Base di conoscenze
1000 FAQ, 500 tutorial e video esplicativi. Qui ci sono delle soluzioni!
Questa guida spiega come salvare un'e-mail direttamente nel tuo kDrive da Mail Infomaniak. Sarai così in grado di salvare con un solo clic un messaggio ricevuto su un indirizzo del tuo Servizio Mail Infomaniak, in formato .eml, leggibile direttamente nella tua interfaccia kDrive.
Aggiungere una e-mail a kDrive
Per esportare il messaggio di posta elettronica a tua scelta nel tuo kDrive:
- Accedi a Mail Infomaniak (mail.infomaniak.com) da un browser web come Brave o Firefox
- Consulta l'e-mail che desideri salvare
- Nell'angolo in alto a destra, fai clic sull'icona della cartella kDrive per Aggiungere a kDrive
- Se l'icona
non è visibile, fai clic sul menu delle azioni ⋮ in alto a destra del messaggio e scegli Aggiungi a kDrive
- Scegli il kDrive (tra quelli a cui sei collegato attraverso la tua organizzazione) e la posizione desiderata per salvare il tuo file. Se lo rinomini, mantieni l'estensione .eml per poterlo leggere direttamente nell'interfaccia kDrive (vedi punto 7):
- Fai clic su Aggiungi, un messaggio nella parte inferiore dello schermo ti notificherà l'avanzamento del salvataggio e ti permetterà di andare direttamente alla posizione del backup dell'e-mail:
- L'e-mail salvata può essere visualizzata in kDrive come se la stessi leggendo direttamente in Mail:
Ulteriori informazioni
Questa guida spiega come aggiungere o modificare uno o più record SPF nella zona DNS (di un nome di dominio) gestita nel Manager di Infomaniak.
Introduzione
- se il tuo nome di dominio è registrato presso Infomaniak, che la tua email è gestita da Infomaniak, ma il tuo sito web è installato presso un altro provider (ad esempio Wix), probabilmente gestisci la zona DNS (e quindi lo SPF) presso quel provider: leggi questa guida a riguardo
Comprendere i Record SPF
Il tipo di record SPF (Sender Policy Framework) è uno standard per verificare il nome di dominio del mittente di un'email e mira a ridurre lo SPAM.
Serve a indicare quale server ha il diritto o meno di inviare email per un dominio.
Se lo SPF fallisce per un'email, significa che quest'ultima non è stata inviata da un server/indirizzo IP autorizzato dall'amministratore del dominio di invio.
L'email viene quindi considerata spam.
Infomaniak, peraltro, imposta automaticamente questo tipo di record quando si crea un Servizio Email per il tuo dominio (SPF rigoroso):
v=spf1 include:spf.infomaniak.ch -all
In questo modo il server destinatario dell'email che invii valuterà che tutte le email non provenienti dai server di Infomaniak verranno rifiutate. Questo impedisce a soggetti malintenzionati di falsificare indirizzi email del tuo nome di dominio.
Tuttavia, puoi anche decidere di modificare lo SPF per un modello più flessibile:
v=spf1 include:spf.infomaniak.ch ?all
In tal caso, il server destinatario dell'email che invii valuterà in base alle proprie regole se accetta le email che non provengono dai server di Infomaniak.
Per riassumere:
?: il server di ricezione accetta il messaggio anche se il mittente non è elencato nello SPF~: il server di ricezione accetta generalmente il messaggio se non è elencato nello SPF ma lo identifica come sospetto-: il server di ricezione rifiuta il messaggio se non è elencato nello SPF (raccomandato)
Aggiungere uno SPF tramite un Record TXT
Consulta questa guida (clicca qui) per conoscere la procedura per gestire i record in una zona DNS.
Aggiungere più SPF
Se utilizzi fornitori di posta elettronica oltre a Infomaniak, devi ottenere il loro SPF e poi fonderlo con quello di Infomaniak secondo una sintassi specifica.
Esempio di 3 SPF:
- quello di Infomaniak:
v=spf1 include:spf.infomaniak.ch -all - quelli di 2 fornitori secondari:
v=spf1 include:the-second-domain.xyz ?allv=spf1 include:the-other-domain.xyz ~all
... lo SPF definitivo da inserire nella tua zona DNS dovrà essere della forma:
v=spf1 include:spf.infomaniak.ch include:the-second-domain.xyz include:the-other-domain.xyz -all
Rimuovi qualsiasi altro ingresso SPF dalla zona DNS del tuo dominio!
Verifica il Record SPF
Lo strumento di Sicurezza Globale ti consente di verificare e correggere facilmente alcuni record problematici.
Questa guida spiega come essere notificati dell'arrivo di nuovi messaggi. Mail Infomaniak è compatibile con i browser web (Chrome, Firefox, ecc.) che offrono avvisi visivi quando arriva un messaggio in background.
L'app Infomaniak Mail (iOS / Android) offre anche la possibilità di sfruttare le capacità di notifica del tuo dispositivo mobile.
Mostrare una notifica alla ricezione di nuove e-mail
Per attivare le notifiche del browser all'arrivo di nuovi messaggi in arrivo:
- Accedi a Mail Infomaniak (mail.infomaniak.com) da un browser web come Brave o Edge
- Fai clic sull'icona in alto a destra dell'interfaccia
- Fai clic su Browser
Attiva il pulsante di attivazione per Mostrare una notifica alla ricezione di nuove e-mail

Per disattivare questa funzione, disattiva il pulsante di attivazione. Dovrai anche rimuovere l'autorizzazione a notificare direttamente nel browser (consulta la documentazione del browser).
Consentire le notifiche del browser
Safari
- Apri Safari
- Fai clic su Preferenze e seleziona Siti web e poi Notifiche
- Cerca il sito mail.infomaniak.com e seleziona Consenti
Per ulteriori informazioni, consulta la documentazione Apple
Firefox
- Apri Firefox
- Vai al menu principale e seleziona Preferenze o Impostazioni
- Vai a Privacy e sicurezza nel pannello di sinistra
- Scorri verso il basso fino alla sezione Permessi
- Fai clic sul pulsante Impostazioni a destra di Notifiche
- Cerca il sito mail.infomaniak.com e seleziona Consenti
Per ulteriori informazioni, consulta la documentazione di Firefox
Google Chrome
- Apri Google Chrome
- Fai clic sul menu Altro ⋮ in alto a destra > Impostazioni
- Vai a Privacy e sicurezza e poi fai clic su Impostazioni del sito
- Fai clic su Notifiche e scegli di consentire le notifiche:
- Consenti un sito: accanto all'opzione Consenti, fai clic su Aggiungi. Inserisci l'URL: https://mail.infomaniak.com e poi fai clic su Aggiungi.
Per ulteriori informazioni, consulta la documentazione di Google Chrome
Microsoft Edge
- Apri Microsoft Edge
- Fai clic sul menu in alto a destra e poi su Impostazioni
- Vai al menu Cookie e autorizzazioni del sito
- Fai clic su Notifiche:
- Consenti un sito: accanto all'opzione Consenti, fai clic su Aggiungi. Inserisci l'URL: https://mail.infomaniak.com e poi fai clic su Aggiungi.
Questa guida spiega come importare un calendario/piano su Calendar.
Importare un calendario tramite URL
È possibile visualizzare in Calendar un calendario esistente e gestito esternamente. Sarà automaticamente aggiornato ogni ora tramite l'URL specificato:
- Accedi a Calendar (calendar.infomaniak.com), la sezione calendari/piani di Mail Infomaniak, da un browser Web come Brave o Edge
- Fai clic su ⊕ (Altro) nel menu laterale sinistro
- Fai clic su "Da un URL"
- Incolla l'URL del calendario da importare e seleziona Voglio iscrivermi a questo calendario
- Se necessario, seleziona l'organizzazione in cui verrà importato il calendario
- Fai clic su Importa calendario
Puoi anche accedere direttamente tramite una delle organizzazioni di cui fai parte:
- Accedi a Calendar (calendar.infomaniak.com), la sezione calendari/piani di Mail Infomaniak, da un browser Web come Brave o Edge
- Fai clic sul menu azioni ⋮ a destra dell'organizzazione nella tabella visualizzata
- Fai clic su "Da un URL"
URL di un calendario Google
L'URL "segreto" di un calendario Google, che puoi incollare al passaggio 3 sopra, si trova nelle impostazioni del calendario Google corrispondente:
- Fai clic sul menu azioni ⋮ a destra del calendario Google desiderato
- Fai clic su Impostazioni e condivisione:
- Scorri verso il basso nella pagina fino a ottenere l'URL iCal segreto e fai clic sulle icone per visualizzare e/o copiare l'URL:
- Incolla l'URL seguendo la procedura al passaggio 3 del capitolo precedente sopra
Il calendario sarà visibile e mostrerà regolarmente gli eventuali aggiornamenti effettuati, anche se non sarà possibile modificarlo direttamente dall'interfaccia Infomaniak; si tratta di una "sincronizzazione unidirezionale" con Google.
Importare un calendario tramite .ics
Per accedere alle azioni avanzate che consentono l'importazione, l'esportazione e il ripristino dei calendari:
- Accedi a Calendar (calendar.infomaniak.com), la sezione calendari/piani di Mail Infomaniak, da un browser Web come Brave o Edge
- Fai clic su Azioni avanzate nel menu laterale sinistro
- Fai clic su Importa
- Carica il file .ics corrispondente all'esportazione effettuata dal tuo fornitore precedente
Potrai scegliere in quale calendario esistente importare gli eventi o creare un nuovo calendario.
Esportare i dati dal fornitore precedente
Ecco alcune guide fornite a titolo indicativo su come esportare il calendario da un fornitore terzo, il che ti consentirà di riimportare questi dati da Infomaniak:
- Apple Mail
- Gmail
- Outlook (sezione Pubblica > collegamento ICS)
- Yahoo
- Proton
- Thunderbird
Questa guida spiega come copiare o spostare contatti tra rubriche di Indirizzi Infomaniak.
Copiare o Spostare un Contatto
Per fare questo:
- Eseguire l'accesso a Contatti di Infomaniak (contacts.infomaniak.com) da un browser web come Brave o Firefox
- Fare clic sul menu delle azioni ⋮ a destra di un contatto per scegliere di copiare o spostare il contatto nella posizione desiderata utilizzando un assistente
Puoi anche fare clic e tenere premuto il mouse sul lato sinistro della riga di un contatto per copiare o spostare un contatto (o più contatti se li selezioni prima) nella rubrica desiderata nella barra laterale sinistra:
Il comportamento predefinito quando si sposta un record di contatto dalla rubrica in un'altra cartella o rubrica è "sposta".
Premendo il tasto della tastiera che di solito si utilizza per copiare i file sul computer (di solito il tasto ALT) mentre li si trascina da un luogo all'altro, sarà possibile "copiare" i contatti anziché spostarli.
Questa guida spiega come visualizzare e inoltrare le intestazioni di un'email.
Introduzione
- Un'email è composta da un'intestazione (header) e dal contenuto vero e proprio del messaggio (body)
- La maggior parte dei software/client di posta non mostra direttamente le intestazioni, ma visualizzarle o inoltrarle consente al supporto di Infomaniak di identificare i problemi
- Le intestazioni di un'email forniscono varie informazioni come:
- Il mittente
- Il destinatario
- La data
- L'oggetto
- I server coinvolti durante la trasmissione tra il mittente e il destinatario
Visualizzare le Intestazioni
Da Mail Infomaniak
Per visualizzare le intestazioni di un'email dall'interfaccia Mail Infomaniak:
- Accedi a Mail Infomaniak (mail.infomaniak.com) da un browser web come Brave o Firefox
- Apri il messaggio pertinente e clicca sul menu azioni ⋮ a destra
- Dal menu che appare, seleziona Visualizza intestazioni

Per visualizzare le intestazioni se utilizzi un'applicazione di posta esterna, leggi questa guida.
Inoltrare le Intestazioni di un'Email
Per inoltrare le intestazioni di un'email, in risposta a una richiesta di supporto o al destinatario di tua scelta, sia:
- Copia/incolla le intestazioni visualizzate utilizzando il metodo sopra
- Inoltra il messaggio email
Tuttavia, affinché le intestazioni siano presenti, è essenziale inoltrare il messaggio non nel corpo del messaggio, ma come allegato solamente. L'email allegata sarà tipicamente in formato .eml e questo file contiene tutte le intestazioni necessarie.
Un terzo metodo di trasmissione è spiegato in questa guida.
Questa guida spiega come ricevere promemoria di eventi da Infomaniak Calendar su un sistema di chat come kChat o Slack.
Questa funzione ti permetterà di essere notificato nella chat che preferisci quando un evento si avvicina.
Cosa è un Webhook?
Il sistema di Webhook è un metodo mediante il quale un'applicazione o un servizio invia informazioni a un'altra applicazione o servizio in tempo reale in modo sicuro e autenticato.
Configurare il Webhook in Calendar
Per aggiungere il Webhook del tuo sistema di chat a Calendar:
- Accedi a Calendar (calendar.infomaniak.com), la parte dei calendari di Infomaniak Mail, da un browser come Brave o Firefox.
- Fai clic sull'icona
- Fai clic sul pulsante Aggiungi un Webhook (nella sezione Notifiche personalizzate)
- Configura:
- (A) Un nome per identificare facilmente il Webhook quando aggiungi promemoria.
- (B) L'URL del Webhook (ottenuto dal tuo sistema di chat; sono presentati esempi più avanti nella FAQ).
- (C) Gli elementi (presi automaticamente dal tuo evento o aggiunti manualmente qui) e la loro disposizione nel messaggio che verrà inviato:
- Includi %subject% per aggiungere l'oggetto dell'evento.
- Includi %date% per aggiungere la data dell'evento.
- Includi %description% per aggiungere la descrizione dell'evento.
- Includi %location% per aggiungere la posizione dell'evento, se presente.
- Fai clic su Salva.
Creare un evento con promemoria in chat
Ora che Calendar è collegato al tuo account di sistema di chat, puoi scegliere di ricevere notifiche in una chat quando aggiungi un promemoria a un evento:
- Accedi a Calendar (calendar.infomaniak.com) da un browser come Brave o Firefox.
- Crea un nuovo evento.
- Fai clic nell'angolo in basso a destra per mostrare i campi aggiuntivi
- Aggiungi un promemoria
- Nel menu a discesa, scegli il Webhook configurato.
- Fai clic su Salva per salvare le modifiche.
Da ora in poi riceverai un promemoria nella chat associata al Webhook.
Esempi per ottenere un Webhook
kChat
- Apri l'app kChat.
- Vai alla sezione delle Integrazioni.
- Fai clic su Webhook in arrivo:
- Fai clic in alto a destra su Aggiungi.
- Compila le informazioni richieste per creare il "bot" che invierà messaggi di promemoria in kChat nel canale di tua scelta:
- Salvalo per ottenere l'URL del Webhook:
- Configura la notifica personalizzata in Calendar (leggi sopra se necessario):
- Scegli la tua notifica personalizzata quando aggiungi un promemoria al tuo evento:
Slack
- Apri questa pagina di Slack e accedi con le tue credenziali di Slack.
- Scegli il canale in cui verranno visualizzati i tuoi promemoria (ad esempio, @slackbot o #general)
- Fai clic su Salva per ottenere l'URL del Webhook.
Crea altri Webhook per impostare promemoria in altre chat.
Personalizzare i promemoria di Slack
Puoi utilizzare liberamente le opzioni di formattazione di Slack nelle tue notifiche. Ad esempio:
Ricordati di includere %subject% per l'%date%.
Segna il giorno dell'evento: %description%.
Luogo dell'evento: %location%
Questa guida dettaglia cosa è possibile cercare nell'interfaccia di Mail Infomaniak e nei suoi strumenti associati. Per cercare in kDrive, leggi questa guida.
Mail Infomaniak per browser web
È possibile effettuare una ricerca globale (tra tutte le directory) sia nel corpo del messaggio, sia nel suo oggetto, tra i suoi mittenti/destinatari, gli allegati di grandi dimensioni, ecc. Se si desidera trovare un messaggio in una directory specifica, selezionare prima quella directory. La ricerca avanzata è accessibile dal chevron a destra del campo di ricerca in alto nella tua Mail:
Per cercare tracce di un'email o conoscere la sua attività, è possibile anche cercare nei log delle email.
Ricerca email con un'applicazione
Per sapere come il tuo software/client di posta specifico esegue le ricerche, consulta la sua documentazione. Ad esempio, Thunderbird e Outlook possono sincronizzare i messaggi localmente ed effettuare ricerche locali, mentre altre applicazioni possono preferire la ricerca sul server IMAP. In questo caso, il software/client di posta invia un comando di ricerca al server, che poi cerca in tutti i messaggi memorizzati sul server e restituisce i risultati al software/client di posta.
Contatti, la sezione rubrica di Mail
Puoi cercare una rubrica, un gruppo o una persona tra i tuoi contatti utilizzando il campo di ricerca in alto nella tua rubrica Infomaniak:
Calendario, la sezione calendari/agende di Mail
Puoi cercare calendari, eventi, inclusi quelli nelle loro descrizioni e le persone ad essi associate:
Questa guida spiega come aggiungere o modificare un nome del mittente che sarà utilizzato durante l'invio delle tue email da Mail Infomaniak.
Questo nome completo (generalmente un nome e un cognome) è associato al tuo indirizzo email e verrà visualizzato al posto o accanto al tuo indirizzo email presso il destinatario del tuo messaggio.
Nota che, se ti ha già aggiunto alla sua rubrica con un nome/cognome, è probabilmente quello che verrà visualizzato per lui.
Per impostazione predefinita
Per impostazione predefinita, senza una configurazione speciale o firma, nessun nome/cognome verrà visualizzato quando utilizzi la posta elettronica. Scrivi un nuovo messaggio:
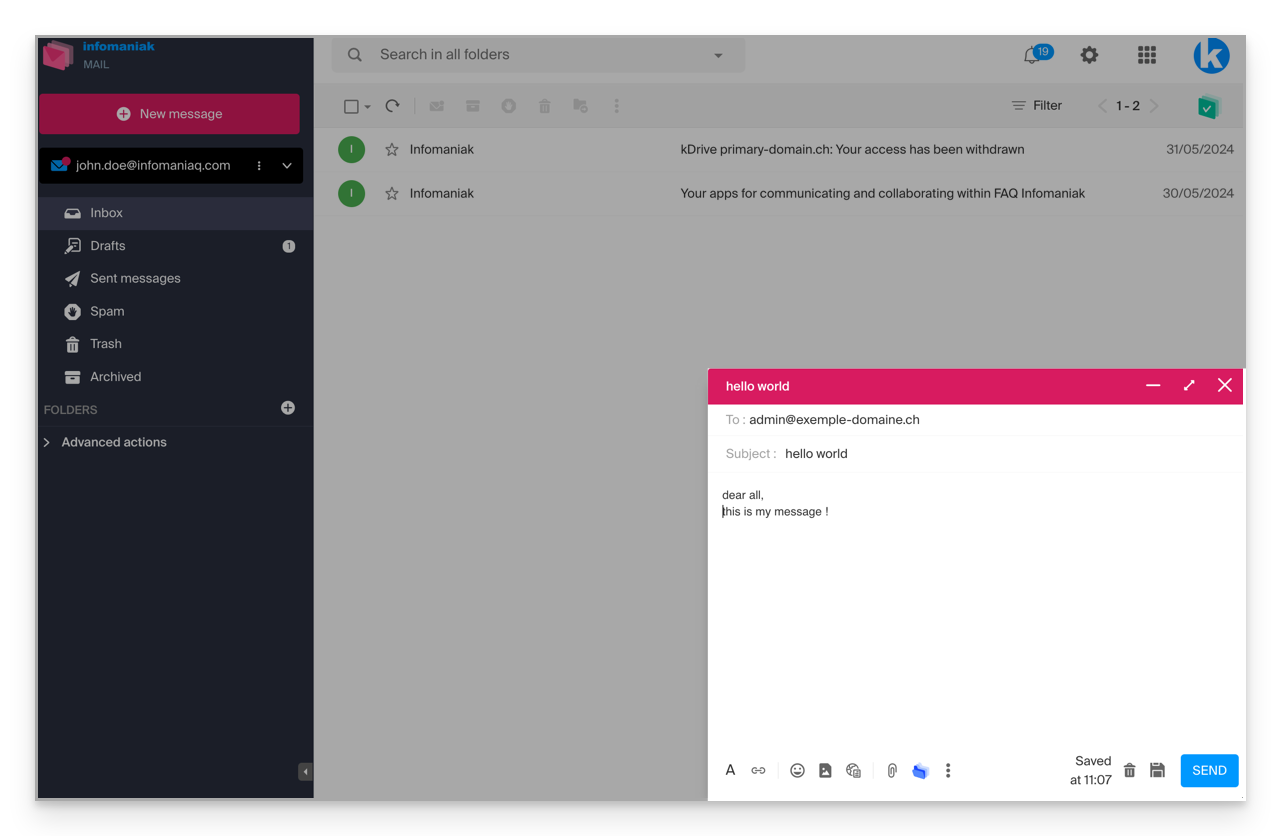
Il messaggio viene ricevuto in questo modo:
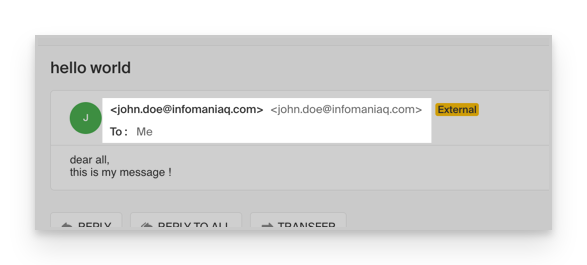
Aggiungere / modificare il nome del mittente in Mail
Per accedere al nome completo per la tua posta Infomaniak:
- Accedi a Mail Infomaniak (mail.infomaniak.com) utilizzando un browser web come Brave o Edge
- Clicca sull'icona in alto a destra dell'interfaccia
- Verifica o seleziona l'indirizzo email interessato dal menu a discesa
- Clicca su Firme
Se esiste già una firma, clicca sul menu di azione ⋮ per modificarla e segui il punto 5 qui sotto:
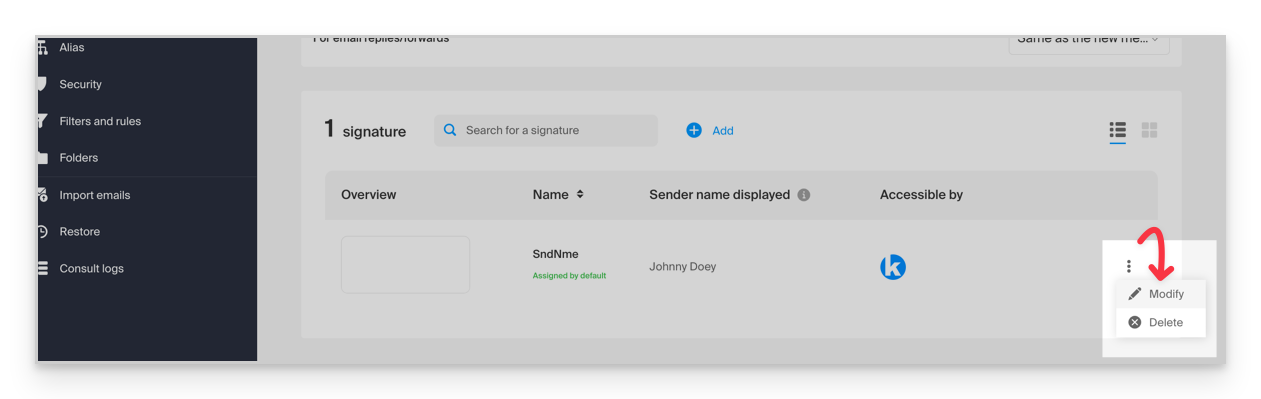
In caso contrario, se non esiste ancora alcuna firma:
Clicca su Aggiungi

- Seleziona un modello
Clicca su Continua

- Inserisci il nome che designa il tuo modello di firma
- Inserisci il nome che desideri visualizzare accanto all'indirizzo email durante l'invio delle email
Clicca sul pulsante Crea la firma

Torna all'interfaccia di posta:

Dopo aver modificato la firma
Redigi un nuovo messaggio:
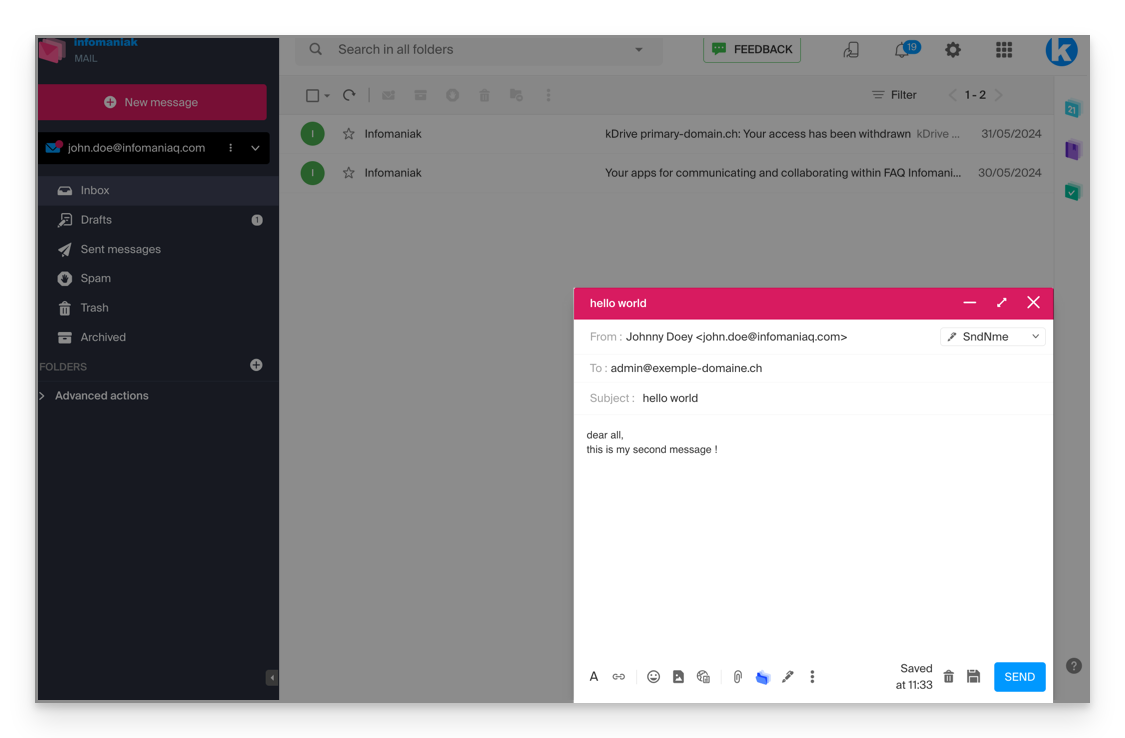
Il messaggio viene ricevuto in questo modo:
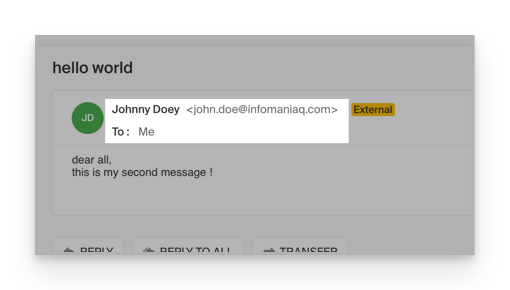
Leggi questa guida per saperne di più sulla modifica delle firme in Mail e sul comportamento del nome completo tra i diversi utenti di un modello di firma.
Questa guida spiega come disattivare l'autenticazione a due fattori, nota anche come autenticazione a due passaggi (A2F) o verifica in due fasi (two-factor authentication in inglese, o 2FA), per accedere al Manager Infomaniak (manager.infomaniak.com) o a Mail Infomaniak (mail.infomaniak.com).
Per motivi di sicurezza, il supporto Infomaniak non disabiliterà mai un procedimento di convalida dell'accesso attivato su un account a seguito di una semplice richiesta. È indispensabile seguire le procedure qui di seguito.
Disattivare la 2FA
Se la verifica in due fasi è attiva e desideri disattivarla:
- Esegui l'accesso con le tue credenziali abituali sulla pagina manager.infomaniak.com/2fa
- Fai clic sul pulsante Elimina per rimuovere la sicurezza
- Inserisci la password del tuo account
In caso di problemi
Certo, la procedura sopra richiede di effettuare l'accesso un'ultima volta con la verifica in due fasi, per poi poterla disattivare.
Se non hai accesso né all'app kAuth né al dispositivo che riceve l'SMS di convalida, non è necessario chiamare Infomaniak. In tal caso, non hai altra scelta che fornire una serie di elementi di sicurezza manualmente o tramite l'app Infomaniak Check (kCheck) per accedere nuovamente al tuo account:
- Vai alla pagina di accesso al Manager Infomaniak (manager.infomaniak.com) da un browser web come Brave o Edge
- Inserisci il nome utente e la password abituali e corretti
- Se necessario, fai clic su metodi alternativi:
- Scegli uno dei tuoi codici di emergenza se hai scaricato l'elenco al momento dell'attivazione della 2FA:
- In caso contrario, seleziona l'ultima opzione per richiedere assistenza e accedere al modulo per inviare i documenti di identità e un selfie di riconoscimento:
- Segui la procedura fino alla fine e attendi:

