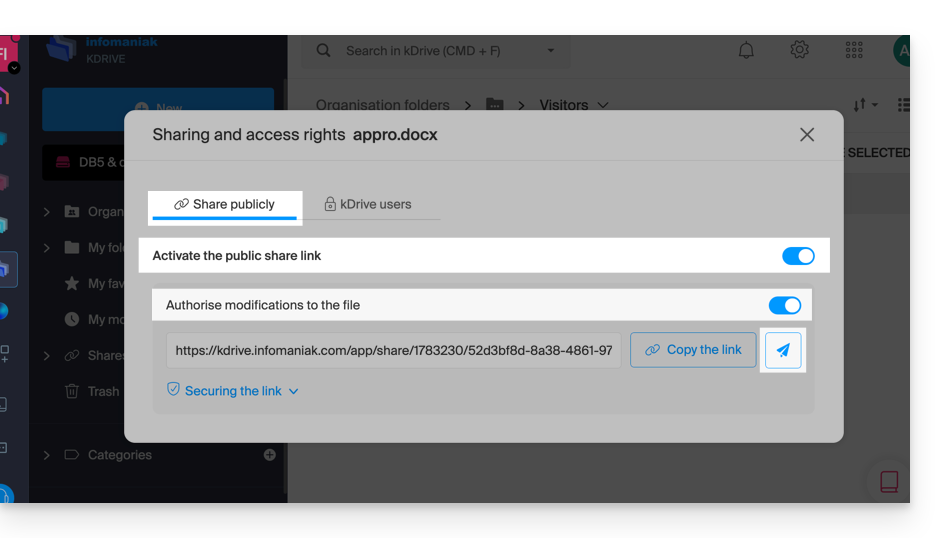Base di conoscenze
1000 FAQ, 500 tutorial e video esplicativi. Qui ci sono delle soluzioni!
Questa guida spiega come modificare nome e cognome che Infomaniak visualizza quando sei connesso al tuo account Infomaniak (= account utente) all'interno di un'Organizzazione nel Manager, nonché l'avatar del tuo account.
Modifica i dati del conto Infomaniak
Per modificare i tuoi dettagli personali:
- Clicca qui (o sull'icona con le tue iniziali/avatar in alto a destra del Manager Infomaniak) per "Gestisci il mio account":
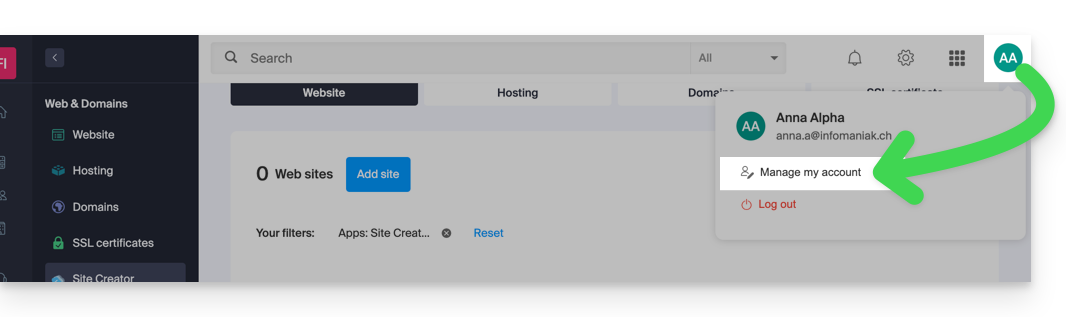
- Clicca su Il mio profilo nel menu laterale sinistro.
- Modifica il tuo nome e cognome nella parte destra.
- Puoi anche specificare la tua data di nascita.
- Puoi aggiungere una foto del profilo al tuo account Infomaniak che verrà visualizzata al posto delle tue iniziali; è consigliabile importare un'immagine di almeno 210 pixel di lato:
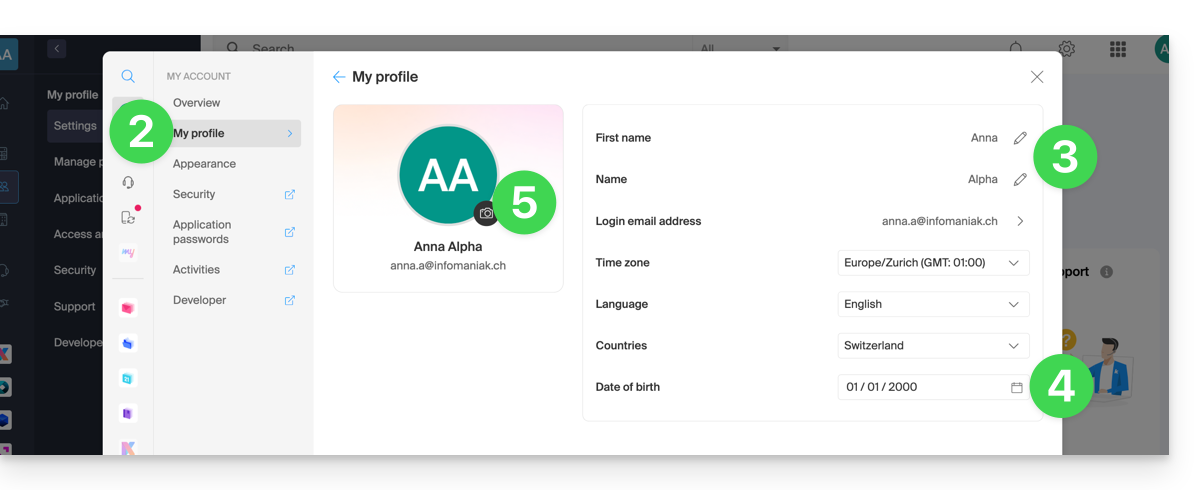
Scopri di più
- Modifica l'e-mail utilizzata come identificativo di accesso alla piattaforma
- Modifica i dati telefonici
Questa guida spiega come visualizzare le cartelle della tua casella mail Infomaniak con un software/client di posta elettronica grazie al protocollo IMAP.
Premessa
- Le diverse cartelle generiche vengono create da Mail Infomaniak durante la prima connessione all'interfaccia.
- Potrebbe quindi capitare che alcuni client di posta elettronica IMAP non mostrino alcuna cartella se non è stata effettuata una connessione preliminare su Mail.
- E se sono presenti in Mail, potrebbe comunque capitare che alcune cartelle non appaiano nel tuo software/client di posta configurato in IMAP.
Forzare la sincronizzazione delle cartelle IMAP…
… su Microsoft Outlook
Può capitare che, dopo aver configurato un indirizzo Infomaniak nel client di posta Outlook, alcuni cartelle non appaiano. In questo caso, è necessario verificare la sincronizzazione con le cartelle in abbonamento in Outlook:
- Avvia il software Outlook sul tuo computer.
- Dal tuo indirizzo email Infomaniak, fai un clic destro sulla cartella posta in arrivo.
- Seleziona Cartelle Imap:

- Deseleziona l'opzione: Quando si visualizza la gerarchia in Outlook, visualizza solo le cartelle che sono oggetto di un abbonamento

- Fai clic su Applica.
…su Thunderbird
Può capitare che, dopo aver configurato un indirizzo Infomaniak nel client di posta elettronica Thunderbird, alcuni cartelle non appaiano. In questo caso, è necessario selezionare manualmente queste cartelle dal menu abbonamenti di Thunderbird:
- Avvia il software Thunderbird sul tuo computer.
- Fate un clic destro sull'indirizzo Infomaniak interessato e selezionate il menu Iscriviti:

- Seleziona le cartelle mancanti.
- Clicca su Ok per confermare la selezione.
… altrove
Nel tuo software/client di posta elettronica abituale, trova la dicitura "cartelle IMAP" e/o "iscriviti", "abbonamento" ecc. Altrimenti cerca in un eventuale menu STRUMENTI... Consulta questi risultati di ricerca per ulteriori informazioni.
Modificare le cartelle sincronizzate
Consultate questa altra guida per modificare la posizione di alcune cartelle generiche.
Questa guida spiega come condividere un messaggio ricevuto via email sulle app Mail di Infomaniak utilizzando un link specifico.
COMPATIBILITÀ my kSuite ✗ | my kSuite+ ✔ ✔= Offerta compatibile | ✗= Non disponibile |
Premessa
- È possibile condividere qualsiasi e-mail, indipendentemente dalla sua posizione (messaggi inviati, archiviati, ecc.).
- Il link di condivisione è valido 30 giorni.
- Gli allegati saranno visibili.
- Non è necessario avere un account Infomaniak per consultare il messaggio.
- Ritornare sullo stesso messaggio per copiare nuovamente il link di condivisione genera un link diverso, valido 30 giorni.
- Attenzione: non è possibile revocare un link di condivisione.
Condividere il contenuto di un messaggio…
… dall'app Web Mail Infomaniak
Per ottenere il link di condivisione di un'e-mail dall'interfaccia Mail Infomaniak:
- Clicca qui per accedere all'app Web Mail Infomaniak (servizio online mail.infomaniak.com).
- Apri il messaggio da condividere e clicca sul menu delle azioni ⋮ a destra.
- Dal menu che appare, seleziona Copia il link di condivisione:

- Il link è copiato negli appunti; puoi consultare l'URL per visualizzare in anteprima la condivisione e inviare l'URL.
… dall'app mobile Infomaniak Mail
Per fare questo:
- Apri l'e-mail in questione sull'app mobile Infomaniak Mail (applicazione per smartphone o tablet iOS/Android).
- Clicca sul menu azione ⋮ situato in alto a destra dell'e-mail visualizzato.
- Scegliere Condividi l'e-mail per inviare il link specifico di questa e-mail tramite i mezzi proposti dal tuo dispositivo (SMS, Quick Share, ecc.).
Questa guida dettaglia le regole da rispettare per inviare e-mail da Infomaniak a più destinatari senza che ciò sia considerato invio di spam.
Premessa
- Infomaniak è un hosting svizzero regolato da leggi svizzere, leggi federali (e condizioni generali d'uso) che stabiliscono che prima di essere aggiunti a una lista di invio di e-mail, i potenziali destinatari devono aver dato il loro consenso.
Ottenere il consenso del destinatario
Perché l'iscrizione di un utente a una newsletter sia considerata volontaria, quest'ultimo deve:
- Aver inserito il proprio indirizzo email in un modulo dedicato a un argomento specifico.
- Aver cliccato su un link di conferma inviato automaticamente dopo l'iscrizione (punto 1); questa iscrizione deve riguardare esclusivamente l'argomento specificato al momento dell'iscrizione.
- Essere registrato nel sistema di Newsletter con il proprio indirizzo IP e la data.
Questo è chiamato iscrizione a doppio opt-in.
Il termine "doppio opt-in" si riferisce a un processo di iscrizione in cui un utente compie due azioni distinte per confermare la propria intenzione di ricevere comunicazioni, generalmente newsletter o email di marketing.
Il possessore di un indirizzo email può in qualsiasi momento segnalare qualsiasi messaggio ricevuto come spam. Raccogliere le iscrizioni degli abbonati tramite doppio opt-in è quindi l'unico modo per proteggersi da eventuali reclami per spam.
Cosa fare in caso di reclamo per spam?
In qualità di fornitore di servizi di posta elettronica, Infomaniak deve dimostrare la propria collaborazione nella lotta contro lo spam e assicurarsi che tutti i propri clienti non vengano bloccati/blacklistati dai fornitori di servizi di posta elettronica dei potenziali reclamanti.
In caso di reclamo per spam, Infomaniak può quindi sospendere temporaneamente gli invii e chiedere al mittente del messaggio la prova di iscrizione della persona reclamante; in tal caso, il reclamo diventerà nullo.
Al contrario, il reclamo sarà giustificato se non viene fornita alcuna prova di iscrizione e Infomaniak potrebbe essere costretto a prendere provvedimenti: sospensione dell'indirizzo email, del nome di dominio o risoluzione del contratto in caso di recidiva.
Come essere in regola?
Se desideri effettuare campagne di email marketing, assicurati di avere le informazioni del punto 3 sopra (indirizzo IP e data di iscrizione di ogni abbonato). Questo processo garantisce che l'utente abbia espressamente confermato il desiderio di ricevere comunicazioni, rafforzando così la legittimità della lista degli abbonati e riducendo il rischio di spam o di iscrizione non autorizzata.
È quindi consigliabile costituire la tua lista inserendo un modulo di contatto sul tuo sito web che si assicurerà di raccogliere gli indirizzi email dei tuoi abbonati tramite doppio opt-in.
Un link di disiscrizione deve essere visibile e presente in fondo a ciascuna delle tue newsletter.
Questa guida spiega come trasferire automaticamente i nuovi messaggi da un indirizzo email esistente, gestito presso Infomaniak, verso il conto email di tua scelta, anche completamente esterno a Infomaniak, conservando (o meno) i messaggi.
È anche possibile creare indirizzi destinati esclusivamente a reindirizzare gli e-mail in arrivo (consultate questa altra guida a riguardo).
COMPATIBILITÀ my kSuite ✗ | my kSuite+ ✔ ✔= Offerta compatibile | ✗= Non disponibile |
Numero possibile di reindirizzamenti
Numero di indirizzi email che è possibile specificare per inoltrare gli email da un indirizzo email esistente:
- my kSuite+ = 100
- kSuite Standard 1 utente max. = 10 | kSuite Standard 2 utenti min. = 100 | kSuite Pro = 100 | kSuite Azienda = 100
- Service Mail Starter = 10 | Service Mail 5 indirizzi min. = 100
Aggiungere un inoltro dall'app Web Mail Infomaniak
Prerequisiti
- Disporre del permesso di gestire le redirezioni: se siete stati invitati sull'app Web Mail Infomaniak (servizio online mail.infomaniak.com) per gestire il vostro indirizzo, è possibile che il gestore del Servizio Mail vi abbia rimosso questo diritto dal suo account admin.
Per accedere alla tua posta elettronica Infomaniak:
- Clicca qui per accedere all'app Web Mail Infomaniak (servizio online mail.infomaniak.com).
- Clicca sull'icona Impostazioni in alto a destra dell'interfaccia.
- Verifica o seleziona l'indirizzo email interessato nel menu a discesa del menu laterale sinistro.
- Clicca su Redirezioni:

- Clicca sul pulsante blu Aggiungi una redirezione.
- Inserisci un indirizzo email di destinazione per riga.
- Clicca su Aggiungi.
Aggiungere un inoltro da Service Mail
Per accedere al Servizio Mail:
- Clicca qui per accedere alla gestione del tuo prodotto su Manager Infomaniak (hai bisogno di aiuto?).
- Fai clic direttamente sul nome attribuito al prodotto interessato.
- Fai clic sull'indirizzo email interessato nella tabella visualizzata.
- Fai clic sulla scheda Redirezioni e alias o dal menu laterale sinistro.
- Clicca sul pulsante blu Aggiungi una redirezione:

- Inserisci un indirizzo email di destinazione.
- Clicca sul pulsante blu + per aggiungere altri indirizzi email.
- Clicca su Conferma per completare l'aggiunta.
- Clicca sull'interruttore a scorrimento (toggle switch) per conservare o meno una copia degli e-mail sull'indirizzo e-mail dopo la redirezione.
Copia o spostamento?
Una volta aggiunta un'indirizzo email di inoltro, è possibile selezionare la casella per eliminare gli email dal server dopo l'inoltro, l'inoltro diventa quindi un spostamento e non più una copia.
Eliminare le redirezioni e-mail
Non è possibile applicare il servizio di reindirizzamento a più indirizzi email di un dominio in un'unica operazione. Tuttavia l'inverso è possibile e potrete quindi selezionare tutti gli indirizzi di un Servizio Mail e rimuovere eventuali reindirizzamenti.
In caso di problema
- Gli e-mail Gmail vengono reindirizzati senza restrizioni particolari TRANNE IN un caso molto specifico.
- Ogni e-mail considerato spam da Infomaniak non verrà inoltrato.
Questa guida per l'app Web Mail Infomaniak (servizio online ksuite.infomaniak.com/mail) o l'app mobile Infomaniak Mail (applicazione per smartphone o tablet iOS / Android) spiega come stampare un'e-mail per ottenere una stampa cartacea (o meglio: PDF) del tuo messaggio e non dell'interfaccia stessa.
Stampare un'e-mail...
... dall'app Web Mail Infomaniak
Per fare questo:
- Clicca qui per accedere all'app Web Mail Infomaniak (servizio online ksuite.infomaniak.com/mail).
- Consulta l'e-mail da stampare.
- Clicca sull'icona della stampante nella barra degli strumenti superiore...
- ... oppure sul menu di azione ⋮ e poi su Stampa:
<br/><img height="565" src="https://faq.storage5.infomaniak.com/46d7604a08b8dced068c9b2179e32fb0aa39119f.png" width="1180"/><br/>
- Puoi anche, dall'elenco dei messaggi, selezionare 1 messaggio (l'opzione di stampa sarà disattivata se ne selezioni di più) e stamparlo:
Clicca la casella per selezionare un messaggio nell'elenco.
- <li>Clicca sul menu di azione <strong>⋮</strong> in alto nell'elenco dei messaggi.</li>

Clicca sull'icona della stampante per stampare il messaggio selezionato:
... dall'app mobile Infomaniak Mail
Per fare questo:
- <li>Apri l'app mobile <strong>Infomaniak Mail </strong>(applicazione per smartphone o tablet iOS / Android).</li>
Consulta l'e-mail da stampare.
- Premi il menu di azione ⋮ in alto a destra del messaggio.
Questa guida spiega come rimuovere dall'app Web Mail Infomaniak (servizio online ksuite.infomaniak.com/mail) un indirizzo email attualmente consultato dal tuo account Infomaniak (= account utente).
Ogni operazione (aggiunta o rimozione di un indirizzo email) effettuata dall'app Web Mail Infomaniak verrà immediatamente riprodotta sull'app mobile Infomaniak Mail (questo non agisce sui software/clienti di posta elettronica come Outlook).
Staccare un indirizzo email
Per rimuovere un indirizzo email attualmente consultato:
- Clicca qui per accedere all'app Web Mail Infomaniak (servizio online ksuite.infomaniak.com/mail).
- Se necessario, clicca sulla freccia a destra dell'indirizzo email attualmente visibile sull'app Web Mail Infomaniak.
- Clicca sul menu di azione ⋮ a destra dell'indirizzo email che desideri staccare.
- Clicca su Stacca questo indirizzo email:

- Clicca sul pulsante rosso per confermare la rimozione:

Staccare un indirizzo in errore
Per rimuovere un indirizzo email attualmente collegato mentre la sua password è stata modificata, basta cliccare sull'icona ⚠️ e poi richiedere lo stacco dell'indirizzo:
- Conferma l'eliminazione nello stesso modo del punto 5 sopra.
Consulta questa altra guida se stai cercando informazioni sulla cancellazione definitiva di un indirizzo email e del suo contenuto, e questa altra guida per collegare e consultare un indirizzo email aggiuntivo.
Questa guida riguarda le notifiche che è possibile ricevere con l'app mobile Infomaniak Mail (applicazione per smartphone o tablet iOS / Android).
Ricevere notifiche per l'indirizzo email specifico
L'app mobile Infomaniak Mail consente di gestire più indirizzi email e puoi scegliere di ricevere notifiche solo per alcuni dei tuoi indirizzi email e non per altri.
Per accedere alle impostazioni delle notifiche dell'applicazione, consultate il punto C di questa altra guida.
Risolvere un problema…
… su iOS
Verifica nelle impostazioni dell'app mobile Infomaniak Mail che le notifiche siano attivate per l'indirizzo email in questione:
… su Android
Su dispositivi Samsung con One UI 6.1 e superiori, lo schermo di configurazione del sistema per le notifiche non consente più, per impostazione predefinita, di specificare quale delle tue email deve generare una notifica.
La soluzione è attivare l'opzione “Gestisci le categorie di notifica per ogni applicazione” dalla pagina principale delle notifiche Android, cliccando prima su “Impostazioni avanzate” in fondo alla finestra.
Torna quindi alla pagina delle notifiche dell'app Infomaniak e potrai premere su “Categorie di notifica” per ritrovare la scelta di notifica specifica per indirizzo email.
Ricevere tutte le notifiche
Se hai autorizzato le notifiche dell'app sul tuo dispositivo mobile, riceverai una notifica per ogni nuovo messaggio che arriva.
Risolvere un problema…
Se vedi un nuovo messaggio arrivare nella tua casella di posta, ma questo non ha attivato alcuna notifica sul tuo dispositivo, le cause possono essere molteplici.
- Inizia aprendo l'applicazione per assicurarti che funzioni correttamente, aggiornala se necessario.
- Apri un'altra applicazione o spegni lo schermo del dispositivo (se l'applicazione Infomaniak Mail è aperta, in primo piano, schermo acceso, il dispositivo potrebbe non emettere alcuna notifica).
- Invia un nuovo messaggio di prova alla tua email per attivare una notifica.
- Il messaggio di prova è nella posta in arrivo? In effetti, un messaggio che finisce nello spam o in un'altra cartella potrebbe non emettere alcuna notifica.
… su Android
- Ha aspettato diverse decine di minuti? In effetti le notifiche rapide (tipo push) richiedono di passare attraverso un servizio di Google per funzionare, ma alcuni dispositivi che non utilizzano i servizi di Google (come Fairphone), le notifiche possono arrivare a intervalli molto più lunghi.
Questa guida spiega come trasferire su Infomaniak un indirizzo email Gmail ospitato da Google. Prendete visione di questa altra guida se state cercando informazioni sull'importazione di indirizzi di domini personalizzati.
Semplificatevi la vita! In caso di necessità, partner locali e referenziati da Infomaniak possono occuparsi di queste pratiche. Lanciate un appalto gratuito. Si occupano di tutto, liberandovi dai dettagli tecnici.
Prerequisiti Infomaniak
- Possedere un Servizio Mail sul vostro Manager Infomaniak.
- Disporre di un quota di indirizzi liberi a disposizione o regolarlo in anticipo se necessario.
Trasferire email da Gmail a Infomaniak
a. Ricreare l'indirizzo o gli indirizzi email su Infomaniak
Se avete molti (10+) indirizzi email da creare, seguite questa procedura di creazione in massa.
Accedete al Servizio Mail Infomaniak e create gli indirizzi email:
- Clicca qui per accedere alla gestione del tuo prodotto sul Manager Infomaniak (hai bisogno di aiuto?).
- Clicca direttamente sul nome assegnato al prodotto interessato.
- Cliccate il pulsante blu Crea un indirizzo email in alto a destra.
- Inserite l'indirizzo (quello che viene prima della chiocciola @) ad esempio contact o michelle.
- Clicca il pulsante blu Continua.
- Seleziona Consulterò da solo l'indirizzo email.
- Clicca il pulsante blu Continua.
- Inserisci una password.
- Clicca il pulsante blu Continua.
- Clicca il pulsante blu Termina.
- Ricomincia dal punto 3 sopra per ricreare tutti gli indirizzi email identici.
b. Importare il contenuto mail di Gmail in Infomaniak
Accedi al Servizio Mail Infomaniak e importa le tue email:
- Clicca qui per accedere alla gestione del tuo prodotto sul Manager Infomaniak (hai bisogno di aiuto?).
- Clicca direttamente sul nome assegnato al prodotto interessato.
- Clicca sulla freccia nella parte destra del pulsante blu Crea un indirizzo email.
- Clicca su Importa email (link diretto).
- Clicca su Importa le mie email in un solo indirizzo email.
- Inserisci l'indirizzo email esistente su Google.
- Specificando che il tuo precedente indirizzo è un indirizzo @gmail.com, l'assistente ti proporrà di connetterti al tuo account Gmail.
- Clicca sul pulsante "Accedi con Google" che è apparso.
- Assicurati di accedere all'account Gmail interessato dalla copia delle e-mail.
- Conferma di autorizzare lo strumento Infomaniak a connettersi al tuo account (procedura automatica).
- Una volta validato il popup, potrai scegliere l'indirizzo Infomaniak su cui importare le tue e-mail Gmail (se necessario, consulta questa altra guida a partire dal punto 7).
Etichette e volume dei dati
Lo spazio di archiviazione visualizzato su Infomaniak potrebbe non corrispondere a quello indicato in Gmail, in particolare a causa della gestione diversa delle etichette.
Infatti, queste, presenti in Gmail, saranno convertite in cartelle sui server Infomaniak (stesso principio di quando si effettua un recupero della posta con un software/client di posta elettronica IMAP come Thunderbird):
Di conseguenza, un'e-mail etichettata in più cartelle Gmail potrebbe essere contabilizzata più volte durante la migrazione, il che spiega perché un account che mostra, ad esempio, 6 GB in Gmail potrebbe occupare 18 GB una volta trasferito sui server Infomaniak.
Sii paziente durante l'importazione di un grande volume di e-mail; le importazioni Gmail e Microsoft sono volontariamente rallentate (esempio: banda larga di 1 GB/giorno per Google) per evitare rifiuti da parte loro.
Regolare le impostazioni delle applicazioni
Non appena avrai provveduto affinché il dominio associato alla tua posta funzioni con Infomaniak, modifica le impostazioni dei software/client di posta elettronica che utilizzi affinché questi ultimi si connettano correttamente ai server Infomaniak: segui l'assistente di configurazione.
Per concludere
- Assicurarsi che la posta elettronica sia correttamente protetta
- Copiare il contenuto di altri fornitori di posta elettronica
Questa guida riguarda il Greylisting, una misura di protezione che è implementata sui server di posta elettronica Infomaniak.
Funzionamento del Greylisting
Il greylisting è una tecnica utilizzata dai server di posta elettronica Infomaniak (tra gli altri) per combattere lo spam. Si basa sul principio di ritardare temporaneamente la consegna di un messaggio elettronico per verificare la legittimità del mittente. Questo metodo sfrutta il fatto che i server di spam inviano spesso e-mail senza conformarsi alle norme di ritrasmissione dei messaggi.
1. Ricezione Iniziale
Quando un server di posta elettronica riceve un'e-mail, registra tre elementi:
- l'indirizzo IP del mittente
- l'indirizzo e-mail del mittente
- l'indirizzo e-mail del destinatario
2. Rifiuto Temporaneo
Il server rifiuta temporaneamente la consegna dell'e-mail e invia un messaggio di errore temporaneo (codice 4xx). Ciò significa che il messaggio non viene rifiutato definitivamente, ma che il server mittente deve ritentare l'invio più tardi.
3. Ritento
I server di posta legittimi sono programmati per ritentare la consegna dei messaggi dopo un certo ritardo. I server di spam, d'altra parte, spesso non si prendono la briga di ritentare.
4. Accettazione
Al momento del nuovo tentativo, se l'e-mail proviene dallo stesso trio (IP del mittente, indirizzo del mittente, indirizzo del destinatario) precedentemente annotato, il messaggio viene accettato e consegnato al destinatario.
Questa guida riguarda la configurazione dell'app mobile Infomaniak Mail (applicazione per smartphone o tablet iOS / Android).
Accedere alle impostazioni dell'applicazione
Per aprire le impostazioni dell'app mobile Infomaniak Mail (applicazione per smartphone o tablet iOS / Android) sul tuo dispositivo:
- Premi in alto a sinistra della tua posta in arrivo:
- Clicca sull'icona Impostazioni in alto nel pannello che si è aperto:
- Puoi gestire le impostazioni dallo schermo che appare:
a. Scelta della firma
Se hai più indirizzi email collegati al tuo account, premi sull'indirizzo email per il quale desideri cambiare la firma.
Quindi scegli un'altra firma tra quelle configurate.
b. Blocco dell'applicazione
Questa opzione ti consente di proteggere l'applicazione con uno dei metodi di blocco del tuo dispositivo, il che ti permette di rimanere connesso alla posta elettronica Infomaniak con il tuo account utente ma impedisce l'accesso a Infomaniak Mail da parte di terzi quando l'applicazione non è più tra le applicazioni aperte.
Se il tuo dispositivo possiede un lettore di impronte digitali, puoi utilizzare questo metodo per attivare il blocco:
Alla riapertura dell'applicazione, viene richiesta un'autenticazione:
c. Notifiche sul dispositivo
Puoi configurare le notifiche per ciascun indirizzo email collegato nell'applicazione:
Prendi anche visione di questa altra guida riguardo alle notifiche su mobile.
d. Sincronizzazione dei contatti e calendari
Per il momento, questa sincronizzazione è gestita esternamente. Consultate l'assistente https://config.infomaniak.com/.
e. Densità della lista di conversione
La modalità di visualizzazione può essere compatta, normale o larga.
f. Tema
Il tema permette di scegliere un display tipo dark mode (scuro) o, al contrario, un display luminoso bianco su nero. Questo display può essere definito anche in base al tema del dispositivo (consentendo così di riprendere un eventuale regolazione di sistema che farebbe variare il display in base all'ora).
g. Colore di accentuazione
Il colore di accentuazione è blu o rosa.
h. Azioni di scorrimento
Le gesti di scorrimento permettono di definire quale operazione deve eseguire Infomaniak Mail se scorrete il dito su un messaggio dall'elenco da destra a sinistra o da sinistra a destra:
Le azioni possibili sono:
- eliminare il messaggio (viene spostato nel cestino)
- archiviare il messaggio (viene spostato in una cartella di archivio)
- marcarlo come letto o non letto
- spostare il messaggio (in questo caso, l'elenco delle cartelle viene visualizzato dopo una scorsa)
- preferiti (per attivare un monitoraggio sul messaggio)
- segnalare come spam
- menu delle azioni rapide (accessibile anche dalla lettura del messaggio e che propone di scrivere una risposta, effettuare un trasferimento, una cancellazione, una stampa, ecc.)
è anche possibile scegliere "nessuna" per evitare operazioni che non sarebbero desiderate se il tuo dispositivo non è adatto alla scansione:
i. Modalità di visualizzazione dei messaggi
Scegliete tra una visualizzazione dei messaggi in modalità conversazione o individuale.
j. Mostrare il contenuto esterno
Scegliete tra la visualizzazione automatica o su richiesta del contenuto esterno (immagini...).
Lingua dell'applicazione
La lingua è basata sulla lingua del tuo dispositivo su cui è installata l'app mobile Infomaniak Mail e non sulla lingua impostata sul tuo account utente.
Questa guida ti permette di comprendere meglio le particolarità che possono verificarsi a livello della visualizzazione delle e-mail quando si utilizzano diverse applicazioni di posta elettronica e le app Mail di Infomaniak.
Premessa
- Può capitare che si verifichino incoerenze nell'affichage di una lista di e-mail contenuti all'interno di una cartella (esempio: la cartella dei Messaggi inviati) e che i messaggi ordinati e considerati più recenti da un dispositivo non saranno gli stessi di quelli visualizzati utilizzando un altro strumento.
Capire gli identificatori unici (UID)
Gli UID (Unique Identifiers) sono identificatori unici assegnati a ogni messaggio in una casella di posta IMAP. Vengono utilizzati per identificare in modo univoco ogni messaggio, indipendentemente dalle modifiche apportate alle cartelle o ai messaggi stessi. Gli UID sono particolarmente utili per gestire e sincronizzare le e-mail su diversi software/client di posta elettronica IMAP:
- Ogni e-mail riceve un UID unico al momento della sua creazione in una casella di posta; questo UID non cambia in linea di principio mai finché l'e-mail esiste, anche se il suo contenuto o i suoi metadati vengono modificati.
- Gli UID sono generalmente sequenziali, il che significa che i messaggi più recenti hanno in linea di principio UID più alti.
- Durante la sincronizzazione delle e-mail, i software/client di posta elettronica IMAP possono utilizzare gli UID per determinare quali messaggi sono nuovi, modificati o eliminati dall'ultima sincronizzazione; questo consente una gestione efficace delle e-mail senza dover scaricare e confrontare tutti i messaggi.
- A seconda dell'utensile utilizzato, per visualizzarli nell'ordine in cui sono stati ricevuti, i messaggi possono essere ordinati per data di ricezione o per UID.
Non confondere con:
- Numero di Sequenza del Messaggio (utilizzato per operazioni temporanee basate sulla posizione attuale dei messaggi)…
- Message-ID (RFC 5322) (utilizzato per identificare in modo univoco i messaggi attraverso diversi server e software/client di posta elettronica)…
- X-Message-Id (specifico del server e utilizzato per esigenze interne di tracciamento)…
- Thread-Index e Thread-Topic (utilizzati dalle applicazioni Microsoft per il tracciamento dei thread di conversazione)…
- GMail Unique Identifiers (utilizzati specificamente da Gmail per gestire i messaggi e le conversazioni)…
Applicazioni IMAP e app Infomaniak Mail
Il problema può manifestarsi in questo modo a livello dei comandi del server:
758 - date.sent: 2017-10-11 23:15:26 (+0100)
757 - date.sent: 2017-10-11 15:00:55 (+0100)
756 - date.sent: 2017-10-11 14:39:28 (+0100)
(...)
742 - date.sent: 2018-01-17 00:40:21 (+0000)
741 - date.sent: 2018-01-17 00:30:33 (+0000)
740 - date.sent: 2018-01-17 00:26:07 (+0000)
(...)
51 - date.sent: 2022-10-07 16:39:16 (+0100)
50 - date.sent: 2023-06-13 10:15:00 (+0100)
49 - date.sent: 2023-06-07 12:11:35 (+0100)Si nota qui che gli e-mail del 2017 hanno un UID (758, 757, ...) più alto rispetto agli e-mail la cui data è invece più recente nel 2023. Gli UID devono essere stati riattribuiti per una ragione o un'altra nel corso dell'esistenza di questo account di posta elettronica (spostamenti, copie, importazioni, ecc.).
A seconda del modo in cui l'utente di posta elettronica ordina gli e-mail, un messaggio del 2017 potrebbe apparire tra i messaggi recenti, mentre un messaggio del 2018 potrebbe non essere caricato immediatamente. Questo è particolarmente vero per Mail Infomaniak che carica una serie di e-mail alla volta in base all'UID (questo è soggetto a cambiamenti).
Di conseguenza, per risolvere eventuali incoerenze, è consigliato utilizzare un software/client di posta elettronica IMAP come Thunderbird su un computer, il che permetterà di ordinare rapidamente ed efficacemente tutti i messaggi di una cartella specifica, in base alla data dell'e-mail, poiché l'applicazione mostrerà tutti i messaggi presenti sul server Infomaniak.
Questa guida propone diverse soluzioni per eliminare rapidamente un gran numero di e-mail contenute in un indirizzo e-mail ospitato da Infomaniak. Si noti che la dimensione della tua casella di posta non è limitata.
Eliminare e-mail in massa…
… dall'app Web Mail Infomaniak
- Clicca qui per accedere all'app Web Mail Infomaniak (servizio online mail.infomaniak.com).
Visualizza il numero massimo di elementi caricati contemporaneamente:

Per svuotare la posta in arrivo, seleziona tutti gli elementi visibili sullo schermo e clicca sull'icona Cestino per inviarli nel cestino:

- Ripeti questo processo su tutte le pagine.
- Oltre alla posta in arrivo, le cartelle possono essere svuotate in pochi clic:

- Attenzione, gli e-mail vengono eliminati senza passare nel cestino, come se eliminassi la cartella stessa — solo un ripristino può permettere un eventuale recupero.
È possibile anche eliminare l'indirizzo email presente in un Servizio Mail, quindi ricrearlo. Sarà così completamente vuoto.
… da un software/client di posta elettronica IMAP
Una soluzione solida consiste nel configurare l'indirizzo email in un software/client di posta elettronica IMAP, che permetterà di selezionare tutti i messaggi (senza la nozione di paginazione...) di conseguenza la cancellazione è facile e rapida:
- Installa Thunderbird (o qualsiasi altra applicazione di posta sul tuo dispositivo).
- Aggiungi il tuo indirizzo email inserendo la password.
- Attenda che la posta in arrivo si carichi.
- Seleziona tutti i messaggi.
- Fai clic su Elimina.
- È tutto finito, puoi rimuovere l'applicazione se lo desideri.
Caso particolare: i messaggi barrati
Per eliminare definitivamente eventuali e-mail cancellate / barrate che appaiono nel tuo software/client di posta elettronica o su Mail Infomaniak:
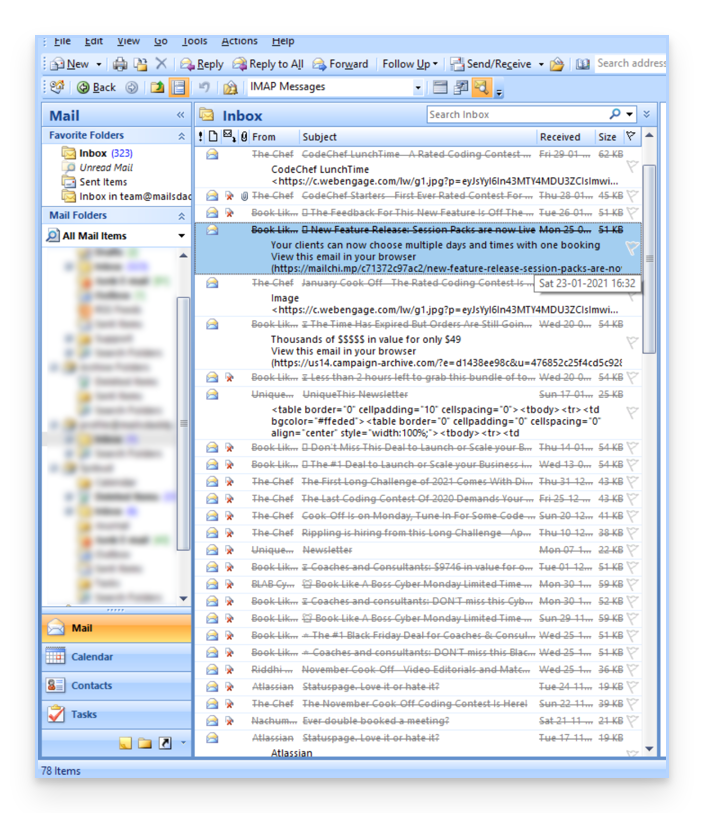
- Microsoft Outlook
- andare nel menu Modifica -> Elimina messaggi eliminati (in inglese, dovresti avere un menu Svuota)
- Posta Apple
- andare nel menu BAL -> Cancella gli elementi eliminati
Scompariranno quindi anche dall'interfaccia Mail Infomaniak.
Questa guida spiega come impostare un indirizzo di invio e risposta diverso dall'indirizzo email utilizzato sulla piattaforma Infomaniak.
COMPATIBILITÀ my kSuite ✗ | my kSuite+ ✗ ✔= Offerta compatibile | ✗= Non disponibile |
Premessa
- Questo è utile per lavorare con uno dei vostri alias email o domini sinonimi.
- Funzionerà con l'app Web Mail Infomaniak (servizio online ksuite.infomaniak.com/mail) ma anche con la maggior parte dei software/client di posta.
- Attenzione: non c'è alcun collegamento tra i parametri inseriti nella sezione Firma di Mail Infomaniak e i software/client di posta.
- Ogni software/client di posta ha le proprie impostazioni e potete, ad esempio, definire un indirizzo di risposta diverso all'interno di ciascuno degli strumenti rispettivi (leggere in fondo a questa guida).
Impostare l'indirizzo di invio sull'app Web Mail Infomaniak
Prerequisiti
- L'indirizzo email secondario che potrà essere utilizzato deve essere stato aggiunto come:
- … oppure alias email (esempio:
aa@al posto dianna.alpha@) ma alias speciali esclusi, - … oppure domini sinonimi (esempio:
@short-dom.xyzal posto di@my-super-long-domain.xyz).
- … oppure alias email (esempio:
Per accedere alle opzioni per gli indirizzi di invio:
- Clicca qui per accedere all'app Web Mail Infomaniak (servizio online ksuite.infomaniak.com/mail).
- Clicca sull'icona Impostazioni in alto a destra dell'interfaccia.
- Verifica o seleziona l'indirizzo email interessato nel menu a discesa del menu laterale sinistro.
- Clicca su Firma.
- Clicca sul menu di azione ⋮ a destra della firma in corso.
- Clicca sull'icona matita ✎ per modificare la firma in corso.
- OPPURE creare una nuova firma:

- Clicca su Mostra le impostazioni avanzate:

- L'indirizzo…
- … di invio consente di definire l'indirizzo che sarà indicato come mittente nella casella di posta dei destinatari.
- … di risposta consente di ricevere le future risposte ai tuoi invii (return-path) su un indirizzo diverso (tra le scelte specificate nei prerequisiti sopra)…
- …e se redigi un messaggio in risposta a una risposta ricevuta su questo alias, la firma che consente l'invio con questa identità alternativa sarà applicata al posto della firma comunque definita come predefinita.
- Conferma con il pulsante blu Salva (se questo rimane grigio assicurati che tutti i campi siano compilati, soprattutto quello del nome completo):

- Scrivi un nuovo messaggio selezionando la firma corrispondente:

Nell'esempio sopra, l'indirizzo di spedizione è stato modificato ma non l'indirizzo di risposta. Questo produce il risultato atteso nel destinatario (basta guardare le intestazioni del messaggio ricevuto per averne la prova).
Aggiungi ora lo stesso indirizzo secondario in un software/client di posta elettronica, l'effetto sarà lo stesso.
Configura l'indirizzo di invio su un software di posta elettronica
È possibile configurare un software/client di posta elettronica con qualsiasi indirizzo email esistente, anche se questo esiste come alias nel tuo Servizio Mail. L'invio avverrà nello stesso modo di un indirizzo definito come mail "principale".
Esempio nel software Betterbird (un fork di Thunderbird):
- Aggiungi un account in Betterbird con i parametri di posta corretti relativi all'alias:

- Scrivi un nuovo messaggio.
- Una volta ricevuto, il messaggio è descritto correttamente come inviato da un indirizzo che sai essere un alias:

Questa guida spiega cosa significa la dicitura "mail esterno", "External" presente sull'app Web Mail (servizio online mail.infomaniak.com) e sull'app mobile Infomaniak Mail (applicazione per smartphone o tablet iOS/Android) durante la lettura di alcuni messaggi:
Segnalazione di posta esterna
La dicitura di posta esterna appare nei seguenti casi:
- Il nome di dominio (o alias) del mittente non corrisponde a quello dell'indirizzo email configurato in Mail.
- Il mittente non fa parte dei contatti (inclusi i contatti suggeriti).
- L'email proviene da un indirizzo ospitato al di fuori dell'Organizzazione.
La dicitura apparirà come sconosciuto" al posto di “ esterno” con alcune offerte gratuite come my kSuite.
Attivare o disattivare la menzione
Puoi attivare o disattivare la menzione, l'effetto è immediato per le email in arrivo e nel caso di una risposta a un'email esterna. Per fare questo:
- Clicca qui per accedere alla gestione del tuo prodotto su Manager Infomaniak (hai bisogno di aiuto?).
- Clicca direttamente sul nome attribuito al prodotto interessato.
- Clicca su Configurazione globale nel menu laterale sinistro
- Fai clic sulla scheda Sicurezza.
- Attiva o disattiva l'interruttore a scorrimento:

Questa guida spiega come collegare l'app desktop New Outlook (applicazione desktop su Windows, sostitutiva di Microsoft Courrier e Windows Mail) a un indirizzo email ospitato da Infomaniak.
In caso di problemi con questa versione di Outlook, consultate il capitolo INFORMAZIONI IMPORTANTI in fondo a questa guida.
Aggiungere l'indirizzo email all'applicazione
Prerequisiti
- Crea l'indirizzo all'interno di my kSuite o su un Service Mail (Service Mail solo, o esistente all'interno di una kSuite).
- Testare la password dell'indirizzo email (senza confonderla con quella utilizzata per accedere all'interfaccia Infomaniak).
- Verificare sul Service Mail che la diagnosi automatica è corretta.
Per configurare l'applicazione di posta elettronica:
- Apri l'applicazione.
- Se necessario, clicca sull'ingranaggio in alto a destra (altrimenti passa al passaggio 4):
- Fai clic su Aggiungi account:
- Inserisci l'indirizzo email da collegare.
- Clicca su Continua:
- Inserisci la password dell'indirizzo email.
- Clicca sul pulsante Vedi altro.
- Verifica e completa le informazioni mancanti scorrendo verso il basso se necessario:
- Verifica e completa le informazioni mancanti.
- Clicca su Continua:
- Prendi visione e passa le diverse finestre di informazioni di Microsoft:
- Fatto, il tuo indirizzo email è ora configurato nell'applicazione:
Parametri consigliati
- Server IMAP in entrata = mail.infomaniak.com
- Porta IMAP = 993 (con SSL)
- Server SMTP in uscita = mail.infomaniak.com
- Porta SMTP = 465 (con SSL)
- Nome utente/username = l'indirizzo email completo & intero ( ? )
- Password = quello assegnato all'indirizzo email che si desidera consultare ( ? )
- Autenticazione obbligatoria per l'invio delle e-mail:
- Si attiva nelle impostazioni SMTP della tua applicazione.
- Seleziona "utilizza gli stessi parametri del server in entrata" oppure, a seconda dei software/client di posta elettronica, inserisci un nome utente (= indirizzo email completo e intero) e la relativa password.
Consultate questa guida se state cercando informazioni su altri porti e protocolli di posta elettronica compatibili.
Informazioni importanti
Sebbene gli e-mail stessi rimangano memorizzati sul server Infomaniak, l'esperienza in New Outlook è molto integrata nel cloud Microsoft:
- Alcune informazioni del tuo account possono essere utilizzate da Microsoft per una gestione centralizzata e una migliore esperienza di sincronizzazione.
- Secondo alcuni utenti, potrebbe essere addirittura obbligatorio avere un account Microsoft Cloud per utilizzare l'IMAP classico.
Se desideri avere un controllo totale e locale sulle tue e-mail, considera l'uso di software/client di posta elettronica di terze parti (come Thunderbird, ad esempio) che permettono un archiviazione più diretta.
Password
Se non sei sicuro della tua password email, le guide di risoluzione dei problemi ti aiutano a risolvere eventuali problemi:
- Prendi visione delle soluzioni fornite in questa altra guida riguardo alla posta elettronica in generale.
- Questa guida riguarda più specificamente Outlook.
… e se il vostro Outlook smette di funzionare dopo un cambio della password della posta elettronica, consultate questa guida.
Questa guida spiega come aumentare la tua produttività con l'app Web Mail Infomaniak (servizio online ksuite.infomaniak.com/mail) utilizzando le scorciatoie da tastiera, funzioni che permettono di eseguire determinate azioni senza utilizzare il cursore del mouse.
Attivare o disattivare le scorciatoie
Per attivare o disattivare le scorciatoie da tastiera su tutta l'interfaccia Mail Infomaniak:
- Clicca qui per accedere all'app Web Mail Infomaniak (servizio online ksuite.infomaniak.com/mail).
- Clicca sull'icona Impostazioni in alto a destra dell'interfaccia.
- Clicca su Scorciatoie.
- Attiva o disattiva l'uso delle scorciatoie:

Visualizza tutte le scorciatoie da tastiera disponibili
Per vedere le scorciatoie esistenti e possibili:
- Clicca qui per accedere all'app Web Mail Infomaniak (servizio online ksuite.infomaniak.com/mail).
- Esegui la combinazione di tasti SHIFT+ALT+H (OPTION+MAJ+H su macOS) per visualizzare l'aiuto corrispondente (o leggi il capitolo sopra).
- Scorri l'elenco delle scorciatoie da questo tab.
Esempi di scorciatoie da tastiera
Ecco alcune scorciatoie da tastiera (vedi i capitoli sopra per accedere direttamente all'elenco completo):
| Scorciatoie da tastiera | Definizione | Azione |
|---|---|---|
SHIFT+ALT+H | Elenco delle scorciatoie | Consente di visualizzare l'elenco completo delle scorciatoie da tastiera disponibili nel Webmail. |
! | Primo messaggio | Consente di selezionare il primo messaggio nella cartella corrente |
SHIFT+LT+A | Tutti i messaggi | Consente di selezionare tutti i messaggi nella cartella corrente |
| DOWN | Messaggio successivo | Consente di spostare il cursore sul messaggio successivo. |
| UP | Messaggio precedente | Consente di spostare il cursore sul messaggio precedente. |
| LEFT | Ritorno all'elenco dei messaggi | Consente di tornare all'elenco dei messaggi |
SHIFT+CLICK | Selezionare più messaggi | Consente di selezionare più messaggi consecutivamente |
CMD/WINDOWS+CLICK | Seleziona/Deseleziona un messaggio | Consente di selezionare/deselezionare un messaggio |
SHIFT+R | Rispondi al messaggio | Consente di rispondere al mittente del messaggio |
SHIFT+ALT+R | Rispondi a tutti | Consente di rispondere al mittente e a tutte le persone in copia del messaggio |
SHIFT+ALT+N | Nuovo messaggio | Consente di creare un nuovo messaggio |
SHIFT+ALT+DEL | Elimina i messaggi selezionati | Consente di eliminare tutti i messaggi selezionati in una sola volta |
SHIFT+ALT+E | Archivia il messaggio | Consente di classificare il messaggio nella cartella archivio |
Questa guida spiega come bloccare / blacklistare indirizzi email o interi domini in modo che non siate più disturbati da email specifiche indesiderate nella vostra casella di posta Infomaniak.
Imparerete che è anche possibile autorizzare / whitelistare indirizzi per aggirare il filtro anti-spam della vostra casella di posta Infomaniak.
Premessa
- Oltre al filtro anti-spam Infomaniak che elimina la maggior parte delle email indesiderate con il suo aggiornamento, Infomaniak propone due liste distinte che potrete compilare a vostro piacimento:
- i mittenti bloccati:
- le email e i domini bloccati vengono trattati direttamente come spam
- i mittenti autorizzati (autorizzati a bypassare il filtro anti-spam):
- i mittenti e i domini autorizzati non saranno più filtrati dal filtro anti-spam
- la lista dei mittenti autorizzati è attiva solo sul destinatario originale di ogni messaggio; se il messaggio è indirizzato a un indirizzo abc@domain.xyz e questo viene poi reindirizzato a def@domain.xyz, il filtro anti-spam e la lista dei mittenti autorizzati devono essere configurati per l'indirizzo abc.
- i mittenti bloccati:
- Queste liste sono specifiche per l'indirizzo email su cui viene eseguita l'operazione.
- Un amministratore del Servizio Mail può anche applicare queste liste all'intero Servizio Mail, tramite la Configurazione globale di un Servizio Mail (prendete visione di questa altra guida).
A. Formati di indirizzo/dominio che è possibile utilizzare
Come indicato nei punti 5 & 6 qui sotto, è possibile inserire indirizzi email e/o nomi di dominio che saranno poi bloccati o autorizzati nella vostra casella di posta.
Per affinare la precisione delle vostre richieste di filtraggio, il sistema supporta le ricerche parziali grazie all'uso dei caratteri jolly * e ? . Questo carattere sostituirà automaticamente qualsiasi sequenza di caratteri nella sua posizione, permettendo così corrispondenze flessibili su stringhe incomplete.
Ecco alcuni esempi di formulazione delle voci, per le quali è necessario sostituire il dominio di esempio (the-spam-domain.xyz) con quello che vi disturba:
Bloccare tutti gli indirizzi email di un nome di dominio
*@the-spam-domain.xyz o toto*@the-spam-domain.com …
Bloccare un dominio e tutti i suoi sottodomini
toto@*the-spam-domain.xyz o toto@* …
B. Gestire i blocchi o autorizzazioni dall'app Web Mail Infomaniak
Prerequisiti
- Disporre del permesso di gestire la sicurezza: se siete stati invitati nell'app Web Mail Infomaniak (servizio online ksuite.infomaniak.com/mail) per gestire il vostro indirizzo, è possibile che il gestore del Servizio Mail vi abbia rimosso questo diritto dal suo account admin.
Per bloccare o autorizzare i mittenti dall'app Web Mail Infomaniak (servizio online ksuite.infomaniak.com/mail):
- Clicca qui per accedere all'app Web Mail Infomaniak (servizio online ksuite.infomaniak.com/mail).
- Clicca sull'icona Impostazioni in alto a destra.
- Verifica o seleziona l'indirizzo email interessato nel menu a discesa del menu laterale sinistro.
- Clicca su Sicurezza:

- Per aggiungere un mittente bloccato (blacklistato), clicca sul pulsante Aggiungi un indirizzo nella casella Indirizzo bloccato:

- Per aggiungere un mittente autorizzato (whitelistato), clicca sul pulsante Aggiungi un indirizzo nella casella Indirizzo approvato:

- Compila i campi come desiderato e/o secondo il formato indicato al punto A sopra.
Puoi anche bloccare un mittente direttamente dall'email ricevuta:
- Clicca qui per accedere all'app Web Mail Infomaniak (servizio online ksuite.infomaniak.com/mail).
- Apri il messaggio del mittente indesiderato.
- Clicca sull'icona ⋮ in alto a destra del messaggio aperto.
- Scegli Blocca il mittente per aggiungerlo direttamente all'elenco degli indirizzi bloccati:
Se necessario, rimuovi l'indirizzo tornando nella scheda Sicurezza.
C. Gestisci i blocchi o autorizzazioni da Service Mail
Per bloccare o autorizzare i mittenti da un Service Mail:
- Clicca qui per accedere alla gestione del tuo prodotto su Infomaniak Manager (hai bisogno di aiuto?).
- Clicca direttamente sul nome attribuito al prodotto interessato.
- Clicca sull'indirizzo email interessato.
- Clicca sulla scheda Sicurezza o dal menu laterale sinistro su Sicurezza:

- Per aggiungere un mittente bloccato, clicca sul pulsante Aggiungi un indirizzo nella casella Indirizzo bloccato.
- Per aggiungere un mittente autorizzato, clicca sul pulsante Aggiungi un indirizzo nella casella Indirizzo approvato.
- Compila i campi come desiderato e/o secondo il formato indicato al punto A sopra.
Alternativa
Per agire sulla tua posta in arrivo, puoi anche utilizzare i filtri di posta elettronica.
Questa guida spiega come recuperare l'accesso ai servizi Infomaniak (manager.infomaniak.com e mail.infomaniak.com in particolare) in caso di problemi con l'app mobile kAuth (applicazione per smartphone o tablet iOS / Android) se è questo il metodo di sicurezza che hai scelto durante l'attivazione della 2FA (autenticazione a due fattori).
Prima di cambiare dispositivo mobile
Se prevedi di cambiare dispositivo iOS / Android su cui è installata l'app kAuth, prima di farlo‚Äù:
- Accedi un'ultima volta con la 2FA al Manager Infomaniak.
- Rimuovi temporaneamente la sicurezza (o modifica il metodo di verifica per ottenere un codice via SMS, ad esempio).
- Poi sul nuovo dispositivo, installa e apri l'app mobile kAuth per riautenticarti con la 2FA via kAuth!
Dopo un cambio di dispositivo mobile
Se è troppo tardi e non hai seguito il metodo sopra, verifica comunque nell'app mobile kAuth se il tuo account è ancora presente; potrebbe essere che non ricevi più la notifica di richiesta di autorizzazione di accesso S√ć / NO e in questo caso:
- Apri l'app mobile kAuth (applicazione per smartphone o tablet iOS / Android) sul tuo dispositivo.
- Premi sull'account interessato.
- Annota il codice temporaneo che viene visualizzato.
- Inserisci questo codice sulla pagina di accesso al Manager.
- Una volta connesso, disattiva l'autenticazione a due fattori.
- Poi riconfigura l'autenticazione a due fattori scegliendo kAuth e aggiungendo il tuo account sul dispositivo mobile che riattiverà le notifiche.
Se √® troppo tardi e nessun account viene visualizzato nell'app mobile kAuth, non serve chiamare Infomaniak o aggiungere il tuo account nell'app (senza aver seguito la prima spiegazione all'inizio di questa guida), l'iscrizione andr√† in loop poiché ti verr√† richiesto un codice...
E in questo caso, non c'è scelta, dovrai fornire un certo numero di elementi di sicurezza manualmente o tramite l'app Infomaniak Check (kCheck) per ottenere di nuovo l'accesso al tuo account:
- Clicca qui per accedere alla pagina di accesso al Manager Infomaniak.
- Inserisci il nome utente e la password abituale e corretta.
- In caso di richiesta di autenticazione aggiuntiva, clicca sui metodi alternativi:

- Scegli di inserire uno dei tuoi codici di emergenza se avevi scaricato la scheda durante l'attivazione della 2FA:

- Altrimenti seleziona l'ultima opzione di richiesta di assistenza per accedere al modulo che permette di inviare i tuoi documenti di identità e selfie di riconoscimento:

- Segui la procedura fino alla fine e attendi:

Questa guida spiega come condividere rapidamente tramite e-mail i contenuti presenti sull'app Web kDrive Infomaniak (servizio online ksuite.infomaniak.com/kdrive).
Condividere tramite e-mail da kDrive
È possibile inviare tramite e-mail un file (o piuttosto un link a un file, poiché l'e-mail non conterrà alcun allegato) dal proprio kDrive:
- Clicca qui per accedere all'app Web kDrive (servizio online ksuite.infomaniak.com/kdrive).
- Fai clic con il tasto destro del mouse sul file/cartella interessato o clicca sul menu di azione ⋮ a destra dell'oggetto interessato.
- Nel menu a discesa che appare, scegli di condividere l'elemento tramite e-mail:
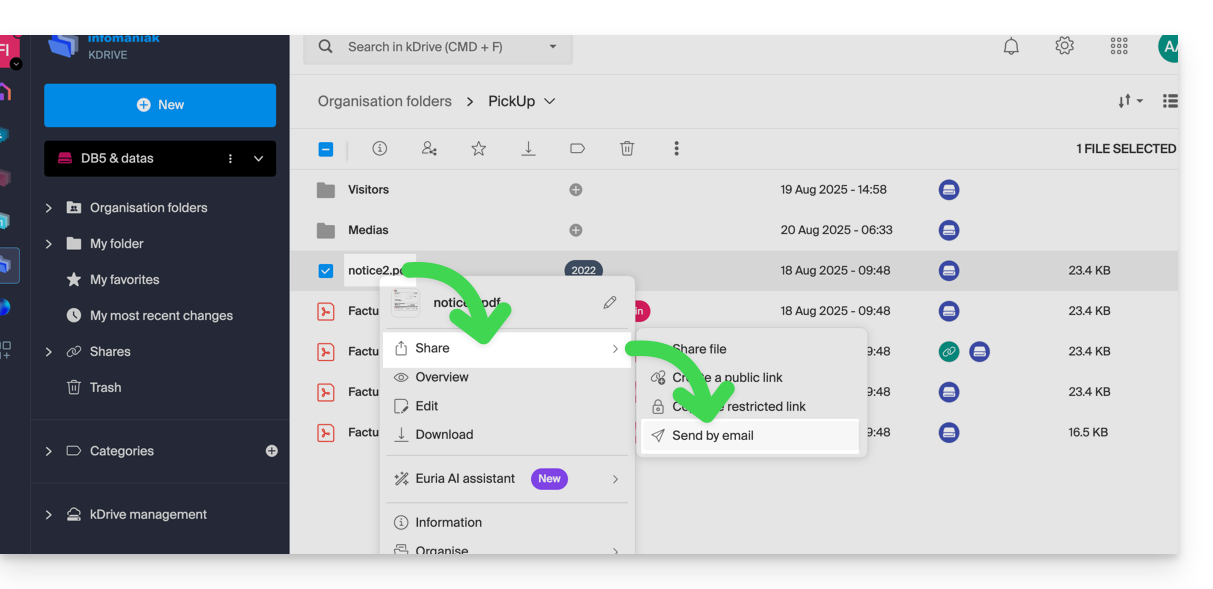
- Scegli da quale indirizzo (tra quelli attualmente collegati alla tua app Web Mail) inviare il file.
- Clicca su Continua:
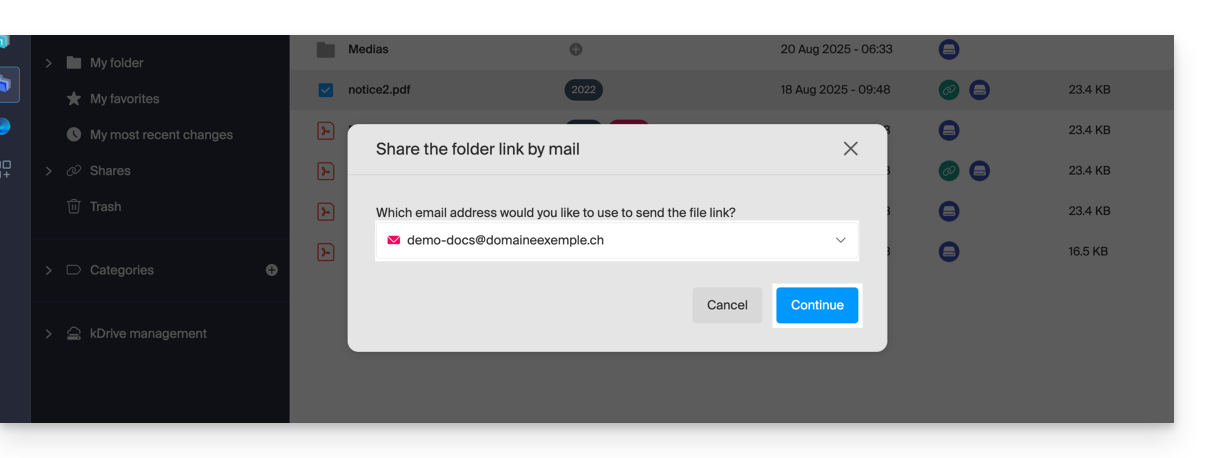
- L'app Web Mail si apre nel browser e il corpo del messaggio contiene automaticamente i link ai contenuti condivisi:
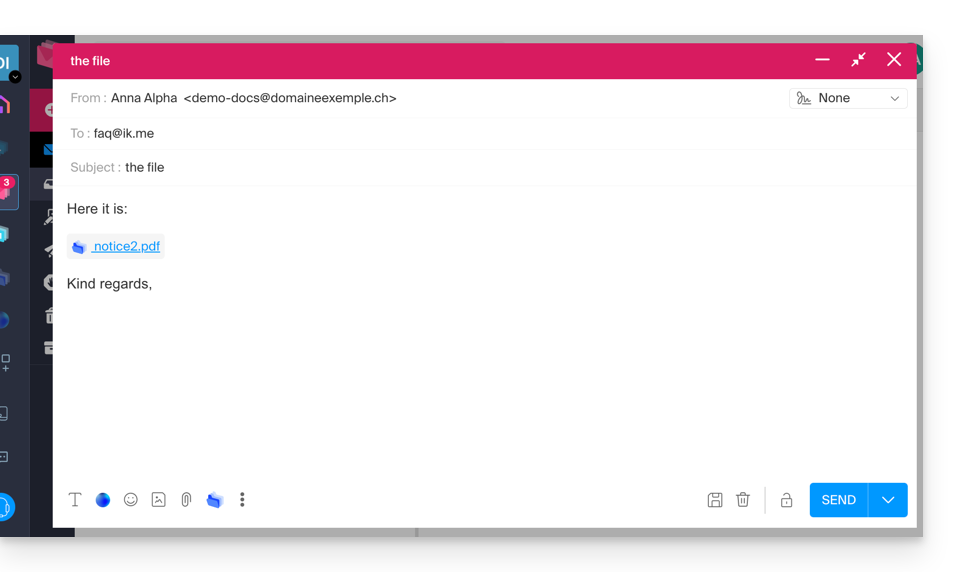
- Si tratta esattamente dello stesso metodo se selezioni il file direttamente dall'icona kDrive nella finestra di composizione dell'app Web Mail:
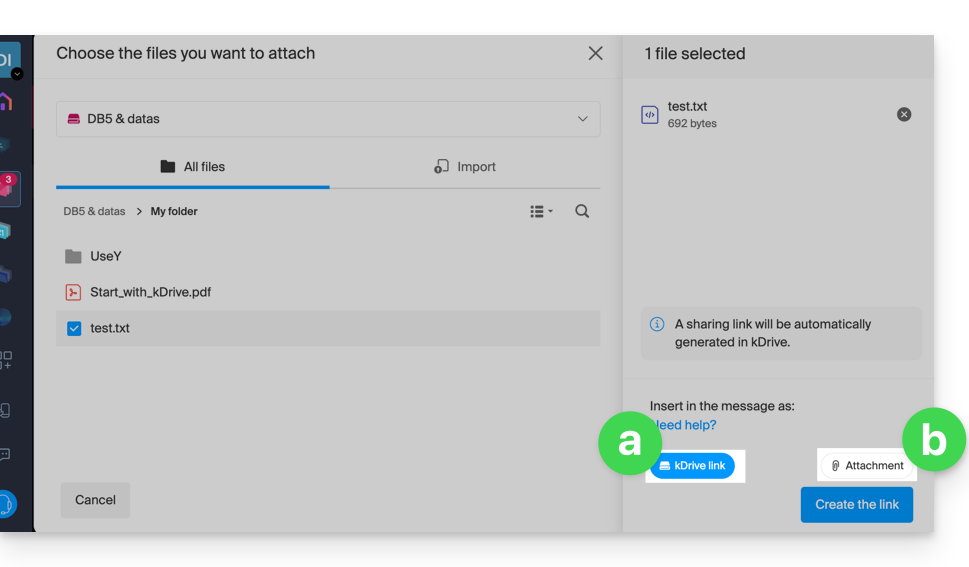
- Tuttavia, facendo così (collegando un file kDrive direttamente da Mail), un'opzione aggiuntiva permette di allegare il file stesso (il file verrà inviato nello stato in cui si trova al momento in cui lo selezioni; non c'è più la nozione di collaborazione/condivisione come nel caso del metodo spiegato in questa guida e nella scelta del punto “
a” sopra).
- Si tratta esattamente dello stesso metodo se selezioni il file direttamente dall'icona kDrive nella finestra di composizione dell'app Web Mail:
Invitare a collaborare sul file
Per i documenti con estensioni di file di tipo Office .docx, .xls, ecc., è consigliabile effettuare una condivisione standard del documento (vedi l'immagine qui sotto) che permette di autorizzare la modifica del documento se lo si desidera: 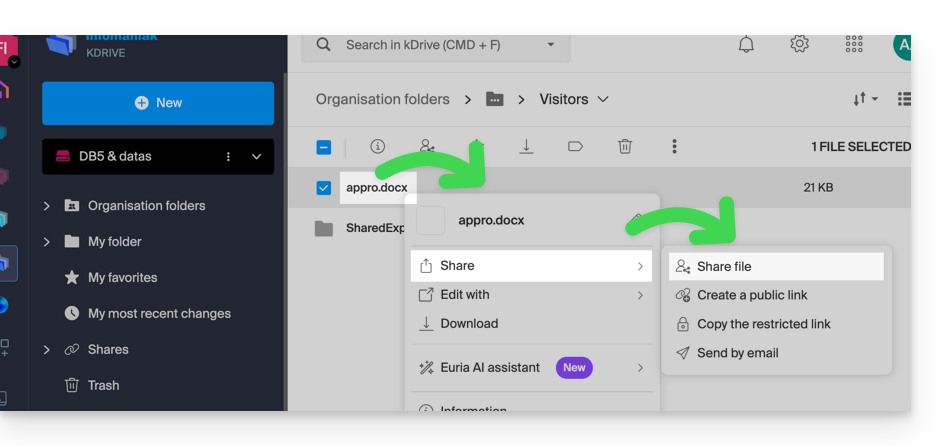
- Se autorizzi la modifica del documento da kDrive, l'utente potrà collaborare (con o senza iscrizione preliminare) cioè modificare nel proprio browser e poi salvare il documento che hai condiviso: