Base di conoscenze
1000 FAQ, 500 tutorial e video esplicativi. Qui ci sono delle soluzioni!
Questa guida spiega come trasmettere in diretta una lista di video del servizio VOD utilizzando il prodotto Streaming video.
A cosa serve?
Questa funzionalità consente di utilizzare il servizio VOD per creare una playlist di video e quindi utilizzare il servizio Streaming video per trasmetterla effettivamente in diretta, ad esempio in un canale di videoclip, televendite, documentari, ecc. È possibile inserire annunci tra ogni video, manualmente o mediante l'uso di tag VAST. La playlist verrà trasmessa in loop all'infinito fino a quando l'utente non la ferma.
Alcuni esempi di utilizzo
La trasmissione di una playlist può servire come soluzione di fallback nel caso in cui una trasmissione in diretta venga interrotta (volontariamente o involontariamente) e, in tal caso, prendere il controllo dell'antenna. Non appena l'encoder in diretta riprenderà a trasmettere un flusso, riprenderà la playlist. Ciò consente di trasmettere un contenuto alternativo in caso di problemi con la trasmissione in diretta o se l'utente trasmette solo contenuti in diretta di sera, ad esempio, può automatizzare la trasmissione di contenuti dalla playlist per il resto della giornata.
È inoltre possibile programmare la trasmissione di una playlist dall'utility di pianificazione dello Streaming video. In questo modo è possibile selezionare anticipatamente i periodi di trasmissione della playlist unica o diversi, o in modo ricorrente. L'encoder in diretta verrà disconnesso automaticamente per tutta la durata della trasmissione della playlist; una volta terminato l'orario, l'encoder si riconnetterà e il suo contenuto verrà trasmesso.
Una playlist VOD può essere creata ed editata manualmente (selezionando il video da aggiungere alla lista) o essere dinamica se creata automaticamente da un insieme di video presenti in una cartella specifica e alimentata man mano. In entrambi i casi, interrompere e riavviare la trasmissione in diretta per considerare eventuali nuovi video aggiunti alla playlist - si noti che questo non sarà più obbligatorio in un prossimo aggiornamento dell'utility.
Prerequisiti
- Avere un servizio VOD (almeno lo spazio VOD gratuito con il servizio Streaming video)
- Avere un servizio Streaming video nella stessa organizzazione e gestito dallo stesso account
Trasmettere una playlist VOD in streaming live
Creare la playlist da alcuni video importati
Importare i video nello spazio VOD:
- Effettuare l'accesso al Manager di Infomaniak (manager.infomaniak.com) da un browser web come Brave o Edge
- Fare clic sull'icona nell'angolo in alto a destra dell'interfaccia (o navigare attraverso il menu laterale sinistro, ad esempio)
- Scegliere VOD/AOD (universo di Streaming)
- Fare clic sul nome dell'oggetto rilevante nella tabella visualizzata
- Fare clic sul pulsante Selezionare (nella sezione Importazione rapida)
Una volta importati i video:
- Fare clic su Media nel menu laterale sinistro
- Fare clic su Liste di riproduzione / WebTV nel menu laterale sinistro
- Fare clic sul pulsante per aggiungere una nuova lista di riproduzione
- Nominare la playlist e determinare se deve essere automatica (collegata a una cartella) o manuale
- Scegliere la cartella o i video specifici da utilizzare per creare la playlist
- Fare clic sul pulsante Crea in diretta
- Scegliere il flusso di Streaming video che trasmetterà la playlist e configurare le preferenze:
Questa guida spiega come modificare la miniatura o l'anteprima di un video su un servizio VOD.
Modificare la miniatura del video
Per accedere ai media dello spazio VOD:
- Effettua l'accesso al Manager di Infomaniak (manager.infomaniak.com) da un browser web come Brave o Edge
- Fai clic sull'icona nell'angolo in alto a destra dell'interfaccia (o naviga attraverso il menu laterale sinistro, ad esempio)
- Seleziona VOD/AOD (Universo Streaming)
- Fai clic sul nome dell'elemento rilevante nella tabella visualizzata
- Fai clic su Mediaes nel menu laterale sinistro
- Fai clic su Gestione dei mediaes nel menu laterale sinistro
- Fai clic sul media rilevante nella tabella visualizzata
- Fai clic sul pulsante Modifica
Ci sono 2 modi per sostituire l'immagine predefinita del video:
- Seleziona un'immagine all'interno del video stesso (fai clic per scorrere il video e premi un pulsante per estrarre l'immagine nella miniatura dell'anteprima)
- Carica un'immagine dal tuo disco rigido (max 2 MB)
Conferma facendo clic sul pulsante blu Salva.
Questa guida spiega come integrare nel player VOD/AOD un pulsante sovrapposto al video, su cui lo spettatore può fare clic per condividere facilmente il link del video (o incorporare il video stesso) su social media come Facebook o X (precedentemente Twitter).
Aggiungere un link per la condivisione
Per accedere all'area VOD:
- Effettuare l'accesso al Manager Infomaniak (manager.infomaniak.com) da un browser web come Brave o Edge
- Fare clic sull'icona in alto a destra dell'interfaccia (o navigare attraverso il menu laterale sinistro, ad esempio)
- Scegliere VOD/AOD (Universo di streaming)
- Fare clic sul nome dell'oggetto rilevante nella tabella visualizzata
- Fare clic su Players nel menu laterale sinistro
- Fare clic sull'oggetto rilevante nella tabella visualizzata
- Fare clic sulla scheda Opzioni di condivisione
Attiva una o entrambe le opzioni di condivisione con le impostazioni desiderate per visualizzare un'icona di condivisione nel lettore video per l'utente.
Facebook
Consente di specificare un URL che verrà automaticamente completato da 2 parametri: "cartella" e "file", consentendo al proprietario del video di sapere che il visitatore che arriva sul suo sito proviene da Facebook e ha fatto clic su tale video. Se si utilizza l'API di VOD, è possibile stabilire facilmente la connessione e visualizzare solo il video desiderato, ad esempio, in una pagina specifica in base a ogni sorgente video.
X (precedentemente Twitter)
Consente di specificare l'URL di un sito, che verrà automaticamente completato da 2 parametri per identificare il video dopo il reindirizzamento (cartella=ID_CARTELLA&file=ID_FILE)
Questa guida spiega come ottenere e configurare le notifiche in caso di incidenti o superamento del consumo di VOD/AOD.
Avviso via email
Per configurare le notifiche:
- Accedi al Manager Infomaniak (manager.infomaniak.com) da un browser web come Brave o Edge.
- Fai clic sull'icona nell'angolo in alto a destra dell'interfaccia (o naviga tramite il menu laterale sinistro, ad esempio).
- Scegli VOD/AOD (universo dello streaming).
- Fai clic sul nome dell'oggetto rilevante nella tabella visualizzata.
- Fai clic su Impostazioni nel menu laterale sinistro.
- Fai clic su Notifiche nel menu laterale sinistro.
- Configura l'orario di monitoraggio (giorni della settimana / ore).
- Aggiungi gli utenti dell'organizzazione che devono ricevere notifiche via email.
- Salva le modifiche
Questa guida spiega come integrare su pagine web i file video / audio importati su un servizio VOD / AOD di Infomaniak.
Questo codice di integrazione è unico e corrisponde alle impostazioni che stai specificando sulla pagina. Ti consente di integrare lo stesso video con diverse configurazioni di visualizzazione secondo le tue esigenze.
In seguito, potrai modificare le impostazioni di questa integrazione aggiustandole dalla pagina di cronologia delle integrazioni nel Manager di Infomaniak.
Generare e copiare il codice di integrazione
Il codice di integrazione che ti permette di inserire il tuo media nel punto desiderato (blog, sito web, ecc.) si trova nella tua interfaccia VOD:
- Accedi al Manager di Infomaniak (manager.infomaniak.com) da un browser come Brave o Edge
- Fai clic sull'icona in alto a destra dell'interfaccia (o naviga attraverso il menu laterale sinistro, ad esempio)
- Scegli VOD/AOD (area di Streaming)
- Fai clic sul nome dell'oggetto rilevante nella tabella mostrata
- Fai clic su Medie nel menu laterale sinistro
- Fai clic su Gestione delle medie nel menu laterale sinistro
- Fai clic sul media rilevante nella tabella mostrata
- Fai clic sul pulsante blu Condividi
- Fai clic su Crea integrazione
- Personalizza l'integrazione del media
- Fai clic sul pulsante per Generare il codice di integrazione
- Copia il codice per inserirlo nel punto desiderato
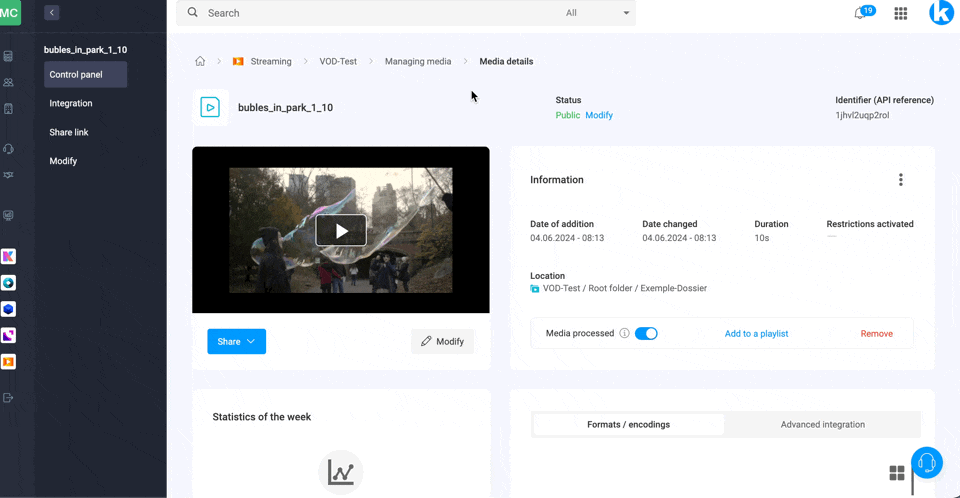
Modificare un'integrazione precedente
Per personalizzare nuovamente un'integrazione già eseguita del tuo media e mantenere il codice corrispondente senza doverlo reinserire:
- Accedi al Manager di Infomaniak (manager.infomaniak.com) da un browser come Brave o Edge
- Fai clic sull'icona in alto a destra dell'interfaccia (o naviga attraverso il menu laterale sinistro, ad esempio)
- Scegli VOD/AOD (area di Streaming)
- Fai clic sul nome dell'oggetto rilevante nella tabella mostrata
- Fai clic su Medie nel menu laterale sinistro
- Fai clic su Gestione delle medie nel menu laterale sinistro
- Fai clic sul media rilevante nella tabella mostrata
- Fai clic sul pulsante blu Condividi
Fai clic su Modifica integrazione

- Fai clic sul menu delle azioni ⋮ a destra dell'oggetto rilevante nella tabella mostrata
Fai clic sull'elemento desiderato per ottenere / modificare i codici di integrazione / condivisione:

Incolla il codice di integrazione
Incolla il codice nel punto desiderato sulla pagina web.
Per SiteCreator, ad esempio, genera un codice di integrazione "Fisso" (non "Reattivo"):

Quindi incolla questo codice su Site Creator all'interno di un blocco "Codice HTML personalizzato".
Ecco un esempio di copia e incolla dalla pagina di integrazione di un media:
Questa guida spiega come proteggere con una chiave unica i video importati su un servizio VOD di Infomaniak.
Proteggere un Video con una Chiave Unica
Hai la possibilità di proteggere tutti i media di una cartella creando un token. Questo sarà unico per ciascuno dei tuoi visitatori e dovrà essere passato come parametro al tuo media per limitarne la visualizzazione. Solo tu sarai in grado di generare la chiave unica necessaria per ciascun utente per vedere i video. Questa chiave consente quindi di autorizzare solo le persone precedentemente verificate da te.
Questo ti permette di controllare l'accesso ai video e di permettere solo a determinate persone di visualizzarli, mentre gli altri sono negati. Utile in casi come il pay-per-view o le trasmissioni limitate. Tuttavia, tieni presente che è tua responsabilità sviluppare l'integrazione nel tuo sistema esistente.
Se l'hash non è valido, l'accesso al video restituirà una pagina di errore "403 Forbidden".
Attivare la Restrizione sulla Cartella di Importazione
Quando la password viene definita una volta per tutte a livello della cartella di destinazione, tutte le nuove importazioni di media avranno automaticamente questa modalità abilitata durante la riproduzione. Per configurare questa cartella:
- Accedi al Manager di Infomaniak (manager.infomaniak.com) utilizzando un browser web come Brave o Edge.
- Fai clic sull'icona nell'angolo in alto a destra dell'interfaccia (o naviga attraverso il menu laterale sinistro, ad esempio, qui).
- Seleziona VOD/AOD (universo di Streaming).
- Fai clic sul nome dell'oggetto rilevante nella tabella visualizzata.
- Fai clic su Media nel menu laterale sinistro.
- Fai clic su Gestione Media nel menu laterale sinistro.
- Fai clic sull'icona per creare una Nuova Cartella
- Assegna un nome alla cartella.
- Fai clic sul pulsante blu per Creare la cartella.
- Fai clic su Configurazione
- Seleziona le regole di codifica per i video importati e procedi con il passaggio successivo.
- Configura le opzioni della cartella in questo secondo passaggio e procedi al passaggio successivo.
- Attiva la restrizione con una chiave unica.
- Fai clic sul pulsante blu una volta configurate le restrizioni desiderate
1. Creare un Token API VOD
Per accedere all'API VOD, devi prima autenticarti con un token di applicazione. Questo passaggio va eseguito solo una volta. Il token dell'applicazione sarà comune per tutte le cartelle che desideri proteggere. Per creare questo token di applicazione, leggi questa guida e poi la documentazione https://developer.infomaniak.com/getting-started#authentication.
2. Creare il Token di Playback
Questo passaggio deve essere eseguito sul tuo sito web/applicazione e il token deve essere unico, quindi generato per ogni visitatore.
È importante quindi che la pagina che genererà il token non abbia una cache, per garantire l'unicità del token.
POST https://api.vod2.infomaniak.com/api/pub/v1/channel/channel_id/share/share_id/token
channel_id = 1227share_id = corrisponde all'ID del tuo video
Esempio: https://api.vod2.infomaniak.com/res/embed/1jhvl2uqa5rdf.html
La lista dei parametri è disponibile nella documentazione https://developer.infomaniak.com/docs/api/post/channel/share/token
3. Utilizzo del Token Unico su un Media
Il token ottenuto nel passaggio 2 sopra verrà quindi passato come parametro al media, sarà unico e quindi diverso per ogni visitatore:
<iframe frameborder="0" width="720" height="360" src="https://api.vod2.infomaniak.com/res/embed/1jhvl2uqa5rdf.html?token=st=1637143497~exp=1637143797~acl=/hls/1jhvl2uq4dnra/1jhvl2uq4dnmd/*~hmac=914aa838bdba141ec85db74266b54278572a1353a49e8851e4fd096dc6372127" allowfullscreen></iframe>
Sono disponibili ulteriori restrizioni di accesso: password + GeoIP.
In base alla configurazione del client SOAP, potrebbe non essere necessario attendere la risposta del server SOAP quando vengono chiamate le funzioni. In questo modo, la chiamata non viene bloccata ed è possibile fare più chiamate successive in modo rapido e senza aspettare.
Questa guida riguarda i token di autenticazione di Infomaniak, noti come token, utilizzati per verificare l'identità dell'applicazione e concedere autorizzazioni specifiche per interagire in modo sicuro con le funzionalità e i dati dell'API di Infomaniak.
Generare un token API di Infomaniak
I token di autenticazione sono utilizzati per verificare l'identità dell'applicazione e concedere autorizzazioni specifiche per interagire in modo sicuro con le funzionalità e i dati dell'API.
Per accedere all'API di Infomaniak è necessario generare un token di accesso. La sua durata predefinita è "illimitata", ma è possibile impostare una durata personalizzata al momento della creazione.
Attenzione, se non vengono effettuate chiamate con il token per un anno, viene disabilitato automaticamente. In questo caso sarà necessario generarne uno nuovo. Non ci sono limiti al numero di token che è possibile creare.
Alla creazione, è possibile scegliere l'applicazione e lo scope accessibile dal token per adattarlo alle proprie esigenze e al progetto attuale.
Aggiungere / recuperare un token
Le chiavi API sono gestite su questa pagina del Manager:
Per farlo:
- Fare clic sul pulsante blu Crea un token
- Scegliere dal menu a discesa il prodotto appropriato in base alle proprie esigenze e al progetto attuale
- Scegliere un periodo di validità
- Fare clic sul pulsante blu Crea un token
- Inserire la password di accesso al Manager quando richiesto
- Copiare il token in modo sicuro: non sarà più accessibile dopo questo passaggio
Esempio di applicazione: token per l'API Newsletter
Questa guida spiega come spostare un media che è stato caricato in uno spazio VOD/AOD in un'altra cartella. Il media viene spostato mantenendo le sue varie codifiche. Non viene ricodificato e quindi non eredita le codifiche dalla cartella di destinazione.
Gestione dei Media VOD/AOD
Per accedere ai media:
- Accedi al Manager di Infomaniak (manager.infomaniak.com) da un browser web come Brave o Edge
- Fai clic sull'icona nell'angolo in alto a destra dell'interfaccia (o naviga utilizzando il menu laterale sinistro, ad esempio)
- Seleziona VOD/AOD (universo Streaming)
- Fai clic sul nome dell'oggetto rilevante nella tabella visualizzata
- Fai clic su Media nel menu laterale sinistro
- Fai clic su Gestione dei Media nel menu laterale sinistro
Seleziona uno o più file multimediali e quindi scegli l'opzione desiderata nella parte inferiore della pagina:
In alternativa, apri un file multimediale specifico e fai clic sul menu di azione ⋮ a destra:
Questa guida fornisce istruzioni su come visualizzare e interpretare correttamente le statistiche di VOD/AOD.
Accesso alle statistiche di VOD/AOD
Per visualizzare le statistiche dei tuoi media:
- Accedi al Manager di Infomaniak (manager.infomaniak.com) da un browser web come Brave o Edge
- Fai clic sull'icona nell'angolo in alto a destra dell'interfaccia (o naviga utilizzando il menu laterale sinistro, ad esempio)
- Seleziona VOD/AOD (universo di Streaming)
- Fai clic sul nome dell'oggetto rilevante nella tabella visualizzata
- Fai clic su Statistiche nel menu laterale sinistro
- Fai clic sugli elementi desiderati nel menu laterale secondario per ottenere una panoramica o statistiche specifiche su spettatori, tempo di visualizzazione, consumo, media, aree geografiche, tecnologie:
Definizioni delle etichette
- Visualizzazioni dei media: numero di visualizzazioni su tutti i media
- Visitatori unici: numero di visitatori con indirizzi IP distinti
Esempio: se due colleghi della stessa azienda guardano lo stesso video, verrà conteggiato come 1 visitatore unico e 2 visite.
Perché c'è una differenza significativa tra il numero di visualizzazioni dei media e il numero di visitatori unici?
Gli utenti che guardano uno streaming con una connessione Internet instabile (Wi-Fi, 3G, ecc.) possono causare un gran numero di disconnessioni e riconnessioni. In tal caso, ogni riconnessione viene conteggiata come una nuova visita, il che spiega la differenza tra il numero di visualizzazioni dei media e il numero di visitatori unici.

