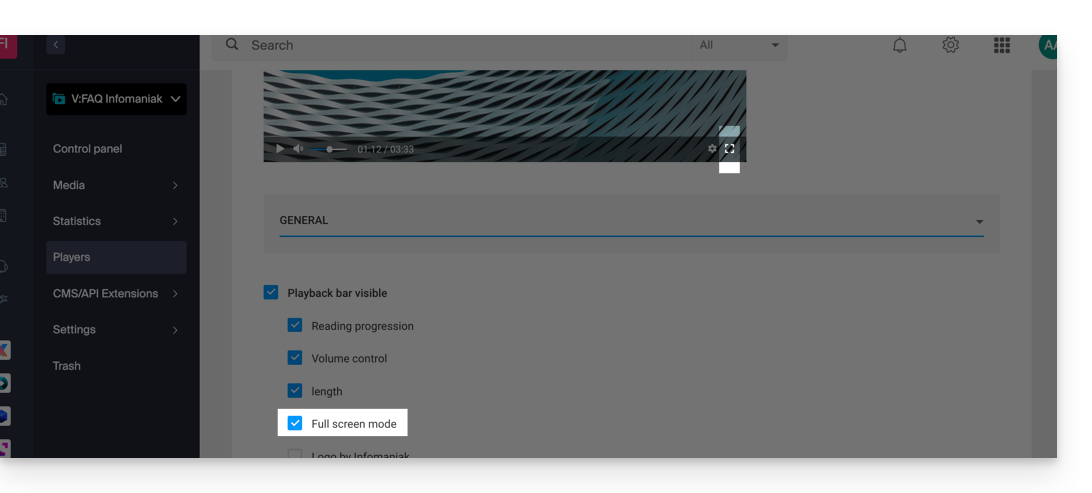Base di conoscenze
1000 FAQ, 500 tutorial e video esplicativi. Qui ci sono delle soluzioni!
Questa guida fornisce istruzioni su come visualizzare e interpretare correttamente le statistiche di VOD/AOD.
Accesso alle statistiche di VOD/AOD
Per visualizzare le statistiche dei tuoi media:
- Accedi al Manager di Infomaniak (manager.infomaniak.com) da un browser web come Brave o Edge
- Fai clic sull'icona nell'angolo in alto a destra dell'interfaccia (o naviga utilizzando il menu laterale sinistro, ad esempio)
- Seleziona VOD/AOD (universo di Streaming)
- Fai clic sul nome dell'oggetto rilevante nella tabella visualizzata
- Fai clic su Statistiche nel menu laterale sinistro
- Fai clic sugli elementi desiderati nel menu laterale secondario per ottenere una panoramica o statistiche specifiche su spettatori, tempo di visualizzazione, consumo, media, aree geografiche, tecnologie:
Definizioni delle etichette
- Visualizzazioni dei media: numero di visualizzazioni su tutti i media
- Visitatori unici: numero di visitatori con indirizzi IP distinti
Esempio: se due colleghi della stessa azienda guardano lo stesso video, verrà conteggiato come 1 visitatore unico e 2 visite.
Perché c'è una differenza significativa tra il numero di visualizzazioni dei media e il numero di visitatori unici?
Gli utenti che guardano uno streaming con una connessione Internet instabile (Wi-Fi, 3G, ecc.) possono causare un gran numero di disconnessioni e riconnessioni. In tal caso, ogni riconnessione viene conteggiata come una nuova visita, il che spiega la differenza tra il numero di visualizzazioni dei media e il numero di visitatori unici.
Questa guida spiega come aggiungere sottotitoli ai media nel tuo spazio VOD su Infomaniak.
Preambolo
- I sottotitoli dei tuoi video non sono distruttivi per il video stesso; non viene alterato, poiché si tratta solo di un file *
.srtcaricato dal lettore.
Gestire i sottotitoli
Per accedere allo strumento di creazione dei sottotitoli per i tuoi media:
- Clicca qui per accedere alla gestione del tuo prodotto nel Manager di Infomaniak (Hai bisogno di aiuto?).
- Clicca direttamente sul nome assegnato al prodotto in questione.
- Clicca su Media nel menu laterale a sinistra.
- Clicca su Gestione dei media nel menu laterale a sinistra.
- Clicca sul media per il quale devono essere generati i sottotitoli.
- Clicca su Modifica.
- Clicca sulla scheda Sottotitoli.
- Clicca sul pulsante Aggiungi lingua per scegliere uno dei tre metodi di generazione dei sottotitoli:

A. Creazione manuale dei sottotitoli
Con questa modalità, puoi inserire manualmente ogni testo che deve apparire in un determinato timecode:
B. Importazione di un file di sottotitoli
Puoi importare un file in formato SubRip (*.srt) o SubViewer (*.sbv e *.sub) per arricchire il tuo video con sottotitoli pre-preparati in un file separato:
L'interruttore a levetta (toggle switch) consente di attivare o disattivare la pubblicazione dei sottotitoli nel player, permettendo di verificare il contenuto prima della pubblicazione e condivisione del video.
C. Generazione automatica dei sottotitoli
Puoi creare sottotitoli direttamente dall'audio disponibile nel tuo media. I testi vengono generati grazie all'intelligenza artificiale (IA).
Leggi e comprendi questa guida per saperne di più sul modello utilizzato e sulle responsabilità di ciascuno. Si consiglia inoltre di verificare manualmente il contenuto generato, in particolare i nomi propri che potrebbero essere scritti in modo errato.
Per generare i sottotitoli, clicca sul pulsante Genera:
Traduzione automatica dei sottotitoli
Se i sottotitoli sono già presenti, puoi aggiungere una lingua aggiuntiva nello stesso punto, facendo tradurre automaticamente il testo (specifica la lingua attuale). Questo genererà i sottotitoli appropriati nella lingua desiderata:
Sottotitolare automaticamente i nuovi video
La cartella Radice o le sottocartelle nel tuo spazio VOD possono contenere regole che vengono eseguite ogni volta che un nuovo media viene aggiunto. Una di queste regole permette la generazione automatica dei sottotitoli con il metodo C sopra descritto. Per configurare questa regola:
- Clicca qui per accedere alla gestione del tuo prodotto nel Manager di Infomaniak (Hai bisogno di aiuto?).
- Clicca direttamente sul nome assegnato al prodotto in questione.
- Clicca su Media nel menu laterale a sinistra.
- Clicca su Gestione dei media nel menu laterale a sinistra.
- Clicca su Configura nella pagina della cartella Radice o della cartella desiderata:

- Clicca sulla scheda Elaborazione dei media.
- Assicurati che l'elaborazione non sia configurata per essere ereditata dalla cartella principale (o configura direttamente la cartella principale) e salva le modifiche, se necessario (vedi punto 10 qui sotto).
- Attiva la generazione dei testi.
- Configura cosa deve essere generato (sottotitoli, titolo del video, descrizione e le eventuali traduzioni in base alla lingua del visitatore).
- Salva le modifiche:

È possibile modificare un video che è già stato caricato su un servizio VOD. Questo strumento non può essere utilizzato per i media audio solamente.
Ritaglia un video
Per ritagliare un media nello spazio VOD:
- Accedi al Manager di Infomaniak (manager.infomaniak.com) da un browser web come Brave o Edge
- Fai clic sull'icona nell'angolo in alto a destra dell'interfaccia (o naviga attraverso il menu laterale sinistro, ad esempio)
- Scegli VOD/AOD (universo dello streaming)
- Fai clic sul nome dell'oggetto rilevante nella tabella visualizzata
- Fai clic su Media nel menu laterale sinistro
- Fai clic su Gestione dei media
- Fai clic sull'oggetto rilevante nella tabella visualizzata
- Fai clic sul pulsante Modifica
- Fai clic sulla scheda MODIFICA
- Ritaglia il video secondo necessità
- Fai clic sul pulsante blu Taglia
Tagliando i tuoi media, verrà generato un nuovo video, mentre l'originale sarà conservato con il suo nome originale. Puoi eliminare l'originale secondo necessità.
Questa guida spiega come integrare gli annunci pubblicitari durante la riproduzione dei media da parte del tuo Player VOD Infomaniak.
Preambolo
- È necessario scegliere un'agenzia pubblicitaria (Google Marketing Platform, Openx, Oath, Tremor Video DSP, ecc.), configurare i tuoi annunci e inserire le impostazioni fornite dalla tua agenzia.
- La pubblicità può essere caricata all'inizio, al centro o alla fine del video (linear) o sotto forma di banner (non linear).
Configurare il Player VOD
Per accedere alle impostazioni di pubblicità del Player:
- Clicca qui per accedere alla gestione del prodotto sul Manager Infomaniak (Hai bisogno di aiuto?).
- Clicca direttamente su il nomeattribuito al prodotto in questione.
- Fare clic su Players nel menu laterale sinistro.
- Clicca direttamente su il nomeassegnato al giocatore interessato.
- Fare clic sulla scheda Pubblicità.
- Immettere le informazioni fornite dall'agenzia pubblicitaria per le diverse posizioni e il tempo di attivazione desiderato all'interno del video.
- Fare clic sulla casella per nascondere o meno la barra di controllo durante la pubblicazione della pubblicità.
- Fare clic sul pulsante per Salva:

Questa guida spiega come viene calcolato il consumo di VOD/AOD.
Calcolare il Consumo
Il consumo mensile si basa sull'aggregazione di due criteri essenziali. Alla chiusura di ciascun periodo di fatturazione, vengono automaticamente presi in considerazione due elementi:
- spazio su disco: questo include la quantità di dati memorizzati nel tuo spazio, inclusi quelli nel cestino
- larghezza di banda: questa rappresenta il consumo di larghezza di banda nel tuo periodo mensile (rinnovato alla tua data di scadenza)
La somma di questi due valori costituisce l'importo totale del tuo consumo per il periodo specificato.
Inoltre, è fornito un indicatore di tempo rimanente per informarti sul numero di giorni rimanenti fino alla prossima data di scadenza.
Se la Quota Consentita Viene Superata
Sono disponibili diverse opzioni:
- svuotare il cestino: prima di tutto, si consiglia di verificare se il tuo cestino è pieno; se sei sicuro che questi file non siano più necessari, svuotarlo può liberare spazio prezioso
- paga il costo aggiuntivo: se ritieni che il superamento sia temporaneo, dovrai pagare i costi aggiuntivi per gigabyte consumato; per ulteriori informazioni a riguardo, consulta la pagina dei prezzi che indica i diversi costi aggiuntivi in base al pacchetto
- aggiorna il tuo piano: se hai sempre più media o se vengono ampiamente utilizzati, hai la possibilità di passare a un pacchetto superiore; contatta il nostro servizio di supporto se le tue esigenze superano le nostre offerte attuali; saremo felici di aiutarti a trovare la migliore soluzione per la tua richiesta
Questa guida spiega come sostituire un Media già importato in uno spazio VOD/AOD Infomaniak e quindi mantenere la cronologia delle statistiche.
Aggiungere un nuovo supporto in sostituzione di un altro
Per inviare il tuo media in modo che ne sostituisca un altro:
- Clicca qui per accedere alla gestione del prodotto sul Manager Infomaniak (Hai bisogno di aiuto?).
- Clicca direttamente sul nomeattribuito al prodotto in questione.
- Clicca su Media nel menu laterale sinistro.
- Clicca su Gestione dei media nel menu laterale sinistro.
- Fare clic sul supporto che si desidera sostituire nella tabella visualizzata.
- Clicca su il menu di azionesituato a destra sotto Informazioni.
- Clicca su Sostituire la fonte:

- Scegli il supporto sul disco rigido del dispositivo p.ex (o su un supporto rimovibile) e caricalo.
- Attendere il tempo di codifica in modo che il supporto sostituisca il precedente.
La sostituzione di un supporto può essere effettuata anche tramite invio via FTP utilizzando lo stesso nome di file di quello già esistente.
Un lettore multimediale (ovvero un lettore di file multimediali) è indispensabile per i tuoi media quando li integri nel tuo spazio VOD/AOD Infomaniak per proporli ai tuoi spettatori e utenti.
Creare un Player
Per creare un Player:
- Clicca qui per accedere alla gestione del tuo prodotto su il Manager Infomaniak (hai bisogno di aiuto?).
- Fai clic direttamente sul nome assegnato al prodotto interessato.
- Clicca su Players nel menu laterale sinistro.
- Fai clic sul pulsante blu per aggiungere un nuovo Player:

- Dai un nome al tuo Player e conferma.
- Successivamente, accedi alla pagina di configurazione e utilizza le schede (o il menu a discesa) per gestire vari aspetti del Player:

- GENERALE: la barra inferiore e ciò che contiene (pulsante del volume, velocità di riproduzione, progresso, schermo intero, ecc.).
- RIPRODUZIONE: ciò che accade all'avvio (livello del volume, riproduzione automatica) e alla fine del media (riavvio proposto, riproduzione in loop).
- ASPETTO: personalizzazione delle dimensioni e dei colori del lettore e dei suoi pulsanti.
- OPZIONI DI CONDIVISIONE: autorizzazioni riguardanti le condivisioni e l'integrazione a partire dal Player.
- MINIATURE: immagini visibili quando il media è in caricamento o indisponibile/limitato (questo non sostituisce la miniatura del video).
- PUBBLICITÀ: consulta questa altra guida per ulteriori dettagli.
Modificare un Player
Per modificare e accedere alle impostazioni di un Player esistente:
- Clicca qui per accedere alla gestione del tuo prodotto su il Manager Infomaniak (hai bisogno di aiuto?).
- Fai clic direttamente sul nome assegnato al prodotto interessato.
- Fai clic su Players nel menu laterale sinistro.
- Clicca direttamente sul nome attribuito al Player interessato:

Pulsante a schermo intero
Non è possibile visualizzare automaticamente il media in modalità schermo intero all'avvio della riproduzione.
È necessario fare clic per avviare la riproduzione, quindi cliccare sul pulsante corrispondente alla modalità schermo intero, dopo averlo aggiunto preventivamente al tuo Player nella scheda Generale: