Base di conoscenze
1000 FAQ, 500 tutorial e video esplicativi. Qui ci sono delle soluzioni!
Questa guida per Site Creator Infomaniak tratta l'argomento dei cookie del browser.
Premessa
- Per impostazione predefinita, quando il tuo sito web è nuovo, nessun cookie deve essere memorizzato sui dispositivi dei tuoi visitatori, non ci sono funzionalità di tracciamento per le pubblicità o il marketing.
- In qualità di amministratore del sito web, alcune informazioni vengono memorizzate nei tuoi cookie (come le informazioni che indicano che sei un amministratore del sito web).
- Se aggiungi delle applicazioni/moduli integrati nel tuo sito web, possono essere utilizzati cookie; esempio con il Modulo di sondaggio: se aggiungi un modulo di sondaggio al tuo sito web, utilizzerà cookie quando il visitatore del sito web voterà (per ricordare che ha già votato).
Notifica per il visitatore
Prerequisiti
- Accedere a Site Creator:
- Clicca qui per accedere alla gestione del tuo prodotto su Infomaniak Manager (hai bisogno di aiuto?).
- Clicca direttamente sul nome assegnato al Site Creator interessato.
- Clicca sul pulsante Modifica il mio sito per avviare l'editor:

Puoi attivare un messaggio di consenso ai cookie che si visualizzerà in una piccola finestra a comparsa in basso a schermo per tutti i nuovi visitatori del tuo sito:
- Clicca sul pulsante Impostazioni nel menu laterale sinistro.
- Clicca su Contatti sotto Configurazione del sito web.
- Attiva l'opzione di informazioni sui cookie per configurare il breve messaggio e l'URL per le informazioni aggiuntive.
- Imposta il tipo di visualizzazione estesa o meno (leggi sotto).
- Salva le modifiche in fondo alla pagina:

Impostazioni aggiuntive
Il messaggio di consenso può essere impostato predefinito o in modo esteso, quando clicchi su Visualizza. Il risultato ottenuto è il seguente:
- predefinito:

- estesa:

Questa guida ti aiuta a personalizzare un sito web creato con Site Creator Infomaniak.
Per personalizzare la pagina iniziale o i tipi di pagina del tuo sito, consulta questa altra guida.
Prerequisiti
- Accedere a Site Creator:
- Clicca qui per accedere alla gestione del tuo prodotto su Manager Infomaniak (hai bisogno di aiuto?).
- Fare clic direttamente sul nome assegnato al Site Creator interessato.
- Fare clic sul pulsante Modifica il mio sito per avviare l'editor:

Cambiare i colori del sito
Per gestire i temi, i colori e i caratteri in Site Creator:
- Fai clic sul pulsante Design nel menu laterale sinistro.
- Clicca su Colori del sito.
Puoi scegliere tra le palette di colori disponibili o creare il tuo set di colori personalizzato.
Sotto ci sono parametri più specifici, dove è possibile specificare a quali elementi deve essere applicato un colore.
Gestire lo sfondo (immagine/colore) dei blocchi
Nella pagina di modifica del tuo sito:
- Passate il mouse su un bloc e cliccate sull'icona dell'ingranaggio per accedere alle impostazioni:
Caricare un modello di sito web
Puoi modificare l'intero design del tuo sito web cambiando il tema e decidendo cosa deve essere sovrascritto o meno sul sito attuale durante il cambiamento:
- Fai clic sul pulsante Design nel menu laterale sinistro.
- Clicca su Scegli il tema:

È qui che puoi scegliere tra i temi di siti web disponibili.
Quando avete trovato il vostro nuovo tema, cliccate su Installa, poi potrete scegliere le parti del nuovo modello che desiderate importare (per impostazione predefinita, solo colori, caratteri o stile del menu) per evitare che il contenuto del vostro sito web venga sovrascritto.
Se il tuo sito web è nuovo, puoi scegliere più opzioni durante l'importazione.
Cambiare i font del sito web
Per fare questo:
- Fai clic sul pulsante Design nel menu laterale sinistro.
- Clicca su Font:

Puoi facilmente cambiare i caratteri principali del sito web, il primo carattere viene utilizzato per gli intestazioni e il secondo carattere per il contenuto.
Più in basso ci sono parametri più specifici, dove è possibile specificare a quali elementi applicare un carattere.
Non è possibile importare o aggiungere un carattere personalizzato, ma è possibile modificare il fornitore (l'elenco dei caratteri rimarrà lo stesso) per questioni di riservatezza, ad esempio:
- Fai clic sul pulsante Impostazioni nel menu laterale sinistro.
- Fai clic su Impostazioni generali
- Scegli il fornitore dei caratteri:

Risolvere un problema di testo assente/invisibile
Se hai l'impressione che il tuo blocco di testo sia scomparso o invisibile
allora seleziona tutto il contenuto del sito web (ctrl + a o cmd + a su Mac); se vedi che il tuo contenuto è lì, probabilmente significa che i parametri del blocco sono impostati su sfondo scuro:
In questo caso, vai nelle impostazioni del blocco e assicurati che l'opzione "Sfondo scuro" non sia selezionata. Questo dovrebbe risolvere il problema:
Questa guida spiega come gestire la sezione logo, intestazione e piè di pagina (footer) in Site Creator Infomaniak.
Prerequisiti
- Accedere a Site Creator:
- Clicca qui per accedere alla gestione del tuo prodotto su Infomaniak Manager (hai bisogno di aiuto?).
- Clicca direttamente sul nome assegnato al Site Creator interessato.
- Clicca sul pulsante Modifica il mio sito per avviare l'editor:

Aggiungere un logo al sito web
Una volta in Site Creator:
- Clicca sul pulsante Impostazioni e poi Logo nella barra laterale sinistra.
- Carica un'immagine e scegli se il nome del sito deve essere visualizzato anche accanto.
Impostazioni del logo
- Clicca sul pulsante Design nella barra laterale sinistra.
- Clicca su Menu Designer e poi Titolo/logo per regolare spaziature e colori.
Visualizzazione del logo al centro
Nella stessa posizione di sopra, attiva l'opzione per visualizzare il logo su una riga separata, il che centrerà il logo del sito:
Nascondere il logo (+ intestazione e piè di pagina)
Per creare una pagina senza logo che non avrà né intestazione (quindi nessun menu visualizzato) né piè di pagina, è necessario definirla come Homepage (ovvero "Landing page"; attenzione, ciò non cambia l'ordine delle pagine) grazie a un pulsante che si trova qui:
- Fai clic sul pulsante Impostazioni nella barra laterale sinistra.
- Fai clic su Elenco delle pagine.
- Passa con il mouse su una pagina nell'albero esistente e fai clic sull'icona della ruota dentata che appare al passaggio del mouse.
- Attiva l'opzione in basso "Homepage" per nascondere intestazioni e piè di pagina:

Questa guida spiega come mettere temporaneamente offline un sito creato con Site Creator di Infomaniak.
Premessa
- La pagina di manutenzione verrà visualizzata solo sui dispositivi dei visitatori:

- Il tuo dispositivo continuerà a visualizzare il tuo sito senza la pagina di manutenzione, solo per la tua connessione Internet.
- Essendo connesso, potrai sempre modificare il sito con Site Creator.
Mettere Site Creator in manutenzione
Per disattivare temporaneamente Site Creator:
- Clicca qui per accedere alla gestione del tuo prodotto sul Manager Infomaniak (hai bisogno di aiuto?).
- Clicca direttamente sul nome attribuito al prodotto interessato.
- Clicca su Gestisci in alto alla pagina.
- Clicca su Attiva la manutenzione.
- Ripeti l'operazione per disattivarla:

- Puoi anche disattivare la manutenzione dal blocco di anteprima del tuo sito:

- Ripeti l'operazione per disattivarla:
Questa guida spiega come collegare un sito realizzato con Site Creator Infomaniak a un nome di dominio.
Prerequisiti
- L'offerta Site Creator Free consente di accedere al sito tramite un nome di dominio della forma
123xyz.infomaniak.site…- Per collegare un nome di dominio personalizzato, è necessario prima passare a un'offerta superiore:
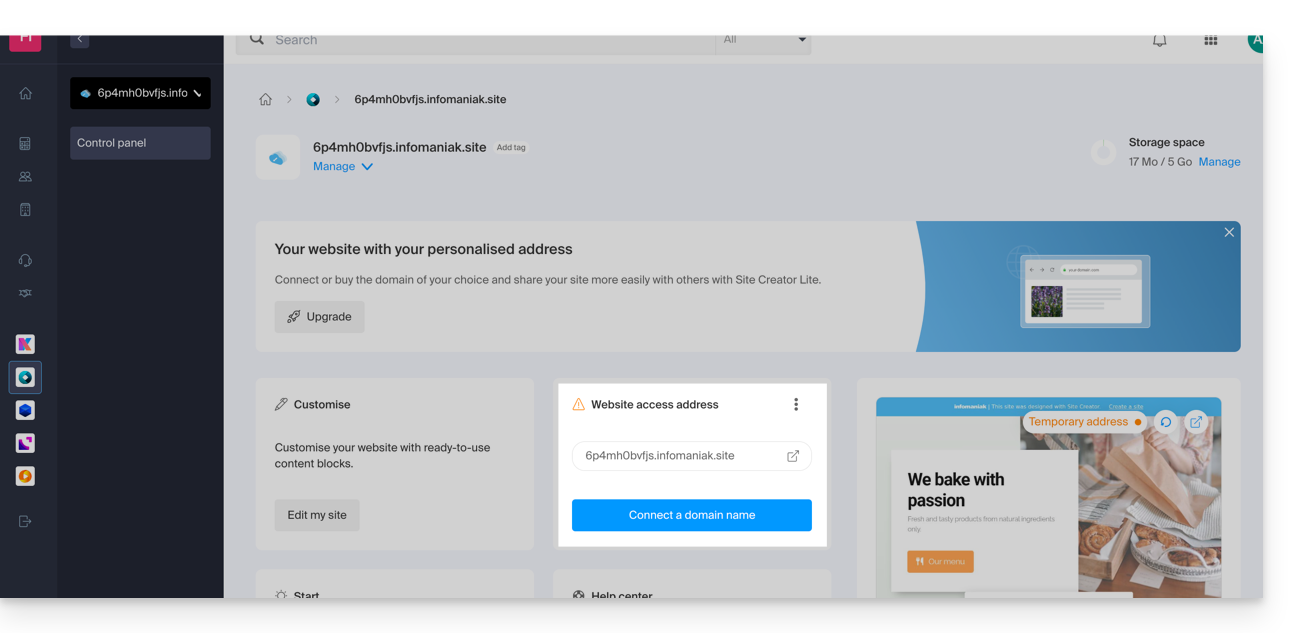
- Per collegare un nome di dominio personalizzato, è necessario prima passare a un'offerta superiore:
- Le offerte Site Creator Lite e Pro propongono un nome di dominio gratuito per 1 anno tra le estensioni
.ch,.com,.fr,.org,.co.uk,.be,.de,.eu,.it,.es - Se desideri utilizzare un dominio esistente, questo dovrà trovarsi nella stessa Organizzazione.
Collegare Site Creator a un nome di dominio
Per collegare Site Creator (Lite o Pro) a un nome di dominio:
- Clicca qui per accedere alla gestione del tuo prodotto sul Manager Infomaniak (hai bisogno di aiuto?).
- Clicca direttamente sul nome assegnato al prodotto interessato.
- Clicca su Collega il mio sito a un dominio per avviare l'assistente di configurazione:
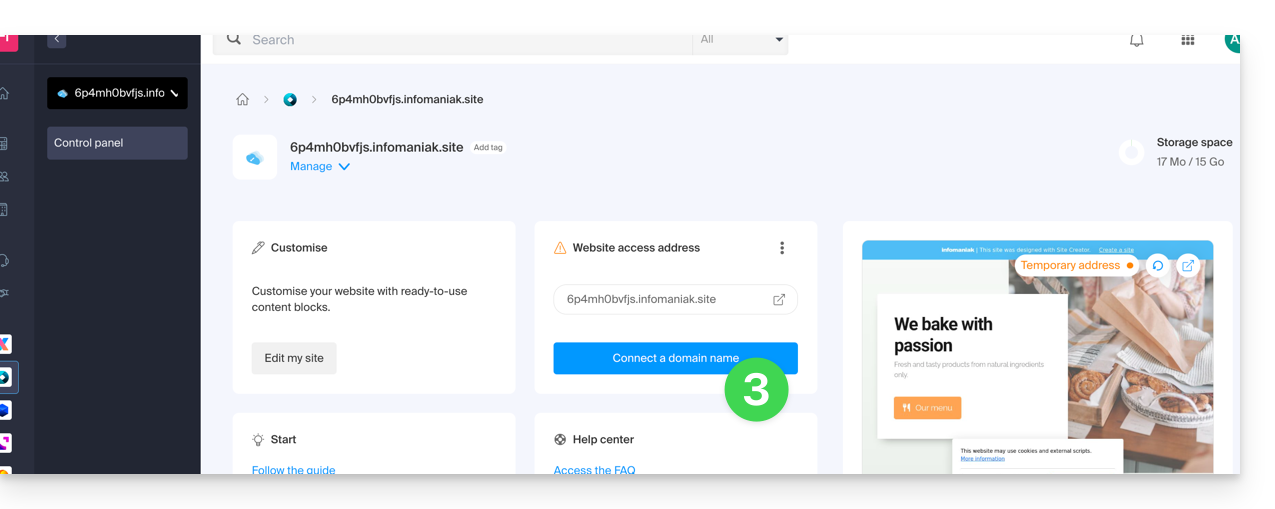
- L'assistente ti propone di creare un nuovo nome di dominio o di utilizzare un nome già esistente:
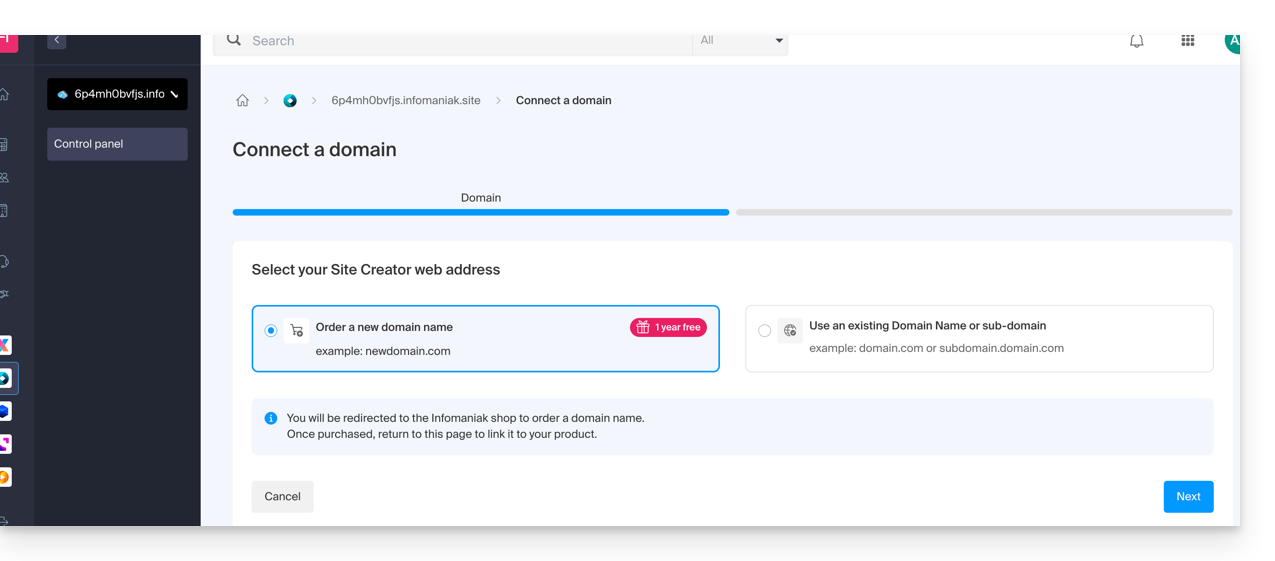
- Se crei un nuovo nome di dominio in questa occasione, sarà necessario tornare su questo assistente di configurazione una volta completato l'ordine.
- Se scegli di collegare un dominio tra quelli esistenti nella tua Organizzazione, l'assistente ti propone l'elenco dei domini e un sottodominio può essere creato in questa occasione:

- Clicca sul pulsante Avanti.
- Verifica l'indirizzo scelto, quindi clicca sul pulsante per Confermare:
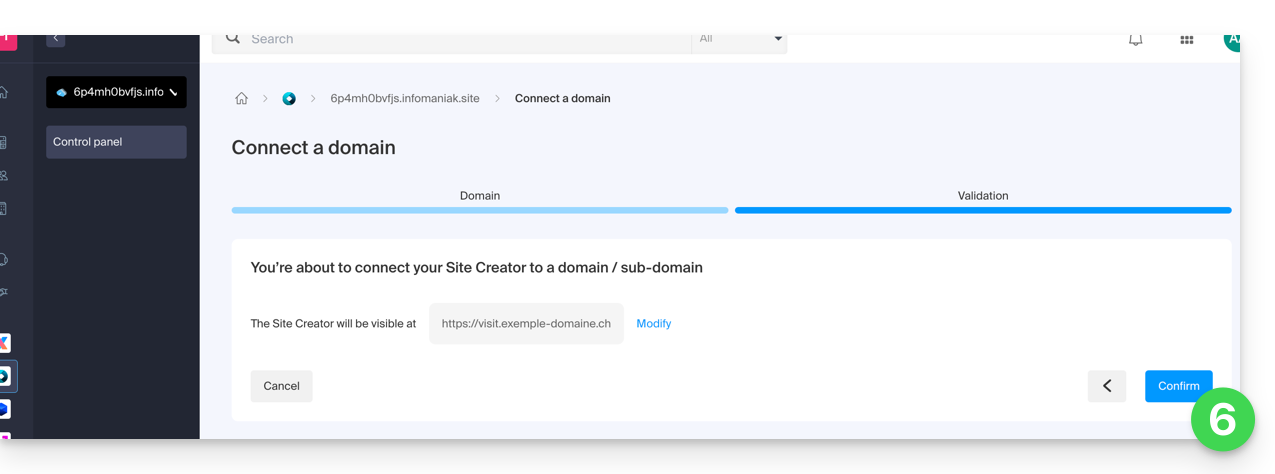
Alcuni nomi di dominio non possono essere collegati a Site Creator; l'assistente segnalerà eventuali problemi. Prendi visione di questa altra guida per comprendere e risolvere questi problemi.
Gestire il/i nome/i di dominio Site Creator
Per gestire il o i nomi di dominio utilizzati con Site Creator:
- Clicca qui per accedere alla gestione del tuo prodotto sul Manager Infomaniak (hai bisogno di aiuto?).
- Clicca direttamente sul nome assegnato al prodotto interessato.
In alto nella pagina vengono visualizzati eventuali messaggi riguardanti problemi relativi a Site Creator e ai domini.
Più in basso, puoi gestire i tuoi domini se ce ne sono, clicca sulla freccia se necessario: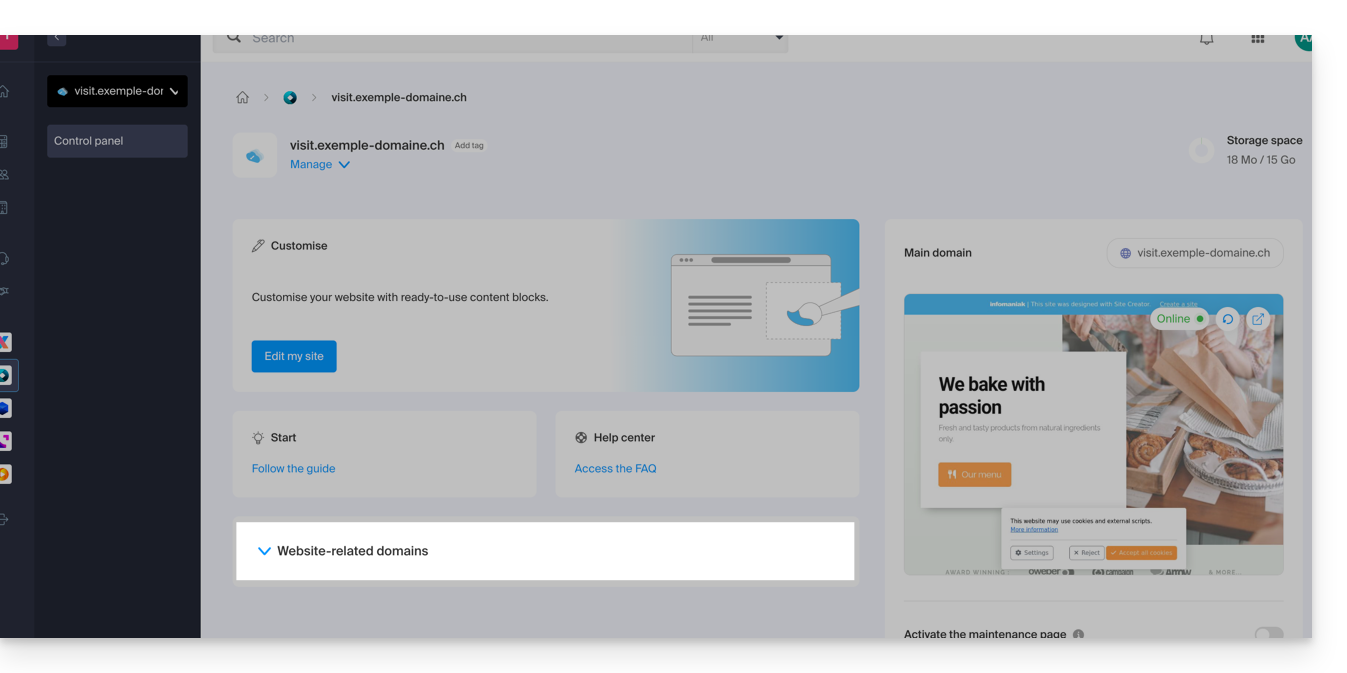
Dominio temporaneo, indirizzo provvisorio, URL di anteprima…
Più nomi di dominio possono essere collegati a Site Creator, eliminati o scambiati e invertiti se necessario.
Clicca sul menu di azione ⋮ a destra del dominio interessato: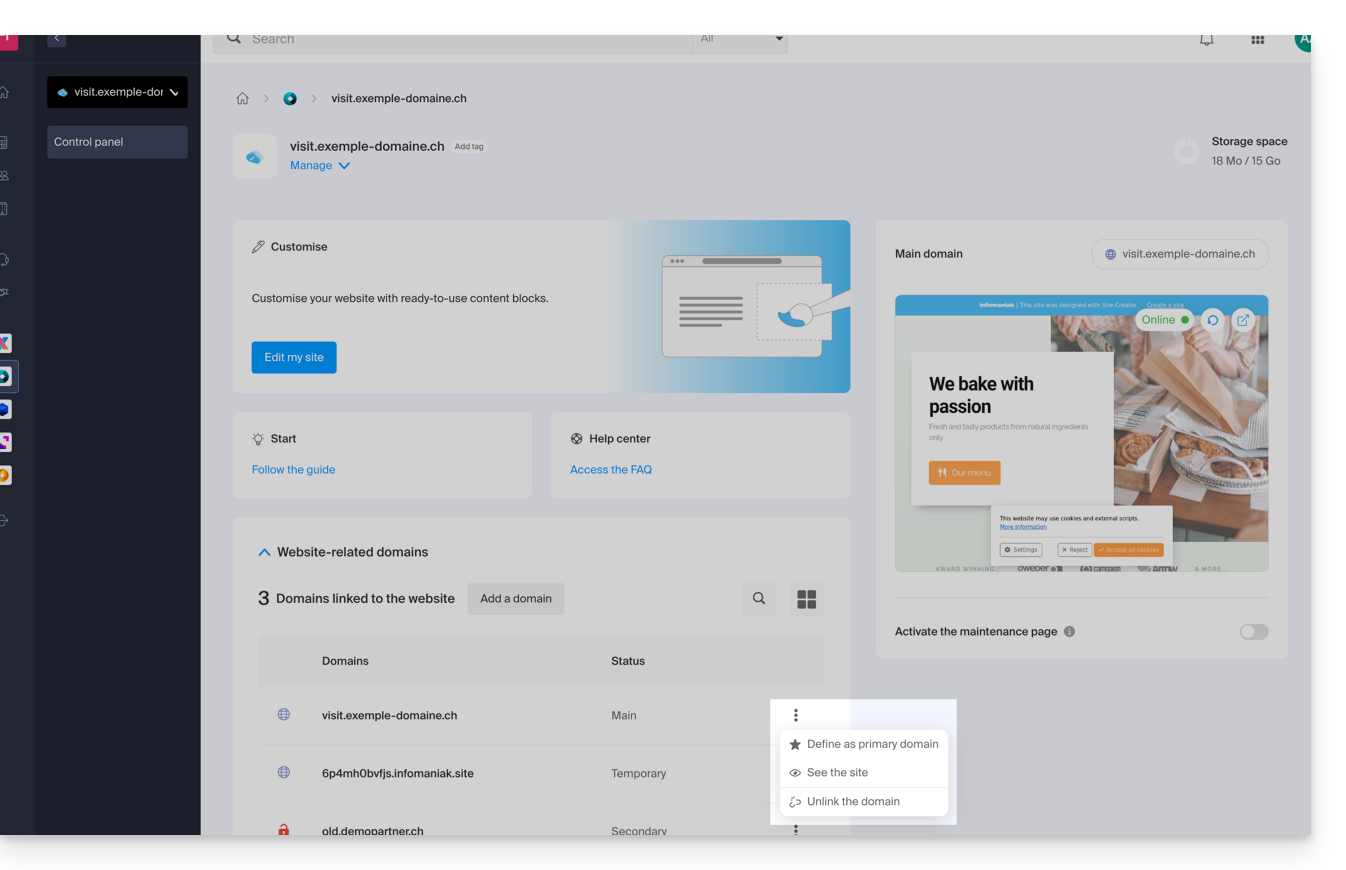
Al contrario, l'URL di anteprima, di tipo 123xyz.infomaniak.site e distinta nell'elenco dei domini Site Creator, non potrà mai essere eliminata per il corretto funzionamento del tuo sito.
Questa guida dettaglia l'uso dei media in Site Creator Infomaniak.
Si noti che è anche possibile inserire altri elementi come ad esempio un modulo di iscrizione alla Newsletter Infomaniak.
Prerequisiti
- Accedere a Site Creator:
- Clicca qui per accedere alla gestione del tuo prodotto su Manager Infomaniak (hai bisogno di aiuto?).
- Fare clic direttamente sul nome assegnato al Site Creator interessato.
- Fare clic sul pulsante Modifica il mio sito per avviare l'editor:

Aggiungere un'immagine
I media sono gestiti nella biblioteca dei file :
- Aggiungi un nuovo blocco di contenuto contenente immagini che potrai poi sostituire o completare.
- Clicca sul pulsante Contenuto nel menu laterale sinistro.
- Clicca su Oggetti nell'elenco per inserire un'immagine singola.
- Clicca sul blocco IMAGINE a destra.
Una volta aggiunta l'immagine, puoi anche renderla cliccabile o modificarne la dimensione:
È possibile aggiungere anche immagini come modulo Galleria di foto.
Cambiare immagine
Per sostituire un'immagine inserita:
- Fai clic su un'immagine per modificarla.
- Fai clic sul pulsante tipo Cornice foto sulla miniatura dell'immagine per poter selezionare una nuova immagine che sostituirà quella precedente:

Aggiungere un video
Per aggiungere un video:
- Clicca sul pulsante Contenuto nel menu laterale sinistro.
- Clicca su Oggetti nell'elenco.
- Fai clic sul bloc VIDEO a destra per inserire un video a larghezza intera.
È possibile anche applicare un link ad un'immagine utilizzando un video YouTube come URL: questo creerà automaticamente un'icona di tipo PLAY che, al clic, aprirà il video in una finestra di tipo lightbox.
Aggiungere un file audio
Per aggiungere un file audio:
- Clicca sul pulsante Contenuto nel menu laterale sinistro.
- Clicca su Applicazioni in basso.
- Il contenuto disponibile viene visualizzato a destra.
- Clicca sul lettore audio per inserirlo nella pagina.
Puoi personalizzarlo in modo avanzato tramite l'modifica HTML.
Aggiungere un file da scaricare
Per facilitare il download di un file:
- Clicca sul pulsante Contenuto nel menu laterale sinistro.
- Clicca su Applicazioni in basso.
- Il contenuto disponibile viene visualizzato a destra.
- Fai clic sul widget Scarica file per inserirlo nella pagina.
- Seleziona nella libreria il file che i tuoi visitatori potranno scaricare.
Questa guida spiega come personalizzare il codice sorgente, modificare il CSS, modificare la parte HEAD o BODY di un sito web realizzato con Site Creator Infomaniak.
Prerequisiti
- Accedere a Site Creator:
- Clicca qui per accedere alla gestione del tuo prodotto su Manager Infomaniak (hai bisogno di aiuto?).
- Fare clic direttamente sul nome assegnato al Site Creator interessato.
- Cliccare sul pulsante Modifica il mio sito per avviare l'editor:

Aggiungere codice personalizzato
Una volta in Site Creator:
- Clicca su Design nel menu laterale sinistro.
- Clicca su Altri parametri.
- Clicca su Codice personalizzato in basso:
- Inserisci codice HTML, JavaScript (con i suoi tag script) o CSS personalizzato (con i suoi tag stile) - leggere più in basso per alcuni esempi.
- Salva le modifiche in fondo alla pagina.
Metadati in HEAD & BODY
Per aggiungere codice JavaScript o qualsiasi altro codice nella sezione HEAD o BODY del codice sorgente del tuo sito:
- Fai clic su Impostazioni nel menu laterale sinistro.
- Fai clic su SEO & Metadati nella sezione Configurazione del sito web.
- Scendete fino a Codice personalizzato.
- Scegliete di aggiungere sotto le schede HEAD o sotto BODY.
- Registra le modifiche in fondo alla pagina:
Esempi di personalizzazione CSS
Questi esempi permettono di iniziare la personalizzazione avanzata delle pagine del sito web. Tuttavia, esiste il rischio che, a seconda delle modifiche apportate, non si possa più accedere all'editor stesso, il che vi obbligherà a ricominciare da capo.
È vivamente consigliato di non inserire mai tag di tipo html, head o body che potrebbero entrare in conflitto con il codice sorgente dell'applicazione stessa ⚠️ Per ulteriori assistenza contattate un partner o lanciate gratuitamente una richiesta di offerta — scoprite anche il ruolo dell'host.
Personalizzare lo sfondo del sito web
Per impostare l'immagine di tua scelta (da caricare nella biblioteca dei file) come sfondo della pagina e personalizzare la sua visualizzazione:
- Andate al punto 3 visibile nella prima immagine in alto di questa guida.
- Inserisci il codice
<style>per indicare che desideri modificare il codice CSS, - poi
body {per indicare che si desidera modificare il corpo della pagina e il "{" per aprire lo spazio che consente di inserire i comandi, - poi
background-image: url("../data/files/fond01.jpg");con il percorso & il nome esatto dell'immagine caricata nella libreria senza dimenticare il punto e virgola per poter inserire il comando successivo. background-repeat: repeat;per ripetere l'immagine inserita.background-attachment: fixed;per far sì che l'immagine di sfondo rimanga fissa anche se il visitatore fa scorrere la pagina verso il basso o verso l'alto per leggere il contenuto.}per chiudere lo spazio di inserimento aperto in precedenza.</style>per indicare che il codice termina qui.
Spaziare le lettere di tutti i collegamenti del sito
Per allargare molto lo spazio tra le lettere delle parole cliccabili (link):
- Andate al punto 3 visibile nella prima immagine in alto di questa guida.
- Inserisci il codice (se non ancora presente)
<style>per indicare che desideri modificare il codice CSS, - poi
.container div a {per indicare che si desidera modificare i blocchi della pagina e, più precisamente, i collegamenti ("a") e la "{" per aprire lo spazio che consente di inserire i comandi, - poi
letter-spacing:1em;riducendo il valore (0.9em ad esempio) senza dimenticare il punto e virgola per poter inserire il comando successivo o terminare. }per chiudere lo spazio di inserimento aperto in precedenza.</style>per indicare che il codice termina qui.
Prendi visione di questi altri esempi di codice CSS da inserire nel tuo sito.
Questa guida ti aiuta a comprendere il funzionamento della creazione e modifica delle pagine in Site Creator Infomaniak.
Prerequisiti
- Accedere a Site Creator:
- Clicca qui per accedere alla gestione del tuo prodotto su il Manager Infomaniak (hai bisogno di aiuto?).
- Fare clic direttamente sul nome assegnato al Site Creator interessato.
- Fare clic sul pulsante Modifica il mio sito per avviare l'editor:

Modifica semplice delle pagine
La modifica di una pagina avviene in tempo reale e le tue modifiche vengono salvate man mano che modifichi il contenuto dei tuoi blocchi. Puoi annullare le tue modifiche se necessario.
Creare un link
Crea un link partendo da un'immagine o da un testo, selezionando direttamente l'oggetto.
Clicca quindi sull'icona della catena per aprire la sezione che ti permetterà di specificare il tipo di link e le opzioni associate:
Trasformare un link in un pulsante
Nelle impostazioni del tuo link, puoi scegliere il stile (pulsante arrotondato, pieno, ecc.), l'icona associata, ecc.:
Modificare un link
Modifica un link cliccandoci sopra:
Crea un link verso un file
Per consentire ai vostri visitatori di scaricare un file da un link su un oggetto, scegliete il tipo "File" nelle impostazioni del vostro link:
Creare un link a un indirizzo e-mail
Seleziona il tipo "Indirizzo email" nelle impostazioni del tuo link. Un clic sul link aprirà l'applicazione di posta elettronica predefinita del visitatore e inizierà a scrivere un'email con l'indirizzo email precompilato.
Per evitare che l'indirizzo email sia scritto direttamente sulla tua pagina, inserisci un modulo di contatto.
Creare un link verso una sezione specifica
Per indirizzare il visitatore a una sezione specifica del tuo sito o di un altro, utilizza il sistema delle ancore.
Creare un link da un'immagine
Quando fai clic su un'immagine per modificarla, basta attivare il pulsante "Questo è un link" sotto l'immagine per specificare l'URL che verrà visualizzata quando un visitatore ci clicca sopra:
Puoi anche applicare un link su un'immagine utilizzando un video YouTube come URL: questo creerà automaticamente un'icona di tipo PLAY che al clic aprirà il video in una finestra di tipo lightbox.
Creare un elenco, inserire un'emoji...
Le diverse opzioni di formattazione del tuo testo si trovano sopra la selezione del testo e le opzioni aggiuntive (elenco puntato, allineamento, emoji, ecc.) sono accessibili con la freccia:
Questa guida riguarda l'impostazione, in Site Creator Infomaniak, dell'icona visualizzata nella barra dei preferiti di un browser web, il favicon.
Premessa
- I formati consigliati da Microsoft per i suoi browser sono
16 x 16,32 x 32e48 x 48. - Apple, invece, consiglia che le dimensioni del favicon siano
180 x 180.
Definire il favicon di Site Creator
Prerequisiti
- Accedere a Site Creator:
- Clicca qui per accedere alla gestione del tuo prodotto su Manager Infomaniak (hai bisogno di aiuto?).
- Fare clic direttamente sul nome assegnato al Site Creator interessato.
- Fare clic sul pulsante Modifica il mio sito per avviare l'editor:

Per definire un nuovo favicon:
- Fai clic sul pulsante Impostazioni nel menu laterale sinistro.
- Fai clic su Impostazioni generali.
- Scorrere verso il basso fino alla sezione Favicon:

- Scegli la favicon dal tuo disco rigido.
- Salva le modifiche in fondo alla pagina.
- Visualizza il risultato nel tuo browser (se necessario in una nuova finestra in modalità navigazione in incognito ad esempio):

Questa guida spiega come integrare su pagine web file video/audio importati su un servizio VOD/AOD Infomaniak.
Premessa
- Questo codice di integrazione VOD/AOD è unico e corrisponde ai parametri che stai specificando sulla pagina.
- Vi permette di integrare lo stesso video con diverse configurazioni di visualizzazione a seconda delle vostre esigenze.
- In seguito, potrete modificare i parametri di questa integrazione regolandoli dalla pagina della cronologia delle integrazioni su Manager Infomaniak.
- Puoi anche condividere un media in vari modi.
Generare e copiare il codice di integrazione
Il codice di integrazione si trova nella tua interfaccia VOD; ecco un esempio con un Player predefinito:
- Clicca qui per accedere alla gestione del tuo prodotto su Manager Infomaniak (hai bisogno di aiuto?).
- Fai clic direttamente sul nome assegnato al prodotto interessato.
- Fai clic su Media nel menu laterale sinistro.
- Fai clic su Gestione dei media nel menu laterale sinistro.
- Fai clic sul media interessato nella tabella visualizzata.
- Fai clic sul pulsante blu Integra.
- Clicca su Crea un'integrazione:

- Personalizza l'integrazione del media (timestamp, riproduzione in loop, avvio automatico, …).
- Fai clic sul pulsante per Generare il codice di integrazione:

- Copiate il codice per integrarlo nella posizione desiderata:

Il media verrà inserito con il Player predefinito, ma avete la possibilità di scegliere tra i vostri Players creati quello da proporre durante l'integrazione.
Modifica un'integrazione precedente
Per personalizzare nuovamente l'integrazione già effettuata del tuo media, e con l'obiettivo di conservare il codice corrispondente senza doverlo reinserire:
- Clicca qui per accedere alla gestione del tuo prodotto su Manager Infomaniak (hai bisogno di aiuto?).
- Fai clic direttamente sul nome assegnato al prodotto interessato.
- Fai clic su Media nel menu laterale sinistro.
- Fai clic su Gestione dei media nel menu laterale sinistro.
- Fai clic sul media interessato nella tabella visualizzata.
- Fai clic sul pulsante blu Integra.
- Fai clic su Modifica un'integrazione:

- Fai clic sul menu azione ⋮ a destra dell'oggetto interessato nella tabella visualizzata.
- Fai clic sull'elemento desiderato per ottenere/modificare i codici di integrazione:

Incolla il codice di integrazione…
Sulla pagina web di vostra scelta, incollate il codice nel punto desiderato.
… su Site Creator Infomaniak
- Per Site Creator, è necessario generare un codice di integrazione “Fisso” (e non “Reattivo”):

- Incolla quindi questo codice su Site Creator all'interno di un blocco “Codice HTML personalizzato”.
Ecco un esempio di copia-incolla dalla pagina di integrazione di un media:
Questa guida spiega come modificare alcuni dettagli di un sito creato con Site Creator Infomaniak.
Prerequisiti
- Accedere a Site Creator:
- Clicca qui per accedere alla gestione del tuo prodotto su Manager Infomaniak (hai bisogno di aiuto?).
- Fare clic direttamente sul nome assegnato al Site Creator interessato.
- Fare clic sul pulsante Modifica il mio sito per avviare l'editor:

Modificare il nome del sito web
Clicca sul pulsante Impostazioni nella barra laterale sinistra, quindi su Titolo del sito:
Coordinate dell'azienda
Clicca sul pulsante Impostazioni nella barra laterale sinistra, poi su Coordinate di contatto sotto Configurazione del sito web.
Questa guida spiega come non pubblicare direttamente le modifiche su una pagina di Site Creator Infomaniak.
Premessa
- La modalità bozza permette di non pubblicare le seguenti modifiche:
- aggiunta di un nuovo blocco di contenuto tramite il menu Contenuto
- modifica visiva o testuale di un blocco di contenuto
- eliminazione di un blocco di contenuto
- La modalità bozza non si applica a:
- modifiche globali del design, tramite il menu Design (colori, font …)
- modifiche dei contenuti legati alle applicazioni (domande/risposte, e-commerce …)
- modifiche dei parametri globali, tramite il menu Impostazioni (Pagine, lingue …)
- sotto-pagine della pagina che si sta depubblicando
Salvare senza pubblicare
Prerequisiti
- Accedere a Site Creator:
- Clicca qui per accedere alla gestione del tuo prodotto su Manager Infomaniak (hai bisogno di aiuto?).
- Fare clic direttamente sul nome attribuito al Site Creator interessato.
- Fare clic sul pulsante Modifica il mio sito per avviare l'editor:

È possibile impostare una pagina in modalità bozza per apportare modifiche di testo o altro nel contenuto di una pagina che non saranno visibili in diretta, fino al momento in cui deciderai di riportare il sito in modalità di pubblicazione diretta:
- Clicca sul pulsante ... situato in fondo al menu laterale sinistro per espandere le opzioni di pubblicazione e anteprima.
- Clicca su In Diretta per passare alla modalità Non Pubblicato
- Ora, la modalità gialla visualizzata in basso indica che tutte le vostre modifiche (su questa pagina solo) non saranno visibili in diretta (a differenza della modalità In diretta / Live), ma saranno salvate in una bozza anche se lasciate la pagina o l'editor:

Pubblicare le modifiche o eliminare la bozza
- Quando la modalità Non pubblicato è attiva, cliccare sul pulsante giallo della modalità Non pubblicato per visualizzare un pannello di regolazione.
- Il pannello di regolazione si apre affinché tu possa:
- pubblicare le tue modifiche,
- o eliminare la bozza in corso e tornare allo stato iniziale della pagina.
Esempio
- Con la modalità In diretta / Live (visibile in fondo allo schermo) una modifica è immediatamente visibile ai visitatori della pagina.
- Con la modalità Non pubblicato / bozza (identificabile da un simbolo giallo in fondo alle pagine passate in questa modalità) le tue modifiche non sono visibili in diretta.
- Lascia la pagina per lavorare su un'altra pagina, la modalità torna alla modalità predefinita, cioè la modalità Live perché la pagina non è la stessa e la modalità si applica solo alle pagine scelte.
- Torna alla pagina salvata come bozza, un simbolo in fondo alla pagina indica sempre che la modalità bozza è attivata.
- Cliccaci sopra per scegliere di pubblicare o di eliminare le modifiche e riportare la pagina com'era prima delle tue modifiche in modalità bozza.
Questa guida riguarda le "Applicazioni" (o "moduli", “estensioni”) disponibili in Site Creator Infomaniak in base alla versione di cui disponi, per creare un sito vetrina, un blog o un negozio online 100% personalizzabile, senza alcuna conoscenza tecnica.
Diverse Applicazioni
Oltre ai blocchi di contenuto che propongono diverse impostazioni preformattate, puoi anche inserire blocchi sotto forma di moduli, ciascuno con una funzione specifica:
- Video
- Lettore audio
- Slider di immagini / diapositiva
- Scaricamento di file
- Localizzazione sulla mappa
- Sondaggio
- Base di conoscenze
- Domande e risposte
- Calendario
- Calendly
- Menu delle sottopagine
- Mappa del sito (sitemap)
- Aggiungi a Google
- Codice HTML personalizzato
- Modulo di contatto
- Blog
- Negozio
- Lettore di feed RSS
- Menu del ristorante
Inserire un modulo in una pagina
Per inserire un modulo:
- Clicca qui per accedere alla gestione del tuo prodotto nel Manager Infomaniak (hai bisogno di aiuto?).
- Clicca direttamente sul nome attribuito al Site Creator interessato.
- Clicca sul pulsante Modifica il mio sito per avviare l'editor:

Una volta in Site Creator:
- Clicca sul pulsante Contenuto nel menu laterale sinistro.
- Clicca su Applicazioni in basso e il contenuto disponibile viene visualizzato a destra.
- Clicca su una di queste applicazioni per inserirla nella pagina:

- Una volta inserito, passa con il mouse sul modulo per accedere alle sue impostazioni:

Modulo multiplo o modulo scomparso
Se elimini uno dei tuoi moduli (come quello per creare un sondaggio) già configurato e desideri annullare, premi Annulla immediatamente.
Puoi anche reinserire il modulo che dovrebbe tornare con le sue precedenti impostazioni.
Non puoi inserire più moduli dello stesso tipo per personalizzarli indipendentemente l'uno dall'altro.
Altre integrazioni e widget
Clicca sul pulsante APPLICAZIONI nella barra laterale sinistra di Site Creator:
Inserire un conteggio
Per aggiungere un contatore che consente di visualizzare un conteggio:
- Nel menu laterale sinistro, clicca sul pulsante Contenuto.
- Clicca su Oggetti nell'elenco e il contenuto disponibile viene visualizzato a destra:

- Clicca su uno di questi oggetti per inserirlo nella pagina e personalizzarlo:

Questa guida dettaglia le interazioni possibili tra Site Creator Infomaniak e social network.
Specificare gli URL dei tuoi vari profili sociali
Prerequisiti
- Accedere a Site Creator:
- Clicca qui per accedere alla gestione del tuo prodotto su Manager Infomaniak (hai bisogno di aiuto?).
- Fare clic direttamente sul nome assegnato al Site Creator interessato.
- Fare clic sul pulsante Modifica il mio sito per avviare l'editor:

Per consentire ai visitatori di cliccare sui link dei tuoi social media:
- Clicca sul pulsante Impostazioni nel menu laterale sinistro.
- Clicca su Social.
- Inserisci gli indirizzi dei tuoi vari profili social (Tiktok, Instagram, ecc.) inclusi un numero di telefono e un indirizzo email se lo desideri.
- Salva le modifiche in fondo alla pagina.
Aggiungere le icone dei tuoi profili
Aggiungi le icone dei tuoi social media nel piè di pagina o nell'intestazione del tuo sito web:
- Clicca sul pulsante Impostazioni nel menu laterale sinistro.
- Clicca su Social.
In fondo è possibile specificare dove si desidera far apparire le icone corrispondenti ai profili che si sono completati in precedenza.
Salva le modifiche in fondo alla pagina.
Aggiungere un bloc di condivisione sociale
Tra i blocchi che è possibile aggiungere all'interno di una pagina, un blocco propone una riga di pulsanti che permette ai visitatori di iscriversi facilmente ai tuoi vari social media.
Un altro tipo di blocco propone una riga di pulsanti che permette ai visitatori di condividere la pagina sui principali social media:
Ottieni il codice QR del sito
Per ottenere il codice QR del tuo sito:
- Clicca sul pulsante Impostazioni nel menu laterale sinistro.
- Fai clic sull'icona del codice QR in alto:
Potrete scaricare il codice QR corrispondente all'indirizzo della vostra homepage. Così un utente che scansiona il vostro codice QR potrà facilmente accedere al vostro sito.
Modificare l'immagine OG per la condivisione sui social
Quando condividi un link al tuo sito web sui social media, viene spesso automaticamente associata una miniatura (Og:immagine per immagine OpenGraph) è spesso automaticamente associata:
- Clicca sul pulsante Impostazioni nel menu laterale sinistro
- Fai clic su Impostazioni generali
- Clicca su SEO e statistiche
- Scendete fino all'immagine Open Graph e scegliete l'immagine.
Questa guida riguarda la funzione di annullamento in Site Creator Infomaniak.
Premessa
- Nessun backup / ripristino è possibile dal Manager Infomaniak.
- Ad esempio, se eliminate un bloc di contenuto e desiderate ripristinarlo, potete annullare fino alle 20 ultime operazioni in Site Creator.
Annullare un'operazione
Prerequisiti
- Accedere a Site Creator:
- Clicca qui per accedere alla gestione del tuo prodotto su Manager Infomaniak (hai bisogno di aiuto?).
- Fare clic direttamente sul nome assegnato al Site Creator interessato.
- Fare clic sul pulsante Modifica il mio sito per avviare l'editor:

Una volta in Site Creator:
- Clicca sul pulsante … situato in fondo al menu laterale sinistro di Site Creator, per espandere le opzioni di annullamento:
- Clicca su Annulla e conferma il ripristino (le frecce accanto permettono di "navigare" tra gli ultimi salvataggi):
Questa guida riguarda la gestione dei moduli che permettono l'iscrizione alla Newsletter che gestisci su Infomaniak.
Prerequisiti
- Avere accesso al prodotto Newsletter.
- Avere creato almeno un modulo di iscrizione.
Copiare il codice necessario per l'integrazione del modulo
Per accedere ai moduli della tua Newsletter e ottenere il codice di integrazione:
- Clicca qui per accedere alla gestione del tuo prodotto su Manager Infomaniak (hai bisogno di aiuto?).
- Fai clic direttamente sul nome di dominio assegnato al prodotto interessato.
- Clicca su Moduli nel menu laterale sinistro.
- Clicca sul menu azione ⋮ a destra dell'oggetto interessato nella tabella visualizzata.
- Clicca su Codice di integrazione:

- Scegliete tra la scheda JAVASCRIPT e HTML per ottenere uno dei due tipi di codice utile all'inserimento del vostro modulo nelle vostre pagine e cliccate sul pulsante blu per copiare il codice negli appunti:

Il codice HTML richiede un aggiornamento ogni volta che modifichi i parametri del tuo modulo (dovrai quindi reinserire il codice HTML in caso di modifiche sull'editor del modulo di iscrizione).
Inserire il modulo su un sito web…
È possibile inserire lo stesso modulo in diversi punti. È anche possibile creare più moduli (per popolare diversi gruppi di contatti, ad esempio). Ovviamente, una newsletter viene inviata una sola volta per contatto, anche se questi è presente in diverse liste/gruppi:
… su WordPress
- Inserisci un nuovo bloc nella posizione desiderata.
- Scegli un bloc di tipo HTML:
- Incolla il codice HTML ottenuto al punto 6 sopra (passa dalla scheda Javascript alla scheda HTML per visualizzare il codice corrispondente al tuo modulo).
- Fai clic su Aggiorna.
- Il modulo configurato in precedenza viene visualizzato sul tuo sito.
… su Site Creator Infomaniak
- Passate con il mouse sulla posizione desiderata sulla pagina per far apparire un pulsante PIÙ che consente di aggiungere un blocco:

- Fai clic sul pulsante PLUS per scegliere un bloc di codice HTML personalizzato:

- Incolla il codice HTML ottenuto al punto 6 sopra (passa dalla scheda Javascript alla scheda HTML per visualizzare il codice corrispondente al tuo modulo):

- Fai clic sul pulsante blu per Continua e visualizza in anteprima il tuo modulo sulla pagina:

- Il modulo configurato in precedenza viene visualizzato sul tuo sito:

… su un'offerta Starter - pagina Web di base
- Apri Web FTP sull'hosting Starter:

- Modifica la pagina principale
index.htmle incolla il codice HTML ottenuto al punto 6 sopra (passa dalla scheda Javascript alla scheda HTML per visualizzare il codice corrispondente al tuo modulo), prima di salvare:
- Il modulo configurato in precedenza viene visualizzato sul tuo sito:

Questa guida spiega come aggiungere e personalizzare un pulsante sulla tua pagina Site Creator Infomaniak, inclusi i pulsanti fissi che permettono di tornare in cima alla pagina.
Prerequisiti
- Accedere a Site Creator:
- Clicca qui per accedere alla gestione del tuo prodotto su Manager Infomaniak (hai bisogno di aiuto?).
- Fare clic direttamente sul nome assegnato al Site Creator interessato.
- Fare clic sul pulsante Modifica il mio sito per avviare l'editor:

Aggiungere un collegamento sotto forma di pulsante
Per aggiungere un pulsante (che porta all'indirizzo URL di tua scelta quando viene cliccato):
- Scrivi il testo del pulsante.
- Seleziona il testo.
- Clicca quindi sull'icona del link per aprire la sezione che ti permetterà di specificare il tipo di link e le opzioni associate:

- Configura la pagina di destinazione e l'aspetto del pulsante:

- Salva le modifiche per visualizzare il pulsante sulla tua pagina.
- Clicca sul pulsante per tornare all'editor se necessario.
Aggiungere un pulsante "Torna su"
Per aggiungere e personalizzare un pulsante che riporta il visitatore in cima alla tua pagina Site Creator non appena la pagina scorre:
- Fai clic sul pulsante Design nel menu laterale sinistro.
- Fai clic su Altri parametri.
- Attiva l'opzione per visualizzare il pulsante di ritorno in alto.
- Salva le modifiche in fondo alla pagina:

Aggiorna eventualmente la pagina per vedere la modifica:
Consulta questa altra guida riguardo ad una soluzione alternativa.
Questa guida vi permette di scoprire rapidamente le funzioni essenziali dell'assistente di scrittura disponibile su Site Creator Infomaniak.
Premessa
- L'assistente di scrittura vi aiuterà a scrivere un testo sull'argomento di vostra scelta, inclusi elementi esistenti, grazie all'intelligenza artificiale.
- Non è un agente conversazionale o chatbot; non risponderà necessariamente a domande generiche o non dialogherà necessariamente con voi.
- Usatelo, ad esempio, per redigere:
- un nuovo titolo che deve contenere elementi specifici
- un nuovo paragrafo su un argomento particolare
- una riformulazione di un estratto di testo
- una sintassi grammaticale corretta
- una traduzione in una lingua straniera
- un articolo di blog
- ecc.
- Prendete visione di questa altra guida riguardo al modello utilizzato dall'assistente di scrittura e alle responsabilità di ciascuno.
Come utilizzare l'assistente?
Prerequisiti
- Accedere a Site Creator:
- Clicca qui per accedere alla gestione del tuo prodotto su Infomaniak Manager (hai bisogno di aiuto?).
- Clicca direttamente sul nome assegnato al Site Creator interessato.
- Clicca sul pulsante Modifica il mio sito per avviare l'editor:

Successivamente, per avviare l'assistente di scrittura:
- Clicca su un blocco di contenuto.
- Clicca sull'icona della bacchetta magica nella barra di modifica per aprire l'assistente:

- Per tornare indietro alla scelta principale dopo aver selezionato un tipo di aggiunta, clicca sull'icona in alto a destra:

Se il blocco contiene già del contenuto e scegli di riformulare un paragrafo, grazie ai pulsanti dell'assistente potrai selezionare il tono del tuo testo (serio / amichevole) e aggiungere o accorciare le formule proposte, ad esempio:
Questa guida consente di reindirizzare i visitatori che arrivano su pagine inesistenti (ad esempio, vecchie pagine di un sito web precedente) nel caso in cui il tuo sito sia attualmente gestito con Site Creator Infomaniak.
Prerequisiti
- Conoscere l'indirizzo Web (URL) della pagina diventata inesistente.
- Accedere a Site Creator:
- Clicca qui per accedere alla gestione del tuo prodotto su Manager Infomaniak (hai bisogno di aiuto?).
- Fare clic direttamente sul nome assegnato al Site Creator interessato.
- Fare clic sul pulsante Modifica il mio sito per avviare l'editor:

Reindirizzare i visitatori alla nuova pagina Site Creator
Nel menu laterale sinistro di Site Creator:
- Fai clic su Impostazioni.
- Clicca su SEO & Meta Tags nella sezione Configurazione del sito.
- Inserisci l'indirizzo della vecchia pagina (senza il nome del tuo sito) sotto Redirezione.
- Inserisci l'indirizzo della nuova pagina (o
/per reindirizzare il visitatore alla radice del tuo sito, cioè la homepage):
- Salva con il pulsante blu in fondo alla pagina.
Ad esempio:
- Il tuo sito web precedente conteneva una pagina di contatto all'indirizzo
domainxyz.com/company/contact.html. - Ora la tua pagina di contatto si trova su
domainxyz.com/about. - Devi quindi inserire
company/contact.htmlnel campo di sinistra - e
aboutnel campo di destra in modo che i visitatori che arrivano ancora all'indirizzo vecchio (a causa di un referenziamento non aggiornato o di un clic su un preferito, ad esempio) siano automaticamente reindirizzati alla nuova pagina.
Un metodo alternativo consiste nell'aggiungere una nuova pagina Site Creator con il nome del tuo vecchio indirizzo di pagina, quindi specificare una redirezione verso l'URL desiderata e renderla invisibile utilizzando l'interruttore a scorrimento (toggle switch) situato sotto il campo di redirezione:
Questa guida è destinata agli utenti dello strumento Site Creator Infomaniak che desiderano permettere ai visitatori di effettuare una ricerca testuale nel contenuto del sito.
Prerequisiti
- Accedere a Site Creator:
- Clicca qui per accedere alla gestione del tuo prodotto su Manager Infomaniak (hai bisogno di aiuto?).
- Fare clic direttamente sul nome attribuito al Site Creator interessato.
- Fare clic sul pulsante Modifica il mio sito per avviare l'editor:

Aggiungere una barra di ricerca a Site Creator
Per consentire ai visitatori di cercare contenuti sul tuo sito creato con Site Creator, è necessario attivare la barra di ricerca:
- Fai clic sul pulsante Impostazioni nel menu laterale sinistro.
- Fai clic su Impostazioni generali.
- Attiva l'opzione di ricerca.
- Salva le modifiche in fondo alla pagina.
- Visualizza la nuova posizione di ricerca sulla tua homepage:
Un'icona di una lente d'ingrandimento verrà aggiunta nell'intestazione del tuo sito e la barra di ricerca apparirà se si fa clic su di essa:

