Base di conoscenze
1000 FAQ, 500 tutorial e video esplicativi. Qui ci sono delle soluzioni!
Questa guida spiega come modificare i diritti di accesso ai prodotti per un utente della tua Organizzazione su Manager Infomaniak.
Premessa
- Da quando hai aperto il tuo account con Infomaniak, fai parte di almeno un'Organizzazione.
- Se eri solo e non si trattava di un invito, un'Organizzazione è stata creata a tuo nome e diventi automaticamente il responsabile legale.
- Altrimenti appartieni all'Organizzazione che ti ha invitato (a unirti alla sua kSuite, a gestire un prodotto, ecc.).
- È possibile modificare il ruolo di un utente all'interno della tua Organizzazione.
- Puoi definire se un utente…
- … fa parte della tua Organizzazione e deve diventare:
- Responsabile legale
- Amministratore
- Collaboratore
- … è esterno alla tua Organizzazione (diritti limitati):
- Gli utenti esterni non sono considerati nelle condivisioni dei calendari e dei rubriche a tutta l'Organizzazione.
- … fa parte della tua Organizzazione e deve diventare:
Chi può accedere a cosa…
Prerequisiti
- Essere Amministratore o Responsabile legale all'interno dell'Organizzazione.
- Essere aggiunto un utente come collaboratore.
La guida seguente consente di gestire gli accessi ai prodotti per i collaboratori e gli utenti esterni. In effetti, un responsabile legale o un Amministratore ha comunque accesso a tutti i prodotti esistenti all'interno dell'Organizzazione e visibili su Manager Infomaniak.
Per modificare gli accessi ai prodotti di un utente dell'Organizzazione:
- Clicca qui per accedere alla gestione degli utenti su il Manager Infomaniak (hai bisogno di aiuto?).
- Clicca sul menu azione ⋮ situato a destra dell'utente interessato.
- Clicca su Modifica gli accessi ai prodotti:

- Sviluppa se necessario le schede/accordi per prodotto.
- Fai clic sulla categoria di prodotto a cui desideri concedere l'accesso.
- Seleziona il o i prodotti necessari.
- Se hai selezionato più prodotti, decidi se un futuro prodotto aggiuntivo dovrà essere automaticamente visibile all'utente.
- Clicca sul pulsante Salva:

- Ripetete dal passo 5 se dovete concedere l'accesso a più prodotti.
Attenzione, nella tabella dei vostri prodotti, è importante distinguere gli accessi ai prodotti (ad esempio, kDrive all'interno della kSuite) e gli accessi alla gestione dei prodotti. È possibile autorizzare un utente a utilizzare kDrive (potrà creare un PDF, ad esempio) senza concedergli il diritto di gestire il servizio kDrive (non potrà modificare l'offerta, invitare un nuovo utente, annullare, ecc.).
È possibile autorizzare un utente a utilizzare kDrive (potrà creare un PDF, ad esempio) senza concedergli il diritto di gestire il servizio kDrive (non potrà modificare l'offerta, invitare un nuovo utente, annullare, ecc.).
Accesso facilitato: i Team di lavoro
Per facilitare l'aggiunta dei diritti di accesso a un prodotto presente nella tua Organizzazione, esistono le Squadre di lavoro. Queste ti permettono di creare gruppi associati ai prodotti Infomaniak con i diritti desiderati, molto pratico per dare a un nuovo collaboratore della tua Organizzazione l'accesso ai prodotti di cui avrà bisogno nella sua attività quotidiana.
Questa guida spiega come sostituire il dominio principale associato a una kSuite.
Premessa
- Invertire il dominio collegato a kSuite è utile se le vostre attività cambiano nome.
- Questo influisce su:
- Custom Brand (quindi gli URL personalizzati che portano ai tuoi strumenti come kDrive)
- Servizio Mail (quindi i tuoi indirizzi email)
Modificare il nome di dominio kSuite
Prerequisiti
- Possedere il nuovo nome di dominio (se necessario createlo in anticipo).
- Prendere visione delle indicazioni di questa altra guida applicando le indicazioni corrispondenti alla tua situazione (questo affinché il nome di dominio funzioni quando sarà collegato alla tua kSuite).
- Aggiungi il nome di dominio a kSuite.
Una volta che il nuovo nome di dominio è pronto per essere utilizzato al posto di quello vecchio:
- Clicca qui per accedere alla gestione del tuo prodotto su Infomaniak Manager (hai bisogno di aiuto?).
- Clicca sul menu azione ⋮ situato a destra dell'elemento interessato.
- Clicca su Gestisci i domini:

- Clicca sul menu azione ⋮ situato a destra del dominio destinato a sostituire il dominio attuale.
- Fai clic su Imposta come dominio principale:

- Clicca sul pulsante Continua.
- Prendete visione delle informazioni sullo schermo, quindi confermate di averle lette.
- Clicca sul pulsante Continua:

- Clicca sul pulsante Conferma:
Ripercussione sul Servizio Mail
Effettuando l'inversione del nome di dominio della kSuite sopra, il Servizio Mail viene aggiornato automaticamente. Passate da:
… a questo:
Questa guida spiega come creare, salvare e modificare un file di tipo Office (testo, foglio di calcolo, presentazione…) sull'app Web kDrive (servizio online kdrive.infomaniak.com).
Premessa
- Consultate questa guida se state cercando informazioni sull'editing di documenti sull'app mobile kDrive (applicazione per smartphone o tablet iOS / Android).
- I tuoi file non vengono mai analizzati e sono esclusivamente memorizzati in Svizzera.
TRANSLATION_ERROR
… con l'editor nativo
L'app Web kDrive (servizio online kdrive.infomaniak.com) integra nativamente le applicazioni Docs, Grids e Points che permettono di creare, modificare e collaborare online su documenti di tipo Word .docx, Excel .xlsx e PowerPoint .ppsx. Potrete così lavorare con:
- documento di elaborazione testi
- foglio di calcolo (foglio di calcolo)
- presentazione
- blocco note
- documento draw.io per diagrammi, schemi e wireframe
Una funzionalità permette di aggiungere un segnalibro unico, una sorta di scorciatoia verso un passaggio preferito del tuo documento o l'equivalente di un'ancora di una pagina web, che potrai condividere facilmente con i tuoi contatti. Potrai anche notificare facilmente un utente della tua Organizzazione direttamente sul documento.
Consulta questa guida a riguardo.
… con Microsoft Office Online
Un'altra soluzione di editing è a tua disposizione (a seconda dell'offerta kDrive / kSuite attivata): l'editor Microsoft Office Online (consulta questa guida a riguardo).
File PDF
Consultate questa guida se state cercando informazioni sull'editing (inclusa la firma) di documenti in formato PDF.
Questa guida spiega come aggiungere un nuovo evento ricorrente su un calendario/agenda dell'app Web Calendar Infomaniak (servizio online calendar.infomaniak.com per la gestione dei tuoi eventi e appuntamenti).
Premessa
- Per creare un semplice evento unico, consultate questa altra guida.
- Per pianificare/agendare una riunione tra più utenti e trovare la migliore fascia oraria, consultate questa altra guida riguardante l'assistente per la prenotazione degli appuntamenti.
Aggiungere un evento ricorrente
Per aggiungere un evento che si ripete in futuro:
- Clicca qui per accedere all'app Web Calendar Infomaniak (servizio online calendar.infomaniak.com).
- Clicca sul pulsante Più in alto a sinistra dell'interfaccia per creare un Nuovo evento.
- Mostra i campi aggiuntivi:

- Attiva la ripetizione:

È possibile spostare / eliminare le successive occorrenze di un evento ricorrente (solo nel caso in cui non abbia invitati).
Questa guida spiega come aggiungere un utente completamente esterno a kChat.
Premessa
- Se sei amministratore dell'Organizzazione su cui si trova kSuite (e quindi kChat) con diritti completi concessi per kChat, puoi invitare un utente completamente esterno alla tua Organizzazione che non sarà contabilizzato come un utente.
- Quest'ultimo sarà comunque invitato a creare un account Infomaniak se non ne possiede già uno.
- Per aggiungere un utente kChat e concedergli ulteriori diritti, consultare questa altra guida.
Invitare un utente a discutere in un canale privato
Per inviare un invito via email da kChat:
- Clicca qui per accedere all'app Web kChat (servizio online kchat.infomaniak.com) o apri l'app desktop kChat (applicazione desktop su macOS / Windows / Linux).
- Clicca sul pulsante per Invitare membri:

- Clicca sul link per invitare un nuovo utente:

- Specificare l'indirizzo o gli indirizzi email delle persone da invitare.
- Specificare il o i canali a cui queste persone potranno accedere.
- Fai clic sul pulsante blu per inviare l'invito:

- La persona invitata riceve una mail con un link che porta all'interfaccia kChat e al canale condiviso con lui:

- Ovviamente, c'è una fase di registrazione se l'utente non possiede ancora un account Infomaniak e, nel frattempo, l'utente invitato è elencato nel canale kChat in questione:

- Nota che non sarà elencato in attesa all'interno di kSuite o altrove poiché si tratta di un utente esterno e limitato; e finché non ha completato la registrazione, il quota rimane di 0/100 utente esterno:
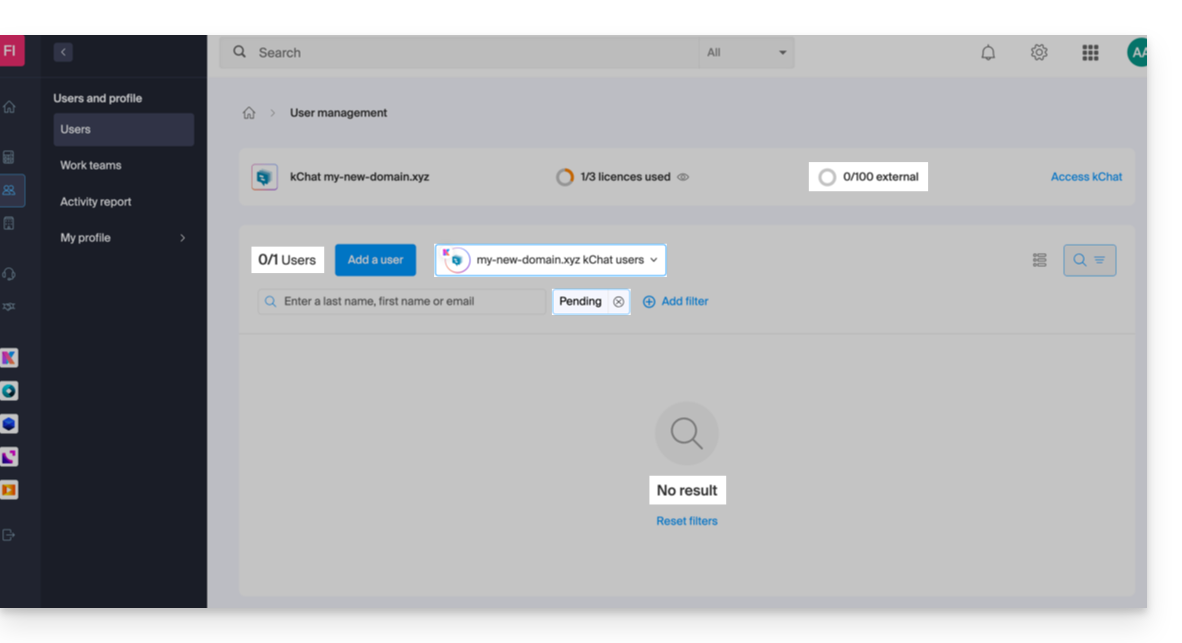
- Nota che non sarà elencato in attesa all'interno di kSuite o altrove poiché si tratta di un utente esterno e limitato; e finché non ha completato la registrazione, il quota rimane di 0/100 utente esterno:
- Una volta completata l'iscrizione, l'utente può accedere a kChat:

- Dal lato del conto amministratore, una volta completata l'iscrizione dell'utente esterno, si ottiene la menzione di 1 utente esterno sul tuo cruscotto kSuite:

- E si ha l'indicazione su kChat che l'utente accede al tuo canale privato:

- Dal lato del conto amministratore, una volta completata l'iscrizione dell'utente esterno, si ottiene la menzione di 1 utente esterno sul tuo cruscotto kSuite:
Permessi dell'utente ospite
Gli ospiti possono…
- … fissare i messaggi ai canali
- … utilizzare i "comandi slash" (ad eccezione dei comandi limitati come l'invito di membri, il rinominare i canali, la modifica degli intestazioni, ecc.)
- … mettere un canale nei preferiti
- … mettere un canale in silenzioso
- … aggiornare il loro profilo
- … utilizzare metodi di autenticazione diversi da quelli degli altri utenti
Gli ospiti non possono…
- … scoprire canali pubblici
- … unirsi a squadre aperte
- … creare messaggi diretti o messaggi di gruppo con membri che non fanno parte dello stesso canale
- … invitare persone
Questa guida dettaglia la gestione del l'annuario dell'Organizzazione, ovvero un elenco contatti “speciale” presente nell'app Web Contacts Infomaniak (servizio online contacts.infomaniak.com).
Premessa
- L'elenco dell'Organizzazione è "automaticamente costituito" dai vari utenti che compongono una delle Organizzazioni a cui il tuo utente è affiliato.
- Questo elenco di contatti è automaticamente sincronizzato con tutti gli utenti interni della tua Organizzazione.
- Non è possibile esportarlo.
Accedere all'annuario
Se il tuo identificativo di accesso corrisponde e appartiene a più Organizzazioni, è possibile accedere ai vari annuari delle tue Organizzazioni:
- Clicca qui per accedere all'app Web Contacts Infomaniak (servizio online contacts.infomaniak.com).
- Clicca sulla freccia a sinistra del nome dell'Organizzazione interessata.
- Clicca su Annuaire de {nome dell'Organizzazione}:

- I contatti dell'Organizzazione si visualizzano a destra.
Modificare le coordinate di un contatto dell'annuario
Puoi fare molte cose (copiare, esportare la scheda, vedere gli scambi di e-mail, mettere nei preferiti, ecc.) cliccando sulla scheda di un contatto del carnet d'indirizzi Annuaire de l'Organisation ma non potrai modificare le coordinate al posto dell'interessato:
Per modificare le informazioni principali, la persona interessata (colui per il quale deve essere effettuata una modifica) deve accedere al proprio profilo e modificarle:

A. Nome & Cognome
Per modificare il nome e il cognome visibili nell'annuario, l'utente interessato (in questo caso user2@exemple-domaine.ch) deve connettersi al proprio account e modificare le proprie coordinate:
B. Indirizzo email
Per modificare l'indirizzo email visibile nell'elenco, l'utente interessato (in questo caso user2@exemple-domaine.ch) deve connettersi al proprio account e modificare i propri dati:
C. Numero di telefono
Per modificare il numero di telefono visibile nell'elenco, l'utente interessato (in questo caso user2@exemple-domaine.ch) deve connettersi al proprio account e modificare le proprie coordinate:

