Base di conoscenze
1000 FAQ, 500 tutorial e video esplicativi. Qui ci sono delle soluzioni!
Questa guida spiega come modificare la posizione locale utilizzata dall'app desktop kDrive (applicazione desktop su macOS / Windows / Linux) per esempio per memorizzare i dati sincronizzati su un altro disco rigido quando il primo scelto non ha più spazio sufficiente.
Premessa
- Infatti, se l'opzione Lite Sync non è attivata, tutti i dati esistenti su kDrive (servizio online kdrive.infomaniak.com) sono presenti anche localmente sul dispositivo sincronizzato e occupano spazio di archiviazione.
- Poiché il volume di dati può essere molto grande, potrebbe essere necessario memorizzare i dati su un altro disco rigido rispetto a quello scelto inizialmente.
- Non spostare mai una cartella utilizzata per la sincronizzazione kDrive (
/kdrive,/kdrive2, ecc.) né quando l'applicazione kDrive è aperta né quando è chiusa o disinstallata per essere reinstallata.- Se tutto è sincronizzato, è necessario eliminare la cartella e ricrearla come spiegato di seguito.
- Se procedi diversamente utilizzando una cartella che contiene già i tuoi dati, rischi di conflitti di file.
Modificare la directory locale utilizzata da kDrive
Per definire una nuova cartella per la sincronizzazione di kDrive quando la prima cartella scelta inizialmente non deve più essere utilizzata, seguire questa procedura:
- Assicurati che tutti i tuoi dati siano sincronizzati e visibili sull'app Web kDrive (servizio online kdrive.infomaniak.com).
- Se necessario, localizza la cartella attualmente utilizzata dall'app desktop kDrive (clicca su Impostazioni del Drive dall'applicazione, quindi clicca sull'URL blu visualizzata sotto Cartelle per aprire la cartella locale e individuare la sua posizione):

- Chiudete l'app desktop kDrive sul dispositivo in cui desiderate modificare la cartella utilizzata:

- Disinstalla completamente l'app desktop kDrive eliminando tutti i dati di configurazione/parametri, ecc. (su macOS, usa kDrive Uninstaller presente nella cartella Applicazioni/kDrive):

- Elimina la cartella
kDrive(okDrive2, ecc. localizzata al punto 2). - Reinstalla l'app desktop kDrive e, una volta effettuato l'accesso all'account utente, clicca sull'icona matita ✎ nella fase di scelta della cartella di sincronizzazione:

- Scegliete il nuovo disco rigido come posizione della nuova cartella (dategli il nome che preferite):

- Completate la configurazione:

- Il download dei dati kDrive presenti sui server Infomaniak inizierà e proseguirà completamente in background.
- Consulta questa altra guida per scaricare solo alcune cartelle specifiche.
Questa guida spiega come aggiungere un allegato da kDrive a un evento di un calendario / calendario sull'app Web Calendar Infomaniak (servizio online calendar.infomaniak.com).
Preambolo
- Alcuni software o applicazioni consentono anche di aggiungere un allegato e in questo caso, se si sincronizza il calendario con quello della soluzione, il file collegato è possibile fino alla dimensione massimo di 64 kb.
Aggiungere un allegato kDrive
Quando si Crea un nuovo evento sull'app Web Calendar Infomaniak (servizio online calendar.infomaniak.com), è possibile aggiungere uno o più allegati (link ai file del kDrive):
Con questo link “Inserisci un link kDrive” puoi accedere a kDrive direttamente dalla finestra di creazione evento Calendar:
È possibile aggiungere:
- un link pubblico (tutti possono accedervi); questo creerà un collegamento pubblico sul file kDrive
- un link limitato (solo le persone che hanno accesso possono accedervi)
Indipendentemente dal fatto che l'evento sia ricorrente o meno, è possibile aggiungere file che verranno condivisi con coloro che visualizzano l'evento nel calendario:
Gli ospiti dell'evento che visualizzano la scheda tramite un'applicazione sincronizzata, Outlook, Gmail e altri, vedranno i collegamenti nella descrizione (come nel caso dell'eventuale collegamento kMeet p.ex se è prevista una videoconferenza per l'evento).
Questa guida descrive la funzione di acquisto in-app dell'applicazione kDrive per iOS.
Acquisto di un abbonamento kDrive tramite l'app iOS
È infatti possibile sottoscrivere un abbonamento kDrive Solo o Team direttamente dall'app iOS tramite l'App Store Apple.
Questa funzionalità comporta cambiamenti nella gestione del tuo abbonamento e nella fatturazione di questo prodotto.
Non appena scegliete di passare agli acquisti in-app…
- … Il vostro abbonamento a kDrive sarà gestito direttamente da Apple (solo la parte di fatturazione, l'hosting dei dati rimane ovviamente di responsabilità di Infomaniak).
- … Infomaniak non può più fornire supporto per la parte di fatturazione di kDrive; dovrete contattare direttamente il supporto Apple.
Per comprendere la fatturazione e la gestione del vostro abbonamento con Apple, consultate le seguenti guide ufficiali di Apple:
- Fatturazione e abbonamenti
- Fatturazione delle app
- Consultare la cronologia degli acquisti nell'App Store
- Sapere cosa ti è stato addebitato
In sintesi
Gestito da Infomaniak
- Hospitamento dei tuoi dati
- Supporto tecnico kDrive
Gestito da Apple
- Supporto amministrativo relativo al tuo abbonamento kDrive
- Fattura e modalità di pagamento
Questa guida illustra la parte Statistiche accessibile online ai gestori di un kDrive.
Accedere alle statistiche del kDrive
Per visualizzare la pagina che descrive le diverse statistiche del tuo kDrive:
- Clicca qui per accedere all'app Web kDrive Infomaniak (servizio online kdrive.infomaniak.com).
- Clicca su Gestione del kDrive nel menu laterale sinistro.
- Clicca su Statistiche.
- Scegli il tipo di statistiche da visualizzare

Personalizza la visualizzazione
Ogni schermata di queste statistiche (Link di condivisione, Attività sul kDrive, ecc.) accessibile tramite i pulsanti nella parte superiore dello schermo contiene icone in alto a destra:
Cliccare su di esso permette di:
- Avviare una ricerca su un termine
- scaricare un file CSV (formato
.csv) con i dati ottenuti (leggi sotto) - filtrare elementi in base, ad esempio, agli utenti, o alle visualizzazioni conteggiate sui file e al tipo di condivisione (con o senza password e data di scadenza)
1 . Stats link di condivisione
Le creazioni di Link di condivisione sono elencati nel menu laterale sinistro dell'interfaccia Web kDrive, ma questa schermata di statistiche consente di conoscere le visualizzazioni di un file in un determinato periodo di tempo.
2. Stoccaggio
Questa schermata aggiornata ogni ora permette di conoscere lo spazio utilizzato dai diversi utenti, lo spazio totale, ecc.
3. Utenti attivi
Questa schermata mostra le sessioni aperte di recente (o nel periodo filtrato) dagli utenti del tuo kDrive e dal loro sistema operativo.
4. Dispositivi connessi
Questa schermata illustra i sistemi operativi dei dispositivi collegati al tuo kDrive con la loro rappresentazione percentuale: Windows X% (X dispositivi); idem per macOS, Linux, Android ecc.
5. Attività sul kDrive
Se hai qualche dubbio su chi ha fatto cosa sul tuo spazio condiviso, aggiornamento di un file, spostamento nel cestino, ecc. Questa schermata ti permette di sapere minuto per minuto cosa è successo.
Creare un rapporto di attività
Con queste informazioni è possibile creare Relazioni di attività grazie al collegamento ad hoc nella parte superiore della tabella, che comprende uno o più utenti e centrati su una o più azioni. Riceverai questo rapporto via e-mail nei minuti successivi e potrai scaricarlo in formato CSV. Attenzione, gli orari indicati possono essere in formato UTC 0.
Questa guida riguarda kDrive Infomaniak (l'app Web kDrive (servizio online kdrive.infomaniak.com) o l'app desktop kDrive (applicazione desktop su macOS / Windows / Linux)) e fornisce suggerimenti illustrando alcuni casi importanti.
Ottieni informazioni su una cartella e il suo contenuto
Basta fare un clic destro su qualsiasi cartella per ottenere le informazioni sulla dimensione e il contenuto:

Ripristinare la cartella condivisa sul computer
Se hai cancellato per errore la cartella corrispondente ai dati che scambi in comune con tutti gli utenti di kDrive, non preoccuparti: tornerà automaticamente. Si tratta di una cartella speciale che non può essere spostata, nemmeno sul computer:
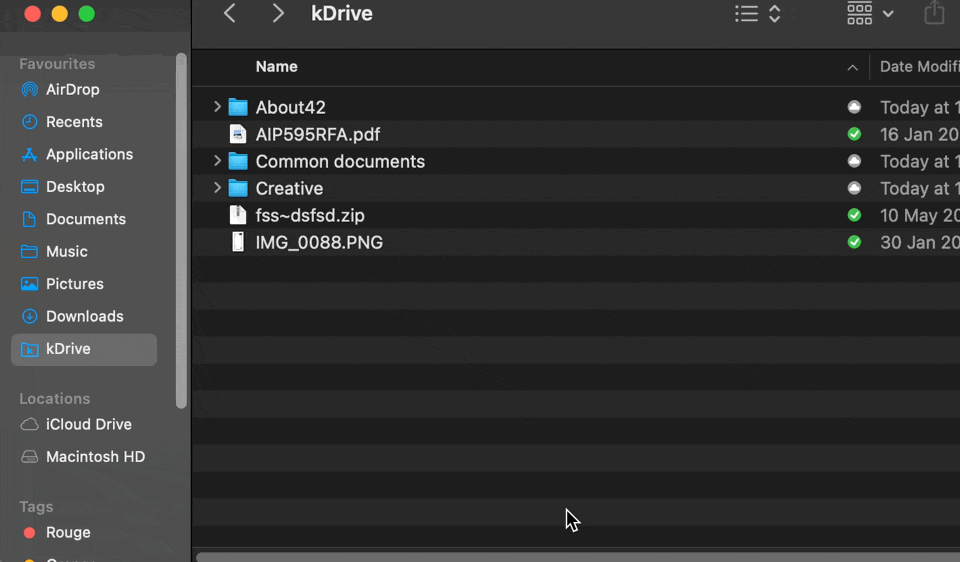
Se non torna immediatamente, attendere che le attività in corso in background si completino:
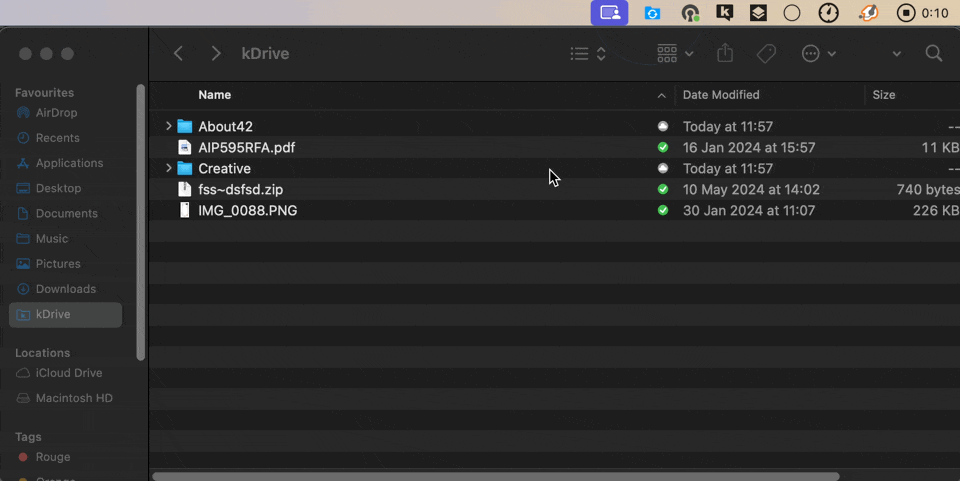
Aggiunta di un utente: a cosa avrà accesso?
Immagina un kDrive Pro all'interno di una kSuite, con 1 solo utente su 3, dati nella cartella comune e nella cartella personale.
Se un nuovo utente senza account Infomaniak viene invitato su kSuite come collaboratore, a cosa potrà accedere per impostazione predefinita su Manager e su kDrive?
Il nuovo utente è invitato nell'Organizzazione come collaboratore, quindi per impostazione predefinita non avrà alcun diritto di gestione sui prodotti del Manager:
L'invitato esegue nel browser il link ricevuto e crea il suo account Infomaniak:
e alla fine della sua registrazione, accede al Manager che, come previsto, è completamente vuoto per quanto riguarda la gestione dei prodotti…
- Tuttavia, è stato invitato a utilizzare l'app Web kDrive (servizio online kdrive.infomaniak.com), accessibile tramite l'icona in alto a destra, sotto Applicazioni:
e accede bene alla cartella in condiviso, già riempita dagli altri utenti!
Questa guida spiega come aggiungere immagini di sfondo e modificare il colore del testo Link di condivisione e delle scatole di deposito kDrive in modo che ciò sia in linea con l'identità grafica della tua organizzazione.
Preambolo
- Qualsiasi personalizzazione dal link di condivisione viene applicata alla casella di deposito (e viceversa).
- La personalizzazione della casella di deposito sarà visibile solo quando si condivide l'accesso tramite un Link di condivisione.
Personalizzare link di condivisione & caselle di deposito
Per accedere alla personalizzazione kDrive:
- Clicca qui per accedere all'app Web kDrive Infomaniak (servizio online kdrive.infomaniak.com).
- Clicca su Condivisioni nel menu laterale sinistro:
- Clicca su Link di condivisione pubblica

- oppure clicca su Scatole di deposito

- Clicca su Personalizzare.
- Clicca su Link di condivisione pubblica
- Modificare il colore del testo e aggiungere un'immagine o un colore di sfondo.
- Clicca su Salva

Questa guida spiega come importare dati esterni (file, cartelle, ecc.) nel tuo kDrive utilizzando il protocollo WebDAV.
Premessa
- Consultate questa altra guida se state cercando informazioni su come copiare dati specifici da un kDrive a un altro quando l'utente ha accesso a entrambi i kDrive interessati.
Importare dati esterni tramite WebDAV
Per accedere allo strumento di importazione, dove i dati devono essere importati:
- Clicca qui per accedere all'app Web kDrive Infomaniak (servizio online kdrive.infomaniak.com).
- Fai clic sull'icona Impostazioni in alto a destra.
- Verifica o seleziona il kDrive interessato nel menu a discesa del menu laterale sinistro.
- Fai clic su Generale nel menu laterale sinistro.
- Fai clic su Importa dati esterni:

- Fai clic sul pulsante blu Avvia.
- Fai clic su WebDAV.
- Completare le informazioni richieste in base alla fonte (in particolare l'indirizzo WebDAV in vostro possesso - ottenuto dalla fonte).
- Seleziona il kDrive di destinazione e la posizione desiderata per accogliere i dati importati.
- Fai clic su Avvia:

Esempio: copiare i dati da un kDrive esterno all'Organizzazione
Per importare un kDrive che si troverebbe fuori dall'Organizzazione in cui si trova il tuo kDrive di destinazione, è necessario inserire le seguenti informazioni al punto 9 sopra (le tue credenziali verranno utilizzate esclusivamente per importare i tuoi dati; saranno immediatamente eliminate al termine del processo):
- Nome utente: indirizzo email per accedere al account utente Infomaniak
- Password: password applicazione in caso di autenticazione a due fattori attivata o quello del tuo account utente Infomaniak se non hai attivato la 2FA
- Punto di accesso: accesso diretto a kDrive (consultare questa guida per l'ID kDrive per l'URL di connessione)
- È possibile scegliere una sottocartella come cartella di origine, combinando l'ID kDrive e la cartella desiderata, ad esempio
https://IDkDrive.connect.kdrive.infomaniak.com/My/Subfolderohttps://IDkDrive.connect.kdrive.infomaniak.com/MykDrive/My/Subfolder
- È possibile scegliere una sottocartella come cartella di origine, combinando l'ID kDrive e la cartella desiderata, ad esempio
Consultate questa guida per l'uso del vostro kDrive tramite il protocollo WebDAV.
Questa guida spiega come escludere file e cartelle dalla sincronizzazione kDrive sul tuo computer e quali tipi di file sono già esclusi per impostazione predefinita.
Gestire i file esclusi da kDrive
Per fare questo:
- Fate un clic sinistro sull'icona dell'app desktop nella zona di notifica del vostro computer (in alto a destra su macOS, in basso a destra su Windows e un doppio clic sinistro nella barra delle applicazioni su Linux).
- Clicca sul menu azione ⋮ in alto a destra nell'applicazione.
- Clicca su Preferenze:

- Clicca su File da escludere (nella sezione Avanzate).
- Per aggiungere file da escludere, clicca sull'icona Aggiungi quindi inserisci il nome.
- Per escludere una raccolta di file, specifica ad esempio
*.bak(asterisco "jolly" prima dell'estensione del file interessata). - Se aggiungi il nome di una cartella, questa non verrà più sincronizzata, inclusi il suo contenuto, sottocartelle ecc.
- Per escludere una raccolta di file, specifica ad esempio
- Per rimuovere file o cartelle che avevi aggiunto per escluderli dalla sincronizzazione, clicca sull'icona Cestino Elimina tutto a destra della riga interessata.
- È possibile nascondere i messaggi di avviso di sincronizzazione per i file esclusi spuntando la casella a destra del file escluso.
- Clicca sul pulsante blu Salva:

I file che sono esclusi per impostazione predefinita (elementi nella lista impossibili da rimuovere) variano in base al sistema operativo e lo sono perché rappresentano rischi di errore di sincronizzazione.
Consulta questa altra guida se stai cercando informazioni riguardanti la casella "Sincronizza i file nascosti".
Questa guida permette di riprendere le mani su una cartella presente sul sistema operativo Windows in alcuni casi problematici di kDrive. Questo scenario è frequente per le cartelle di sistema appartenente al gruppo TrustedInstaller.
Acquisire la proprietà di una cartella
Ecco come riprendere il possesso di una tale cartella:
- Fare clic destro sulla cartella in questione.
- Seleziona Proprietà.
- Vai alla scheda Sicurezza.
- Clicca sul pulsante Avanzato in fondo alla finestra.
- Clicca su Modifica accanto al campo Proprietario.
- Clicca su Avanzato.
- Clicca su Cerca.
- Seleziona il tuo account utente dall'elenco e fai clic su Va bene.
- Clicca di nuovo su Ok.Il proprietario della cartella è stato modificato.
- Attivare le 2 caselle Sostituire il proprietario di sottocontenitori e oggetti per prendere la proprietà dei file e delle sottocartelle di questa cartella:

- Fare clic su OK per confermare.
Questa guida fornisce indicazioni per sincronizzare kDrive con un VPS (o viceversa) tramite il protocollo WebDAV che si trova nell'applicazione rClone.
COMPATIBILITÀ my kSuite ✗ | my kSuite+ ✗ ✔= Offerta compatibile | ✗= Non disponibile |
Prerequisiti
- Disporre di un VPS.
- Conoscere il tuo identificativo kDrive (ID kDrive).
Sincronizzare kDrive e VPS tramite rClone
L'operazione consente di recuperare in tempo reale i file e le cartelle di kDrive e di poter leggere, creare o modificare questi file dal tuo VPS, essendo sicuri che siano nuovamente sincronizzati sul server kDrive. Un punto di montaggio rClone può essere realizzato con una cartella del tuo VPS per poter manipolare questi file kDrive.
Consulta la documentazione rClone se desideri informazioni sulle opzioni disponibili:
- Esempio di comando rClone:
rclone mount kdrive:/My_kDrive_Folder_Path /home/ubuntu/Target_Folder_Path --vfs-cache-mode full --vfs-cache-max-age 24h --vfs-cache-max-size 10G --cache-dir /home/ubuntu/rclone/cache --daemon --allow-other --dir-cache-time 1h --log-file /home/ubuntu/rclone/rclone.log --log-level INFO- L'attribut
--daemondi questo comando consente di avviare la sincronizzazione in background perché senza di esso, questa sincronizzazione si conclude ad ogni disconnessione del VPS…
- Esempio di file di configurazione rClone:
[kdrive] type = webdav url = https://***.connect.kdrive.infomaniak.com/*** vendor = other user = *** pass = ***- Indirizzo del server:
https://IDkDrive.connect.kdrive.infomaniak.com(vedi i prerequisiti sopra) - Nome utente: indirizzo email per accedere al account utente Infomaniak
- Password: password applicazione in caso di autenticazione doppia attivata o quello del tuo account utente Infomaniak se non hai attivato la 2FA

