Base di conoscenze
1000 FAQ, 500 tutorial e video esplicativi. Qui ci sono delle soluzioni!
Questa guida spiega come firmare un file in formato PDF sull'app Web kDrive (servizio online kdrive.infomaniak.com). Consultate questa altra guida se cercate informazioni sulle altre possibilità durante la modifica di questo tipo di documento.
COMPATIBILITÀ my kSuite ✗ | my kSuite+ ✔ ✔= Offerta compatibile | ✗= Non disponibile |
Premessa
- L'app Web kDrive integra nativamente un editor che permette di firmare online un documento PDF.
- I tuoi file non vengono mai analizzati e sono esclusivamente memorizzati in Svizzera.
Creare e apporre la propria firma su un PDF
Per accedere a kDrive e gestire le firme dei documenti PDF:
- Clicca qui per accedere all'app Web kDrive Infomaniak (servizio online kdrive.infomaniak.com).
- Apri il documento PDF interessato.
- Fai clic sul pulsante Modifica in alto nel documento per accedere all'editor del file:

- Fai clic sull'icona Firma della barra degli strumenti.
- Clicca su Aggiungi una firma.
- Scegli il metodo di creazione della firma:
- Disegnare a mano libera con il mouse.
- Digitare il testo e scegliere il carattere manoscritto (esempio qui sotto).
- Importare un'immagine (ad esempio, uno scan della tua firma manoscritta) dal tuo dispositivo.
- Digita il testo desiderato per la firma e clicca sul pulsante Aa per scegliere lo stile di scrittura manoscritta.
- Clicca su Salva:

- Una volta creata la firma, basta fare clic sull'icona Firma per visualizzare le firme create.
- Fai clic sulla firma da inserire nel documento.
- La firma si inserisce in modo trasparente, basta spostarla e ridimensionarla come desiderato.
- Una volta terminato, salvare le modifiche e scegliere se creare una copia del documento modificato o sovrascrivere il file esistente:

Questa guida permette di risolvere un problema di stati (OK, in sincronizzazione, ecc.) che può verificarsi a livello dei file e delle cartelle della struttura kDrive nell'Esplora file di Windows, nel caso in cui queste indicazioni non corrispondessero più alla realtà.
Risolvere il problema di stati errati
Il problema è visibile nel log kDrive nella seguente forma:
20240616_2008_kDrive.log:2024-06-16 20:19:01:349 [I] (6732) socketlistener.cpp:46 - Sending SocketAPI message --> STATUS:OK:D:\kDrive\Photos\Personnal\2024\06_June\0616_Bern\HP7A6181.JPG to 0000025197E46A60L'applicazione invia lo stato corretto del file all'esploratore, ad esempio lo stato inviato è OK, l'icona di stato visualizzata dovrebbe essere il cerchio verde, ma lo stato visualizzato non corrisponde:
Riavviare Esplora file di Windows
Per questo:
- Accedi al gestore dei compiti premendo
ctrl shift + esc. - Nel gestore attività, cercare l'Esplora file.
- Fai clic con il tasto destro e clicca su Termina il processo.
- Nell'angolo in alto a sinistra del gestore dei compiti, cliccare su File.
- Fare clic su Esegui un nuovo compito.
- Digita:
explorer.exe. - Premere Invio.
Verificare l'integrità del sistema e ripararlo
Per questo:
- Apri il prompt dei comandi con accesso amministratore.
- Digitare ogni comando qui sotto e attendere il tempo che l'analisi sia completata:
SFC /scannow
DISM /Online /Cleanup-Image /CheckHealth
DISM /Online /Cleanup-Image /ScanHealth
DISM /Online /Cleanup-Image /RestoreHealthQuesta guida spiega come attivare o disattivare la modalità scura del tuo sistema operativo (macOS / Windows) poiché l'impostazione del tema "automatica" degli strumenti Infomaniak (animazione qui sotto) si basa sull'impostazione Dark mode o Light mode del sistema operativo:

Gestire la modalità scura o chiara…
… su macOS
- Fai clic su Preferenze di Sistema…

- Clicca su Aspetto e scegli il tema scuro a destra:

… su Windows
- Apri il menu Start
- Fai clic su Impostazioni:
- Fai clic su Personalizza quindi su Colori:
- Clicca su Scuro:
E sul mobile?
Il tema scuro è attivato sui dispositivi mobili per le pagine di accesso e creazione account Infomaniak; si adatta automaticamente alle preferenze del sistema mobile, offrendo così un'esperienza visiva coerente tra le applicazioni mobili e le pagine di accesso e creazione account.
Questa guida spiega come risolvere alcuni errori Lite Sync macOS che possono verificarsi con l'app desktop kDrive (applicazione desktop su macOS).
Blocco di sincronizzazione 1/10
Verifica se le autorizzazioni macOS sono attivate per kDrive e le estensioni Lite Sync:
- Apri le impostazioni macOS:

- Sotto Generale, clicca su Apertura e estensioni:

- Scendete fino all'indicazione Endpoint Security Extensions :: kDrive LiteSync Extension:

- Verifica che le autorizzazioni siano attivate e conferma in basso:

Approfittatene per controllare gli altri elementi relativi a kDrive per assicurarti che tutto sia attivato correttamente.
Errore di tipo "Unable to start Lite Sync plugin
Per correggere un errore di tipo "Unable to start Lite Sync plugin" che si verifica generalmente quando l'estensione Lite Sync è scomparsa o non ha le autorizzazioni necessarie…
… verificare la presenza dell'estensione
Da un'applicazione di tipo Terminal (interfaccia a riga di comando, CLI /Command Line Interface) su un dispositivo macOS:
% systemextensionsctl listIl risultato è simile a:
1 extension(s)
--- com.apple.system_extension.endpoint_security
enabled active teamID bundleID (version) name [state]
* * 864VDCS2QY com.infomaniak.drive.desktopclient.LiteSyncExt (3.5.0/1) kDrive LiteSync Extension [activated enabled]Se il risultato del comando non menziona "kDrive LiteSync Extension", l'estensione non è presente:
- Elimina la sincronizzazione e aggiungila di nuovo.
Se il risultato del comando non ha lo stato [attivato abilitato]:
- Autorizza l'estensione nelle Impostazioni di Sistema / Privacy e Sicurezza.
… verificare i permessi dell'estensione
Nei Impostazioni di Sistema / Privacy e Sicurezza / Accesso completo al disco del dispositivo macOS:
… verificare il funzionamento dell'estensione
Da un Terminal:
% ps -ef | grep LiteSyncExtIl risultato è simile a:
0 7434 1 0 1:02 ?? 0:25.42 /Library/SystemExtensions/6035BDE4-B7D6-477E-A6AB-C2281E3C7752/com.infomaniak.drive.desktopclient.LiteSyncExt.systemextension/Contents/MacOS/com.infomaniak.drive.desktopclient.LiteSyncExtSe l'estensione non sembra funzionare, prova le seguenti azioni:
- Riavviare l'app.
- Riavviare il Mac.
- Rimuovere / aggiungere la sincronizzazione.
- Disinstallare / reinstallare l'app.
Se non funziona ancora
- Richiedi i log kDrive (livello Debug):

- Verificate nella Console se c'è un rapporto di blocco alla data dell'ultimo avvio dell'app e, in tal caso, inviateli a Infomaniak:

Recupera i messaggi kDrive nella Console:
- Chiudi l'app.
- Nella Console, seleziona il Mac, filtra su
[KD], clicca su Avvia:
- Avvia l'app.
- Fai clic nell'elenco dei messaggi, selezionali (Ctrl+A), copiali (Ctrl+C) e inviali a Infomaniak.
Questa guida spiega come copiare all'interno dell'app desktop kDrive (applicazione desktop su macOS / Windows / Linux) i dati da un kDrive al quale il tuo utente Infomaniak ha accesso a un altro kDrive al quale lo stesso utente Infomaniak ha accesso.
Premessa
- Per poter essere utente di più Organizzazioni, è necessario essere stato aggiunto a queste e aver ottenuto l'accesso ai rispettivi kDrive.
- Se, ad esempio, l'utente
abc@domain.xyzpossiede all'interno della sua Organizzazione "ABC" un kDrive "ABC" e viene invitato nell'Organizzazione "VWX" che gli concede l'accesso al kDrive "VWX", vedrà quindi 2 kDrive su kdrive.infomaniak.com e potrà inviare dati dall'uno all'altro in 1 clic.
- Se, ad esempio, l'utente
- Anche senza essere utente di più Organizzazioni, è possibile copiare i dati, ma solo importando l'intero kDrive, senza poter scegliere dati specifici.
Configurazione kSuite
Se siete in un ambiente kSuite (l'app kDrive visualizzata all'interno di ksuite.infomaniak.com, è necessario assicurarsi di visualizzare tutte le Organizzazioni, altrimenti non sarà possibile passare da un kDrive all'altro e, di conseguenza, non sarà disponibile la funzione di copia verso altri kDrive:
Copiare dati tra più kDrive
Per copiare una cartella o un file verso l'altro kDrive a cui si accede dallo stesso account utente:
- Clicca qui per accedere all'app Web kDrive Infomaniak (servizio online kdrive.infomaniak.com).
- Verifica o seleziona il kDrive interessato nel menu a discesa del menu laterale sinistro.
- Se necessario, seleziona l'altro kDrive da cui desideri copiare i file:

- Clicca sul menu delle azioni ⋮ a destra della cartella o del file che desideri copiare nell'altro kDrive.
- Clicca su Copia su un altro kDrive.
- Seleziona il kDrive interessato:

- Scegli la destinazione (tenendo presente che la cartella condivisa non può ricevere file o cartelle alla radice, ma è possibile creare una sottocartella utilizzando l'icona appropriata se l'utente ha i diritti necessari).
- Fai clic sul pulsante blu per avviare la copia:

Se desideri importare tutte le dati contenute su l'altro kDrive in una volta sola, puoi seguire questa guida e scegliere kDrive al punto 6.
Questa guida riguarda i problemi che possono sorgere durante l'uso delle applicazioni Infomaniak (come kChat, kDrive, kAuth, ecc.) o degli strumenti (come config.infomaniak.com, il Manager Infomaniak, ecc.) con hardware (OS, browser, dispositivi, ecc.) vecchio / non aggiornato / obsoleto. Ad esempio, non sarà possibile accedere comodamente ai servizi Infomaniak con un iPhone 5s o 6 su iOS 12.
Tecnologie utilizzate da Infomaniak
Molti strumenti web sviluppati da Infomaniak utilizzano Angular. La necessità di hardware aggiornato o recente per far funzionare le applicazioni non è specifica di Angular stesso, ma piuttosto un requisito generale per l'esecuzione di qualsiasi applicazione web moderna. Ecco alcune ragioni per cui un hardware aggiornato è spesso necessario:
- Angular utilizza funzionalità avanzate dei browser moderni per fornire un'esperienza utente ottimale; i browser più vecchi potrebbero non supportare queste funzionalità o non supportarle in modo ottimale, il che può causare problemi di compatibilità e prestazioni.
- I browser più recenti sono generalmente ottimizzati per eseguire il codice JavaScript più rapidamente e per gestire in modo più efficiente i rendering grafici complessi; le applicazioni Angular possono essere abbastanza complesse e sfruttare queste ottimizzazioni per offrire una migliore esperienza utente.
- I browser più vecchi possono presentare vulnerabilità di sicurezza note che potrebbero essere sfruttate dagli attaccanti per compromettere la sicurezza dell'applicazione web; le versioni più recenti dei browser tendono a risolvere queste vulnerabilità e offrono un livello di sicurezza più elevato.
- Le versioni più recenti dei browser sono generalmente conformi agli standard web più recenti, il che significa che sono più compatibili con le nuove tecnologie e le ultime specifiche HTML, CSS e JavaScript utilizzate dai framework come Angular; utilizzare un browser obsoleto può causare problemi di rendering o funzionalità mancanti.
- I browser più recenti supportano API moderne che consentono agli sviluppatori di accedere a funzionalità avanzate come la geolocalizzazione, la fotocamera, le notifiche push, ecc.; le applicazioni Angular possono integrare queste funzionalità per offrire esperienze utente più ricche e interattive, ma queste funzionalità dipendono dal supporto del browser.
Questa guida spiega come trasferire file da un iPhone a un kDrive Infomaniak.
Prerequisiti
- Disporre di un kDrive.
- Disporre di l'app mobile kDrive (applicazione per smartphone o tablet iOS).
Inviare manualmente i dati a kDrive…
… su iOS (iPhone, iPad)
- Seleziona i dati che desideri condividere su kDrive.
- Fai clic sull'icona di condivisione dell'iPhone:
- Scegli kDrive tra le opzioni proposte:
- Seleziona il kDrive e la posizione di salvataggio - se non va bene, clicca su di essa per modificare la cartella di archiviazione:
- Scegli un'altra cartella o crea una nuova cartella:
- Determina il tipo di cartella da creare (cartella condivisa con gli utenti di kDrive o cartella personale e privata):
- Nome la cartella, scegli l'eventuale accesso condiviso e premi il pulsante blu per creare la cartella:
- Fai clic sulla cartella appena creata per selezionarla come destinazione:
- Crea un eventuale sottocartella al suo interno o convalida la posizione scelta tramite il pulsante blu:
- Premi il pulsante blu per iniziare l'invio dei tuoi file su kDrive:
- È possibile seguire l'evoluzione del trasferimento verso kDrive:
- Il caricamento avviene in background:
Una volta caricati i file, li troverai su tutti i dispositivi collegati a kDrive…
- … istantaneamente sull'app Web kDrive (servizio online kdrive.infomaniak.com).
- … dopo il download dell'elenco di questi nuovi file sui dispositivi su cui è installata l'app desktop kDrive (applicazione desktop su macOS / Windows / Linux).
Questa guida spiega come modificare un file in formato PDF sull'app Web kDrive (servizio online kdrive.infomaniak.com.
COMPATIBILITÀ my kSuite ✗ | my kSuite+ ✔ ✔= Offerta compatibile | ✗= Non disponibile |
Premessa
- L'app Web kDrive integra nativamente un editor che permette di modificare online un documento PDF.
- I tuoi file non vengono mai analizzati e sono esclusivamente memorizzati in Svizzera.
- Consulta questa guida se desideri informazioni sull'editing di altri formati di file.
Modificare un file PDF
Per accedere a kDrive e modificare il documento PDF:
- Clicca qui per accedere all'app Web kDrive Infomaniak (servizio online kdrive.infomaniak.com).
- Apri il documento PDF in questione.
- Fai clic sul pulsante Modifica in alto nel documento per accedere all'editor di file:

- L'editor PDF ti permette di:
- inserire un'immagine all'interno del tuo documento, ad esempio una foto:

- di evidenziare del testo o qualsiasi elemento:

- aggiungere del testo nella posizione, dimensione e colore desiderati:

- di creare una firma e poi firmare i documenti (consultate questa altra guida a riguardo).
- inserire un'immagine all'interno del tuo documento, ad esempio una foto:
- Una volta terminato, salvare le modifiche e scegliere se creare una copia del documento modificato o sovrascrivere il file esistente.
Rinominare un file (PDF o altro)
È possibile rinominare qualsiasi file facendo clic sul menu di azione ⋮ situato a destra dell'elemento interessato:
Puoi anche aprire il file e rinominarlo direttamente dalla anteprima. Esempio con un file PDF:

Questa guida spiega come creare, salvare e modificare un file di tipo Office (testo, foglio di calcolo, presentazione…) sull'app mobile kDrive (applicazione per smartphone o tablet iOS / Android) o anche tramite un'app mobile di terze parti.
Premessa
- Consultate questa guida se state cercando informazioni sull'edizione di documenti su l'app Web kDrive (servizio online kdrive.infomaniak.com).
- I tuoi file non vengono mai analizzati e sono esclusivamente memorizzati in Svizzera.
Creare e modificare un documento di tipo Office
Prerequisiti
- Disporre di un kDrive.
- Disporre di l'app mobile kDrive (applicazione per smartphone o tablet iOS / Android).
L'app mobile kDrive (applicazione per smartphone o tablet iOS / Android) integra nativamente le applicazioni Docs, Grids e Points che permettono di creare, modificare e collaborare online su documenti di tipo Word .docx, Excel .xlsx e PowerPoint .ppsx:
Modificare un documento di tipo Office da un'app mobile dedicata
Prerequisiti
- Conoscere il tuo identificativo kDrive (ID kDrive)
Per approfondire la modifica dei documenti del tuo kDrive da un dispositivo iOS / Android, utilizza l'applicazione consigliata per modificare i tuoi documenti Word, Excel e PowerPoint. Esegui una volta la procedura riportata di seguito per accedere senza limiti al tuo kDrive:
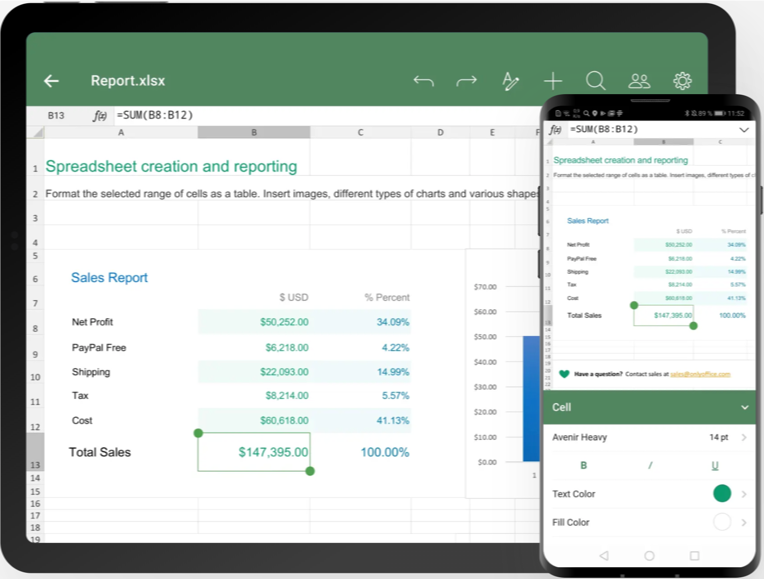
Scaricare la versione iOS / Scaricare la versione Android
- Scarica Documenti per il vostro dispositivo mobile (link sopra).
- Apri l'app sul tuo dispositivo.
- Vai nel menu Clouds in fondo allo schermo.
- Scegli WebDAV dall'elenco dei Clouds.
- Per le impostazioni dell'account, utilizzare le seguenti informazioni:
- Indirizzo del server:
https://IDkDrive.connect.kdrive.infomaniak.com(leggere i prerequisiti sopra) - Nome utente: indirizzo email per accedere al account utente Infomaniak
- Password: password applicazione in caso di autenticazione a due fattori attivata o quello del tuo account utente Infomaniak se non hai attivato la 2FA
- Indirizzo del server:
- Accedi al tuo kDrive e modifica i file Word, Excel e PowerPoint dal menu Clouds in basso dello schermo.
Questa guida dettaglia le diverse attribuzioni e autorizzazioni di accesso ai file/cartelle di kDrive Infomaniak, inclusa la risoluzione dell'eredità dei diritti sul contenuto delle cartelle e sottocartelle.
Premessa
- Consultate questa guida se state cercando informazioni generali sul condivisione dei dati su kDrive.
- Consulta questa guida per informazioni più dettagliate sulla condivisione della cartella comune.
Tipi di diritti di accesso
Una condivisione può essere limitata. Scegliete se l'utente…
- … può consultare:
- Consultazione sola
- Scaricamento
- Aggiunta di un commento
- … può modificare:
- Modifica del file
- Scaricamento
- Aggiunta di un commento
- Aggiunta e creazione di file / cartella
- Eliminazione di file / cartella
- … può gestire (solo se la condivisione avviene all'interno della cartella comune e non in una cartella dell'albero personale):
- Modifica del file
- Scaricamento
- Aggiunta di un commento
- Aggiunta e creazione di file / cartella
- Eliminazione del file
- Condivisione con altri utenti
- Gestione dei diritti degli utenti
Le permessi concessi e le informazioni sui beneficiari delle condivisioni sono visibili su kDrive nella colonna "Chi ha accesso" e l'eventuale link pubblico attivato su un file è indicato da un'icona verde in questa colonna:
Assegnazione dei diritti al contenuto delle cartelle e sottocartelle
La cartella comune non implica necessariamente che tutti gli utenti di kDrive vi abbiano accesso.
Infatti, la condivisione può essere limitata e solo una parte dell'albero può essere condivisa con uno o più utenti. Esempio di ricorsività durante l'applicazione di una condivisione o la sua rimozione:

- La prima parte dell'animazione mostra un accesso totale per tutti gli utenti su tutto il contenuto delle cartelle e sottocartelle.
- La seconda parte mostra il risultato se si rimuove la condivisione dalla cartella genitore (la cartella situata in cima all'albero).
- Gli utenti non avranno più accesso al contenuto delle cartelle e sottocartelle.
Risolvere un problema di ereditarietà dei diritti
Nel caso in cui una cartella genitore venga condivisa con più utenti e successivamente uno di questi utenti venga rimosso dalla condivisione a livello di una delle cartelle figlie (ovvero una delle sottocartelle della cartella principale situata più in alto nella gerarchia), allora il giorno in cui verrà effettuata una nuova condivisione con un collaboratore a livello della cartella genitore, questa condivisione non verrà propagata né ereditata a livello delle cartelle figlie. Questo è ciò che mostra l'animazione qui sotto:

- Una condivisione viene effettuata con un ulteriore utente su una cartella genitore (SEPT24 nell'animazione).
- La condivisione è ricorsiva su tutti i dati contenuti nelle cartelle figlie (assoc nell'animazione).
- La condivisione viene rimossa da una di queste cartelle figlie (assoc).
- Un ulteriore condivisione viene effettuata sulla cartella genitore (SEPT24).
- La cartella figlia non eredita questa condivisione (a causa della manipolazione manuale al punto 2 sopra).
- La soluzione consiste nel cliccare sul link presente nella finestra di condivisione, che vi informa proprio della condivisione che non è completa, il che ripristinerà i diritti di accesso corretti in base all'eredità della cartella parent:


