Base di conoscenze
1000 FAQ, 500 tutorial e video esplicativi. Qui ci sono delle soluzioni!
Questa guida spiega come memorizzare il database di Joplin sul tuo kDrive Infomaniak e collegare i tuoi diversi dispositivi tramite il protocollo WebDAV. Conservi così i tuoi appunti in un luogo sicuro in un supporto di archiviazione localizzato in Svizzera.
⚠ Disponibile con:
| kSuite | |
| Business | |
| Enterprise | |
| kDrive | Solo |
| Team | |
| Pro |
Premessa
- Joplin è uno strumento gratuito e open source per prendere appunti che ti permette di organizzare tutte le tue note all'interno di cartelle e di accedervi da qualsiasi dispositivo (computer, smartphone, ecc.)
- Joplin memorizzerà diversi dei suoi file di configurazione, quindi per non inquinare le tue cartelle kDrive è consigliabile creare una cartella dedicata nella tua struttura personale su kDrive, con un nome di cartella semplice come "
joplin" per esempio, e poi specificarlo alla fine del link WebDAV al punto 7 qui sotto: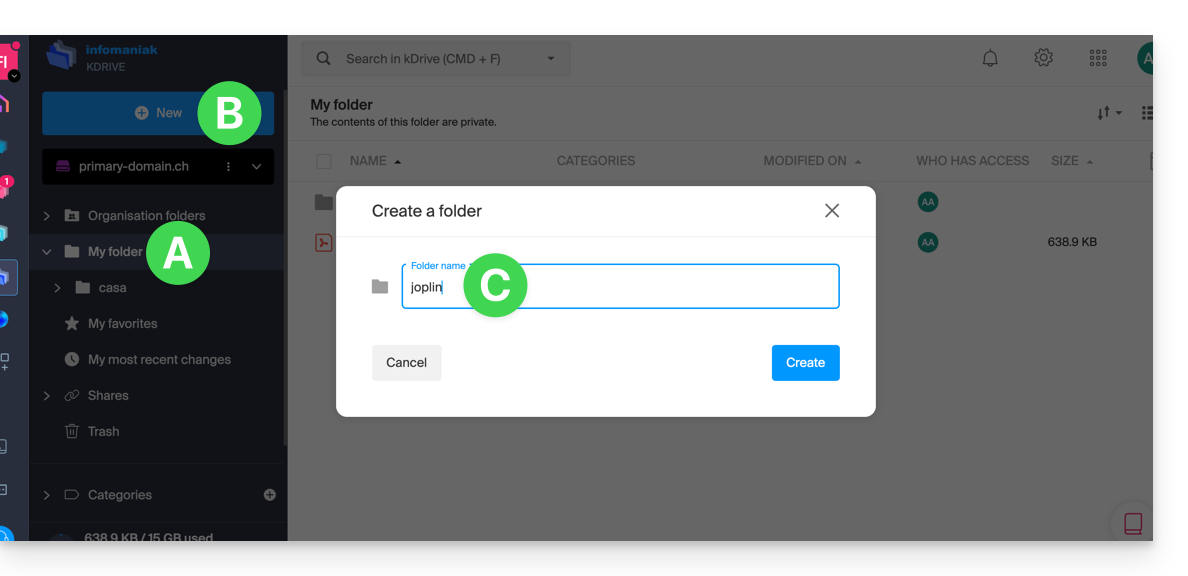
Configurare Joplin per utilizzare kDrive tramite WebDAV
Prerequisiti
- Scaricare Joplin
- Conoscere il tuo identificativo kDrive (ID kDrive).
L'esempio qui sotto è sostanzialmente identico con tutte le versioni di Joplin:
- Apri l'applicazione Joplin.
- Premi il menu in alto a sinistra:
- Premi su Configurazione:
- Premi su Sincronizzazione.
- Premi il menu per selezionare una destinazione.
- Scegli la modalità WebDAV:
- Per i parametri dell'account, utilizzare le seguenti informazioni:
- Indirizzo del server:
https://IDkDrive.connect.kdrive.infomaniak.com/joplin(o /nome-della-cartella — leggere il preambolo sopra) - Nome utente: indirizzo email di accesso all'account utente Infomaniak
- Password: password dell'applicazione in caso di autenticazione a due fattori attivata o quella del tuo account utente Infomaniak se non hai attivato la 2FA
- Indirizzo del server:
- Premi il test di sincronizzazione e attendi la conferma di connessione qui sotto:
- Premi in alto a sinistra per tornare al menu precedente e premi su Sincronizza per creare i file su kDrive:
- Torna alle note per iniziare a lavorare.
⚠️ I diversi servizi offerti da Infomaniak sono tutti compatibili con i protocolli standard corrispondenti (in particolare IMAP/SMTP per la posta elettronica, WebDAV per le condivisioni, S3/Swift per lo storage, ecc.). Pertanto, se riscontri un problema con un software di terze parti, contatta direttamente il suo editore o un Partner e consulta la politica di supporto nonché l'articolo 11.9 delle Condizioni Generali di Utilizzo di Infomaniak.
Questa guida fornisce indicazioni per connettersi a kDrive utilizzando il protocollo di connessione WebDAV.
⚠ Disponibile con:
| kSuite | |
| Business | |
| Enterprise | |
| kDrive | Solo |
| Team | |
| Pro |
Premessa
- Connettersi tramite WebDAV consente, tra le altre cose:
- di utilizzare l'applicazione WebDAV di propria scelta al posto di l'applicazione ufficiale kDrive (unica soluzione se questa non è disponibile sul tuo sistema operativo, ad esempio macOS 10.14.6),
- di utilizzare kDrive come base di sincronizzazione per uno strumento che lo permetta tramite WebDAV (ad esempio Joplin),
- di accedere a kDrive dal gestore di file del sistema operativo.
Ottenere l'identificativo (ID kDrive)
Per conoscere il tuo identificativo kDriveID, client ID kDrive:
- Clicca qui per accedere all'app Web kDrive Infomaniak (servizio online ksuite.infomaniak.com/kdrive).
- La struttura del kDrive si visualizza nel menu laterale sinistro.
- L'indirizzo URL
https://ksuite.infomaniak.com/kdrive/app/drive/123456/visualizzato in alto nel tuo browser contiene un numero: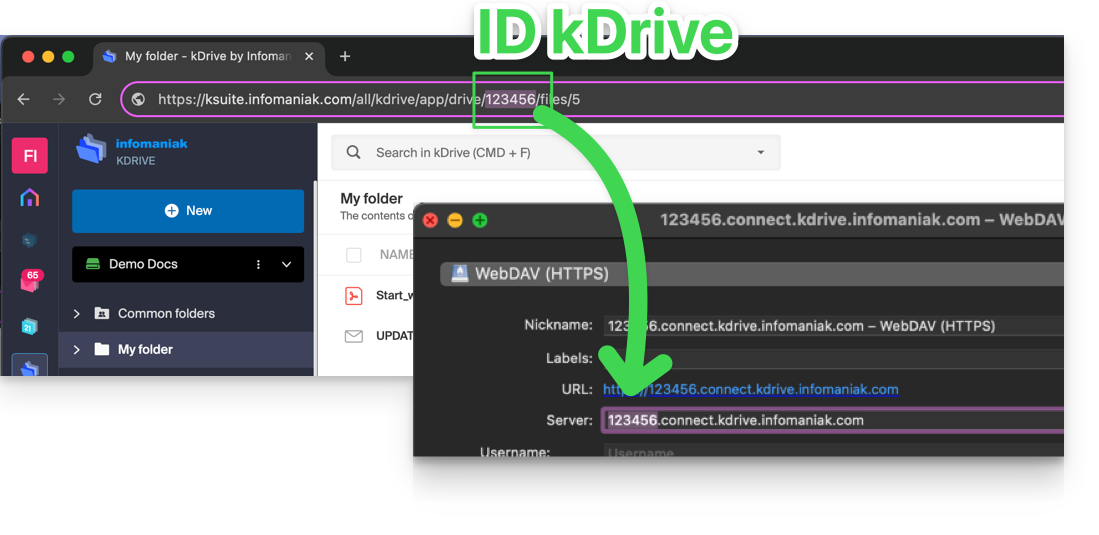
- In alcuni casi, in particolare quando l'ID dell'Organizzazione è menzionato nell'URL, possono esserci più serie di numeri, ma il principio rimane lo stesso, bisogna prendere il numero visualizzato dopo il termine “
/drive/”: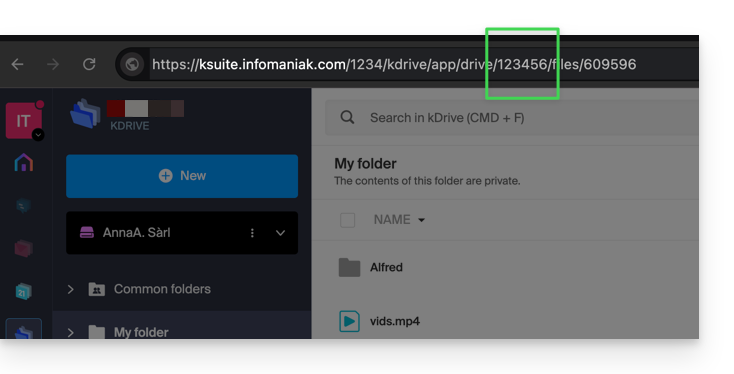
Questo numero (nell'esempio 123456) è il tuo identificativo kDrive (IDkDrive).
Dovrai quindi scrivere https://IDkDrive.connect.kdrive.infomaniak.com ogni volta che sarà necessario (https://123456.connect.kdrive.infomaniak.com ad esempio come indirizzo WebDAV).
Connettersi a kDrive tramite WebDAV…
Non tutte le offerte sono compatibili con WebDAV. Prendere visione della nota in alto alla pagina.
… su Windows
Per fare questo:
- Aprite Esplora file dalla barra delle applicazioni o dal menu Start.
- Selezionate Questo PC nel pannello di sinistra.
- Nella scheda Computer, selezionate Aggiungi un'unità di rete:

- Premete Avanti.
- Cliccate su Scegliete un'unità di rete personalizzata:

- Premete Avanti.
- Inserite l'indirizzo del server: https://IDkDrive.connect.kdrive.infomaniak.com
- Premete Avanti.
- Per i parametri dell'account, utilizzare le seguenti informazioni:
- Indirizzo del server:
https://IDkDrive.connect.kdrive.infomaniak.com(leggere il capitolo ID kDrive sopra) - Nome utente: indirizzo email per l'accesso all'account utente Infomaniak
- Password: password dell'applicazione in caso di autenticazione a due fattori attivata o quella del vostro account utente Infomaniak se non avete attivato la 2FA
- Indirizzo del server:
- Se desiderato, cliccate sulla casella per salvare le informazioni di accesso.
- Inserite un nome per questa connessione o lasciate l'indicazione predefinita.
- Cliccate su Fine.
- Due cartelle appariranno, una contenente file e cartelle eliminati, l'altra con il nome del vostro kDrive e contenente i vostri dati.
… su macOS
Per un computer con macOS, seguire le istruzioni Apple, che possono risultare in questo:
- Fare clic sul menu Vai dal Finder.
- Fare clic su Connetti al server:

- Inserire l'indirizzo del server:
https://IDkDrive.connect.kdrive.infomaniak.com(leggere il capitolo ID kDrive sopra) - Fare clic su Connetti:

- Confermare la connessione facendo clic sul pulsante blu.
- Inserire le seguenti informazioni:
- Nome utente: indirizzo email per l'accesso all'account utente Infomaniak
- Password: password dell'applicazione in caso di autenticazione a due fattori attivata o quella del vostro account utente Infomaniak se non avete attivato la 2FA
- Se desiderato, cliccate sulla casella per salvare le informazioni di accesso.
- Fare clic sul pulsante blu per connettersi:

- Ecco, il contenuto kDrive viene visualizzato nel Finder:

… su Linux (Gnome)
Per fare questo:
- Aprire File.
- Nella barra laterale, fare clic su Altro luogo.
- Nel campo Connetti al server, inserire
davs://IDkDrive.connect.kdrive.infomaniak.com - Fare clic su Connetti.
- Per i parametri dell'account, utilizzare le seguenti informazioni:
- Indirizzo del server:
https://IDkDrive.connect.kdrive.infomaniak.com(leggere il capitolo ID kDrive sopra) - Nome utente: indirizzo email per l'accesso all'account utente Infomaniak
- Password: password dell'applicazione in caso di autenticazione a due fattori attivata o quella del vostro account utente Infomaniak se non avete attivato la 2FA
- Indirizzo del server:
- Fare clic su Connessione.
… con un software Windows
Utilizzare il software RaiDrive per un accesso rapido ai dati ospitati. Completare i campi come nell'immagine sottostante:
… con un software Windows / macOS
Utilizzare il software Cyberduck per un accesso rapido ai dati ospitati:
- Aprire Cyberduck.
- Nel menu del software, vai su Segnalibro e poi su Nuovo segnalibro.
- Scegli il protocollo WebDAV (https).
- Inserisci le seguenti informazioni:
- Indirizzo del server:
https://IDkDrive.connect.kdrive.infomaniak.com(leggere il capitolo ID kDrive sopra) - Nome utente: indirizzo email per l'accesso all'account utente Infomaniak
- Password: password dell'applicazione in caso di autenticazione a due fattori attivata o quella del vostro account utente Infomaniak se non avete attivato la 2FA
- Cartella di download: la cartella in cui verranno salvati i file scaricati
- Indirizzo del server:
La maggior parte dei software recenti che supportano il protocollo WebDAV sono compatibili con le offerte kDrive tra quelle che supportano anche WebDAV. Infomaniak non può garantire la compatibilità del servizio con applicazioni esterne e non fornisce assistenza su questo protocollo. È consigliabile installare l'applicazione kDrive per evitare la perdita di file.
URL di connessione WebDAV diretto a una cartella specifica
Per facilitare una connessione diretta tramite WebDAV a una cartella precisa, puoi utilizzare l’URL seguente:
https://IDkDrive.connect.kdrive.infomaniak.com/Common documents/Nom du dossier
Questo metodo semplice ti permette di accedere rapidamente alla cartella desiderata senza navigare manualmente nell'albero delle directory. Ti basta sostituire « Nome della cartella » con il nome esatto della cartella target per stabilire una connessione diretta e sicura tramite WebDAV. Prendi anche visione dell'ultima parte di questa altra guida per altri esempi.
Questa guida dettaglia l'opzione Lite Sync dell'app desktop kDrive (applicazione desktop su macOS).
Premessa
- La funzionalità Lite Sync risparmia spazio memorizzando virtualmente i tuoi file kDrive sul tuo computer, scaricandoli solo quando necessario.
- I file sono sempre accessibili dall'app Web kDrive (servizio online kdrive.infomaniak.com) ma localmente sono presenti in modo "disidratato", richiedendo un tempo di caricamento per essere completamente accessibili.
- Ciò consente di visualizzare, completare e sincronizzare il contenuto di kDrive senza saturare il disco rigido.
- L'opzione Lite Sync agisce sempre:
- su un kDrive specifico (nel caso in cui ne sincronizzi più di uno nell'applicazione).
- e sull'intero kDrive (o sull'intera sincronizzazione avanzata).
- e tramite un'app kDrive specifica (un altro utente dello stesso kDrive può effettuare una scelta Lite Sync diversa dalla tua).
- In caso di problemi, consulta questa altra guida sull'argomento.
Attivare l'opzione Lite Sync
Prerequisiti e ambito di utilizzo di Lite Sync
- Sistema operativo macOS versione ≥ 10.15 — non disponibile con Linux
- Sistema di archiviazione dei file sotto NTFS / APFS
L'opzione Lite Sync può essere attivata durante l'installazione dell'applicazione (ti viene proposto) o in seguito:
- Effettua un clic sinistro sull'icona dell'app nella zona di notifica del tuo computer (in alto a destra su macOS).
- Clicca sul menu di azione ⋮ a destra della finestra kDrive.
- Seleziona Impostazioni di kDrive.
- Fai clic sul pulsante nella sezione Sincronizzazione per attivare la Lite Sync.
L'icona della nuvola apparirà a destra del nome di una sincronizzazione nell'applicazione, indicando che la Lite Sync è attivata. Se l'icona della nuvola barrata
viene visualizzata, significa che la Lite Sync non è attivata:

Mantieni sempre su questo dispositivo
Una volta attivata la Lite Sync, è possibile rendere disponibile localmente una cartella e le sue sottocartelle o solo una o più sottocartelle:
- Da Finder macOS, posizionati su una cartella sincronizzata con kDrive e fai clic con il tasto destro.
- Seleziona l'opzione Rendi sempre disponibile localmente sotto kDrive:

Liberare spazio
Al contrario, una volta attivata la Lite Sync, è possibile liberare spazio in una cartella e nelle sue sottocartelle o solo in una o più sottocartelle.
Attenzione: "liberare spazio" non viene applicato per impostazione predefinita ai nuovi file o cartelle aggiunti localmente.
- Da Finder macOS, posizionati su una cartella sincronizzata con kDrive e fai clic con il tasto destro.
- Seleziona l'opzione libera spazio locale sotto kDrive:

L'azione Libera spazio avrà l'effetto di liberare spazio di archiviazione sul tuo computer. I file rimarranno visibili ma non saranno più accessibili senza connessione internet.
Esempio di utilizzo (spazio di archiviazione necessario)
Se attivi Lite Sync, lo spazio occupato (900 Go per esempio) lato server Infomaniak sarà liberato sul tuo disco rigido, ma vale anche il contrario (per esempio 900 Go liberi richiesti sul tuo disco rigido in caso di attivazione dell'opzione Lite Sync in corso d'opera).
Pertanto, è consigliabile mantenere la scelta iniziale di attivare o meno Lite Sync e non cambiarla in corso d'opera.
Disidratazione dei file
Come spiegato in premessa, un file disidratato è un file kDrive la cui versione completa non è presente sul disco rigido e al suo posto viene visualizzato un "collegamento" di 1 Ko, comportamento normale quando Lite Sync è attivata.
In alcuni casi (ad esempio, se copi i file dal tuo disco rigido mentre Lite Sync è attivata e riavvii la sincronizzazione su un nuovo kDrive) l'applicazione bloccherà l'importazione di questo tipo di file. Per risolvere questi errori, puoi scaricare il file completo dall'app Web kDrive (servizio online kdrive.infomaniak.com).
Per riassumere, ecco le icone di stato utilizzate:
| Icone di stato | File | Cartelle |
|---|---|---|
| il file è solo su kDrive "nella nuvola", per consultarlo localmente sarà necessario scaricarlo | la cartella contiene almeno un file o una sottocartella presente su kDrive online | |
| il file è sempre disponibile localmente e sincronizzato con la versione online | la cartella contiene solo file o sottocartelle locali sincronizzati con la loro versione online | |
| kDrive riscontra un conflitto di sincronizzazione con il file | kDrive riscontra un conflitto di sincronizzazione con la cartella | |
| si è verificato un errore durante il trasferimento del file e questo si è interrotto | si è verificato un errore durante il trasferimento della cartella e questa si è interrotta | |
| il cerchio di avanzamento indica un download in corso | il cerchio di avanzamento indica un download in corso |
Disattivare l'opzione Lite Sync
Per fare questo:
- Effettua un clic sinistro sull'icona dell'app nella zona di notifica del tuo computer (in alto a destra su macOS).
- Clicca sul menu di azione ⋮ a destra della finestra kDrive.
- Seleziona Impostazioni di kDrive.
- Clicca sul pulsante nella sezione Sincronizzazione per disattivare la Lite Sync.
- Due casi possono verificarsi:
- Se c'è spazio sufficiente sul tuo computer, viene visualizzato un messaggio di conferma della disattivazione; basta cliccare su Continua.
- Se non c'è spazio sufficiente sul tuo computer, viene visualizzato un messaggio che indica lo spazio mancante per consentire la disattivazione della Lite Sync; la sincronizzazione del tuo kDrive verrà messa in pausa fino a quando non selezioni i file da sincronizzare sul tuo computer.
Questa guida spiega come eliminare uno degli utenti della tua Organizzazione nel Manager Infomaniak.
Prerequisiti
- Essere Amministratore o Responsabile legale all'interno dell'Organizzazione.
- Conoscere la password di accesso; ti verrà richiesta durante il processo.
Attenzione, è impossibile rimuovere un responsabile legale se non c'è un altro responsabile legale.
Rimuovere un utente dalla tua Organizzazione
Per rimuovere uno degli utenti dell'Organizzazione:
- Clicca qui per accedere alla gestione degli utenti dell'Organizzazione nel Manager Infomaniak (hai bisogno di aiuto?).
- Clicca sul menu di azione ⋮ a destra dell'utente interessato.
- Clicca su Rimuovi dall'Organizzazione:

- Clicca sul pulsante blu Continua:

- Indica la tua password di accesso al Manager.
- Spunta la casella di conferma.
- Clicca sul pulsante rosso Rimuovi questo utente

Se l'utente aveva accesso a kDrive o era invitato a consultare un indirizzo email di terze parti, diverse fasi intermedie ti chiederanno le azioni da intraprendere con i suoi dati e ti informeranno, se necessario, di cosa accade ai calendari e agli indirizzi:
Questa guida spiega come verificare e aggiornare la versione dell'app desktop kDrive (applicazione di desktop su macOS / Windows / Linux).
Accedere alle informazioni sulla versione installata…
… su macOS / Windows / Linux
Per identificare il numero di versione dell'applicazione kDrive:
- Effettua un clic sinistro sull'icona dell'app desktop nella barra di notifica del tuo computer (in alto a destra su macOS, in basso a destra su Windows e un doppio clic sinistro nella barra delle applicazioni su Linux).
- Clicca sull'icona ⋮ in alto a destra dell'applicazione, poi su Preferenze:
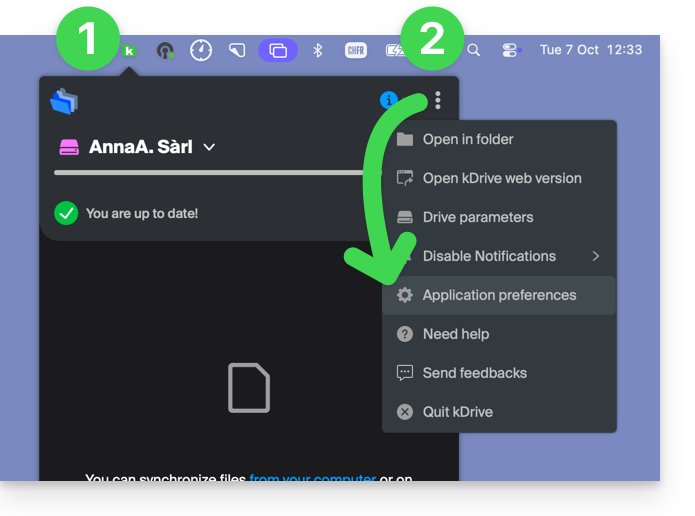
oppure direttamente su Preferenze se la finestra kDrive è già aperta: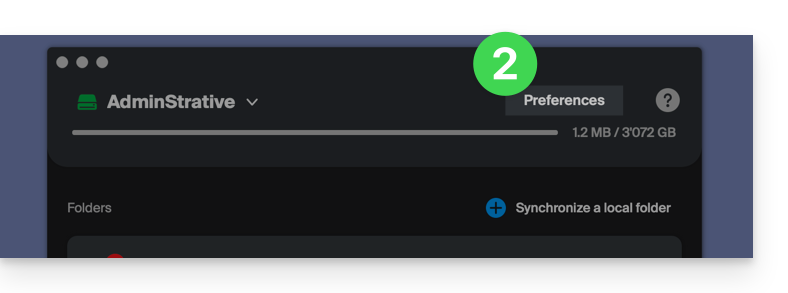
- Scendi in fondo e sotto la categoria Versione è indicata la versione attualmente installata sul tuo computer:
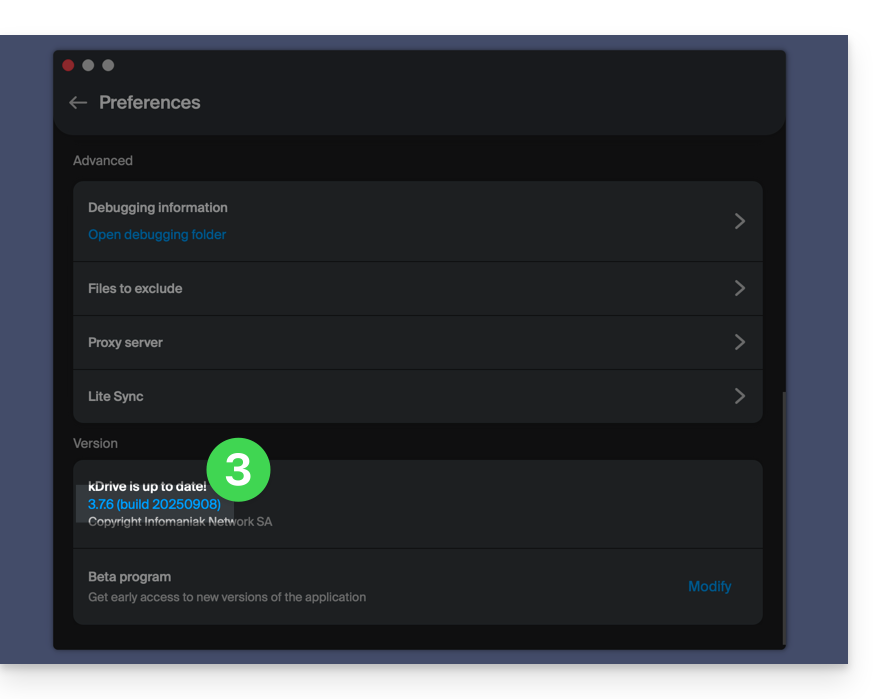
Aggiornare la versione installata
… su macOS / Windows
Ogni volta che viene rilasciata una nuova versione dell'applicazione kDrive da parte di Infomaniak, un messaggio apparirà alla prima apertura del software dopo un suo riavvio o dopo alcuni minuti se non è stato riavviato, offrendo la possibilità di installare l'aggiornamento automaticamente.
Se ciò non accade:
- Prendi nota dei passaggi sopra riportati e clicca sul pulsante visualizzato che propone l'aggiornamento:
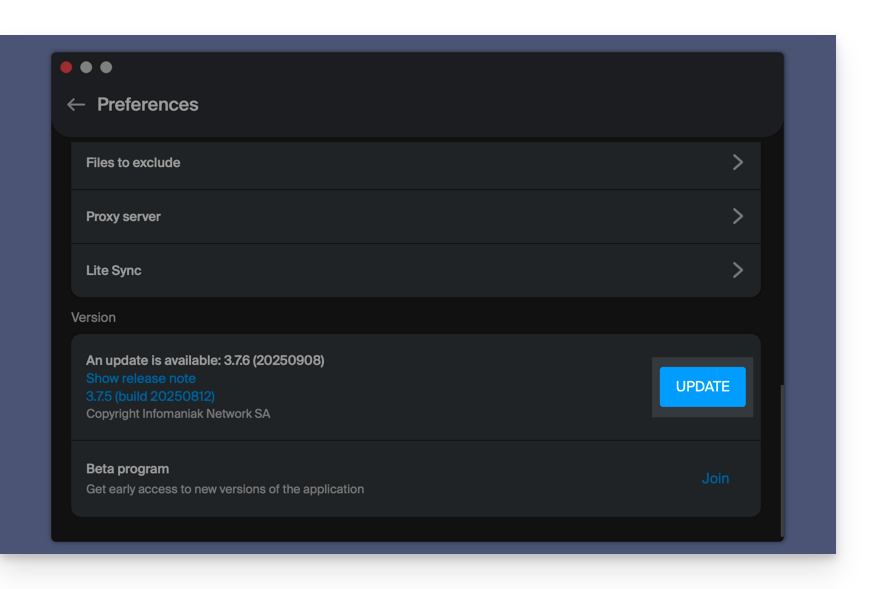
Se il pulsante è assente o se la versione dell'app è troppo vecchia:
- Scarica l'ultima versione dalla pagina ufficiale (il numero della versione più recente è visualizzato nel nome del file):
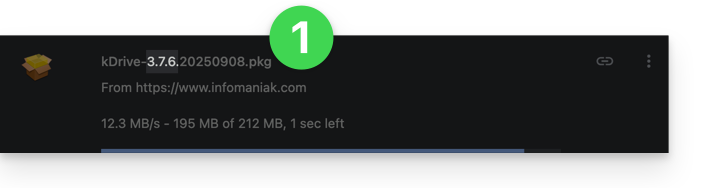
- Se questo numero di versione è più recente della tua versione attuale, lascia che il download si completi.
- Nel frattempo, disinstalla la tua applicazione senza toccare la cartella contenente i tuoi file sincronizzati e soprattutto senza spostarla.
- Installa la nuova versione scaricata.
Questa guida spiega come connettersi e gestire più kDrive su computer (macOS / Windows). Questa funzionalità consente, ad esempio, di accedere ai file di un kDrive personale e di un kDrive professionale.
Prerequisiti
- Possedere un'offerta kDrive o kSuite.
- Possedere l'app desktop kDrive (applicazione desktop su macOS / Windows / Linux).
Accedere ai diversi kDrive dal computer
Un utente connesso all'applicazione kDrive sul computer può già accedere a più kDrive se lavora già con più kDrive al di fuori dell'app, se è stato aggiunto ad altri kDrive, ecc. Sono tutti accessibili dal momento in cui l'utente è connesso con l'identificativo corrispondente a questi kDrive.
Accedere e gestire altri kDrive…
Per connettersi con un account diverso e quindi accedere ad altri kDrive:
… dall'app desktop kDrive (applicazione desktop su macOS / Windows / Linux)
- Fate un clic sinistro sull'icona dell'app desktop nella zona di notifica del vostro computer (in alto a destra su macOS, in basso a destra su Windows e un doppio clic sinistro nella barra delle applicazioni su Linux).
- Cliccate sulla freccia a destra del nome del kDrive (i kDrive ai quali avete già accesso con il vostro utente vengono visualizzati).
- Cliccate su Aggiungi un kDrive:
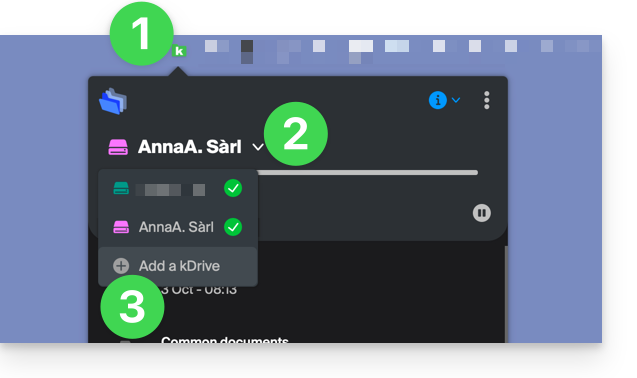
- Cliccate sulla pastiglia con le vostre iniziali o il vostro avatar in alto a destra.
- Cliccate su Aggiungi un account:
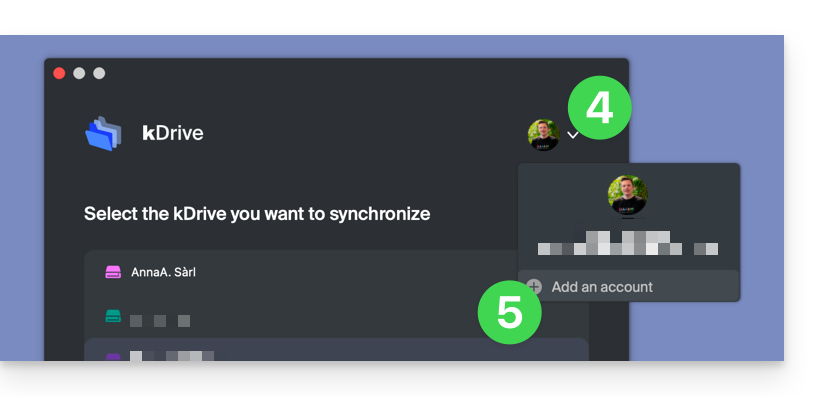
- Inserite le credenziali del vostro account Infomaniak — consultate questa altra guida se necessario.
- Scegliete e configurate il kDrive da aggiungere (inclusa la cartella che deve essere utilizzata sul computer).
- È ora possibile passare da un kDrive all'altro quando cliccate sull'icona kDrive, quindi sulla freccia nella finestra che si apre:
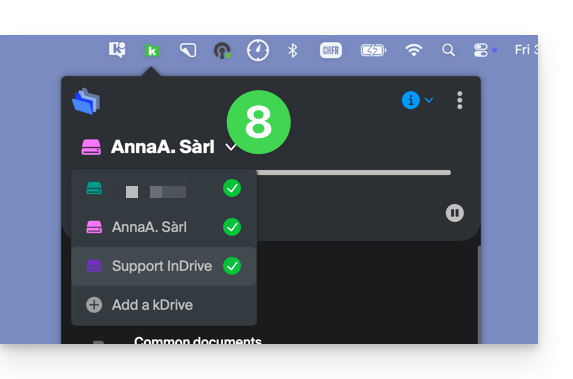
… dall'app Web kDrive (servizio online ksuite.infomaniak.com/kdrive)
- Cliccate qui per accedere all'app Web kDrive Infomaniak (servizio online ksuite.infomaniak.com/kdrive).
- Cliccate sulla freccia per espandere l'elenco in alto a sinistra dell'interfaccia kDrive
- Fai clic sul kDrive che desideri utilizzare
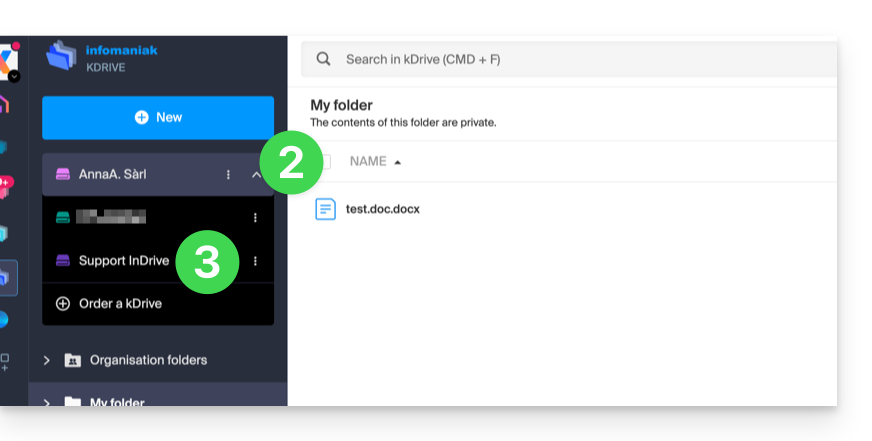
Disconnettere un kDrive dall'app desktop
Per accedere alle impostazioni dell'applicazione kDrive sul tuo dispositivo:
- Fate un clic sinistro sull'icona dell'app desktop nella zona di notifica del vostro computer (in alto a destra su macOS, in basso a destra su Windows e un doppio clic sinistro nella barra delle applicazioni su Linux).
- Fai clic sull'icona ⋮ a destra nell'applicazione.
- Fai clic su Impostazioni di kDrive:
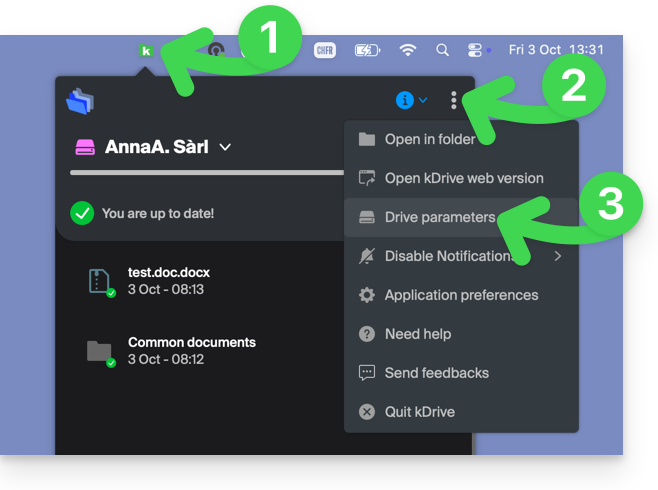
- Fai clic sull'icona ⋮ a destra del kDrive sincronizzato, sotto Cartelle.
- Seleziona Rimuovi la sincronizzazione (solo dal tuo dispositivo, senza effetti su kDrive):
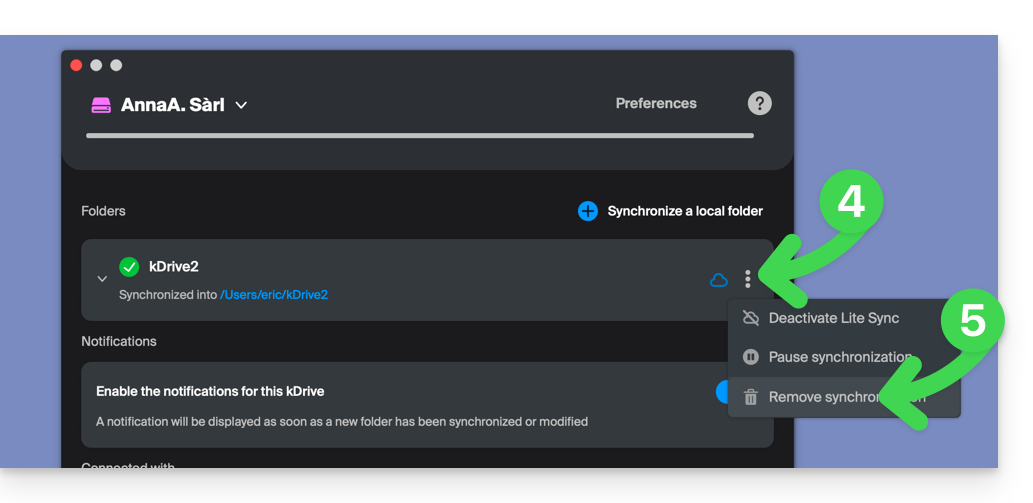
Questa guida spiega come utilizzare la cronologia o il versioning dei file su kDrive.
Premessa
- Questa funzionalità è molto utile per recuperare informazioni eliminate o modificate da un terzo all'interno di un file collaborativo.
- Infomaniak conserva nella cronologia delle versioni un backup di tutte le modifiche apportate ai file su kDrive.
- È possibile scegliere di conservare indefinitamente alcune versioni.
⚠ Numero di versioni / Numero di giorni :
| kSuite | gratuito | 30 / 30 |
| Standard | 100 / 120 | |
| Business | 200 / 180 | |
| Enterprise | 200 / 365 | |
| my kSuite | 30 / 30 | |
| my kSuite+ | 60 / 120 | |
| kDrive | Solo | 100 / 60 |
| Team | 100 / 60 | |
| Pro | 200 / 120 |
Gestire le versioni precedenti dei file
Per accedere a kDrive:
- Clicca qui per accedere all'app Web kDrive Infomaniak (servizio online ksuite.infomaniak.com/kdrive).
- Naviga nella struttura del kDrive che viene visualizzata.
- Effettua un clic destro sul file desiderato.
- Clicca su Cronologia delle versioni:
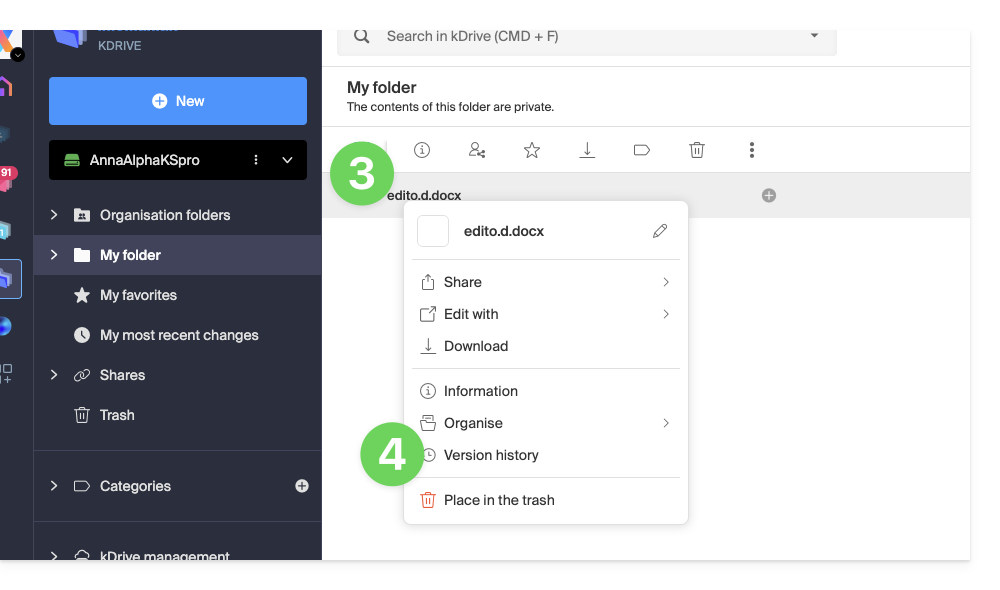
Le diverse versioni del file sono elencate in ordine cronologico inverso.
È possibile eliminare tutte le versioni di questo file grazie al pulsante.
Altrimenti, un menu a destra di ciascuna delle versioni consente di: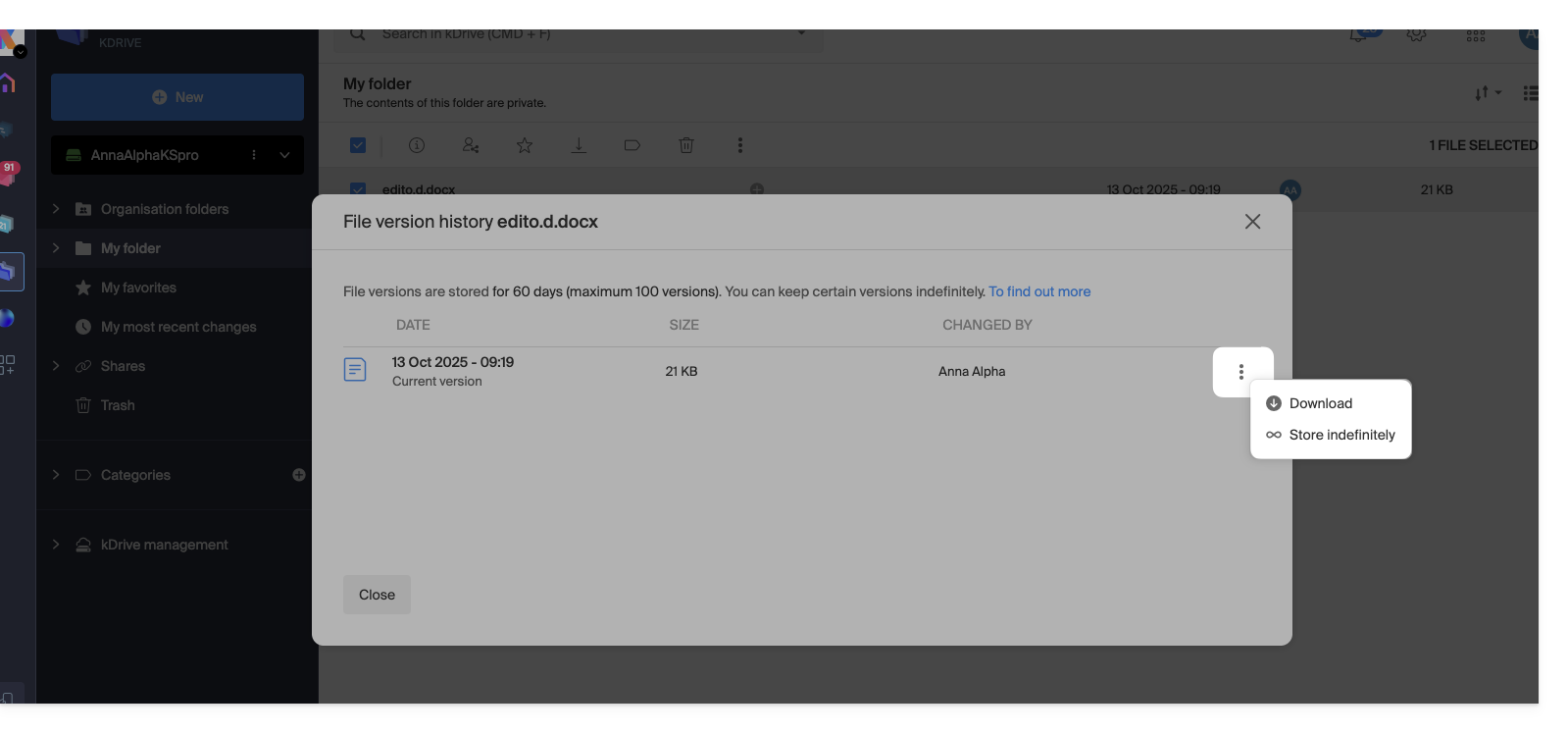
- … scaricare il file nello stato alla data/ora della versione selezionata,
- … conservarlo indefinitamente: la versione sarà conservata dopo il periodo di conservazione standard,
- … creare un nuovo file su kDrive a partire da questa versione,
- … eliminare la versione: consente di eliminare solo questa versione.
È possibile accedere anche all'insieme delle versioni di tutti i file…
- … dal menu a sinistra Gestisci lo spazio di archiviazione
- … apri il menu a discesa per scegliere Versioni dei file:
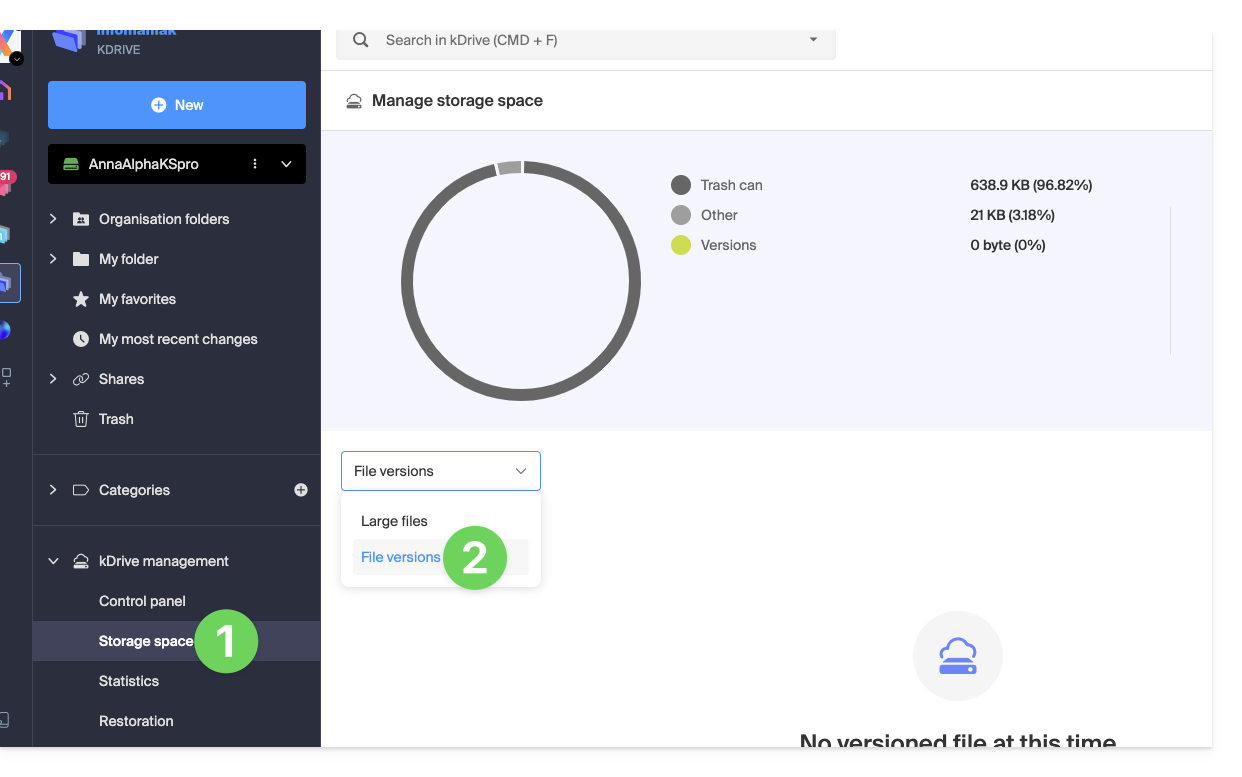
È anche possibile ripristinare una versione precedente dell'intera organizzazione dei tuoi file su kDrive.
Questa guida spiega come scansionare o digitalizzare documenti con l'app mobile kDrive (applicazione per smartphone o tablet iOS / Android).
Prerequisiti
- Disporre di un'offerta kDrive o kSuite.
- Installare l'app mobile kDrive (applicazione per smartphone o tablet iOS / Android).
Scansionare documenti
Per digitalizzare rapidamente documenti cartacei e salvarli sul tuo kDrive:
- Avvia l'app mobile kDrive sul tuo dispositivo iOS o Android.
- Premi l'icona in fondo:

- Premi su Scansiona un documento:

- Se necessario, autorizzare gli accessi richiesti dall'app:

- La ricerca e il rilevamento del documento avvengono automaticamente non appena l'immagine è stabile:

- Se necessario, ritocca il documento dopo la rilevazione:

- Premi AVANTI:

- Ripeti i passaggi per scansionare altre pagine o premi TERMINA.
- Premi Salva per raggruppare le scansioni in un file PDF che sarà salvato nella posizione desiderata sul tuo kDrive.
Questa guida spiega come salvare un'e-mail (come se la scaricaste) direttamente sul tuo kDrive. Potrai così salvare in 1 clic un messaggio ricevuto su un'indirizzo del tuo Servizio Mail Infomaniak, in formato .eml leggibile direttamente all'interno della tua interfaccia kDrive.
Aggiungere un'e-mail a kDrive…
… dall'app Web Mail Infomaniak
Per esportare il messaggio e-mail di tua scelta su kDrive:
- Clicca qui per accedere all'app Web Mail Infomaniak (servizio online ksuite.infomaniak.com/mail).
- Apri l'e-mail che desideri salvare.
- In alto a destra del messaggio elettronico in questione:
- Clicca sull'icona della cartella kDrive per Aggiungere a kDrive.
- Se l'icona non è visibile, clicca sul menu di azione ⋮ e scegli Aggiungere a kDrive:

- Scegli il kDrive (tra quelli a cui sei associato dalla tua Organizzazione) e la posizione desiderata su di esso per salvare il tuo file - se lo rinomini, mantieni l'estensione
.emlper poterlo leggere direttamente nell'interfaccia kDrive:
- Clicca sul pulsante Aggiungi …
- Un messaggio in basso allo schermo ti notifica l'avanzamento del salvataggio e ti permette di accedere direttamente alla posizione di salvataggio dell'e-mail.
- L'e-mail salvata può essere visualizzata in kDrive come se la leggessi direttamente in Mail:

… dall'app mobile Infomaniak Mail
Per fare ciò:
- Apri l'e-mail in questione sull'app mobile Infomaniak Mail (applicazione per smartphone o tablet iOS / Android).
- Clicca sul menu di azione ⋮ situato in alto a destra dell'e-mail visualizzata.
- Scegli Salva in kDrive e segui la stessa procedura sopra indicata al punto 4.
Scopri di più
Questa guida dettaglia i diversi modi di accedere a kDrive una volta sottoscritta l'offerta my kSuite.
Esistono tre modi per consultare, aggiungere e modificare file su kDrive da un computer:
- Da un browser web…
- Dall'app kDrive disponibile su computer e dispositivo mobile…
- Configurando una connessione WebDAV.
1. Da un browser web
Per accedere all'app web kDrive (servizio online ksuite.infomaniak.com/kdrive):
- Clicca qui per accedere al Manager Infomaniak.
- Clicca sull'icona in alto a destra dell'interfaccia.
- Scegli kDrive.
2. Dall'app kDrive
Per accedere a kDrive da un'app mobile o desktop:
- Installa kDrive per il tuo dispositivo.
- Apri l'applicazione.
- Se si tratta dell'app desktop, fai un clic sinistro sull'icona dell'app desktop nell'area di notifica del tuo computer (in alto a destra su macOS, in basso a destra su Windows e un doppio clic sinistro nella barra delle applicazioni su Linux).
- Prendi visione di questa altra guida a riguardo.
3. Tramite WebDAV
⚠ Disponibile con:
| kSuite | |
| Business | |
| Enterprise | |
| kDrive | Solo |
| Team | |
| Pro |
Questo raddoppia le possibilità di connessione ai tuoi dati, in particolare tramite l'applicazione WebDAV di tua scelta.
Questa guida spiega come creare una (o più, a seconda dell'offerta kDrive di cui disponi) cassetta di deposito con kDrive per invitare i contatti a depositare contenuti (file o cartelle). I contenuti caricati dai tuoi contatti vengono così inviati e classificati direttamente nel posto giusto sul tuo kDrive.
Creare una cassetta di deposito
Per accedere a kDrive e creare una cassetta di deposito:
- Clicca qui per accedere all'app Web kDrive Infomaniak (servizio online ksuite.infomaniak.com/kdrive).
- Naviga nella struttura del kDrive che si visualizza nel menu laterale sinistro e vai nella cartella che dovrà ospitare i dati raccolti nella cassetta di deposito:
- Rimani nella cartella personale (La mia cartella) se i dati sono privati e personali del tuo utente.
- Vai nella cartella condivisa (Cartelle dell'organizzazione) se desideri che gli altri utenti del tuo kDrive possano consultare direttamente i dati della cassetta di deposito.
- Clicca sul pulsante blu Nuovo quando ti trovi nella directory di tua scelta (quella che dovrà ospitare i dati raccolti con l'aiuto della cassetta di deposito).
- Clicca su Cassetta di deposito:
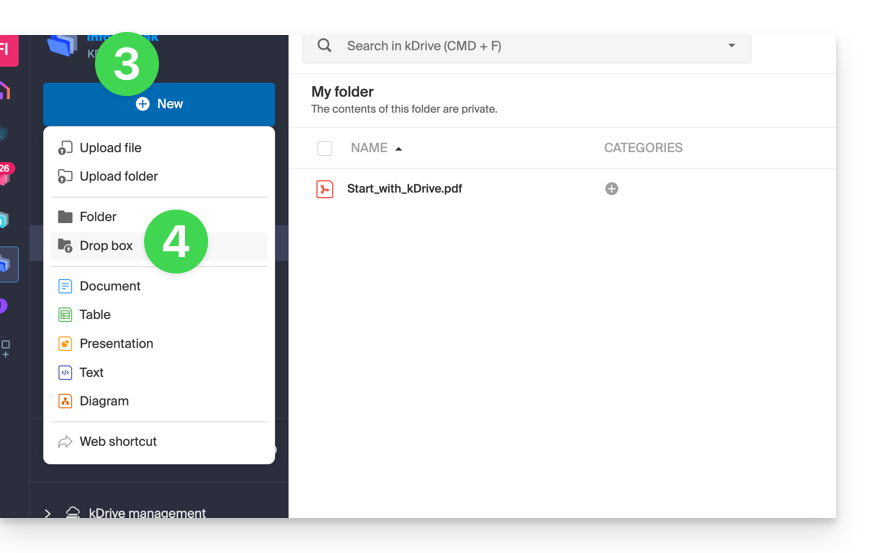
- Inserisci il nome della cassetta di deposito.
- Il percorso completo (interno al tuo kDrive) verso la posizione di questa cassetta di deposito è specificato per tua informazione.
- A seconda dell'offerta kDrive e della scelta al punto 2 sopra, puoi ancora decidere se, nonostante una posizione in una Cartella dell'organizzazione (cartella condivisa), desideri limitare l'accesso solo al tuo utente.
- Clicca sul pulsante blu Crea:
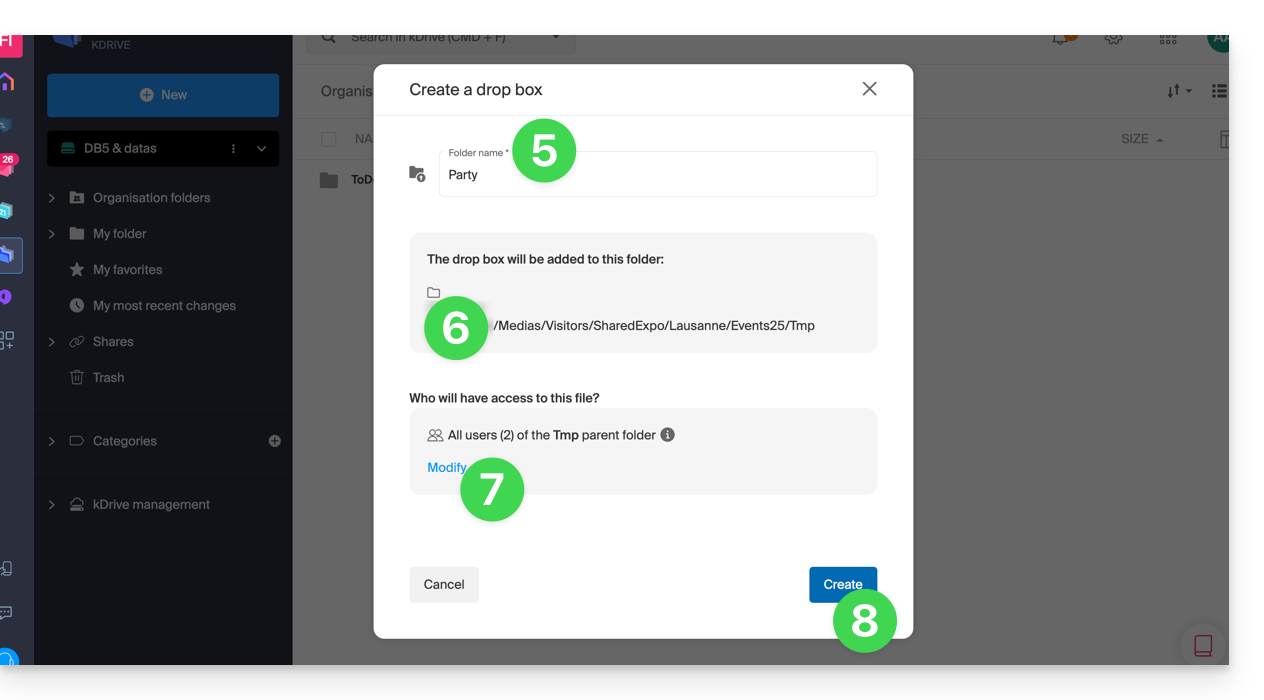
- Condividi il link della cassetta di deposito o clicca su Invia per e-mail per condividerla con i tuoi contatti.
- Le opzioni avanzate permettono di ricevere una notifica via e-mail in caso di deposito di un file, proteggere la cartella con una password, aggiungere una data di scadenza e limitare lo spazio di archiviazione della cassetta di deposito:
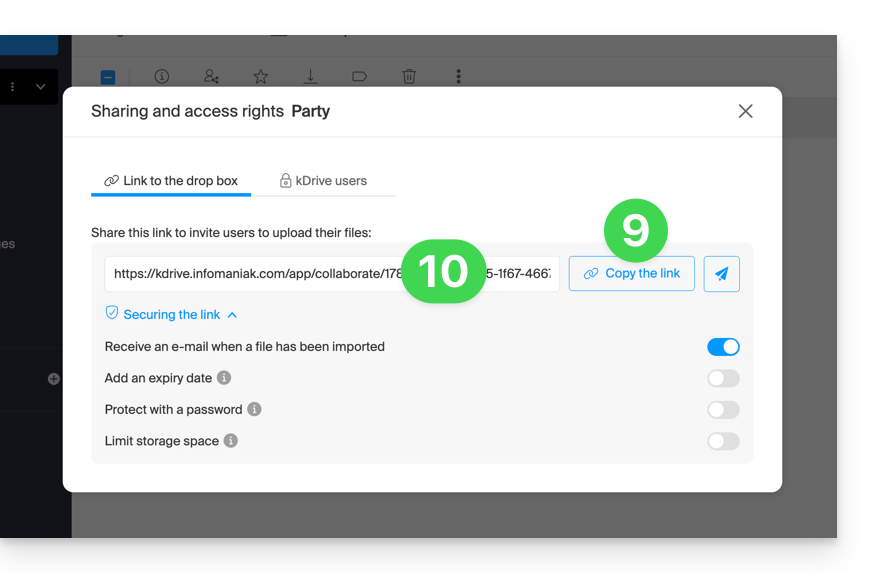
- Puoi anche personalizzare l'aspetto.
⚠ Numero di cassette di deposito consentite:
| kSuite | gratuito | 1 |
| Standard | 10 | |
| Business | 100 | |
| Azienda | 1000 | |
| my kSuite | 1 | |
| my kSuite+ | illimitato | |
| kDrive | Solo | 100 |
| Team | 1000 | |
| Pro | 1000 |
Disattivare o modificare una cartella di deposito
Per accedere alle cartelle di deposito:
- Clicca qui per accedere all'app Web kDrive Infomaniak (servizio online ksuite.infomaniak.com/kdrive).
- Fai clic su Condivisioni nel menu laterale sinistro.
- Fai clic su Cartelle di deposito.
- Fai clic con il tasto destro del mouse o fai clic sul menu di azione ⋮ a destra dell'oggetto interessato nella tabella che viene visualizzata.
- Fai clic su Disattiva per annullare il link di condivisione senza eliminare i dati già condivisi (la cartella diventerà una semplice cartella).
o su Impostazioni più in alto nel menu a discesa per modificare le opzioni avanzate (punto 10 sopra):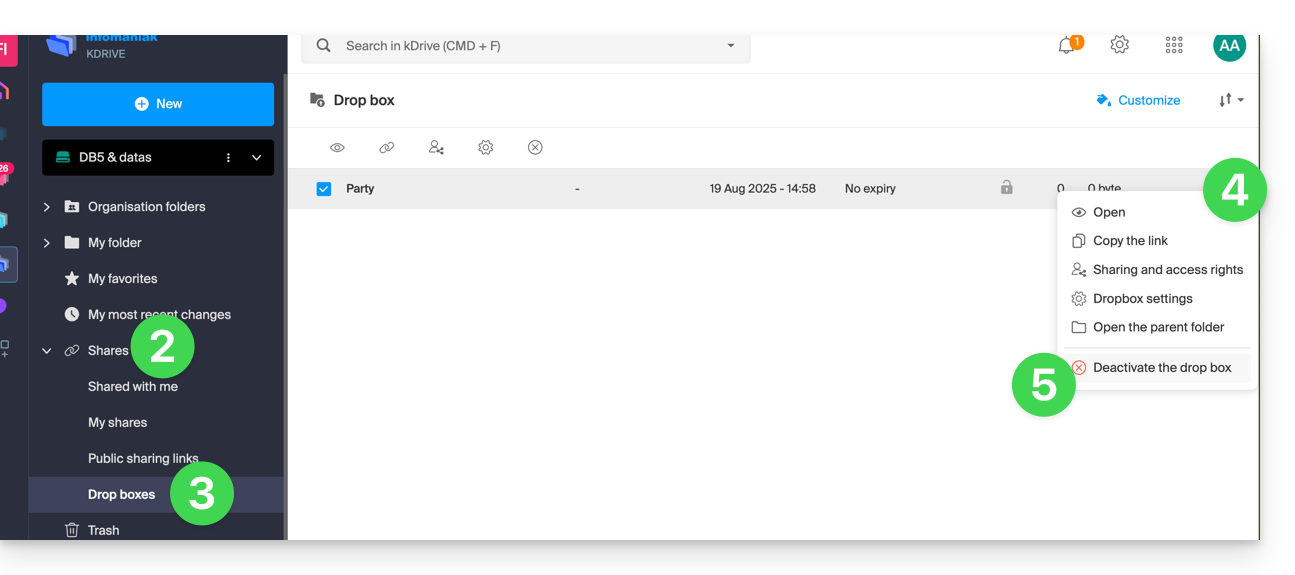
Questa guida spiega il funzionamento dei diritti degli utenti su kDrive e come è possibile modificare questi permessi di accesso.
Funzionamento dei diritti degli utenti
Quando si aggiunge un utente a kDrive, sono disponibili due livelli di permessi:
- Amministratore offre agli utenti gli stessi diritti del proprietario di kDrive:
- condivisione, statistiche, rapporti di attività, ripristino ed eliminazione delle cartelle, importazione di dati esterni, ecc. e accesso ai file e alle cartelle
- Utente consente l'accesso alle cartelle che si trovano alla radice di kDrive e di gestire e condividere liberamente il loro contenuto:
- accesso ai file e alle cartelle condivise, directory personale e creazione/condivisione di file
- Tuttavia, gli utenti non potranno accedere alla gestione amministrativa del prodotto (gestire gli utenti, visualizzare le statistiche, creare o eliminare cartelle alla radice del drive, importare dati da un servizio esterno, ecc.)
In sintesi:
- Le cartelle alla radice di un kDrive sono private per impostazione predefinita.
- Il contenuto della directory Cartelle dell'organizzazione è comune e visibile agli altri utenti di kDrive, ma la condivisione può essere limitata.
- I contenuti condivisi dagli altri utenti dalla loro parte privata di kDrive e i contenuti condivisi da utenti esterni al vostro kDrive appaiono nel menu Condivisioni.
- Qualsiasi cartella o file può essere condiviso con altri utenti di kDrive e i contatti di vostra scelta. Scopri di più
Modifica dei permessi di un utente
Per accedere a kDrive:
- Clicca qui per accedere all'app Web kDrive Infomaniak (servizio online kdrive.infomaniak.com). Verifica o seleziona il kDrive interessato nel menu a discesa del menu laterale sinistro.
- Clicca sul menu di azione ⋮ situato a destra dell'elemento interessato.
- Clicca su Gestisci gli utenti:
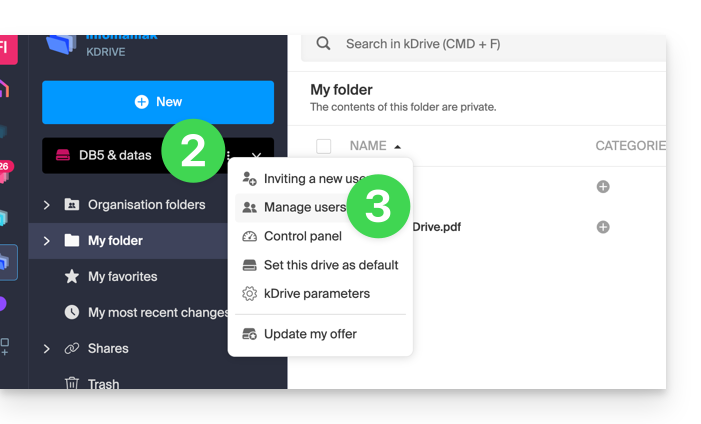
- Gestisci i diritti dell'utente desiderato, scegli il livello di accesso desiderato:

- Se necessario aprire il menu di azione ⋮ dell'utente desiderato per azioni avanzate:

- Se necessario gestire i permessi relativi alle categorie:

Diritti nell'Organizzazione / Diritti su kDrive
Non bisogna confondere o mescolare:
- i diritti concessi per la gestione del servizio kDrive sul Manager,
- e i diritti concessi all'utente all'interno di kDrive.
Infatti un utente può avere diritti limitati o nulli sul prodotto kDrive nel Manager (non avrà quindi la possibilità di gestire il prodotto kDrive stesso né di avere dettagli tecnici - vedere sotto) ma potrebbe essere stato definito come amministratore in kDrive e quindi avere accesso a tutti i dati memorizzati.
Ecco la vista dal cruscotto di un amministratore di un'Organizzazione Infomaniak:
Ci sono 2 utenti nell'Organizzazione, di cui 1 accesso collaboratore e 1 responsabile legale (che quindi possiede i diritti massimi). Il menu a discesa in alto a destra permette di passare a una vista degli utenti specifici per i prodotti, kDrive ad esempio:
Il secondo utente che ha un accesso collaboratore a livello del Manager Infomaniak possiede un accesso amministratore all'interno di kDrive specificamente. Avrà quindi accesso ai file condivisi su kDrive, ma la sua interfaccia sarà comunque ridotta conformemente alle restrizioni applicate al suo stato nell'Organizzazione…
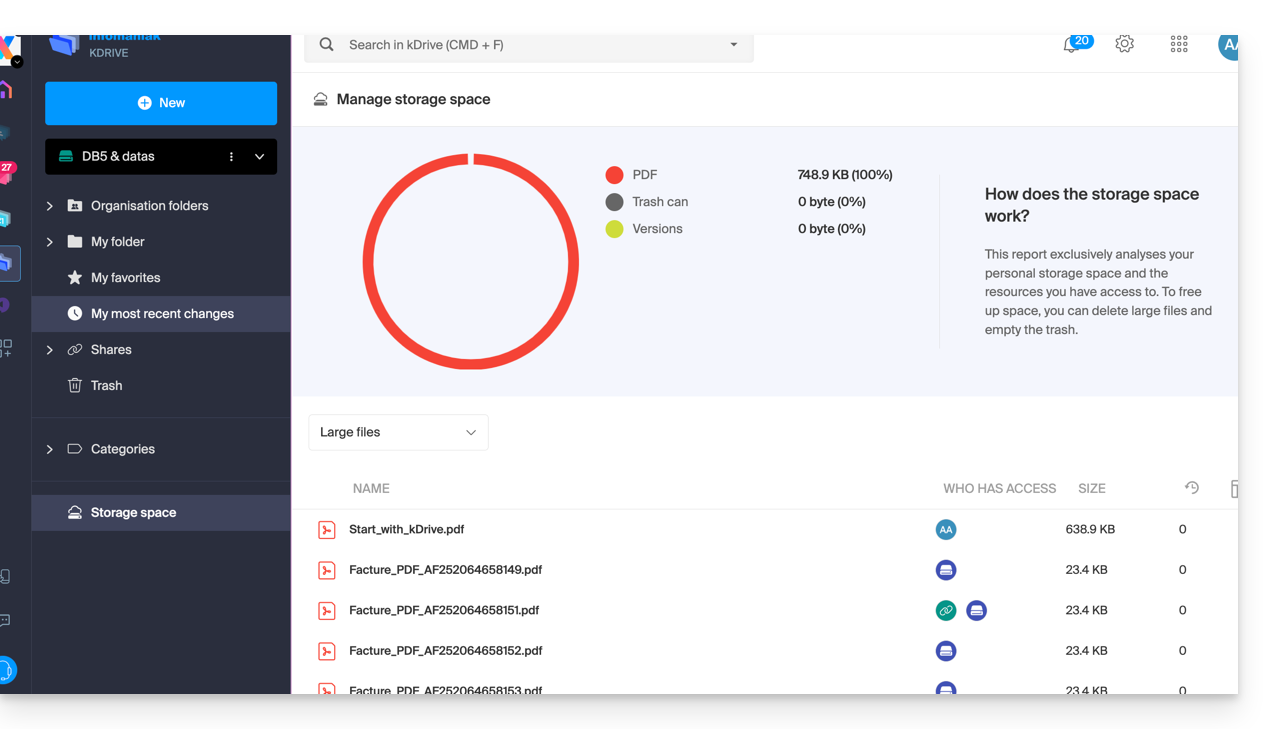
… a differenza dell'amministratore (e responsabile legale dell'Organizzazione, che quindi possiede i diritti massimi) che ha accesso a tutti i dettagli estesi dell'interfaccia kDrive:
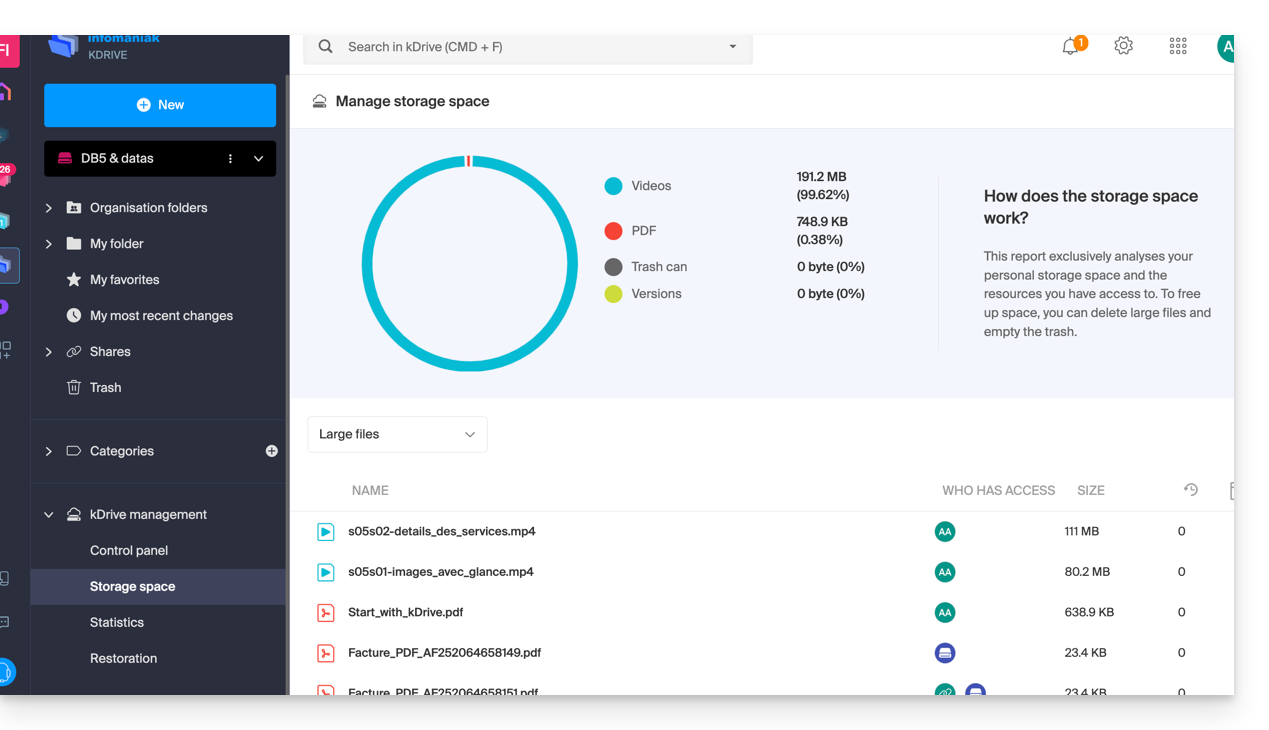
Questa guida spiega come avviare la registrazione di una riunione online organizzata con kMeet la soluzione etica di videoconferenza gratuita di Infomaniak, per ottenere un video dell'intervento in formato .mp4 salvato su kDrive Infomaniak.
Premessa
- La registrazione del video
- avviene lato server,
- non comporta alcun carico per il computer del partecipante che l'ha avviata,
- è in formato video .mp4,
- ha una durata massima di 3 ore.
Registrare una riunione kMeet su kDrive
Prerequisiti
- Possedere un kDrive (autonomo/indipendente o all'interno di un'offerta kSuite, my kSuite, ecc.).
- Essere il moderatore della videoconferenza da registrare.
- Non creare una videoconferenza cifrata con una chiave personalizzata.
Per registrare la riunione su kDrive:
- Avviare kMeet tramite kmeet.infomaniak.com o da una delle app per computer e dispositivi mobili.
- Una volta nella riunione, cliccare sul menu di azione ○○○ nella barra degli strumenti kMeet.
- Cliccare sull'icona ◉ Inizia la registrazione:
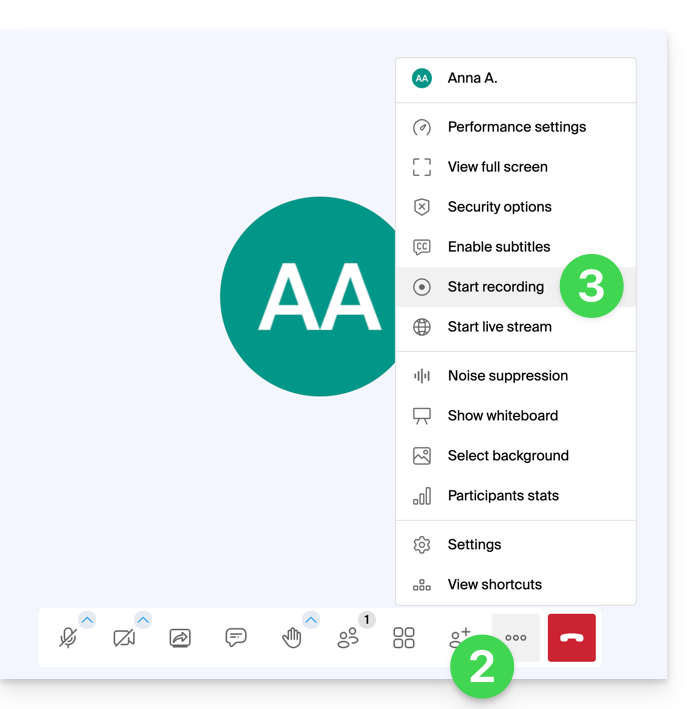
- Confermare l'operazione e, se necessario, accedere al proprio account Infomaniak, quindi selezionare un kDrive su cui registrare la videoconferenza; cliccare quindi sul pulsante per avviare:
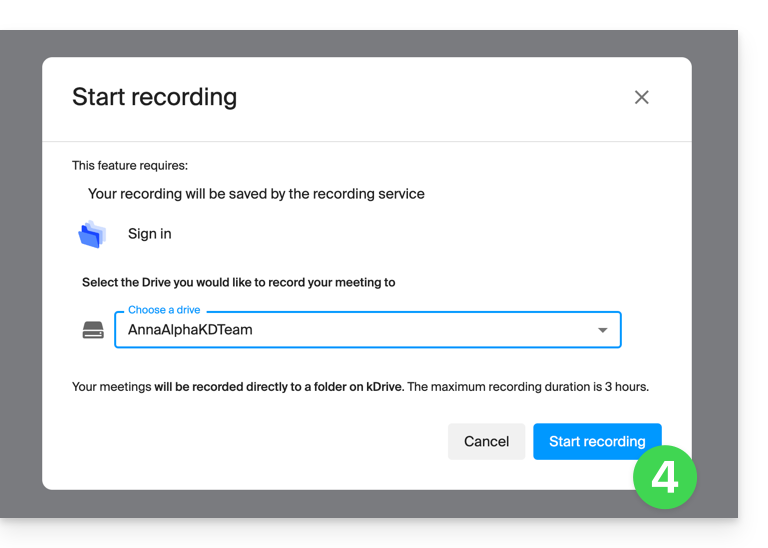
- Per interrompere il salvataggio, cliccare nuovamente sulla barra degli strumenti, quindi scegliere Interrompi la registrazione:
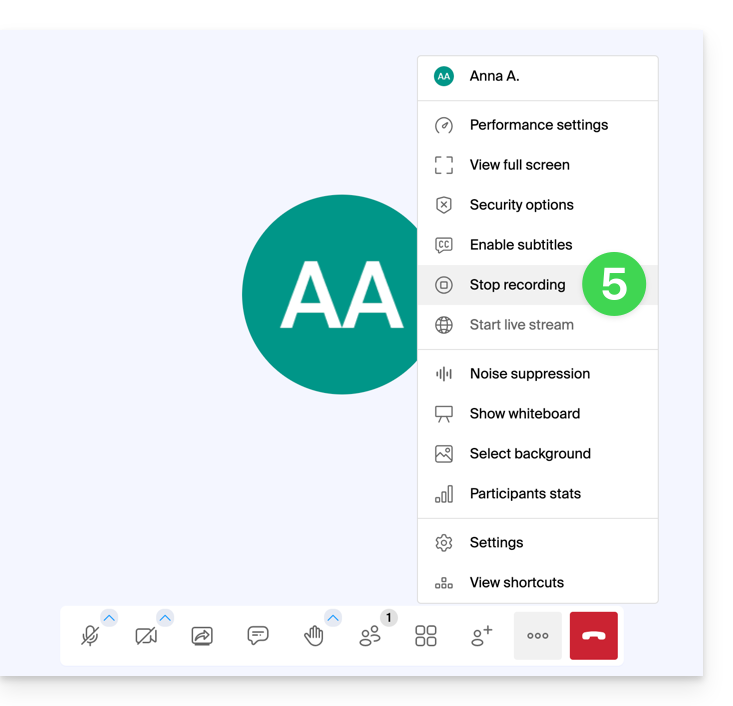
- Confermare, quindi scegliere se si desidera accedere al luogo della registrazione su kDrive.
- La registrazione è disponibile alla radice del kDrive scelto non appena si chiude la sala virtuale in cui si è svolta la riunione (quindi non appena tutti i partecipanti hanno lasciato la videoconferenza).
Questa guida spiega come modificare un file di tipo immagine sull'app Web kDrive (servizio online ksuite.infomaniak.com/kdrive).
⚠ Disponibile con:
| kSuite | gratuito |
| Standard | |
| Business | |
| Enterprise | |
| my kSuite | |
| my kSuite+ | |
| kDrive | Solo |
| Team | |
| Pro |
Premessa
- L'app Web kDrive integra nativamente un editor che permette di modificare online un'immagine.
- I tuoi file non sono mai analizzati e sono esclusivamente memorizzati in Svizzera.
- Consulta questa altra guida se stai cercando informazioni sulla modifica di altri formati di file.
Modificare un'immagine, una foto
Per accedere a kDrive e modificare i file:
- Clicca qui per accedere all'app Web kDrive (servizio online ksuite.infomaniak.com/kdrive).
- Apri il file immagine interessato.
- Clicca sul pulsante Modifica in alto nel documento per accedere all'editor di file:

- L'editor ti permette di...
- ... ruotare l'immagine di 90° a destra o a sinistra,
- ... ritagliare la tua immagine,
- ... riflettere (specchio) / invertire l'immagine in senso orizzontale o verticale:

- ... modificare la luminosità e il contrasto dell'immagine:

- … creare una firma (offerte kDrive a pagamento solo) e poi applicarla all'immagine (prendere visione di questa altra guida a riguardo).
- Una volta terminato, salvare le modifiche e scegliere se creare una copia del documento modificato o sovrascrivere il file esistente.
Questa guida spiega come caricare manualmente i dati (caricare file, cartelle, ecc.) dal tuo computer al tuo kDrive senza installare l'applicazione kDrive Infomaniak (applicazione per smartphone o tablet iOS / Android o applicazione desktop su macOS / Windows / Linux).
Importa su kDrive dal browser
Per accedere a kDrive:
- Clicca qui per accedere all'app Web kDrive Infomaniak (servizio online kdrive.infomaniak.com).
- Verifica o seleziona il kDrive interessato nel menu a discesa del menu laterale sinistro.
Poi a scelta:
Drag & Drop
- Trascina e rilascia gli elementi da inviare su kDrive, da una finestra del tuo computer, alla finestra del tuo browser in cui è aperto il sito kDrive:
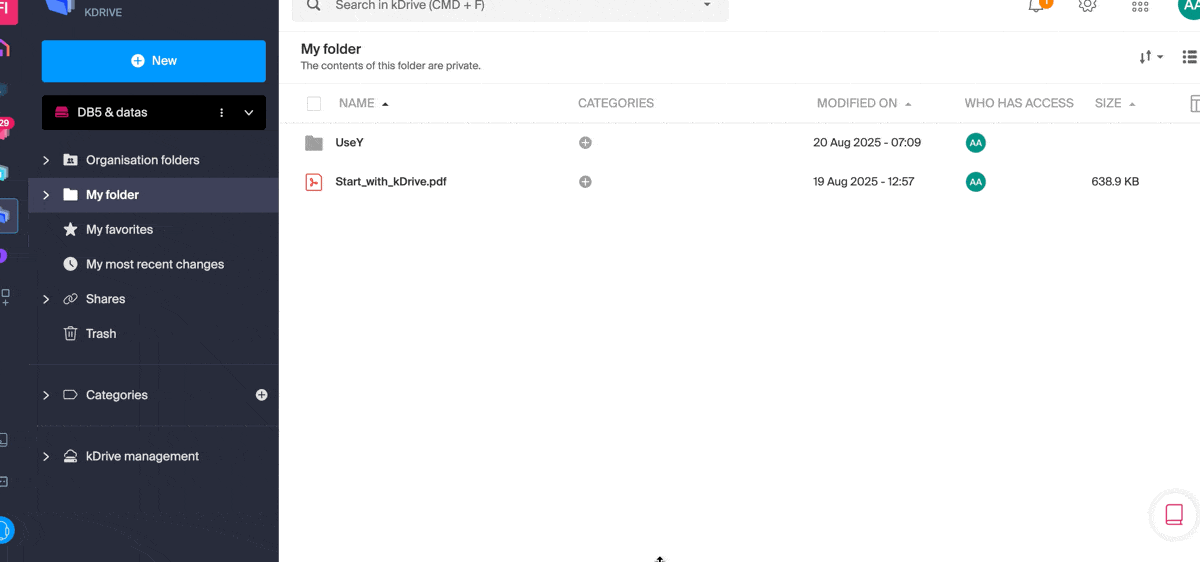
Pulsante “Nuovo”
- Usa il pulsante Nuovo in alto a sinistra della tua interfaccia kDrive, poi scegli l'importazione desiderata (o file o cartella):
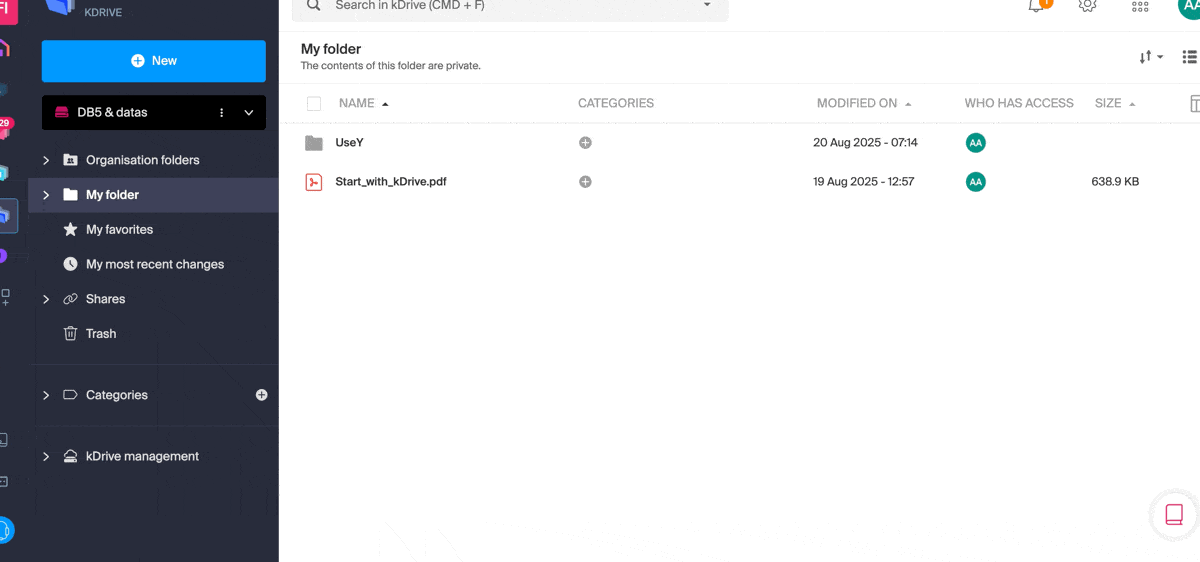
- Il sistema operativo (macOS ad esempio) potrebbe richiedere una conferma durante il caricamento di una cartella.
Clic destro del mouse
- Fai un clic destro dove importare nuovo contenuto, poi scegli l'importazione desiderata (o file o cartella):
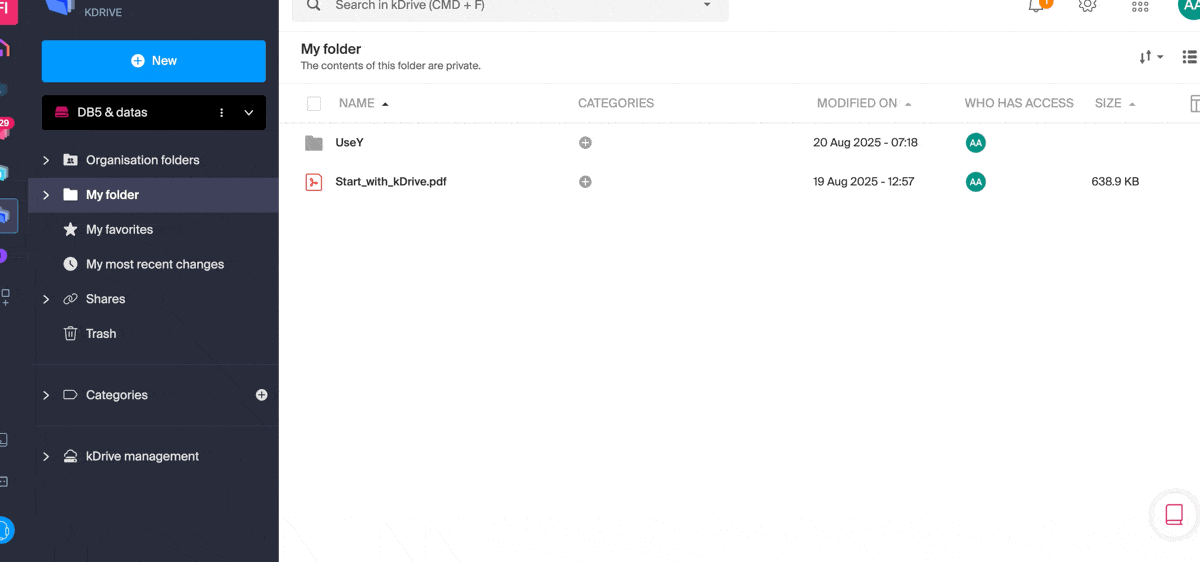
- Il sistema operativo (macOS ad esempio) potrebbe richiedere una conferma durante il caricamento di una cartella.
Importa dati esterni
- Importa contenuti specifici grazie al menu Importa dati esterni:
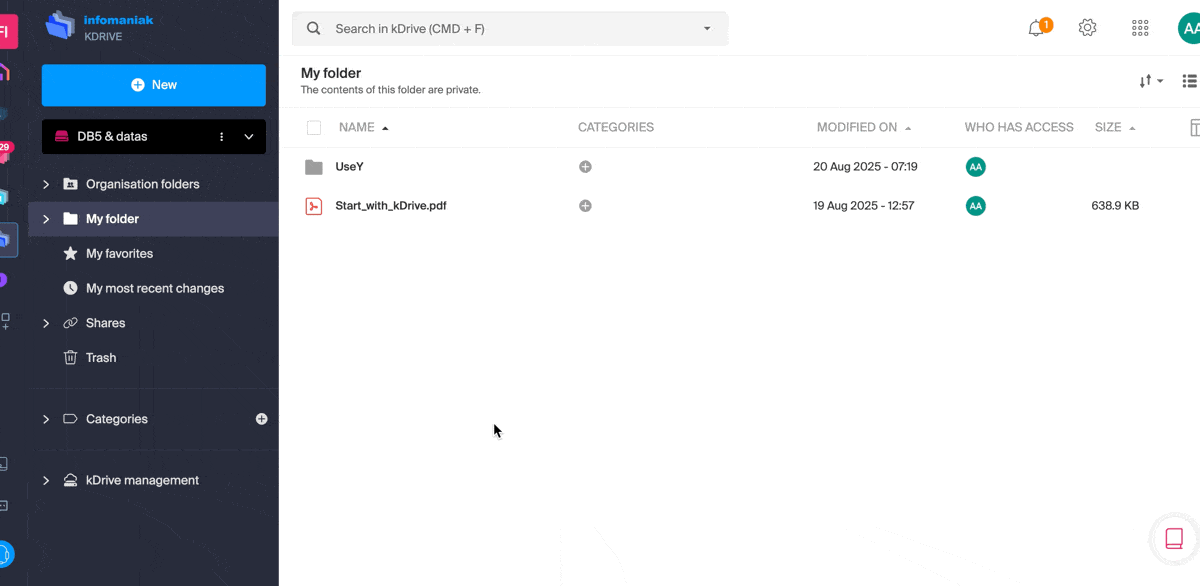
- Consultate questa altra guida se state cercando informazioni sull'importazione di dati dall'esterno.
Qualsiasi sia il metodo utilizzato, attendete durante il trasferimento dei dati (la durata dipende dalla velocità della vostra connessione Internet).
Tipi di file
È possibile inviare qualsiasi tipo di file, come .pdf, .txt o altre estensioni, inclusi quelli nel campo della 3D.
kDrive consente inoltre di aprire e convertire i file iWork progettati da un Mac per modificarli da qualsiasi dispositivo. Questi file della Suite Apple presentano comunque alcune particolarità con le loro estensioni; esempio con l'applicazione Numbers:
- I
.numberspossono essere file o cartelle a seconda della registrazione scelta (e il comportamento durante il caricamento non è lo stesso quando si tratta di una cartella). - Se c'è già un file, ad esempio
calcolo.numberssu kDrive e se sulla scrivania è salvato come “pacchetto”, allora al momento del caricamento il file sarà considerato una cartella e kDrive tenterà di caricare i file al suo interno, il che non è possibile, quindi il caricamento non sarà autorizzato.- Per risolvere il problema, basta cambiare il formato di registrazione nell'applicazione Apple Numbers su macOS in “Un solo file”:

- Per risolvere il problema, basta cambiare il formato di registrazione nell'applicazione Apple Numbers su macOS in “Un solo file”:
Questa guida spiega come visualizzare l'utilizzo dello spazio di archiviazione del tuo kDrive e come aumentarne la capacità in caso di necessità.
Premessa
- Il numero massimo di file per kDrive non è un limite fisso, ma se viene superato, la stabilità del sistema di archiviazione e dell'applicazione kDrive non può essere garantita da Infomaniak.
- Solo le condizioni particolari Backup e archiviazione che puoi trovare nel tuo Manager fanno fede.
Limiti in vigore
⚠ Numero massimo di file / sottocartelle :
| per kDrive | per cartella | |
| Tutte le offerte | 300000 / 1000 | 50000 |
⚠ Banda passante (in Go) consentita al giorno e per utente (questi limiti, forniti a titolo informativo e preventivo, possono applicarsi in caso di utilizzo eccessivo che degradi il servizio, al fine di garantirne la stabilità e la disponibilità per tutti gli utenti) :
| kSuite | gratuito | 200 |
| Standard | 1000 | |
| Business | 1000 | |
| Enterprise | 1000 | |
| my kSuite | 200 | |
| my kSuite+ | 200 | |
| kDrive | Solo | 1000 |
| Team | 1000 | |
| Pro | 1000 |
⚠ Numero massimo di download quotidiani di un file per utente :
| kSuite | gratuito | 50000 |
| Standard | 100000 | |
| Business | 100000 | |
| Enterprise | 100000 | |
| my kSuite | 50000 | |
| my kSuite+ | 50000 | |
| kDrive | Solo | 50000 |
| Team | 50000 | |
| Pro | 50000 |
⚠ Dimensione massima di un file (in Go) inviato tramite :
| app Desktop | app Web | API | |
| Tutte le offerte | 50 | 50 | 50 |
Consultare lo spazio di archiviazione di kDrive
Per accedere a kDrive :
- Clicca qui per accedere all'app Web kDrive Infomaniak (servizio online ksuite.infomaniak.com/kdrive).
- Clicca sulla freccia per espandere la sezione Gestione di kDrive nel menu laterale sinistro.
- Clicca su Spazio di archiviazione nel menu laterale sinistro:
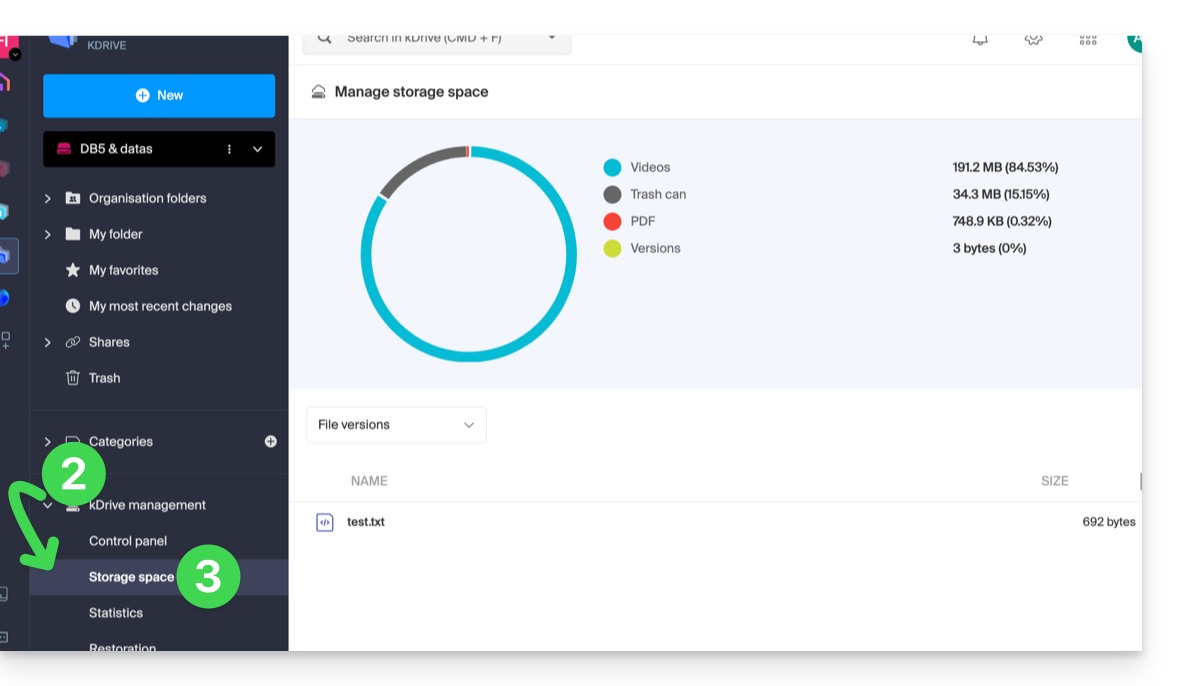
- Seleziona i file di grandi dimensioni (o le versioni dei file che vengono anch'esse conteggiate nello spazio di archiviazione) utilizzando il menu a discesa:
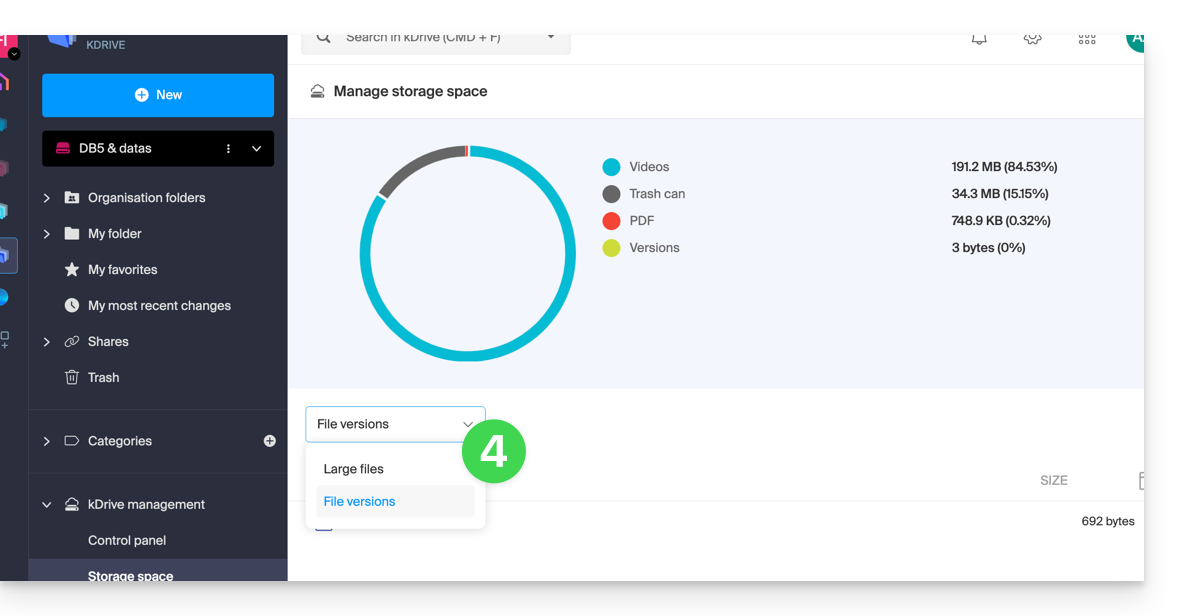
- Clicca sul menu di azione ⋮ posizionato sopra la tua selezione per eseguire un'azione (ad esempio, eliminazione):
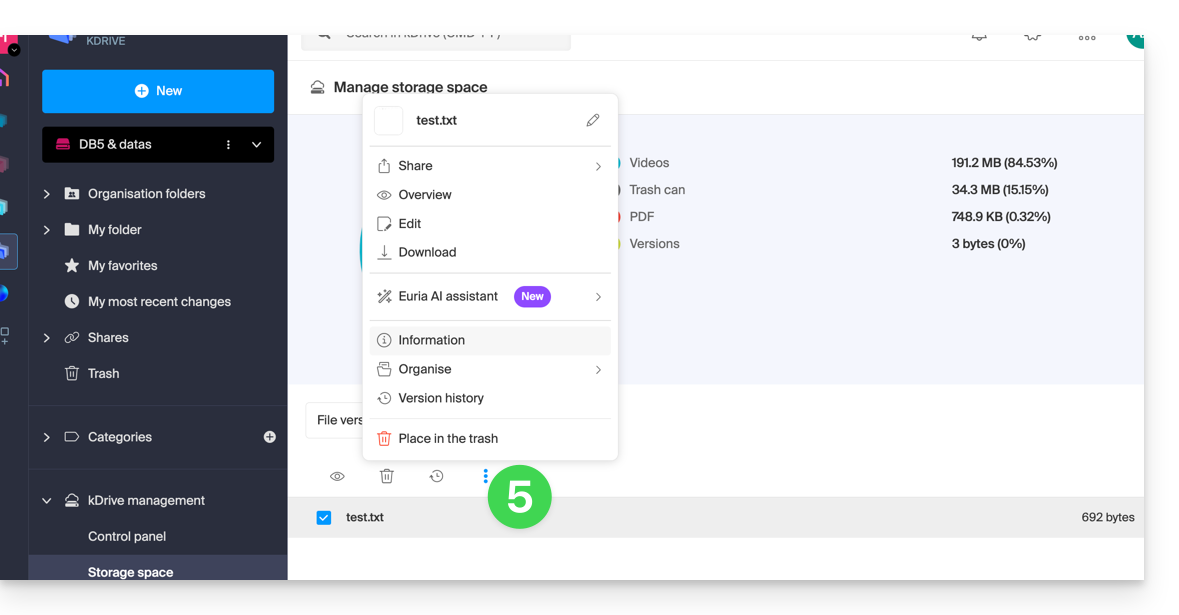
Aumentare lo spazio di archiviazione kDrive
Prerequisiti
- Disporre di autorizzazioni sufficienti all'interno dell'Organizzazione.
Per modificare lo spazio di archiviazione kDrive:
- Clicca qui per accedere all'app Web kDrive Infomaniak (servizio online ksuite.infomaniak.com/kdrive).
- Clicca su Pannello di controllo nel menu laterale sinistro sotto Gestione del kDrive.
- Clicca su Gestisci.
- Clicca su Modifica offerta:
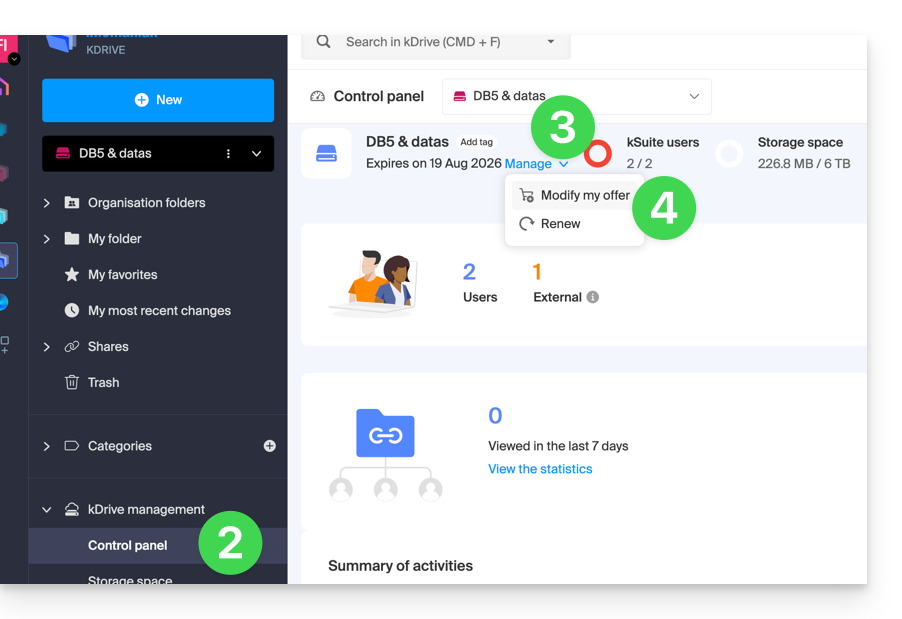
- Ti verrà offerta la possibilità di modificare l'offerta o di modificare lo spazio di archiviazione massimo del tuo kDrive.
- Una volta modificata l'offerta, clicca su Avanti e procedi con il pagamento.
Questa guida dettaglia i mezzi messi in atto da Infomaniak per proteggere tutti i tuoi dati kDrive, siano essi personali (dati medici, informazioni di identificazione o di connessione) o anche sensibili (informazioni finanziarie, segreti commerciali, informazioni di proprietà intellettuale, ricerca e sviluppo, ecc.).
Sicurezza e riservatezza dei dati
L'infrastruttura kDrive è composta da diversi servizi e server basati su tecnologie diverse. Il contenuto e la struttura dei dati di ogni cliente sono sistematicamente crittografati e salvati in modo permanente in almeno 3 posizioni in diversi data center gestiti da Infomaniak. I dati vengono memorizzati e trattati esclusivamente in data center situati in Svizzera. I data center di tipo TIER III+ garantiscono una grande disponibilità e una ridondanza di N+1 per i suoi componenti critici.
L'archiviazione viene effettuata tramite Swift, una tecnologia di archiviazione dati cloud distribuita e altamente disponibile.
kDrive integra diversi livelli di protezione per proteggere i file:
- Per proteggere i dati in transito, viene utilizzato il protocollo di crittografia SSL/TLS.
- Per proteggere i dati salvati, la crittografia AES 128 bit (AES-128-CBC) con una chiave individuale e unica per ogni spazio kDrive.
Infomaniak testa regolarmente le applicazioni e l'infrastruttura kDrive per identificare eventuali vulnerabilità di sicurezza che potrebbero presentare, per rafforzare così la sicurezza e garantire una protezione contro gli attacchi.
Ma anche…
- kDrive offre un registro di accesso ai dati e una cronologia delle azioni che può essere consultata direttamente dal Manager; è possibile accedere a un rapporto di attività per monitorare la cronologia delle azioni degli utenti di tutto il tuo kDrive; puoi anche tenere traccia dei tuoi dati e delle modifiche apportate a ogni documento, foglio di calcolo o presentazione.
- Solo le persone in possesso di un link ai file pubblici possono visualizzarli.
- La validazione in due passaggi offre un ulteriore livello di sicurezza durante l'accesso; se utilizzi la validazione in due passaggi, puoi scegliere, ad esempio, un'autenticazione tramite l'applicazione kAuth.
- Consulta questa guida se desideri informazioni sull'analisi dei dati.
Questa guida spiega come salvare gli allegati (PJ) di un'e-mail dall'app Web Mail Infomaniak (servizio online ksuite.infomaniak.com/mail). Potrete così salvare in 1 clic l'intero set di file allegati a un messaggio, in un archivio .zip sul vostro computer, o all'interno del vostro kDrive ecc.
Esportazione di PJ dall'app Web Mail
Per esportare i file allegati ricevuti via email:
- Clicca qui per accedere all'app Web Mail Infomaniak (servizio online ksuite.infomaniak.com/mail).
- Consulta il messaggio email contenente gli allegati che desideri salvare.
- Clicca sull'icona della graffetta…
- … o direttamente sopra i file allegati:

- Seleziona Scarica tutto per creare un archivio in formato
zipda scaricare sul tuo dispositivo. - Seleziona Salva tutto in kDrive per scegliere il kDrive (tra quelli a cui sei associato dalla tua Organizzazione) e la posizione desiderata su di esso per salvare i file.
- Seleziona Scarica tutto per creare un archivio in formato
Scopri di più
- Esportare tutti gli e-mail di un indirizzo email
- Esportare un'e-mail su kDrive
- Condividere un'e-mail specifica
Questa guida fornisce indicazioni per sincronizzare kDrive con un NAS Qnap (o viceversa) tramite il protocollo WebDAV che si trova nell'applicazione HBS 3 Hybrid Backup Sync.
⚠ Disponibile con:
| kSuite | |
| Business | |
| Enterprise | |
| kDrive | Solo |
| Team | |
| Pro |
Prerequisiti
- Possedere un NAS Qnap accessibile da Internet.
- Conoscere il proprio identificativo kDrive (ID kDrive).
Sincronizzare kDrive e Qnap tramite HBS 3
Per fare ciò:
- Accedi all'interfaccia di amministrazione del NAS Qnap (QTS).
- Se necessario, scarica e installa l'app HBS 3 Hybrid Backup Sync.
- Apri HBS 3.
- Vai su Sync dal menu a sinistra.
- Crea un'attività di sincronizzazione (Two-way Sync Job).
- Scegli WebDAV dall'elenco dei fornitori Cloud:

- Per i parametri dell'account, usa le seguenti informazioni:
- Indirizzo del server:
https://IDkDrive.connect.kdrive.infomaniak.com(leggi i prerequisiti sopra) - Nome utente: indirizzo email per l'accesso all'account utente Infomaniak
- Password: password dell'applicazione in caso di autenticazione a due fattori attivata o quella del tuo account utente Infomaniak se non hai attivato la 2FA
- Indirizzo del server:
- Scegli la cartella locale e di destinazione:

- Personalizza la frequenza del compito.
- Termina l'assistente.
Questa guida dettaglia le azioni da eseguire in priorità se non si vede alcuna differenza tra il proprio sito Web dopo una modifica che si è effettuata e la sua versione prima della modifica. Questi consigli sono validi anche se si riscontrano problemi durante l'utilizzo dell'interfaccia dei prodotti Infomaniak.
Premessa
- Durante la navigazione, un browser Web salva in uno spazio riservato i dati consultati, per evitare di richiedere nuovamente al server i dati già consultati, risparmiando tempo e risorse.
- La cache può contenere una grande quantità di dati e a volte il browser si confonde. I siti possono quindi visualizzare in modo errato o visualizzare una versione obsoleta.
- Cancellare la cache permette di essere sicuri di avere l'ultima versione disponibile della pagina o della cartella consultata.
Cancellare la cache del browser Web …
… su Safari
Scegli la tua versione macOS per consultare l'assistenza Apple corrispondente.
… sugli strumenti Google (Chrome, Android, ecc.)
Consulta l'assistenza Google.
… su Firefox
Consulta l'assistenza Mozilla.
… su Edge / Internet Explorer
Consulta l'assistenza Microsoft.

