Base di conoscenze
1000 FAQ, 500 tutorial e video esplicativi. Qui ci sono delle soluzioni!
Grazie per aver scelto kDrive la soluzione indipendente e rispettosa della tua privacy per collaborare, condividere e accedere ai tuoi dati da tutti i tuoi dispositivi. I tuoi dati sono criptati, salvati in modo permanente ed esclusivamente ospitati in Svizzera. 
Lo storage collaborativo su un cloud 100% Swiss Made
- Scopri kDrive in video (l'interfaccia è cambiata da allora)
Avvio
- Sincronizzare kDrive tra diversi dispositivi
- Gestire l'opzione Lite Sync kDrive (macOS)
- Gestire l'opzione Lite Sync kDrive (Windows)
- Installare kDrive su Linux
- Cartelle kDrive (personali, comuni, condivisi)
- Scegliere le cartelle kDrive da sincronizzare
- Modificare un file di tipo Office su kDrive (Word, Excel, PowerPoint)
- Abbonamento kDrive tramite Apple iOS
- Gestire lo spazio di archiviazione kDrive
- Cercare i dati su kDrive
Condividere i tuoi dati
- Gestire le caselle di deposito kDrive
- Personalizzare condivisioni e depositi kDrive
- Condividere dati da kDrive (interfaccia Web)
- Condividere dati via mail da kDrive (interfaccia Web)
Riempire il tuo kDrive
- Importare dati esterni su kDrive
- Importare dati su kDrive (iOS) o solo le foto dell'iPhone automaticamente
- Importare foto su kDrive (Android)
- Importare dati su kDrive senza l'app kDrive
- Importare dati su kDrive tramite WebDAV
- Connettersi a kDrive tramite WebDAV
- Accedere ai file kDrive in locale e online
- Scansionare documenti con kDrive (iOS / Android)
In gruppo
- Gestire i diritti di un utente kDrive
- Gestire i permessi di accesso alle cartelle e sottocartelle
- Gestire gli utenti kDrive
- Gestire più kDrive (iOS / Android)
- Gestire più kDrive (macOS / Windows)
- Copiare alcuni dati tra i kDrive a cui hai accesso
Andare oltre con kDrive
- Modificare un'offerta kDrive esistente
- Gestire le categorie kDrive per classificare i dati
- Sincronizzare le note Joplin tramite WebDAV con kDrive
- Sincronizzare Qnap con kDrive
- Sincronizzare Synology con kDrive
- Registrare una riunione kMeet su kDrive
- Esportare gli allegati di un'e-mail da Mail
- Esportare un'e-mail su kDrive
- Aggiungere un allegato a un evento in Calendar
Per gli utenti esperti
- Spostare la posizione locale di kDrive
- Rinominare un kDrive
- Visualizzare le statistiche e il rapporto di attività kDrive
In caso di problema
- Risolvere un blocco kDrive (antivirus, firewall, ecc.)
- Risolvere un conflitto di sincronizzazione kDrive
- Risolvere un problema di sincronizzazione kDrive
- Risolvere un problema kDrive su dispositivo Android (non uccidere la mia app)
- Risolvere un errore Lite Sync plugin su macOS
- Svuotare la cache del browser
- Svuotare la cache dell'app mobile kDrive
- Versione dell'applicazione kDrive (macOS / Windows / Linux)
- Ripristinare un file kDrive alla sua versione precedente
- Ripristinare un file kDrive eliminato
- Forzare kDrive a sincronizzare file nascosti ed esclusi
- Autorizzare l'accesso ai tuoi prodotti / Completare una richiesta di assistenza
- Visualizzare le informazioni di debug di kDrive
Scopri di più su kDrive
Una domanda o un feedback?
- Contattate il supporto Infomaniak
- Clicca qui per condividere un'opinione o una suggerimento su un prodotto Infomaniak
Questa guida spiega come fornire dettagli utili durante una richiesta di assistenza e autorizzare l'Assistenza Infomaniak ad accedere ai tuoi prodotti online e, in particolare, al loro contenuto.
Premessa
- Per analizzare il comportamento del servizio e identificare l'origine del problema che riscontri, potrebbe capitare che il Supporto Infomaniak ti chieda di eseguire una manipolazione che consente di concedere un accesso temporaneo a una parte del tuo contenuto, strettamente limitato a questo contesto di analisi, al fine di risparmiare tempo nella diagnosi evitando inutili andirivieni; in conformità con la politica sulla riservatezza di Infomaniak, nessun dato sarà utilizzato per altri scopi.
- Solo i collaboratori di Infomaniak che gestiranno la tua richiesta di supporto potranno accedervi dalle strutture controllate di Infomaniak.
- Potrai revocare questo accesso in qualsiasi momento o attendere 7 giorni affinché l'accesso si chiuda automaticamente.
- Diversi contenuti possono essere accessibili (leggi di seguito): autorizzare l'accesso a uno non autorizza l'accesso all'altro - si tratta di autorizzazioni specifiche.
- È anche possibile condividere una singola email specifica molto facilmente.
Autorizzare il Supporto ad accedere al tuo contenuto
A tal fine, per autorizzare Infomaniak ad accedere a una parte ben precisa dei vostri servizi:
- Clicca qui per accedere alla gestione degli accessi da parte del Supporto ai tuoi prodotti su Manager Infomaniak (hai bisogno di aiuto?).
- Fai clic sull'interruttore a scorrimento (toggle switch) per autorizzare l'accesso ai contenuti di…
- … indirizzi email associati all'app Web Mail Infomaniak (servizio online mail.infomaniak.com).
- … cartelle tra uno o più kDrive esistenti nelle organizzazioni di cui l'utente attuale fa parte
- … discussioni tra i prodotti kChat esistenti nelle Organizzazioni di cui l'utente attuale fa parte

Eseguire screenshot...
… su Windows
Microsoft offre un software preinstallato dedicato alle catture schermo. Ma per realizzarle manualmente:
- Mostra ciò che desideri/inviare sullo schermo.
- Premi il tasto PRINTSCREEN della tua tastiera (o
PRTSCR,IMPR. ECRAN, ecc.) una volta. - In Microsoft Word (o simile), vai su "Modifica" -> "Incolla" per posizionare la tua immagine sulla pagina.
- "Salva" il tuo file.
- Ripeti l'operazione dal punto 1 al punto 5 per il numero di volte desiderato.
… su macOS
- Premere contemporaneamente i tasti "
CMD" + "shift" (la freccia vuota verso l'alto — maiuscola) + il tasto "3". - Ad ogni pressione di questi tasti, un file immagine viene creato sulla scrivania del tuo computer.
… su iOS (iPhone, iPad...)
- Premi contemporaneamente i pulsanti "
Power" + "Home" (i due unici pulsanti fisici). - Recupera quindi gli screenshot nell'app "Foto" del tuo dispositivo.
… su Android (ad esempio Samsung, LG o Huawei)
- Premi contemporaneamente il tasto “Volume Giù” (sul lato) e il tasto di blocco.
- L'immagine catturata viene così salvata automaticamente in una cartella Screenshots della galleria.
Finestra a comparsa
Per copiare e incollare come testo un messaggio di errore presente in una finestra popup di Windows, basta premere la combinazione di tasti CTRL + C sulla tastiera per copiare il messaggio negli appunti. Potrai poi incollarlo (CTRL + V) nel corpo del messaggio che ci invii.
Console JavaScript del browser…
… su Windows
Chrome, Firefox e Safari: digitate la combinazione di tasti CTRL + MAIUSC + i
Internet Explorer e Edge: digitate il tasto F12
… su macOS
Chrome: digita la combinazione di tasti ⌘ + ⌥ + J
Safari: digita la combinazione di tasti ⌘ + ⌥ + C
- Successivamente, clicca sull'icona del cerchio barrato o simile per resettare il registro.
- Visualizza la pagina del tuo sito interessata dal problema.
- La scheda console mostra gli errori JavaScript e le risorse online non trovate.
Questa guida dettaglia la struttura kDrive Infomaniak: interfaccia online, menu per gestire e ritrovare le condivisioni, utilità e significato delle cartelle predefinite, ecc.
Premessa
- Questa guida si applica all'app Web kDrive (servizio online kdrive.infomaniak.com).
- L'app desktop kDrive (applicazione desktop su macOS / Windows / Linux) non è direttamente interessata (e non visualizzerà alcuni elementi).
- L'app mobile (applicazione per smartphone o tablet iOS / Android) è simile in termini di organizzazione dei menu (con alcune peculiarità come i file offline, ad esempio).
- Le cartelle Comuni e il menu Condivisioni sono visibili solo con alcune offerte multi-utente.
- Non rinominare e/o spostare le cartelle create per impostazione predefinita né nella versione Web né tantomeno in locale, poiché ciò provoca problemi di sincronizzazione.
- Per accedere rapidamente alle diverse funzionalità/operazioni, fate un clic destro sui vostri file.
3 elementi principali
L'interfaccia di kDrive propone un menu laterale sinistro che vi guida verso i dati di kDrive, in particolare questi tre elementi principali:
1. “Cartelle comuni” ai collaboratori della tua Organizzazione
Questa cartella mostra la struttura ad albero delle cartelle condivise automaticamente con alcuni o tutti gli utenti dello stesso kDrive; se contengono documenti, questi appariranno al centro dell'interfaccia:
Se crei una nuova cartella qui, potrai scegliere di condividerla con l'intera Organizzazione (tutti gli utenti del kDrive) o solo con alcuni utenti/team di lavoro che dovranno poi richiedere l'accesso se necessario:
2. “La mia cartella” (cartella personale e privata per impostazione predefinita)
Questa cartella mostra la struttura delle cartelle personali dell'utente: ogni utente kDrive ha infatti il proprio spazio personale che non verrà condiviso automaticamente con gli altri utenti dello stesso kDrive:
I documenti eventuali appariranno al centro dell'interfaccia.
3. “Condivisioni”
Il menu Partages porta a 4 sottomenu visualizzati nel menu laterale sinistro:
- Gli elementi condivisi con te da altri utenti kDrive, tra i kDrive a cui accedi con il tuo identificativo di connessione
- Gli elementi che condividi con altri utenti
- Gli elementi che hai condiviso creando un link di condivisione pubblico
- Le cassette di deposito

Gli eventuali elementi appariranno al centro dell'interfaccia e potranno essere modificati o eliminati.
Elementi secondari
“I miei preferiti”
Questo menu raggruppa i tuoi file e cartelle definiti come preferiti su kDrive, che puoi trovare sull'app Web…
… e sull'app mobile:
“Le mie ultime modifiche”
Questo menu mostra le ultime operazioni effettuate dal tuo utente:
Puoi così tornare rapidamente ai file modificati di recente, anche se la loro posizione è dispersa in diverse sottocartelle del tuo kDrive. Puoi anche selezionare questi file per spostarli o eliminarli in blocco.
“Cestino”
Questo menu ti porta ai tuoi dati eliminati che possono ancora essere ripristinati:
“Categorie”
È possibile accedere rapidamente ai tuoi file se sono categorizzati grazie al menu Catégories cliccando sulle diverse categorie che vi sono raggruppate:
Definire la visualizzazione predefinita all'avvio
Puoi scegliere con quale pagina iniziale avviare la navigazione all'interno del kDrive online, tra le 3 opzioni seguenti:
- la tua cartella personale
- la cartella dei documenti comuni
- i preferiti (che raggruppa i documenti aggiunti ai preferiti dal tuo utente)
Per accedere a kDrive e modificare la pagina iniziale:
- Clicca qui per accedere alla gestione del tuo prodotto su Manager Infomaniak (hai bisogno di aiuto?).
- Clicca sull'icona Impostazioni in alto a destra.
- Verifica o seleziona il kDrive interessato nel menu a discesa del menu laterale sinistro.
- Fai clic su Generale nel menu laterale sinistro.
- Scegli la pagina che deve apparire per impostazione predefinita all'arrivo alla pagina iniziale:

Questa guida spiega come trasferire un prodotto Infomaniak da un'Organizzazione a un'altra.
Premessa
- È possibile spostare quasi tutti i prodotti sottoscritti con Infomaniak su un'interfaccia Manager Infomaniak diversa da quella su cui si trova attualmente il prodotto; si tratta quindi di un trasferimento interno.
- Se il tuo utente ha accesso a più Organizzazioni è ancora più facile inviare ad una di esse il prodotto di tua scelta.
- Questa operazione non comporta nessuna interruzione.
- Gli utenti che attualmente hanno accesso ai prodotti selezionati non verranno trasferiti (quindi potenzialmente non avranno più accesso ai prodotti).
- Le fatture dei prodotti selezionati non verranno trasferite.
- kSuite non può essere trasferita.
Generare un link di trasferimento
Prerequisiti
- Essere Amministratore o Responsabile legale all'interno dell'Organizzazione.
Per trasferire un prodotto:
- Clicca qui per accedere alla gestione dei trasferimenti dei prodotti su Manager Infomaniak (hai bisogno di aiuto?).
- Fai clic sul pulsante Trasferisci prodotti:

- Seleziona il o i prodotti da spostare.
- Prendi visione e accetta i termini e condizioni.
- Fai clic sul pulsante Trasferisci.
Il trasferimento è iniziato. Ora, a scelta:
- Copiate il link di trasferimento.
- Invialo all'indirizzo email di tua scelta.
- Completate il trasferimento selezionando una delle Organizzazioni a cui il vostro utente è associato, e il prodotto selezionato verrà trasferito:

Metodo alternativo
Nel caso di trasferimento ponteggiale è possibile accedere direttamente al pannello di controllo del prodotto interessato e fare clic su Gestisci (esempio nell'immagine sottostante). Tuttavia, poiché questo menu non è sempre presente, è preferibile utilizzare il primo metodo sopra descritto, che consente inoltre il trasferimento in blocco:
Consulta questa guida su Jelastic Cloud.
Ricevere il prodotto
Una volta avviato un trasferimento:
- Clicca qui per accedere all'Organizzazione che deve ricevere il/i prodotto/i (l'utente deve avere diritti amministrativi).
- Esegui il link ottenuto nel primo passaggio sopra.
- Se necessario, seleziona l'Organizzazione di destinazione utilizzando il menu a discesa.
- Leggere e accettare i Termini e condizioni.
- Clicca sul pulsante Ricevi i prodotti (se il pulsante non è cliccabile, assicurati di aver selezionato l'Organizzazione).
Se necessario, è possibile creare una nuova Organizzazione per ricevere i prodotti.
Trova sempre un trasferimento in corso dall'icona inferiore nel menu laterale sinistro del Manager Infomaniak:
Questa guida permette di risolvere un problema di sincronizzazione/importazione con l'app mobile kDrive (applicazione per smartphone o tablet Android) su dispositivi di alcuni produttori (in particolare cinesi) che implementano misure per ottimizzare l'autonomia delle batterie. Queste possono impedire a applicazioni come kDrive di funzionare in background.
kDrive deve funzionare in background
Quando importi file grandi o più file in kDrive, potrebbe essere necessario del tempo. Per garantire l'importazione dei dati, l'app mobile kDrive deve poter continuare questo compito quando chiudi l'applicazione o ne apri un'altra. Anche la funzione di backup automatico delle foto in kDrive potrebbe essere disturbata se l'app non può funzionare in background.
A causa della politica di gestione dell'alimentazione di alcuni produttori, le applicazioni che non fanno parte della loro lista bianca possono essere fermate automaticamente, il che impedisce il corretto funzionamento di alcuni compiti.
Assicurare il funzionamento di un'app mobile in background
È possibile aggirare questo problema seguendo le istruzioni disponibili in inglese sul sito don't kill my app all'indirizzo dontkillmyapp.com:
Non vedi il marchio del tuo telefono? Probabilmente il tuo telefono non presenta problemi.
Questa guida spiega come importare (una sola volta) su kDrive i dati (file, cartelle, ecc.) provenienti da un cloud esterno, ad esempio Dropbox o Microsoft.
Prerequisiti
Guide specifici
Clicca sul link corrispondente al tuo attuale provider di hosting:
- Apple iCloud: guida completa per migrare i dati da iCloud a Infomaniak
- Google Drive: guida completa per migrare i dati da Google Drive a Infomaniak
- Google Photos: guida completa per migrare le foto da Google Photos a Infomaniak
Guide per qualsiasi altro fornitore di cloud esterno
Ad esempio:
- Dropbox
- OneDrive
- OwnCloud
- NextCloud
- Qualsiasi dispositivo con un servizio WebDAV, incluso kDrive esterno (consultate questa altra guida)
- Altro kDrive a cui il tuo account utente ha accesso (tranne accesso di tipo "esterno")
Dati non importati
- I dati che ti sono stati condivisi non vengono importati.
- Solo i dati che ti appartengono realmente verranno importati.
- I documenti Google di tipo Gdocs, Sheets, Slide, ecc. …
- … non vengono importati durante un'importazione da Dropbox.
- … vengono convertiti da Google quando questi file vengono scaricati da Google Drive su macOS/Windows.
- … non vengono convertiti quando vengono copiati dalla cartella locale di Google Drive alla cartella locale di kDrive. È quindi necessario scaricare i file dalla versione Web di Google Drive.
- I documenti Dropbox Paper.
- I link di condivisione Dropbox, visibili qui.
- I file Dropbox condivisi individualmente, visibili qui (d'altra parte, le condivisioni di cartelle e i documenti comuni verranno importati).
Per procedere all'importazione dei dati:
- Clicca qui per accedere all'app Web kDrive Infomaniak (servizio online kdrive.infomaniak.com).
- Fai clic sull'icona Impostazioni in alto a destra.
- Verifica o seleziona il kDrive interessato nel menu a discesa del menu laterale sinistro.
- Clicca su Importa dati esterni sotto Generale:

- Clicca su Inizia.
- Seleziona il servizio interessato (consulta l'ultimo capitolo in fondo a questa guida).
- Scegli la posizione in cui verranno memorizzati i file importati.
- Inserisci eventuali informazioni se richiesto e clicca il pulsante blu Avvia:

- Inserisci eventuali informazioni se richiesto e clicca sul pulsante blu Continua.
- Completate l'assistente.
- Attenda durante l'importazione dei dati.
Gestire l'importazione in corso
Per seguire le importazioni in corso, tornate in qualsiasi momento alla pagina menzionata al punto 5 sopra.
Per fermare un'importazione in corso, clicca sul menu delle azioni a destra dell'importazione elencata nella pagina e scegli di annullare (in caso di interruzione volontaria, un rapporto via email viene inviato all'amministratore).
Un secondo importazione consecutiva reimporterebbe l'intero insieme dei dati (in un'altra directory di kDrive), non è una sincronizzazione differenziale e non c'è gestione dei duplicati.
Verificate immediatamente i dati importati subito dopo l'operazione.
Questa guida consente di risolvere alcuni casi in cui si nota che i dati kDrive non sono sincronizzati tra i propri dispositivi.
Se riscontri un problema di visualizzazione o di errore di accesso a kDrive o a una delle cartelle, consulta questa altra guida. Se utilizzi l'opzione Lite Sync su macOS, consulta questa altra guida.
Assenza di kDrive in background
Per far sì che la sincronizzazione di un kDrive funzioni quando ci sono aggiornamenti dei tuoi dati su kDrive (nuovo file, documento modificato, ecc.), è ovviamente necessario che l'app desktop kDrive (applicazione di desktop su macOS / Windows / Linux) sia aperta (e che tu sia connesso con il giusto account utente ecc.).
Accedere all'icona kDrive su Windows
Per visualizzare se l'app kDrive è in esecuzione su un computer con sistema operativo Windows, è necessario individuare l'icona della cartella  nella zona di notifica.
nella zona di notifica.
- Se necessario, apri il software kDrive installato sul tuo computer:
- Fai clic sul menu Start per aprirlo.
- Cerca
kdrive. - Il risultato della ricerca deve mostrare l'app kDrive (altrimenti reinstallare l'applicazione).
- Apri l'app kDrive cliccando su Apri o Esegui come amministratore:

- L'icona dell'app deve essere visibile nella barra di notifica del tuo computer in basso a destra su Windows.
- Se non c'è:
- Riconoscere la piccola freccia (o chevron) che indica icone nascoste:

- Fai clic su questa freccia per espandere la zona di notifica.
- Le icone nascoste appariranno, permettendoti di visualizzare l'applicazione desiderata:
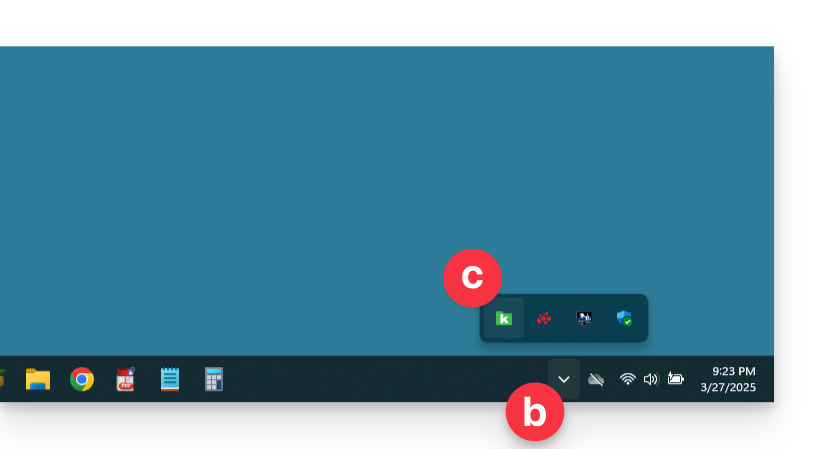
- È possibile verificare anche le impostazioni di personalizzazione dell'area di notifica nelle impostazioni di sistema di Windows.
- Riconoscere la piccola freccia (o chevron) che indica icone nascoste:
- Fai clic sull'icona per accedere alle impostazioni e alle informazioni della tua sincronizzazione kDrive:

Assenza di cartelle sul computer
Se tutto sembra andare bene…
- … nessuna sincronizzazione interrotta
- … nessun messaggio di errore
- … avete i diritti di accesso quando li visualizzate nella loro versione online (kdrive.infomaniak.com)
ma ti accorgi che…
- … cartelle come le Cartelle Comuni o altri directory non sono visibili sul tuo computer…
quindi verifica sull'app desktop kDrive installata sul tuo computer l'impostazione che consente di limitare la sincronizzazione delle cartelle voluminose (500 Mo per impostazione predefinita):
- Fate un clic sinistro sull'icona dell'app desktop nella zona di notifica del vostro computer (in alto a destra su macOS, in basso a destra su Windows e un doppio clic sinistro nella barra delle applicazioni su Linux).
- Fai clic sul menu azione ⋮ a destra nella finestra che si apre.
- Fai clic su Preferenze dell'applicazione.
- Disattivate l'interruttore a scorrimento (toggle switch) per non avere limiti nella dimensione delle cartelle sincronizzate:
Verifica quindi sull'app desktop kDrive installata sul tuo computer quali cartelle desideri sincronizzare:
- Fate un clic sinistro sull'icona dell'app desktop nella zona di notifica del vostro computer (in alto a destra su macOS, in basso a destra su Windows e un doppio clic sinistro nella barra delle applicazioni su Linux).
- Fai clic sul menu azione ⋮ a destra nella finestra che appare.
- Fai clic su Impostazioni kDrive.
- Fai clic a sinistra del nome della tua sincronizzazione per espandere la struttura ad albero delle cartelle contenute.
- Attivate le caselle corrispondenti alle cartelle che non sono ancora sincronizzate come desiderato.
- Conferma con il pulsante blu:
Il risultato sarà che la cartella locale che rappresenta kDrive (chiamata kDrive, o kDrive2, o altro) sul computer visualizzerà finalmente tutte le cartelle desiderate (dopo il tempo necessario per la sincronizzazione).
Sincronizzazione in corso (0/10) poi in pausa
Verifica che il servizio Windows Search non sia disattivato. Procedi tramite la finestra Esegui (Win + R):
- Inserisci
services.msc. - Fai clic su OK:

- Trova Ricerca Windows nell'elenco della finestra Servizi e attivalo se non lo è già:

Sincronizzazione continua (file .eml)
Un problema legato all'indicizzazione di Windows può verificarsi durante la sincronizzazione di kDrive di file con estensione .eml (un tipo di file che corrisponde a l'esportazione/registrazione di e-mail). È quindi necessario rimuovere il tipo eml dalle opzioni di indicizzazione per risolvere questo problema:
- Apri il menu Start e cerca le opzioni di indicizzazione.
- Fai clic su Opzioni di indicizzazione (Pannello di controllo)

- Fai clic sul pulsante Avanzate.
- Deseleziona la casella del tipo
eml:
- Conferma e chiudi le finestre.
Sincronizzazione dei file Adobe
Le applicazioni Adobe come Illustrator, Photoshop, Lightroom, ecc. riscontrano problemi durante il salvataggio dei file (messaggi di errore nel software Adobe, duplicazione dei file…) su kDrive. È quindi consigliabile evitare di includere i file Adobe nella sincronizzazione.
Adobe annuncia esplicitamente di non supportare le sincronizzazioni nel cloud, i dischi esterni e le reti dischi.
Questa guida dettaglia le possibili soluzioni quando l'icona dell'app desktop kDrive (applicazione desktop su macOS / Windows / Linux) diventa arancione, il che significa che si è verificato un conflitto durante la sincronizzazione.
Premessa
- Consultate questa guida se riscontri un problema nonostante l'icona dell'app desktop kDrive sia verde.
Cos'è un conflitto di sincronizzazione?
I file "conflict" vengono creati quando…
- … un file is edited simultaneously from both sides, whether locally or on the kDrive web (its size and/or date are different); the local file is then renamed to "conflict" and the one from kDrive is downloaded
- … dei file/cartelle vengono creati/spostati contemporaneamente da entrambe le parti con lo stesso nome nella stessa cartella; il file/cartella locale viene quindi rinominato in "conflict" e quello di kDrive viene scaricato
- … un file is edited on one side and one of its parent folders is deleted on the other; the edited file is then moved and renamed "conflict" in the root of the drive
- … la risoluzione di un conflitto che coinvolge lo spostamento di un file/cartella non può essere completata, quindi il file/cartella viene spostato e rinominato in "conflict" nella radice del drive
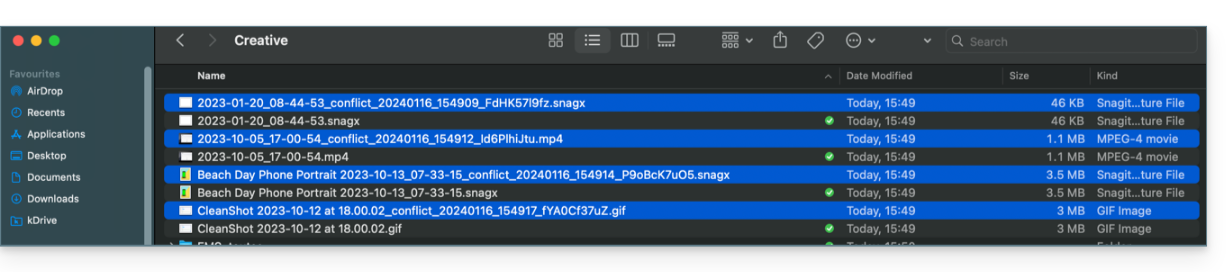
Nei casi 1 e 2, è possibile…
- … tenere entrambi i file in locale, sapendo che il file "conflict" non è sincronizzato su kDrive
- … sul disco locale, eliminare il file "conflict" se è il meno aggiornato dei due
- … sul disco locale, eliminare il file non "conflict" se è il meno aggiornato dei due, quindi rinominare il file "conflict" per sincronizzarlo online tramite l'applicazione kDrive
- … sul disco locale, fondere i due file nel file non "conflict" e quindi eliminare il file "conflict"
In tutti i casi, fate sempre attenzione a conservare la versione più aggiornata su kDrive online.
Si noti che il caso uno può verificarsi anche quando l'applicazione sul computer viene disinstallata e poi reinstallata mantenendo la configurazione e nel frattempo vengono apportate modifiche al drive. Per evitare questo, è consigliabile non disinstallare l'applicazione kDrive mantenendo la configurazione (altre raccomandazioni sono presentate più avanti).
Come visualizzare i conflitti?
Per visualizzare i file in conflitto:
- Fate un clic sinistro sull'icona dell'app desktop nella zona di notifica del vostro computer (in alto a destra su macOS, in basso a destra su Windows e un doppio clic sinistro nella barra delle applicazioni su Linux).
- Fai clic sul pulsante delle informazioni in alto.
- Fai clic sull'evento elencato per vedere i dettagli:

- I conflitti e gli errori vengono visualizzati in due schede separate che ti permettono di prendere visione dei dati non sincronizzati:
- La prima scheda ti permette di risolvere i conflitti:

- Dovrete quindi scegliere come risolvere il conflitto decidendo di inviare la versione locale
- sul server (= sincronizzare)
- o nel cestino del computer

Evitare i conflitti di sincronizzazione / blacklist
Le raccomandazioni:
- Non lavorare sullo stesso file in più persone (a meno che non stiate lavorando online su un documento Word, Excel o PowerPoint).
- Sincronizzare le tue modifiche offline prima di modificare gli stessi file online
- Evitare di creare cartelle che hanno lo stesso nome di cartelle che non si sincronizzano su un dispositivo
Un conflitto di tipo lista nera (blacklist) può verificarsi anche se caratteri problematici si trovano tra i nomi dei file sincronizzati, come la tilde ~, il slash (barra obliqua) / o backslash \ e certi tipi di file come System Volume Information e alcune estensioni come .idlk,.parms.db,.directory, ._* ecc.
Se necessario, per risolvere manualmente alcuni conflitti di sincronizzazione che non siano stati risolti automaticamente:
- Apri i due file.
- Confronta le differenze.
- Recuperate le informazioni del file in conflitto (quello con il punto esclamativo) nel file di base.
- Elimina il file in conflitto che non è sincronizzato (quello con il punto esclamativo e la dicitura
conflicted copy):
Non vedi i file in conflitto su tutti i tuoi dispositivi? È normale; il file in conflitto (quello con il punto esclamativo e la dicitura conflicted copy nel nome) non è sincronizzato. L'idea è che tu, l'autore delle modifiche, sei la persona migliore per risolvere il conflitto.
Questa guida spiega come accedere ai file kDrive in locale sul disco rigido tramite l'app desktop kDrive (applicazione desktop su macOS / Windows / Linux), nonché ai file dell'app Web kDrive (servizio online kdrive.infomaniak.com).
Prerequisiti
- Installare l'app desktop kDrive sul tuo dispositivo.
Vedere i file kDrive
Quando l'applicazione kDrive è installata e avviata:
- Fai un clic sinistro sull'icona dell'app nella zona di notifica del tuo computer (in alto a destra su macOS, in basso a destra su Windows e un doppio clic sinistro nella barra delle applicazioni su Linux).
- Clicca sul menu azione ⋮ in alto a destra.
- Clicca su Apri kDrive Web per accedere ai file memorizzati sul server kDrive:
- Fai clic sull'elemento sopra per aprire la cartella del disco sul tuo computer che contiene i tuoi file kDrive, fisicamente presenti o virtualmente presenti (a seconda che Lite Sync sia attivata).
Questa guida spiega come modificare il ruolo e le autorizzazioni di un utente affinché quest'ultimo abbia solo uno stato legale limitato o accesso a solo alcune funzionalità della tua Organizzazione presente nel Manager Infomaniak.
Premessa
- Da quando hai aperto il tuo account con Infomaniak, fai parte di almeno un'Organizzazione.
- Se eri solo e non si trattava di un invito, un'Organizzazione è stata creata a tuo nome e diventi automaticamente il responsabile legale.
- Altrimenti appartieni all'Organizzazione che ti ha invitato (a unirti alla sua kSuite, a gestire un prodotto, ecc.).
- Puoi definire se un utente…
- … fa parte della tua Organizzazione e deve avere il ruolo di:
- Responsabile legale
- Amministratore
- Collaboratore
- … è esterno alla tua Organizzazione (diritti limitati):
- Gli utenti esterni non sono considerati nelle condivisioni dei calendari e dei rubriche a tutta l'Organizzazione.
- … fa parte della tua Organizzazione e deve avere il ruolo di:
Modificare i diritti/permessi di un utente
Prerequisiti
- Essere Amministratore o Responsabile legale all'interno dell'Organizzazione.
- Attenzione, è possibile assegnare il ruolo di responsabile legale solo se si ha questo ruolo all'interno dell'Organizzazione.
- Prendere visione delle diverse autorizzazioni (diritto di accesso ai prodotti, ad esempio) e preferenze di contatto amministrativo di un utente all'interno di un'Organizzazione.
Per modificare il ruolo di un utente:
- Clicca qui per accedere alla gestione degli utenti su il Manager Infomaniak (hai bisogno di aiuto?).
- Fai clic sul menu d'azione ⋮ situato a destra dell'utente interessato.
- Fai clic su Modifica ruolo:

- Modifica il ruolo desiderato.
- Fai clic sul pulsante Salva.
Una e-mail riassuntiva viene inviata all'utente il cui ruolo è stato modificato.
Se assegni all'utente un ruolo di semplice collaboratore…
… potrai modificare i servizi ai quali potrà accedere; consulta questa altra guida.

