Base di conoscenze
1000 FAQ, 500 tutorial e video esplicativi. Qui ci sono delle soluzioni!
Grazie per aver scelto Infomaniak e kChat come soluzione di discussione tra voi, i vostri cari o la vostra azienda! Queste guide vi aiuteranno a organizzare i vostri canali, gli utenti, le discussioni e molto altro!
Premessa
- Multipiattaforma, kChat è la messaggistica istantanea di kSuite che permette di scambiare, condividere e coordinare le tue squadre in tutta sicurezza da…
- … il tuo browser Web
- … il tuo dispositivo iOS / Android
- … il tuo tablet o il tuo computer macOS / Windows / Linux
- Scarica l'app kChat sui tuoi dispositivi!
- Non è possibile modificare la posizione della cartella
kchat-desktopsul tuo disco rigido. - Il contenuto delle discussioni, foto, video, è memorizzato online sui server sicuri di Infomaniak.
- Non è possibile modificare la posizione della cartella
Che cosa desideri fare?
- Configurare kChat
- Gestire gli utenti
- Gestire un canale
- Gestire una conversazione
- Rispondere ai messaggi
- Gestire le notifiche kChat
- Formattare i messaggi e inserire immagini
- Inviare un messaggio vocale e la sua trascrizione automatica
- Tradurre il contenuto di un messaggio sull'app kChat Infomaniak
Una domanda o un feedback?
- In caso di problemi, consultare la base di conoscenze prima di contattare il supporto.
- Clicca qui per condividere un'opinione o una suggerimento su un prodotto Infomaniak.
Questa guida ti permette di gestire applicazioni esterne con kChat utilizzando webhook.
Premessa
- Un webhook è un metodo che consente a un'applicazione di essere informata immediatamente quando si verifica un evento particolare in un'altra applicazione, piuttosto che chiedere costantemente a quest'ultima se è successo qualcosa di nuovo (chiamato "polling").
- Webhook in uscita: kChat comunica informazioni ad altre app quando si verifica un evento in kChat.
- Webhook in entrata: kChat riceve informazioni da altre app per attivare azioni in kChat.
- Non è possibile importare la cronologia delle conversazioni da un'altra applicazione (Slack, Teams, Jabber, ecc.) o da un'altra Organizzazione.
Accedere all'interfaccia webhook di kChat
Prerequisiti
- Non essere un utente esterno (quest'ultimo non vedrà il menu Integrazioni).
Per configurare un webhook, trovare applicazioni e integrazioni auto-ospitate o di terze parti:
- Clicca qui per accedere all'app Web kChat (servizio online ksuite.infomaniak.com/kchat) o apri l'app desktop kChat (applicazione desktop su macOS / Windows / Linux).
- Clicca sull'icona Nuovo accanto al nome della tua organizzazione kChat.
- Clicca su Integrazioni.
- Accedi alle categorie:

Esempio di integrazione
Creare un semplice webhook in entrata
Per fare questo:
- Fai clic sulla categoria Webhook in entrata.
- Fai clic sul pulsante blu Aggiungi webhook in entrata:

- Aggiungi un nome e una descrizione (max 500 caratteri) per il webhook.
- Seleziona il canale che riceverà i messaggi.
- Salva per ottenere l'URL (da non divulgare pubblicamente); esempio “
https://your-server-kchat.xyz/hooks/xxx-key-generated-xxx”.
Utilizzo del webhook
Nell'applicazione che deve pubblicare su kChat:
Modifica il codice seguente in base all'URL ottenuta:
POST /hooks/xxx-key-generated-xxx HTTP/1.1 Host: your-server-kchat.xyz Content-Type: application/json Content-Length: 63 { "text": "Hello, text1 Text2." }Utilizza eventualmente la stessa richiesta ma in
curl(per testare da un'applicazione di tipoTerminal(interfaccia a riga di comando,CLI /Command Line Interface) sul tuo dispositivo):curl -i -X POST -H 'Content-Type: application/json' -d '{"text": "Hello, text1 Text2."}' https://your-server-kchat.xyz/hooks/xxx-key-generated-xxx
Se nessuna intestazione Content-Type è definita, il corpo della richiesta deve essere preceduto da payload= come segue:
payload={"text": "Hello, text1
Text2."}Una richiesta riuscita riceverà la seguente risposta:
HTTP/1.1 200 OK
Content-Type: application/json
X-Version-Id: 4.7.1.dev.12799dvd77e172e8a2eba0f4041ec1471.false
Date: Sun, 01 Jun 2023 17:00:00 GMT
Content-Length: 58
{
"id":"x",
"create_at":1713198308869,
"update_at":1713198308869,
"delete_at":0,
"user_id":"x",
"channel_id":"x",
"root_id":"",
"original_id":"",
"participants":null,
"message":"test",
"type":"",
"props":{
"override_username":"webhook",
"override_icon_url":null,
"override_icon_emoji":null,
"webhook_display_name":"test",
"attachments":[
],
"card":null,
"from_webhook":"true"
},
"hashtags":null,
"metadata":{
"embeds":[
{
"type":"message_attachment"
}
],
"files":[
],
"reactions":[
]
},
"file_ids":null,
"has_reactions":false,
"edit_at":0,
"is_pinned":false,
"remote_id":null,
"reply_count":0,
"pending_post_id":null,
"is_following":false
}Se desideri avere lo stesso formato di risposta di Slack:
HTTP/1.1 200 OK
Content-Type: text/plain
X-Request-Id: hoan69ws7rp5xj7wu9rmystry
X-Version-Id: 4.7.1.dev.12799dvd77e172e8a2eba0f4041ec1471.false
Date: Sun, 01 Jun 2023 17:00:00 GMT
Content-Length: 2
okdevi aggiungere ?slack_return_format=true all'URL del webhook.
L'indicazione BOT viene aggiunta accanto al nome utente su kChat per motivi di sicurezza.
Impostazioni
Oltre al campo text, ecco l'elenco completo dei parametri supportati:
| Parametro | Descrizione | Obbligatorio |
|---|---|---|
text | Messaggio in formato Markdown da visualizzare nella pubblicazione. Per attivare le notifiche, utilizzare “@<username>”, “@channel” e “@here” come faresti in altri messaggi kChat. | Se attachments non è definito, sì |
channel | Sostituisce il canale in cui viene inviato il messaggio. Utilizzare il nome del canale, non il nome visualizzato, ad esempio “town-square”, non “Piazza della città”. Utilizzare “@” seguito da un nome utente per inviare un messaggio diretto. Per impostazione predefinita, utilizza il canale definito durante la creazione del webhook. Il webhook può pubblicare in qualsiasi canale pubblico e privato in cui il creatore del webhook è presente. Le pubblicazioni nei messaggi diretti appariranno nel messaggio diretto tra l'utente target e il creatore del webhook. | No |
username | Sostituisce il nome utente con cui viene pubblicato il messaggio. Per impostazione predefinita, utilizza il nome utente definito durante la creazione del webhook; se non è stato definito alcun nome utente durante la creazione, utilizza webhook. | No |
icon_url | Sostituisce l'immagine del profilo con cui viene pubblicato il messaggio. Per impostazione predefinita, utilizza l'URL definita durante la creazione del webhook; se non è stata definita alcuna icona durante la creazione, viene visualizzata l'icona standard del webhook () Il parametro di configurazione Consentire alle integrazioni di sostituire le icone delle foto del profilo deve essere attivato affinché la sostituzione dell'icona abbia effetto. | No |
icon_emoji | Sostituisce l'immagine del profilo e il parametro icon_url.Per impostazione predefinita, nulla è definito durante la creazione del webhook. Il valore atteso è il nome di un emoji come viene digitato in un messaggio, con o senza due punti ( :).Il parametro di configurazione Consentire alle integrazioni di sostituire le icone delle foto del profilo deve essere attivato affinché la sostituzione abbia effetto. | No |
attachments | Allegati al messaggio utilizzati per opzioni di formattazione più ricche. | Se text non è definito, sì |
type | Definisce la type di pubblicazione, principalmente per l'uso da parte di plugin.Se non è vuoto, deve iniziare con " custom_". | No |
Esempio di codice con parametri
Ecco come generare un messaggio più completo con parametri, alcuni dei quali possono sostituire parametri già stabiliti durante la creazione del webhook (nome utente, canale preferito, avatar...) come indicato nella tabella sopra:
POST /hooks/xxx-clé-générée-xxx HTTP/1.1
Host: votre-serveur-kchat.xyz
Content-Type: application/json
Content-Length: 630
{
"channel": "kchatemp",
"username": "test-automation",
"icon_url": "https://domain.xyz/wp-content/uploads/2023/06/icon.png",
"text": "#### Résultats des tests pour le 27 juillet 2023
@channel veuillez vérifier les tests échoués.
| Composant | Tests effectués | Tests échoués |
|:-----------|:-----------:|:-----------------------------------------------|
| Serveur | 948 | 0 |
| Client Web | 123 | 2 [(voir détails)](https://linktologs) |
| Client iOS | 78 | 3 [(voir détails)](https://linktologs) |"
}Ciò comporterà la visualizzazione di questo messaggio nel canale kchatemp dell'organizzazione:
Questa guida dettaglia il servizio di traduzione automatica integrato nell'app kChat Infomaniak.
Tradurre il testo durante la lettura
Per tradurre automaticamente nella tua lingua un messaggio ricevuto scritto in una lingua straniera:
- Clicca qui per accedere all'app Web kChat Infomaniak (servizio online ksuite.infomaniak.com/kchat) o apri l'app mobile (applicazione per smartphone o tablet iOS / Android) o l'app desktop (applicazione per desktop su macOS / Windows / Linux).
- Consulta il messaggio da tradurre.
- Clicca su il menu delle azioni ••• situato in alto a destra dell'elemento interessato:

- Clicca su Tradurre:

- Il messaggio tradotto viene visualizzato sotto la tua conversazione e è visibile solo a te.
Questa guida spiega come ottenere promemoria degli eventi dell'app Web Calendar Infomaniak (servizio online calendar.infomaniak.com) su un sistema di chat come kChat o Slack.
Premessa
- Questa funzionalità ti permetterà di essere notificato nel thread di discussione di tua scelta quando un evento è imminente.
- Il sistema di webhook è un metodo per cui un'applicazione o un servizio invia informazioni a un'altra applicazione o servizio in tempo reale, in modo sicuro e autenticato.
Annuncia il webhook a Calendar
Per aggiungere il webhook del tuo sistema di discussione su Calendar:
- Clicca qui per accedere all'app Web Calendar (servizio online calendar.infomaniak.com).
- Clicca sull'icona Impostazioni in alto a destra.
- Clicca su Integrazioni nel menu laterale sinistro.
- Clicca sul pulsante Aggiungi un webhook:

- Imposta:

- Un nome per identificare facilmente il webhook quando aggiungi promemoria.
- L'URL del webhook (ottenuta dal tuo sistema di discussione - alcuni esempi sono presentati più avanti nella FAQ).
- Gli elementi (ripresi automaticamente dal tuo evento e/o aggiunti manualmente qui) e la loro disposizione nel messaggio che verrà inviato:
- Inserisci %subject% per includere l'argomento dell'evento.
- Inserisci %date% per includere la data dell'evento.
- Inserisci %description% per includere la descrizione dell'evento.
- Inserisci %location% per includere l'eventuale localizzazione dell'evento.
- Clicca su Aggiungi.
Crea un evento con promemoria chat
Ora che Calendar è collegato al tuo account del sistema di discussione, puoi scegliere di essere notificato in una discussione quando aggiungi un promemoria a un evento:
- Clicca qui per accedere all'app Web Calendar (servizio online calendar.infomaniak.com).
- Crea un nuovo evento.
- Clicca in basso a destra per visualizzare i campi aggiuntivi:

- Aggiungi un promemoria:

- Nel menu a discesa, seleziona il webhook configurato.
- Convalida le modifiche.
Riceverai ora un promemoria nella chat corrispondente al webhook.
Esempi per ottenere un webhook
kChat
- Clicca qui per accedere all'app Web kChat (servizio online kchat.infomaniak.com) o apri l'app desktop kChat (applicazione desktop su macOS / Windows / Linux).
- Vai alla sezione Integrazioni.
- Clicca su Webhook in entrata :

- Clicca in alto a destra su Aggiungi.
- Completa le informazioni richieste per creare il "bot" che invierà i messaggi di sollecito in kChat nel canale di tua scelta:

- Registra per ottenere l'URL del webhook:

- Crea la notifica personalizzata in Calendar (leggi sopra se necessario):

- Seleziona la tua notifica personalizzata quando aggiungi un promemoria al tuo evento:

Slack
- Clicca qui per accedere ai WebHooks Slack.
- Scegliete il thread di conversazione in cui appariranno i vostri promemoria (ad esempio @slackbot o #general):

- Registrati per ottenere l'URL del webhook.
Crea altri webhook per impostare promemoria in altre conversazioni.
Personalizza i promemoria di un promemoria Slack
Puoi utilizzare liberamente le opzioni di formattazione di Slack nelle tue notifiche. Esempio in francese:
N'oubliez pas de %subject% pour le %date%.
À prendre avec le jour J : %description%.
Lieu de l'évènement : %location%Questa guida dettaglia la gestione dei membri del tuo servizio di chat kChat.
Consultate questa guida se desiderate gestire i canali a cui i nuovi membri dovranno appartenere automaticamente.
Prerequisiti
- Avere i permessi sufficienti per amministrare il prodotto in questione.
- Invitare un utente a unirsi a kChat.
Vedere i membri di un canale
Per vedere gli utenti che hanno accesso al canale selezionato:
- Clicca qui per accedere a l'app Web kChat (servizio online kchat.infomaniak.com) o apri l'app desktop kChat (applicazione desktop su macOS / Windows / Linux).
- Fai clic sull'icona del personaggio sotto il titolo del canale.
- I partecipanti vengono visualizzati in colonna a destra di kChat:

Invitare o rimuovere un membro da un canale privato
Per gestire gli utenti che hanno accesso a un canale privato:
- Fai clic sull'icona del personaggio sotto il titolo del canale.
- I partecipanti attuali vengono visualizzati in colonna a destra di kChat.
- Il pulsante blu Aggiungi consente di invitare un utente kChat o un'intera squadra di lavoro che non ha ancora accesso a questo canale:

- Il pulsante Gestisci consente di rimuovere un membro da questo canale o di nominarlo Amministratore del canale in modo che a sua volta possa gestire i membri:

Questa guida dettaglia l'uso di smiley ed emoji per reagire e interagire con le discussioni del servizio kChat.
Aggiungere una reazione a un messaggio
Per reagire in qualsiasi momento a qualsiasi messaggio a cui hai accesso in kChat, basta passare il mouse sul messaggio e selezionare un'emoticon dalla selezione o il sorriso con il piccolo +:
Se ci sono già delle reazioni, è possibile aggiungerne un'altra nello stesso punto:
In questo modo si aprirà il pannello con centinaia di emoticone a disposizione (e anche emoji personalizzati - leggere più avanti).
Esprimersi con un'emoticona o un GIF
Aggiungere un'emoji all'interno del messaggio che stai scrivendo è molto semplice. Basta cliccare sull'icona del viso sorridente nella barra di formattazione del tuo messaggio:
Puoi quindi scegliere un'emoji:
o inserire brevi GIF animati invece di un'emoticon grazie alla scheda situata in alto nel riquadro che appare quando si fa clic sul viso sorridente:
Se conosci il nome del simbolo da inserire, puoi anche digitare : (2 punti) seguito dai primi 2 caratteri minimi:
Suggerimento: se aggiungi #, ## o ### come primo carattere di una nuova riga contenente un'emoticona, potrai utilizzare un'emoticona più grande. Per provare, invia un messaggio come '# :smile:' (attenzione, le tue impostazioni personalizzate possono "disattivare" questa funzionalità di visualizzazione sulla tua interfaccia).
Per impostare la tonalità predefinita, clicca su questo simbolo del pannello degli emoji:
Emoticon personalizzati
Per gestire ulteriori emoticons, clicca su questo pulsante del pannello delle emoticons:
Specifica un nome fino a 64 caratteri. Può contenere lettere minuscole, numeri e i caratteri « - », « + » e « _ ».
Specificare un file .gif, .png o .jpg per la tua emoji. Il file può pesare fino a 1 Mo. La dimensione viene ridimensionata automaticamente a 128x128 pixel, mantenendo il rapporto di aspetto.
L'emoticon può essere utilizzato da tutti gli utenti kChat della tua Organizzazione grazie al nome che gli hai attribuito.
Questa guida riguarda i prodotti Infomaniak che integrano l'uso dell'intelligenza artificiale (IA), in particolare kSuite, kChat, kDrive, Mail, Site Creator e in particolare tramite Euria.
Premessa
- L'uso dell'IA in Infomaniak si basa su un approccio trasparente ed etico.
- Ogni servizio che integra l'IA segue principi rigorosi per garantire un uso affidabile e rispettoso:
- la protezione delle informazioni è garantita da un trattamento integrale dei dati all'interno di infrastrutture situate esclusivamente in Svizzera, assicurando così un controllo completo sulla sovranità digitale,
- i risultati generati non vengono mai utilizzati per addestrare i modelli né per scopi pubblicitari,
- e l'IA non ha lo scopo di sostituire l'essere umano, ma di assisterlo.
kChat
L'IA integrata in kChat permette di risparmiare tempo nelle conversazioni: può riformulare le frasi, generare risposte rapide, correggere l'ortografia o ancora adattare il tono di un messaggio. L'utente conserva il controllo totale sulle suggerimenti, che sono locali a ogni sessione.
Mail Infomaniak
Nell'applicazione Mail, Euria accompagna la stesura delle e-mail. Può generare contenuti a partire da alcune parole chiave, riformulare o strutturare un messaggio, adattandosi a diversi registri. Niente viene inviato automaticamente, e l'utente può modificare i testi in qualsiasi momento.
Site Creator
Un assistente di scrittura basato sull'IA permette a Site Creator di generare rapidamente contenuti adatti a diversi tipi di pagine web. Questo servizio è utile per le persone che lanciano un sito e cercano di produrre testi chiari, ottimizzati e pertinenti.
kDrive
Su kDrive, l'intelligenza artificiale è mobilitata a due livelli complementari per semplificare la gestione dei documenti.
Da un lato, Euria permette di interagire con i file di testo memorizzati nel drive. Questo modulo può rispondere a domande sul contenuto di un documento, riassumere, tradurre o estrarre informazioni utili. È particolarmente efficace per leggere rapporti, comprendere testi complessi o generare rapidamente una panoramica di un file.
D'altra parte, l'IA facilita la classificazione automatica dei file importati su kDrive grazie a un sistema di categorizzazione intelligente. Analizzando il contenuto, kDrive può assegnare i file a categorie come "amministrativo", "foto", "personale", ecc. Questo permette un archiviazione rapida e una ricerca migliore, soprattutto per i file sincronizzati da diversi dispositivi (computer, mobile).
L'IA su richiesta con AI Tools
Infomaniak mette a disposizione una piattaforma che permette di integrare facilmente modelli open source in progetti personalizzati. È possibile sfruttare funzioni di analisi del testo, generazione di contenuti, traduzione o altri usi dell'IA tramite chiamate su richiesta. Questi servizi permettono agli sviluppatori di beneficiare di un'IA performante, senza dipendere da soluzioni chiuse o proprietarie.
Responsabilità delle parti
Dati forniti all'IA
- L'IA di Infomaniak è attualmente basata per impostazione predefinita su questi modelli.
- Tra questi, Mistral, Whisper, DeepSeek, Llama, granite...
- Utilizzando un assistente di scrittura, i messaggi e le richieste inviate all'IA vengono esclusivamente elaborati in Svizzera dall'infrastruttura di Infomaniak.
- Nessun dato viene elaborato o condiviso con terzi.
Dati forniti dall'IA
- Il modello di linguaggio genera testo basandosi sui dati che ha assimilato durante l'apprendimento, privo di coscienza, intenzioni o responsabilità morali.
- È fondamentale che l'utente sia consapevole che le informazioni generate dal modello non sono sempre precise e non devono essere considerate una fonte di informazione inconfutabile.
- Deve esercitare il proprio giudizio critico e verificare le informazioni fornite dall'assistente con fonti affidabili quando necessario.
- Ad esempio, se una persona utilizza il modello per compiti cruciali come consigli medici, legali o finanziari, deve prendere ulteriori precauzioni per confermare le informazioni provenienti dal modello.
- In caso di utilizzo inappropriato o pericoloso di questo assistente, la responsabilità ricade sull'utente che compie queste azioni.
Questa guida ti permette di scoprire rapidamente le funzioni essenziali di Euria, l'intelligenza artificiale a tua disposizione all'interno di kSuite, particolarmente performante per riassumere le discussioni sull'app kChat.
Premessa
- Euria può aiutarti a eseguire qualsiasi tipo di calcolo, traduzioni, fornire indicazioni su vari argomenti e rispondere alle tue domande.
- Prendi visione di questa altra guida riguardo al modello utilizzato e alle responsabilità di ciascuno.
- Non appena viene aggiunto un nuovo utente, quest'ultimo riceve un messaggio di Euria che gli dà il benvenuto.
- Prendi visione di questa altra guida riguardo alle possibilità di discussione con l'IA in kChat.
Riassumere automaticamente un messaggio kChat
Per ottenere il riassunto di un messaggio kChat:
- Passa il mouse sul messaggio e seleziona l'icona delle azioni Euria in alto a destra.
- Clicca su Riassumi la discussione:
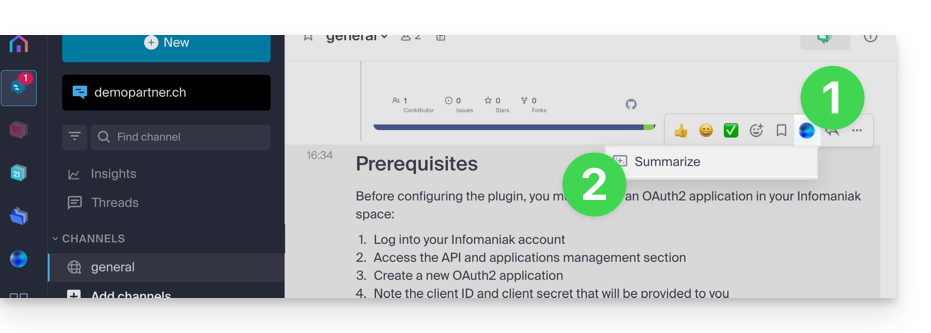
- Ottieni il riassunto, generato dall'IA e inviato da kChat Bot nel pannello laterale destro:
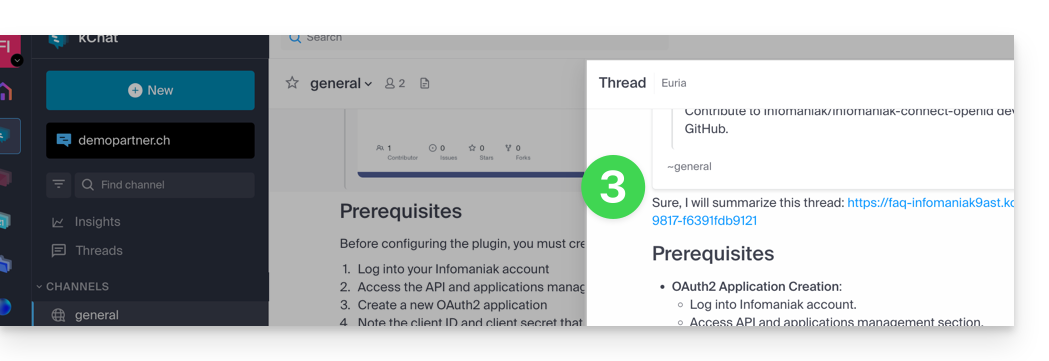
Questa guida dettaglia il principio delle conversazioni kChat, organizzate all'interno di Canali di discussione privati e pubblici, e di discussioni dirette tra utenti.
Iniziare una conversazione
Per scrivere a un utente della tua Organizzazione, clicca sul suo nome nell'elenco dei membri a sinistra della tua interfaccia kChat:
Puoi anche cliccare sul + a destra dei Messaggi personali per selezionare fino a 7 membri e creare così una conversazione di gruppo:
Scrivi e invia il tuo messaggio premendo il pulsante di invio: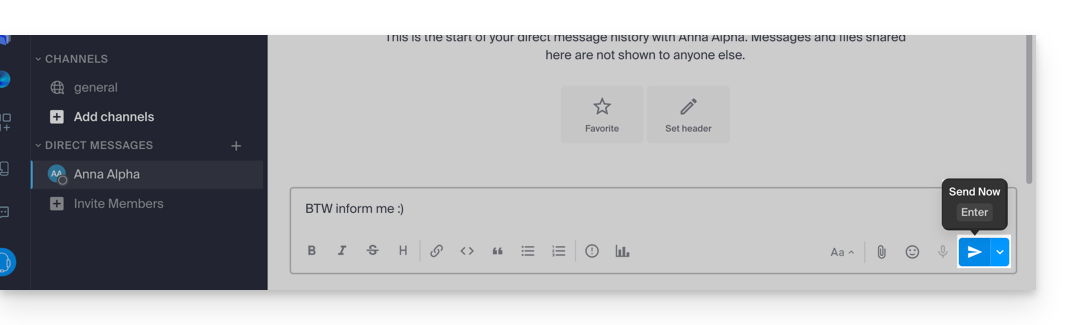
Se necessario, puoi allegare file fino a 100 Mo. Puoi anche utilizzare le “reazioni”.
Pianificare un invio / invio differito
Per programmare un invio a una data/ora successiva, basta cliccare sulla freccia a destra del pulsante di invio e poi scegliere il momento in cui il messaggio deve essere inviato: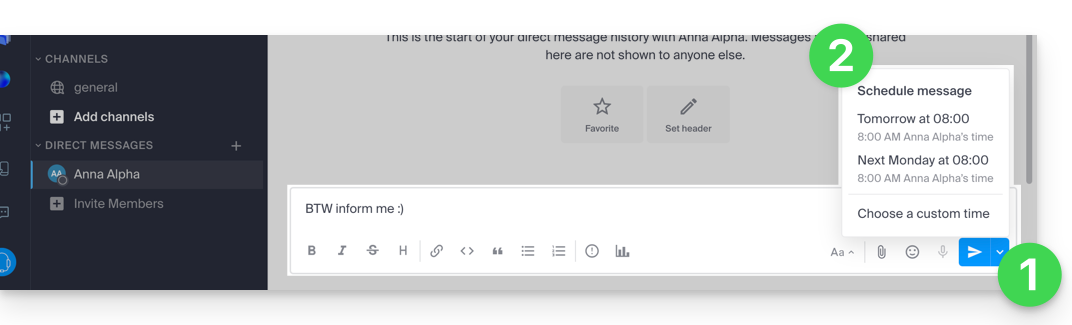
Nell'app mobile kChat (applicazione per smartphone o tablet iOS / Android), è necessario premere qualche secondo sul pulsante di invio e un menu per pianificare il messaggio apparirà.
Menzionare un altro utente
Per coinvolgere uno dei membri dell'Organizzazione (o un'intera squadra di lavoro) tramite un messaggio, digita l'arobase @ per visualizzare le persone o i canali da menzionare:

Attenzione, a seconda del tipo di canale interessato, la menzione di un utente visualizza un messaggio che ti permette di aggiungerlo alla discussione (o di notificarlo) altrimenti non vedrà la menzione.
Richiedere una ricevuta di lettura
Per far sì che gli utenti possano confermare la ricezione del tuo messaggio e segnalare così di aver letto il messaggio, attiva una ricevuta di lettura prima dell'invio del messaggio sul canale, cliccando sull'icona (!) e poi attivando il pulsante di commutazione (toggle switch):
Una volta inviato il messaggio, il risultato sarà il seguente:
Modificare o eliminare un messaggio
Per modificare un messaggio (che comporterà quindi una menzione di messaggio modificato), clicca sul menu di azione a destra del messaggio da modificare. Nello stesso punto, puoi anche eliminare il tuo messaggio che scomparirà quindi dalla discussione per tutti gli utenti:
Organizzare le conversazioni in kChat
Il tipo di ordinamento per gli elementi che gestisci a sinistra dello schermo è molto importante.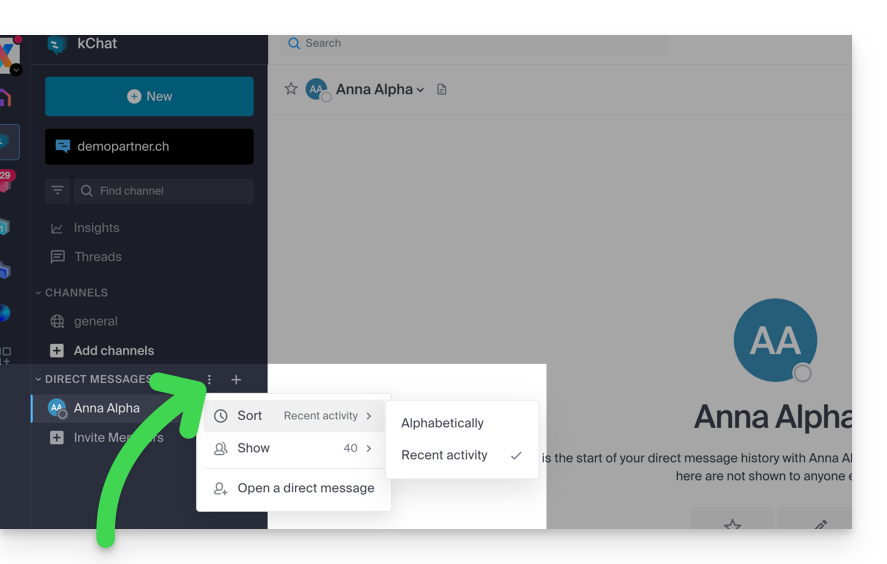
Immagina di aprire kChat dopo diversi giorni di assenza, le conversazioni non lette si visualizzeranno una sotto l'altra. Dopo averle lette, potresti voler trovare un'informazione letta tra una di esse, quindi un ordinamento per attività recente, ad esempio (vedi sotto per altre possibilità), permette di trovare le ultime conversazioni che ti riguardavano.
Questa scelta del tipo di ordinamento è disponibile per tutti gli elementi: canali di discussione, categorie, messaggi diretti, ecc.
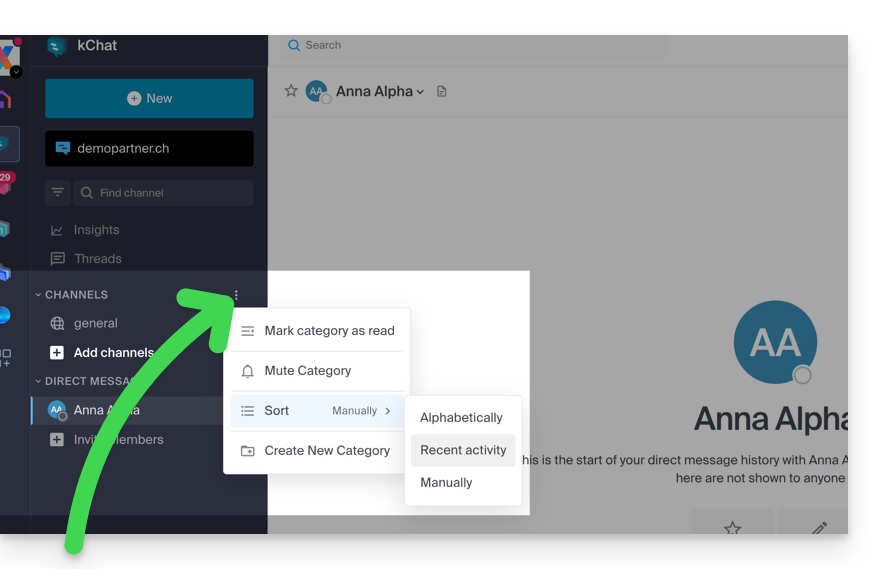
Ricerca una conversazione
La ricerca di elementi (parola, partecipante, file) si trova in alto nella finestra: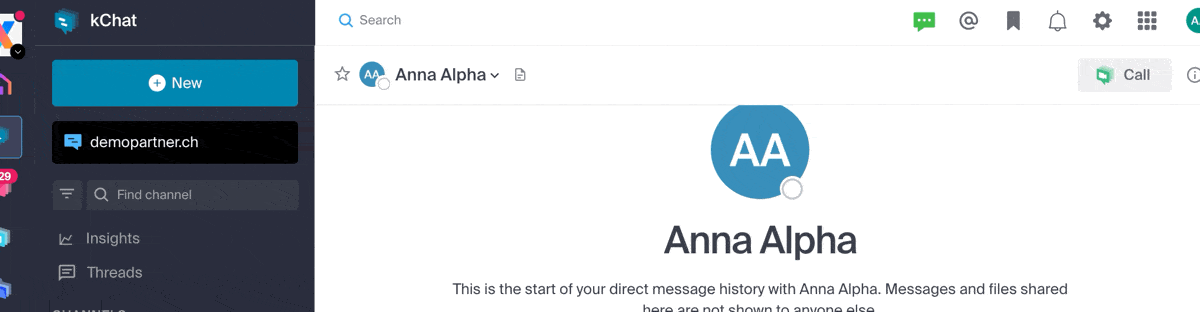
Una volta trovati i risultati, appaiono a destra della finestra.
Filo della discussione (thread)
Qualsiasi sia il canale o la chat privata con un altro utente, è possibile avviare un filo della discussione semplicemente selezionando Rispondi sul messaggio desiderato.
Un filo della discussione si aprirà a destra, permettendo a ogni utente del canale di apportare i propri contributi in questo filo specifico senza disturbare eventuali nuovi argomenti del canale in corso.
Questi fili della discussione sono poi centralizzati per essere letti e riletti nella sezione Fili della discussione della barra laterale sinistra:
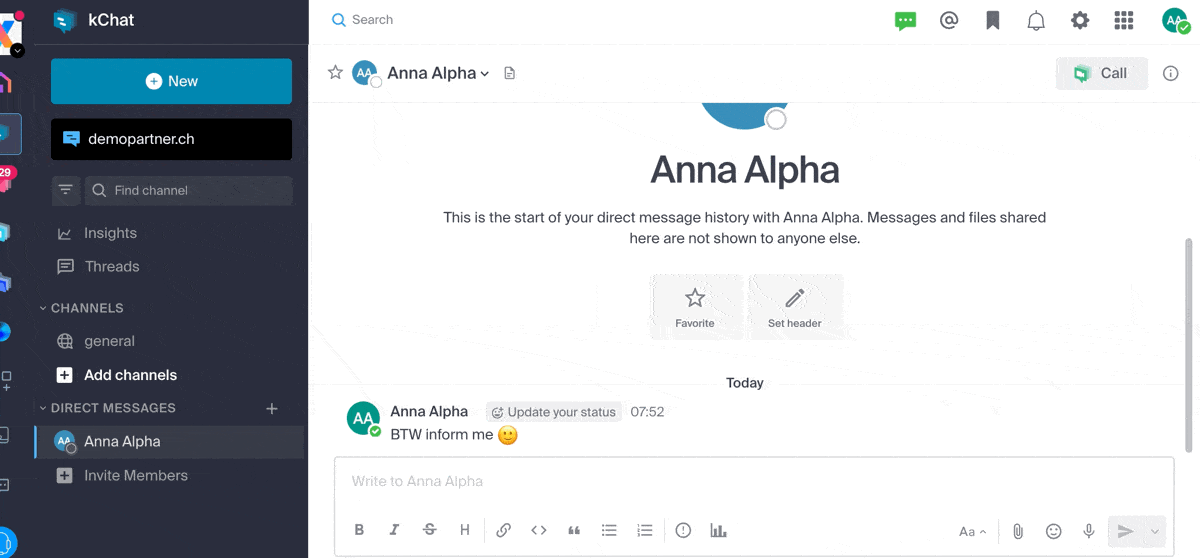
Questa guida spiega come ottenere automaticamente ogni mattina nella tua casella di posta Mail e/o kChat il riassunto delle tue attività registrate su Calendar Infomaniak.
Premessa
- Questa funzionalità è disattivata per impostazione predefinita su tutti i calendari.
- Questo riepilogo viene inviato al tuo indirizzo email (quello utilizzato per connetterti al tuo account utente).
- Contiene l'elenco di tutti gli eventi della giornata con le informazioni più importanti (eventuale link kMeet, localizzazione, orari, ecc.).
- Puoi anche immaginare di inviare questo programma quotidiano al tuo team o al tuo assistente, in modo che sappiano quando è preferibile contattarti, inclusa la creazione di una regola di trasmissione automatica basata sui criteri corrispondenti alla mail ricevuta.
Ottieni un programma in modo automatico e giornaliero
Prerequisiti
- L'invio di un riepilogo su kChat richiede di avere kChat all'interno della propria Organizzazione.
Per iniziare la giornata consultando un messaggio nella tua casella di posta Infomaniak che contiene il planning basato sul tuo agenda Infomaniak:
- Clicca qui per accedere alle impostazioni unificate delle tue app Web Infomaniak e, in particolare, alle impostazioni del promemoria quotidiano dell'app Calendar.
- Verifica o seleziona l'Organizzazione interessata nel menu a discesa del menu laterale sinistro.
- Se la modificate, tornate alle impostazioni cliccando sull'elemento di promemoria quotidiano per accedere alle impostazioni:

- Se la modificate, tornate alle impostazioni cliccando sull'elemento di promemoria quotidiano per accedere alle impostazioni:
- Fai clic sul pulsante per Aggiungere un promemoria quotidiano e configurarlo:

Per personalizzare il tuo promemoria secondo le tue esigenze:
- Seleziona il calendario interessato.
- Scegliete la modalità di ricezione (Mail, kChat o entrambe).
- Scegli il momento in cui desideri ricevere il promemoria (la sera prima o presto il giorno stesso).
- Scegliete di includere o meno gli eventi ricorrenti.
- Scegli i giorni in cui verrà inviato il promemoria quotidiano.
- Conferma le tue scelte in fondo alla pagina:

Disattivare il promemoria quotidiano
Per interrompere l'invio del riepilogo quotidiano tramite kChat Bot o via email:
- Clicca sul link situato in fondo alla notifica ricevuta:

- Fai clic sul promemoria da eliminare:

- Elimina il promemoria dalla pagina di modifica:

Questa guida riguarda kChat, il servizio di messaggistica istantanea di Infomaniak che consente di scambiare, condividere e coordinare il lavoro delle tue squadre in modo sicuro dal tuo browser web, mobile, tablet o computer.
Ottieni kChat
kChat è disponibile con kSuite.
Una volta che avete configurato kSuite all'interno della vostra Organizzazione, scaricate…
- … l'app mobile kChat (applicazione per smartphone o tablet iOS/Android)
- … l'app desktop kChat (applicazione desktop per macOS / Windows / Linux).
e/o clicca qui per accedere a l'app Web kChat (servizio online kchat.infomaniak.com).
Prendete anche visione della guida introduttiva.
Questa guida dettaglia l'uso e la gestione dei canali in kChat.
Premessa
- Un canale kChat è uno spazio di comunicazione dedicato a un progetto, un tema o un team in cui i membri possono scambiarsi documenti, scrivere in diretta e organizzare videoconferenze.
- I canali privati (e pubblici, nonché gli ospiti) sono limitati in numero in base all'offerta kSuite acquistata; consultate la tabella comparativa sulla pagina di vendita per saperne di più.
Canale Generale
Ogni Organizzazione su kChat possiede automaticamente un canale Generale in cui tutti gli utenti sono automaticamente invitati.
Puoi utilizzare questo canale per condividere informazioni che riguardano tutta la tua organizzazione, come le uscite aziendali o buone notizie motivanti.
Potete naturalmente avviare una nuova conversazione all'interno del canale Generale.
Canale aggiuntivo
Per aggiungere un nuovo canale di discussione:
- Clicca sul pulsante situato nella barra laterale sinistra dell'app Web kChat (servizio online kchat.infomaniak.com).
- Clicca su Crea un nuovo canale:

Informazioni relative a un canale
Quando crei un nuovo canale, puoi scegliere:
A. il suo nome
Sarà modificabile in seguito.
B. il suo URL
Di default riprende il nome del canale, ma puoi modificarla utilizzando lettere minuscole, numeri, punti, trattini e underscore - modificabile in seguito anche.
C. il suo stato PRIVATO o PUBBLICO
Sarà modificabile in seguito (leggi più sotto).
D. la sua descrizione
La descrizione permette di specificare come dovrebbe essere utilizzato questo canale. Questo testo appare nell'elenco dei canali nel menu «Altro...» e fornisce un'indicazione agli utenti su se devono unirsi al canale o meno.
Una volta creato il canale, è possibile definire:
E. un'intestazione

Differenze tra canale PRIVATO o PUBBLICO
I canali PUBBLICI aumentano la trasparenza. Tutti gli utenti possono vedere e unirsi a un canale pubblico, il che permette di assicurarsi che tutte le persone coinvolte in un progetto, un argomento o un team abbiano accesso alla stessa informazione.
I canali PRIVATI permettono di limitare il contenuto sensibile agli utenti di vostra scelta. Solo un membro esistente può invitare un altro utente in un canale privato. Esistono anche differenze nella gestione dell'archiviazione/eliminazione (leggere più avanti).
Convertire un canale pubblico in canale privato
Per trasformare un canale Pubblico in canale Privato:
- Dall'app Web kChat (servizio online kchat.infomaniak.com), clicca sul canale Pubblico nel menu laterale sinistro.
- Clicca poi sulla freccia sul titolo del canale in alto nella discussione.
- Scegliere Convertire:

La cronologia e l'appartenenza dei membri vengono conservate; i file condivisi pubblicamente rimangono accessibili a chiunque disponga del link; il cambiamento è permanente e non può essere annullato.
E il contrario?
L'inverso (trasformare un canale privato in un canale pubblico) è anch'esso possibile, ma solo un utente di tipo amministratore kChat potrà farlo; la cronologia dei messaggi e i membri che hanno già accesso al canale saranno conservati; il canale diventerà accessibile a tutti gli utenti degli altri canali pubblici dell'Organizzazione, tranne gli utenti esterni che dovranno essere invitati manualmente.
Per eseguire la conversione dalla gestione di kChat sul Manager:
- Clicca qui per accedere alla gestione del tuo prodotto su Manager Infomaniak (hai bisogno di aiuto?).
- Fai clic sul menu a discesa per visualizzare i canali privati.
- Clicca sul menu delle azioni ⋮ situato a destra dell'elemento interessato.
- Clicca su Converti in canale pubblico:

Lasciare un canale
A parte il canale principale intitolato Generale, puoi lasciare un canale in qualsiasi momento:
- Dall'app Web kChat (servizio online kchat.infomaniak.com), clicca sul canale Pubblico interessato nel menu laterale sinistro.
- Clicca poi sulla freccia sul titolo del canale in alto nella discussione.
- Fai clic su Esci dal canale:

Se lasci un canale privato, non lo troverai più nella ricerca, ma solo tramite il suo URL se lo possiedi o venendo reinvitato da un membro del canale.
Se lasci un canale pubblico, lo abbandoni immediatamente ma puoi unirti di nuovo quando vuoi semplicemente ritrovandolo con il suo nome (2) nella ricerca (1), anche se è stato archiviato:
Archiviare / eliminare un canale
Oltre al canale principale intitolato Generale, è possibile archiviare un canale in qualsiasi momento, il che impedisce nuovi messaggi e non lo conta più nel quota dei canali disponibili. L'operazione può essere eseguita dal Manager o direttamente sull'interfaccia kChat:
- Dall'app Web kChat (servizio online kchat.infomaniak.com), clicca sul canale nel menu laterale sinistro.
- Clicca poi sulla freccia sul titolo del canale in alto nella discussione.
- Clicca su Archivia il canale:

Se crei un canale e poi lo archivi, puoi unirti quando vuoi semplicemente ritrovandolo con il suo nome (2) nella ricerca (1):
Potrai poi disarchivarlo:
- Dall'app Web kChat (servizio online kchat.infomaniak.com), clicca sul canale interessato nel menu laterale sinistro.
- Clicca poi sulla freccia sul titolo del canale in alto nella discussione.
- Clicca su Disarchivia il canale:

o chiuderlo per non vederlo più sulla tua interfaccia:
Puoi anche eliminare un canale e in questo caso tutti i dati associati verranno eliminati definitivamente:
- Clicca qui per accedere alla gestione del tuo prodotto su Manager Infomaniak (hai bisogno di aiuto?).
- Clicca sul menu delle azioni ⋮ situato a destra dell'elemento interessato.
- Clicca su Elimina:

Aggiungere ai preferiti
Per mettere qualsiasi canale nei preferiti:
- Dall'app Web kChat (servizio online kchat.infomaniak.com), clicca sull'icona stella situata in alto di un canale.
- Un nuovo menu Preferiti apparirà nella barra laterale sinistra raggruppando tutti gli elementi che avrete messo nei preferiti (valido solo per il vostro utente):

Mettere un canale in modalità silenziosa
È possibile disattivare le notifiche di un canale:
- Dall'app Web kChat (servizio online kchat.infomaniak.com), clicca sul menu azione ⋮ a destra del canale interessato (nella barra laterale sinistra).
- Scegliete Silenzia:
Organizzare per categorie
Cliccando sul pulsante + situato nella barra laterale sinistra di kChat, è possibile aggiungere una o più categorie che consentono di posizionare elementi (canale, contatto, ecc.) al loro interno. Trascinare quindi il canale desiderato nella categoria creata (valido per il proprio utente):
Canale di discussione da utente a utente
I messaggi personali sono conversazioni dirette tra due o più persone che avvengono al di fuori dei canali.
Ogni utente di un'Organizzazione può liberamente creare messaggi personali il cui contenuto sarà visibile solo dalle persone coinvolte:
Infomaniak è una società di diritto svizzero certificata ISO 27001 e ISO 9001 che rispetta il RGPD.
Il suo principale obiettivo è garantire la sicurezza e la riservatezza dei dati che le vengono affidati.
Sono state implementate numerose misure per garantire la protezione delle tue comunicazioni con kChat:
- Il Manager Infomaniak permette di verificare se gli utenti della tua Organizzazione hanno attivato l'autenticazione a due fattori.
- I dati in attesa e in transito sono cifrati, così come i backup realizzati automaticamente da Infomaniak.
- I dati sono ospitati in Svizzera in centri dati sviluppati e gestiti esclusivamente da Infomaniak.
kChat evita lo spam e altri metodi ingannevoli che sono responsabili della maggior parte dei problemi di sicurezza e delle perdite di dati aziendali.
Utilizzando kChat per comunicare, tu…
- … ricevi messaggi solo dai tuoi collaboratori o dagli utenti esterni che hai approvato.
- … è possibile creare canali privati per limitare le informazioni sensibili a persone specifiche.
- … controllate costantemente i diritti di accesso degli utenti che possono accedere a kChat.
Questa guida spiega come invitare su kChat un utente esterno alla tua Organizzazione che verrà comunque contabilizzato come un utente kSuite.
Premessa
- Prendi visione di questa altra guida per concedere l'accesso a uno o più canali kChat a un utente esterno che potrà così interagire con il tuo team senza essere conteggiato come un utente kSuite e senza avere diritti particolari nell'Organizzazione (di cui non farà parte).
- Puoi anche invitare un'equipe di lavoro completa da kChat.
- Prendi visione di questa altra guida se desideri gestire i canali a cui dovranno automaticamente appartenere i nuovi membri.
Invitare all'uso di kSuite
Prerequisiti
- Essere amministratore dell'Organizzazione su cui si trova kSuite con diritti completi concessi per kChat.
Una volta invitato, l'utente potrà confermare la sua adesione e accedere a kChat con le autorizzazioni limitate che gli avrai concesso:
- Clicca qui per accedere alla gestione di kChat sul Manager Infomaniak (hai bisogno di aiuto?).
- Clicca su Aggiungi un utente:

- Clicca su Crea un utente kSuite.
- Clicca su Avanti:

- Inserisci nome e cognome dell'utente e definisci il suo ruolo come utente semplice:
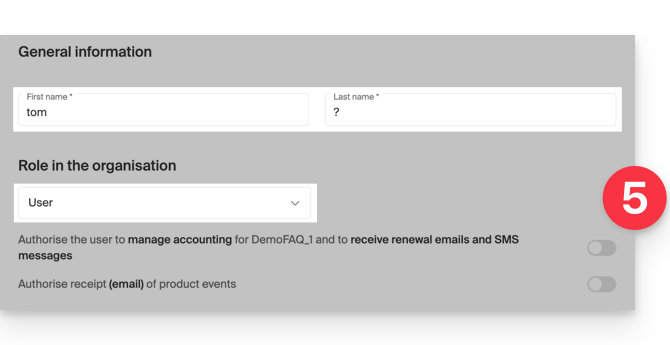
- Rappresentante legale
- Responsabilità legale dell'organizzazione
- Può gestire tutti i prodotti e gli utenti
- Può gestire la contabilità e gli ordini di nuovi prodotti
- Amministratore
- Può gestire tutti i prodotti e gli utenti
- Può gestire la contabilità e gli ordini di nuovi prodotti
- Utente
- Può gestire i prodotti che autorizzi
- Può gestire la contabilità se lo autorizzi
- Rappresentante legale
- Non creare un indirizzo email per l'utente e indicare il suo indirizzo email esistente a cui inviare l'invito:
- Puoi costringere questo futuro utente a dover accedere con questo indirizzo email o autorizzarlo a specificare un altro indirizzo email (utile soprattutto se ha già un account utente presso Infomaniak con un altro identificativo di accesso).
- Aggiungi l'utente alla tua kSuite con il pulsante a scorrimento (toggle switch).
- Clicca sul pulsante Invita:

L'invito è in attesa fino all'iscrizione definitiva dell'utente invitato (leggi di seguito). La dashboard degli utenti dell'Organizzazione indica bene questo stato:
Accettare l'invito
Per accedere all'Organizzazione che detiene kChat:
- L'utente invitato riceve l'invito alla sua casella di posta elettronica e clicca sul pulsante Accetta l'invito:

- Specifica le sue coordinate nonché l'indirizzo email / password che desidera utilizzare e completa l'iscrizione:

- Una volta completata l'iscrizione, l'utente appena iscritto può accedere al suo Manager e accedere a kChat a cui è stato invitato.
- Gli utenti esistenti vengono automaticamente avvisati dell'arrivo del nuovo partecipante e possono ora conversare con lui; non appena viene aggiunto, il nuovo utente riceve un messaggio da kChat.bot che gli dà il benvenuto:

Accesso a kSuite, e non accesso alla gestione di kSuite!
È importante differenziare l'uso dell'app kChat (all'interno di kSuite) e la gestione di kSuite stessa.
Nell'esempio di invito sopra, il nuovo utente è stato invitato a unirsi a kChat, viene conteggiato come un utente di kSuite quando un amministratore accede alla gestione degli utenti della sua kSuite:
Tuttavia, questo nuovo utente non potrà gestire direttamente la kSuite a cui è stato invitato poiché il suo ruolo (definito al primo punto 5 sopra) non lo autorizza a farlo.
Questo è il motivo per cui questo utente non vedrà alcun collegamento attivo nella sezione Strumenti Collaborativi → kSuite del suo Manager Infomaniak. Dovrà passare alle applicazioni Infomaniak tramite il menu in alto a destra:

Si noti che, se necessario, questo utente potrà ordinare la propria kSuite senza alcun collegamento con la kSuite a cui è stato invitato.
Gli strumenti Infomaniak, come l'app Web Mail Infomaniak (servizio online ksuite.infomaniak.com/mail) o le interfacce Calendar, Contacts, kSuite... possono apparire in modalità chiaro o modalità scuro ("dark mode"), inclusa la possibilità di basarsi sulle impostazioni del tuo sistema operativo attuale.
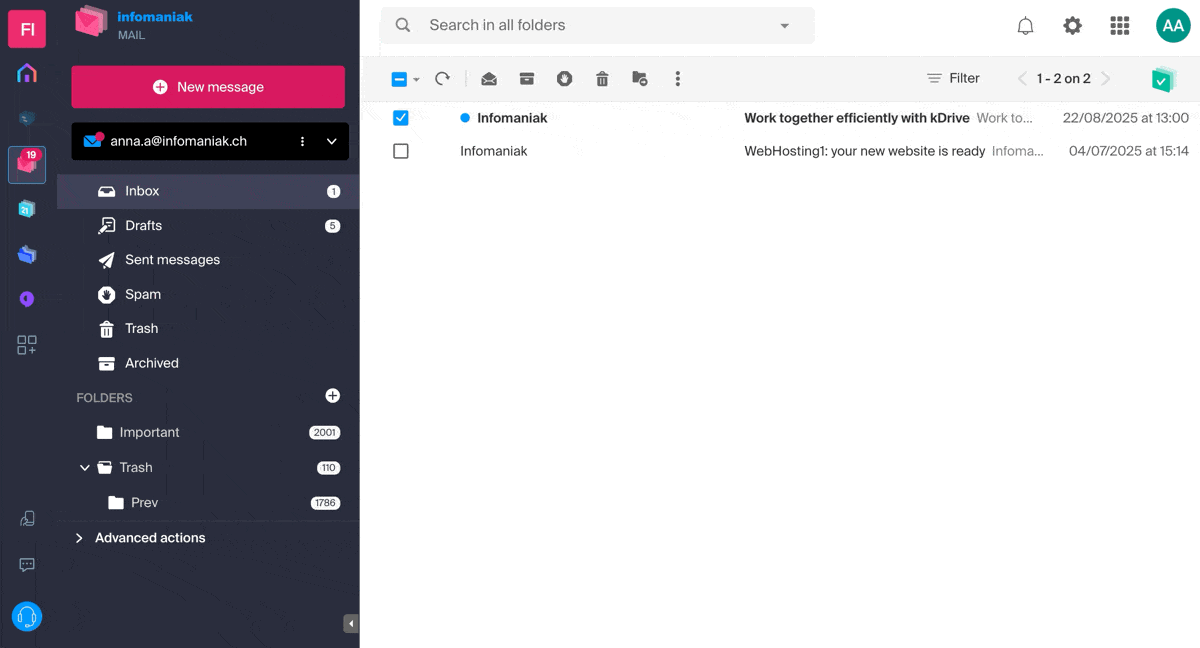
Attivare una modalità manuale
Per scegliere manualmente una visualizzazione scura o chiara, senza basarsi su una possibile visualizzazione diversa dal lato del sistema operativo:
- Clicca qui o sull'icona con le tue iniziali/avatar in alto a destra del Manager Infomaniak) per "Gestisci il mio account":
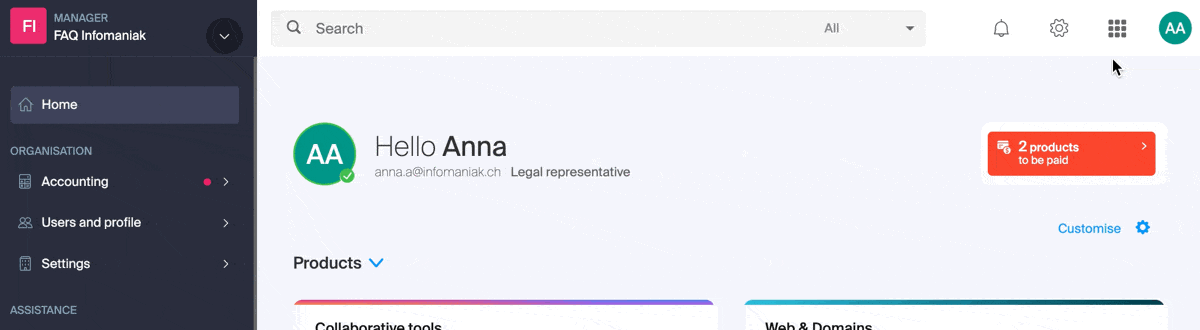
- Clicca poi su Aspetto nel menu laterale sinistro.
- Clicca su Chiaro per applicare la modalità chiara:
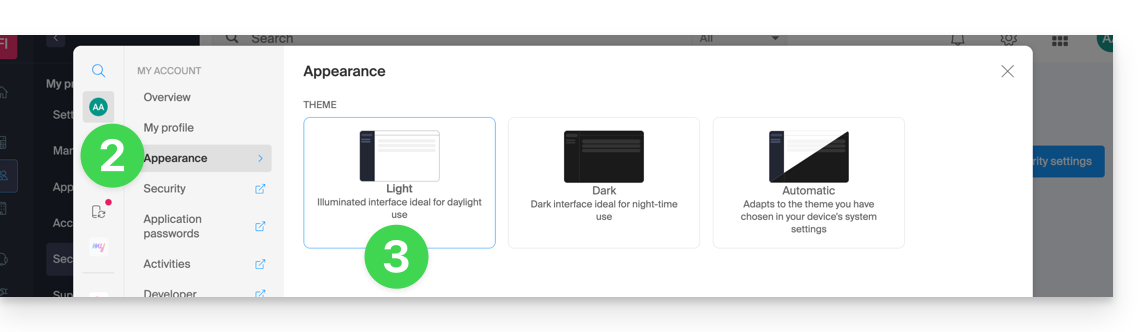
- Clicca su Scuro per attivare la "dark mode".
Attivare la modalità automatica
La modalità automatica si basa sui parametri del tuo sistema operativo (macOS / Windows...):
- Clicca qui o sull'icona con le tue iniziali/avatar in alto a destra del Manager Infomaniak) per "Gestisci il mio account":
- Clicca su Aspetto nel menu laterale sinistro.
- Clicca sulla modalità Automatica:
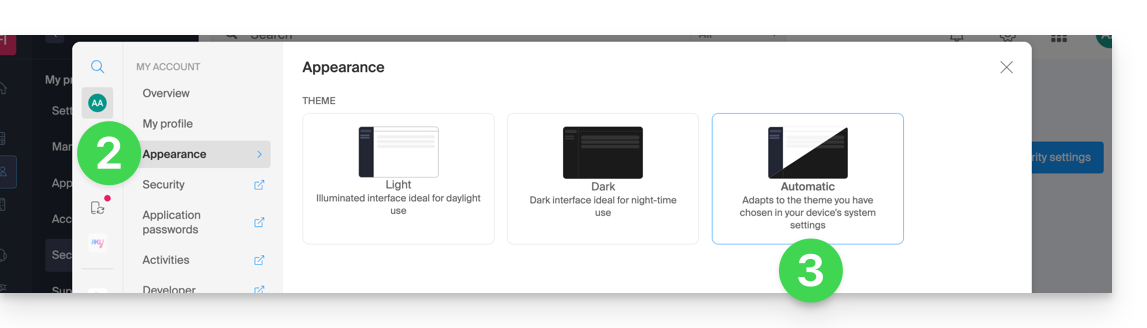
Poi, se desideri modificare il tema chiaro o scuro del tuo computer, in modo che la modalità automatica del Manager tenga conto delle tue preferenze...
... su macOS
- Clicca su Preferenze di Sistema...

- Clicca su Aspetto e scegli la modalità scura a destra:

… su Windows
- Apri il menu di avvio
- Clicca su Impostazioni:
- Clicca su Personalizza poi Colori:
- Clicca su Scuro:
E sui dispositivi mobili?
La modalità scura è attivata sui dispositivi mobili per le pagine di accesso e di creazione dell'account Infomaniak; si adatta automaticamente alle preferenze del sistema mobile, offrendo così un'esperienza visiva coerente tra le applicazioni mobili e l'accesso/creazione dell'account.
Questa guida spiega come inserire testo arricchito e immagini nei tuoi messaggi su kChat.
Formattare il testo del messaggio (markdown)
Ecco i simboli da aggiungere prima e dopo il tuo testo per formattarlo nello stile desiderato:
| Simboli | Risultato | Esempio |
|---|---|---|
* | corsivo | *Ceci sera en italic* |
** | grasso | **Ceci sera en gras** |
*** | corsivo+grassetto | ***Ceci sera en italic+gras*** |
~~ | barrato | ~~Ceci sera barré~~ |
``` | | ```Ceci est du code``` |
Puoi anche inserire questo:
| Simboli | Risultato | Esempio |
|---|---|---|
*** | (separatore / linea / linea orizzontale) | 1ère partie***2ème partie |
Inserire un'immagine nel messaggio…
… da un URL
Inserisci il seguente codice nel tuo messaggio sostituendo il testo alternativo e l'indirizzo (URL) dell'immagine con il link dell'immagine (quest'ultima deve essere accessibile e visibile sul Web):

Esempio
Messaggio con la sintassi di inserimento dell'immagine:
ma se l'URL dell'immagine è nella memoria degli appunti, basta incollare il link in una conversazione e l'immagine verrà aggiunta al tuo messaggio.
… dal disco rigido o da kDrive
Fai clic sull'icona della graffetta per inserire un'immagine esistente sul tuo disco rigido o su kDrive:
L'immagine verrà inserita nel messaggio che potete inviare direttamente nella conversazione senza necessariamente aggiungere testo aggiuntivo.
Questa guida spiega come avviare una conversazione vocale o video tra uno o più utenti kChat, con la soluzione etica di videoconferenza gratuita di Infomaniak, kMeet.
Premessa
- La funzione di chiamata in kChat è disponibile su tutte le versioni Web (browser), mobile (iOS / Android) e computer (macOS / Windows).
Creare una riunione tra utenti kChat
Per poter discutere in una sala virtuale con il microfono e la webcam del tuo dispositivo, basta premere il pulsante Chiamare visibile su qualsiasi conversazione kChat, canale privato, pubblico, tramite l'applicazione o direttamente nel browser:
- Chiamate direttamente un utente se siete in una discussione diretta con lui, o avviate una chiamata a tutti i membri di un canale se avviate la riunione dal canale.
- Chiamare un utente che è in “Non disturbare” non attiverà né la suoneria né la finestra di chiamata sul suo dispositivo, ma vedrà comunque il messaggio nella conversazione.
- Il microfono è attivato per impostazione predefinita quando la chiamata viene accettata, ma non la videocamera.
- Visualizza gli utenti della riunione (chi l'ha accettata, rifiutata o persa) utilizzando gli avatar nel messaggio kChat.
- Una volta iniziata la chiamata, un emoji apparirà nel tuo stato kChat per indicare che sei impegnato nella conversazione.
- Un messaggio inviato dalla videoconferenza (kMeet) sarà visibile anche nella conversazione kChat (e viceversa).
- Le indicazioni relative all'inizio e alla fine della riunione appaiono automaticamente nel thread della conversazione kChat interessata.
Specifiche per le chiamate nei canali
- La chiamata non suonerà presso i destinatari, ma vedranno un messaggio in kChat e una notifica.
- Un messaggio (di prevenzione) apparirà se desideri avviare una chiamata in un canale che comprende più di 7 utenti.
Consulta questa altra guida se stai cercando informazioni su kMeet.
Questa guida vi permette di scoprire rapidamente le funzioni essenziali di Euria, l'intelligenza artificiale a vostra disposizione all'interno di kSuite, performante in particolare come agente conversazionale nell'app kChat.
Premessa
- Euria può aiutarvi a eseguire qualsiasi tipo di calcolo, traduzioni, fornire indicazioni su vari argomenti e risposte alle vostre domande.
- Prendete visione di questa altra guida riguardo al modello utilizzato e alle responsabilità di ciascuno.
- Non appena viene aggiunto un nuovo utente, quest'ultimo riceve un messaggio di Euria che gli dà il benvenuto.
- Prendete visione di questa altra guida riguardo alle possibilità di riassunti da parte dell'IA su kChat.
Aggiungere Euria ai contatti kChat
I bot attualmente disponibili su kChat fanno già parte dei vostri contatti.
Se non li vedete ancora, cliccate nel menu laterale sinistro di kChat…
- … sulla ricerca del canale (i bot appaiono anche come canale)
- … o sull'icona + accanto a Messaggi diretti per cercare il bot
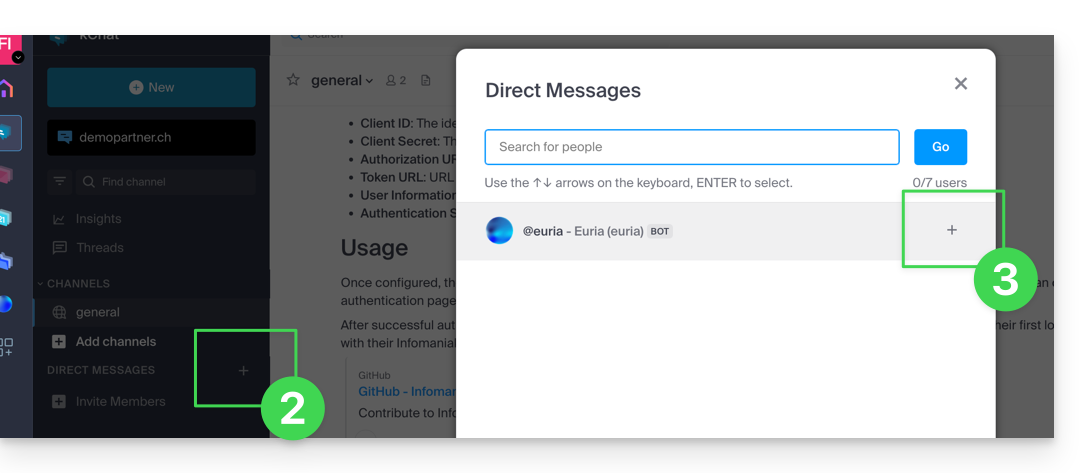
- Aggiungete i bot segnalati come tali con l'etichetta [bot] o cercate il termine bot o chat.
Non creare una conversazione di gruppo tra i bot e voi stessi poiché non funzionerà. È necessario creare un canale di discussione privata tra ciascun bot individualmente e voi stessi.
Basta poi scrivergli come se conversaste con una conoscenza: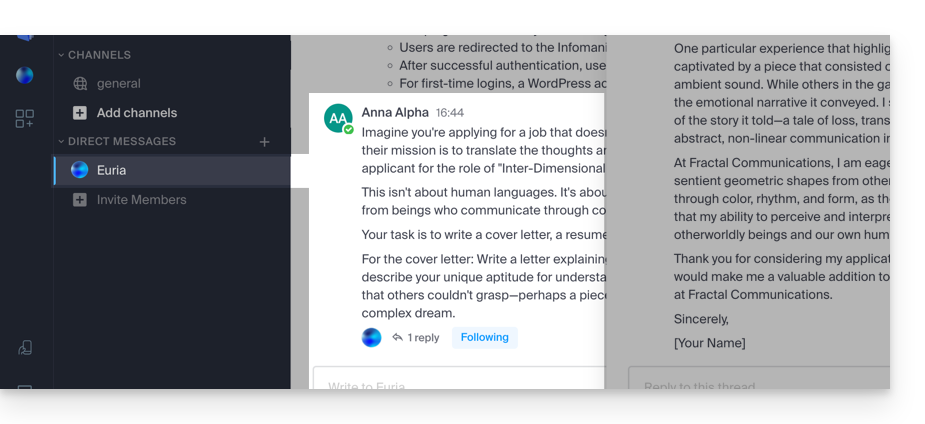
Questa guida dettaglia gli elementi importanti per non perdere nulla delle discussioni kChat che ti riguardano.
Premessa
- Se le notifiche sono configurate correttamente per funzionare sull'app mobile kChat, funzioneranno anche sugli smartwatch (smartwatch) di tipo Garmin o Apple Watch.
Gestire le notifiche dell'icona dell'app desktop
Ad esempio, puoi decidere di animare l'icona dell'app desktop quando arriva un nuovo messaggio:
- Apri l'app desktop kChat (applicazione desktop su macOS / Windows / Linux).
- Fai clic sinistro sull'icona dell'app desktop nella barra di notifica del tuo computer (in alto a destra su macOS, in basso a destra su Windows e doppio clic sinistro nella barra delle applicazioni su Linux).
- Clicca su Preferenze...
- Sotto Opzioni dell'applicazione, regola le preferenze di notifica del sistema operativo:

Gestire le notifiche delle discussioni e degli eventi
Per gestire le notifiche di kChat e quindi essere notificato, ad esempio, quando ricevi un nuovo messaggio direttamente o quando segui un messaggio specifico, inclusi determinati parole chiave:
- Clicca qui per accedere all'app Web kChat (servizio online kchat.infomaniak.com) o apri l'app mobile kChat (applicazione per smartphone o tablet iOS / Android) o ancora l'app desktop kChat (applicazione desktop su macOS / Windows / Linux).
- Clicca sull'icona Impostazioni in alto a destra dell'interfaccia.
- Clicca su Notifiche:

- Definisci come essere notificato (computer/mobile, presente/assente, ecc.) e in quale caso (tutti i messaggi o solo i messaggi con menzione, messaggio seguito, ecc.).
- Scegli di ricevere regolarmente notifiche via e-mail:
- Questa email viene inviata ogni giorno o 1 volta a settimana, tra le 6 e le 8 del mattino e indica all'utente i messaggi che non avrebbe letto.
- L'utente riceve una mail per prodotto kChat a cui ha accesso.
- Definisci una parola chiave per cui essere avvisato quando viene pubblicato un nuovo messaggio:

Gestisci le notifiche di un canale specifico
Nel canale di discussione interessato:
- Clicca sulla freccia a destra del nome del canale interessato.
- Clicca su Preferenze di notifica:
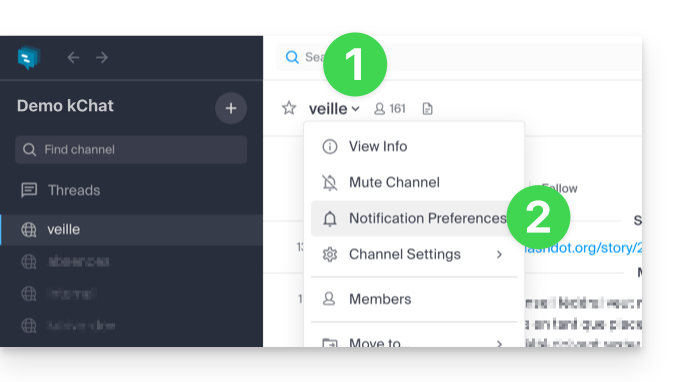
- Naviga e attiva le diverse notifiche desiderate.
- Una delle opzioni proposte permette di essere automaticamente notificati non appena una discussione (thread) si avvia a seguito di un messaggio pubblicato nel canale interessato.
- Salva le tue scelte cliccando sul pulsante in basso:
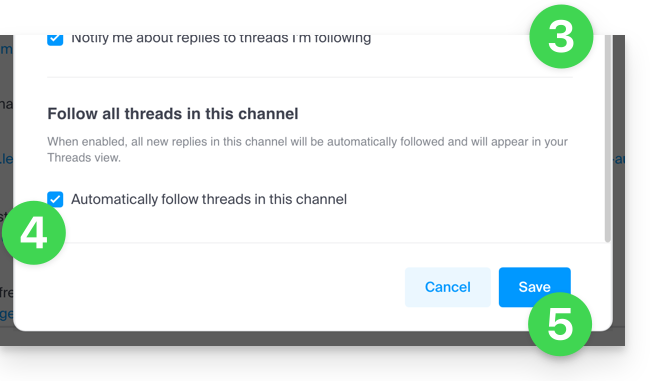
Gestisci le notifiche di una discussione specifica
Per essere notificati di un nuovo messaggio in una discussione (thread) specifica, anche se non si è direttamente partecipanti, è necessario attivare il Segui:
- … oppure passando con il mouse sul menu di azione a destra di un utente in una discussione:

- … oppure cliccando su Segui in alto nella discussione:

Questa guida riguarda i messaggi che iniziano con / su kChat interpretati come comandi slash.
Eseguire un comando slash su kChat
Per accedere ai comandi slash su kChat:
- Fai clic nel campo di composizione all'interno di un canale.
- Inserisci il segno
/(slash o barra obliqua) e il comando associato. - Conferma per inviare il comando.
Se digiti solo il segno / appare una modale con i comandi che è possibile eseguire, come ad esempio mettersi offline.
Ecco una tabella delle principali comandi:
| comando | descrizione |
|---|---|
| /away | segna il tuo stato come "assente" |
| /offline | segna il tuo stato come "fuori linea" |
| /online | imposta il tuo stato come "online" |
| /dnd | segna il tuo stato come "non disturbare" |
| /code | utilizzato per formattare il testo come codice |
| /collapse | nasconde il contenuto dell'elemento nel messaggio |
| /expand | espande il contenuto dell'elemento nel messaggio |
| /echo | ripete il testo che segue il comando |
| /header | mostra un'intestazione in un messaggio |
| /purpose | definisce o visualizza la descrizione del canale |
| /rename | rinomina il canale corrente |
| /leave | abbandona il canale corrente |
| /mute | mute il canale attuale |
| /reminders | gestisce i promemoria |
| /search | cerca messaggi e altri contenuti |
| /settings | apre le impostazioni |
| /shortcuts | mostra le scorciatoie da tastiera |
Crea un comando slash personalizzato
Prerequisiti
- Non essere un utente esterno (non vedrà il menu Integrazioni).
Per creare un comando slash personalizzato:
- Clicca qui per accedere all'app Web kChat (servizio online kchat.infomaniak.com) o apri l'app desktop kChat (applicazione desktop su macOS / Windows / Linux).
- Fai clic sull'icona Nuovo accanto al nome della tua organizzazione kChat.
- Clicca su Integrazioni:

- Clicca su Comando slash:

- Fai clic sul pulsante blu per Aggiungi un comando:

- Configura il comando slash (nome, trigger (senza il
/), tipo di contenuto atteso, azione da eseguire*, ecc. inclusa se il comando deve apparire nella modale di aiuto di cui parla il capitolo sopra).- * Questo può includere la chiamata a un'API esterna, l'esecuzione di uno script, la visualizzazione di una risposta specifica, ecc. Per fare ciò, avrai generalmente bisogno di uno script o di un'applicazione esterna che risponderà ai comandi. Puoi anche definire parametri aggiuntivi per il comando, come opzioni a discesa, caselle di controllo, ecc., in base alle tue esigenze.
- Salva il comando.
- Assicurati di testare il comando per verificare che funzioni come previsto.
Non dimenticare che la creazione di comandi slash personalizzati può richiedere competenze di programmazione aggiuntive, soprattutto se devi integrare funzionalità personalizzate o interazioni con sistemi esterni. Assicurati anche di rispettare le migliori pratiche di sicurezza durante la creazione di questi comandi per evitare potenziali vulnerabilità di sicurezza.

