Base di conoscenze
1000 FAQ, 500 tutorial e video esplicativi. Qui ci sono delle soluzioni!
Questa guida dettaglia i diversi elementi che possono essere configurati e personalizzati su kChat per adattarsi al meglio alle vostre preferenze di utilizzo.
Cambiare la lingua dell'interfaccia kChat
kChat si visualizza nella lingua scelta per il Manager e, come il vostro avatar/foto del profilo, questi parametri sono gestiti all'interno del profilo Infomaniak.
Configurare kChat sul Manager
Per accedere alle preferenze di kChat e, in particolare, definire a quale canale (uno o più canali possibili) verranno automaticamente aggiunti i nuovi utenti (esclusi gli utenti esterni) oltre ad appartenere al canale Generale:
- Clicca qui per accedere alla gestione del tuo prodotto sul Manager Infomaniak (hai bisogno di aiuto?).
- Clicca su Impostazioni nel menu laterale sinistro:
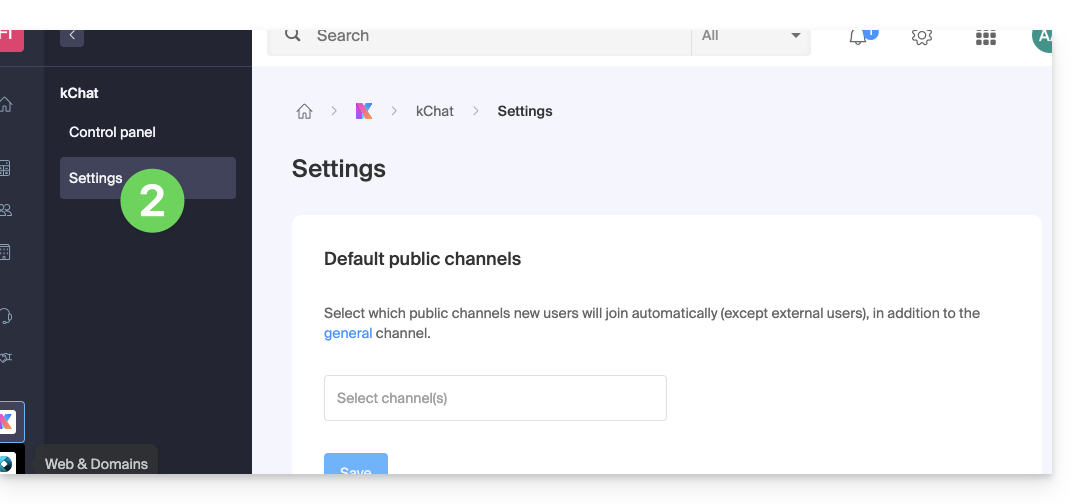
Personalizzare la visualizzazione generale di kChat
Per accedere alle impostazioni delle applicazioni kChat:
- Clicca qui per accedere all'app Web kChat (servizio online ksuite.infomaniak.com/kchat) o apri l'app mobile kChat (applicazione per smartphone o tablet iOS / Android) o ancora l'app desktop kChat (applicazione desktop su macOS / Windows / Linux).
- Clicca sull'icona in alto a destra dell'interfaccia.
Puoi scegliere:
- una densità di visualizzazione e una possibile visualizzazione a colori in densità compatta
- la visualizzazione o meno delle anteprime nelle tue conversazioni
- la dimensione di un canale (larghezza)
- la posizione di partenza quando torni su un canale non letto
- il numero di messaggi personali da visualizzare
La scheda Notifiche ti permette di personalizzare le notifiche di kChat.
La scheda Scorciatoie indica l'elenco delle scorciatoie da tastiera disponibili per lavorare più velocemente con kChat.
Risolvere un problema di zoom della visualizzazione
Per ingrandire o ridurre l'affichaggio che potrebbe essere diventato illeggibile, è necessario utilizzare le seguenti scorciatoie da tastiera:
- come nel browser,
CTRL/CMDe-per ridurre CTRL/CMDe+per ingrandireCTRL/CMDe0per riapplicare la dimensione predefinita
Modalità scura / Modalità chiara
Il tema chiaro o scuro dell'app Web si configura a livello globale (prendi visione di questa altra guida).
Tuttavia, l'app desktop può essere configurata indipendentemente dal resto; questa impostazione avviene dall'icona in alto a destra dell'interfaccia: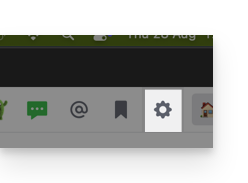
Personalizzare una discussione, un canale, ecc.
Accanto a ogni elemento della barra laterale sinistra si trova un menu di azione ⋮ che ti permette, tra le altre cose, di definire l'ordine di classificazione (alfabetico, per attività recente, manuale):
Definire uno stato
Per arricchire il tuo profilo e la sua visualizzazione, nelle discussioni kChat ma anche nelle diverse pagine e strumenti kSuite, puoi definire uno stato sotto forma di testo e/o di emoji, con una data di scadenza eventuale:
- Clicca sul tuo avatar o sulle iniziali in alto a destra dell'interfaccia.
- Clicca su Scegli uno stato personalizzato.
- Inserisci uno stato personalizzato o scegline uno tra le suggerimenti.
- Inserisci una data di scadenza se necessario:

- Clicca sull'icona del sorriso se desideri scegliere un'emoji accanto al tuo nome.
- Conferma con il pulsante Definisci lo stato.
⚠ Numero massimo di emoji personalizzate :
| kSuite | gratuito | 5 |
| Standard | 100 | |
| Business | 500 | |
| Enterprise | illimitato | |
Utilizzare kChat con il proprio dominio e marchio
Con Custom Brand (inclusa nell'offerta kSuite Enterprise, altrimenti a scelta), è possibile personalizzare kChat con il proprio logo, i colori e l'URL del proprio dominio. I collaboratori sono immersi completamente nel marchio. Consultare questa guida per ulteriori dettagli.
Questa guida spiega come aggiungere un utente completamente esterno a kChat.
Premessa
- Se siete amministratore dell'Organizzazione su cui si trova my kSuite (e quindi kChat) con diritti completi concessi per kChat, è possibile invitare un utente completamente esterno alla vostra Organizzazione che non sarà contabilizzato come utente.
- Quest'ultimo sarà tuttavia invitato a creare un account Infomaniak se non ne possiede già uno.
- Per aggiungere un utente kChat e concedergli ulteriori diritti, consultate questa altra guida.
Invitare un utente a discutere in un canale privato
Per inviare un invito via email da kChat:
- Clicca qui‚Äã per accedere all'app Web kChat (servizio online ksuite.infomaniak.com/kchat) o aprire l'app desktop kChat (applicazione desktop su macOS / Windows / Linux).
- Clicca sul pulsante per Invitare membri:

- Clicca sul link per invitare un nuovo utente:

- Specificare l'indirizzo o gli indirizzi email delle persone da invitare.
- Specificare il o i canali a cui queste persone potranno accedere.
- Clicca sul pulsante blu per inviare l'invito:

- La persona invitata riceve un'email con un link che conduce all'interfaccia kChat e il canale condiviso con lui:

- Ovviamente, c'è una fase di registrazione se l'utente non possiede ancora un account Infomaniak e, nel frattempo, l'utente invitato è elencato nel canale kChat in questione:

- Si noti che non sarà elencato in attesa all'interno di my kSuite o altrove poiché si tratta di un utente esterno e limitato; e finché non ha completato la sua registrazione, la quota rimane di 0/100 utenti esterni:
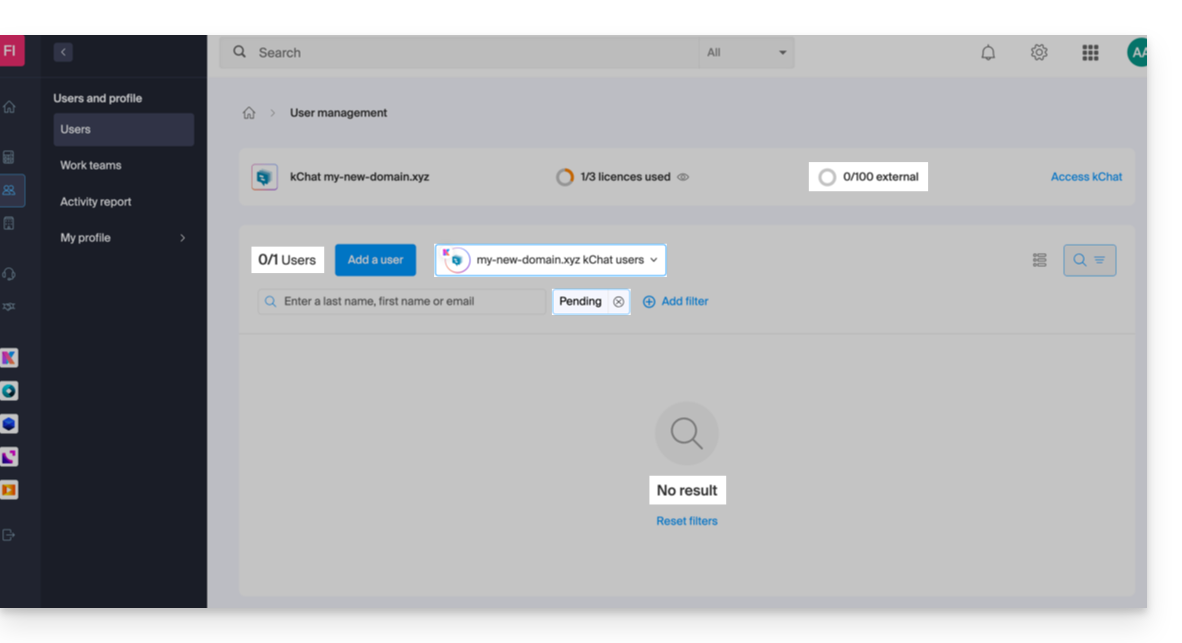
- Si noti che non sarà elencato in attesa all'interno di my kSuite o altrove poiché si tratta di un utente esterno e limitato; e finché non ha completato la sua registrazione, la quota rimane di 0/100 utenti esterni:
- Una volta completata la registrazione, l'utente può accedere a kChat:

- Dal lato dell'account amministratore, una volta completata la registrazione dell'utente esterno, si ottiene la menzione di 1 utente esterno nel proprio cruscotto my kSuite:

- E si ha l'indicazione su kChat che l'utente accede al vostro canale privato:

- Dal lato dell'account amministratore, una volta completata la registrazione dell'utente esterno, si ottiene la menzione di 1 utente esterno nel proprio cruscotto my kSuite:
Permessi dell'utente invitato
Gli invitati possono...
- ... fissare messaggi ai canali
- ... utilizzare i "comandi slash" (ad eccezione dei comandi limitati come l'invito di membri, il rinominare canali, la modifica degli intestazioni, ecc.)
- … mettere un canale nei preferiti
- … mettere in silenzioso un canale
- … aggiornare il loro profilo
- … utilizzare metodi di autenticazione diversi da quelli degli altri utenti
- … utilizzare l'applicazione kChat: l'ospite può aprire l'app (Web, mobile o desktop) che sia già membro di un kChat o meno; questo principio di funzionamento è diverso con kDrive, ad esempio.
Gli ospiti non possono…
- … scoprire canali pubblici
- … unirsi a team aperti
- … creare messaggi diretti o messaggi di gruppo con membri che non fanno parte dello stesso canale
- … invitare persone
Questa guida dettaglia l'uso dei messaggi vocali all'interno delle conversazioni kChat di Infomaniak.
Inviare un messaggio vocale (e trascrizione automatica)
Per registrare un messaggio vocale utilizzando il microfono del tuo dispositivo e consentirne la diffusione nella discussione in corso (ad esempio, un messaggio privato, ma anche tutti i luoghi in cui puoi inviare un messaggio di testo):
- Clicca qui per accedere all'app Web kChat (servizio online ksuite.infomaniak.com/kchat) o apri l'app mobile kChat (applicazione per smartphone o tablet iOS / Android) o ancora l'app desktop kChat (applicazione per desktop su macOS / Windows / Linux).
- Clicca sull'icona del microfono dalla finestra di composizione di un nuovo messaggio:

- Potrebbero essere richiesti alcuni permessi affinché kChat possa accedere alla tua interfaccia vocale e sonora:

- Una volta che il messaggio è in fase di registrazione, clicca sulla croce a destra della registrazione per eliminarla, o sull'icona ✓ per salvarla:

- Una volta salvato il messaggio, non viene inviato direttamente, ma viene aggiunto al tuo messaggio; puoi riascoltarlo o eliminarlo, aggiungere del testo, ecc.

- Una volta inviato il messaggio, appare nella discussione in corso con il testo trascritto in chiaro, in tutte le lettere.
Ascoltare un messaggio vocale su kChat
Per ascoltare il messaggio vocale che è stato registrato nella discussione in corso:
- Clicca sul pulsante ▶ (Play) per avviare l'ascolto.
- Riclicca su di esso (pulsante ⏸ (Pausa)) per fermare la riproduzione.
Scaricare il messaggio vocale
Per salvare il messaggio vocale nella posizione desiderata:
- Clicca sul menu di azione ⋮ per aprire un menu:

- Avvia il download del messaggio vocale sul tuo disco rigido.
Questa guida spiega come ottenere una notifica per rivedere un messaggio kChat specifico a un'ora determinata.
⚠ Disponibile con :
| kSuite | gratuito | * |
| Standard | ||
| Business | ||
| Enterprise | ||
* senza personalizzazione dell'orario
Richiamare un messaggio kChat a un'ora fissa
Per rivedere un messaggio grazie a una notifica nel futuro:
- Passate il mouse sul messaggio da richiamare e selezionate l'icona delle azioni aggiuntive ••• in alto a destra:

- Cliccate su Richiamo e scegliete il momento desiderato per essere notificati:

- Riceverete quindi al momento scelto una notifica tramite messaggio kChat, proveniente da kChat Bot (Euria), con le informazioni necessarie per consultare il messaggio, riprogrammare un richiamo in un secondo momento, annullare eventuali altri richiami, ecc.
Questa guida spiega come rispondere a un'e-mail visibile sull'app Web Mail Infomaniak (servizio online mail.infomaniak.com) inviando la risposta direttamente nell'app Web kChat (servizio online kchat.infomaniak.com) o nell'app desktop, sotto forma di messaggio privato al mittente dell'e-mail.
Premessa
- Questa funzionalità permette di rispondere a un'e-mail direttamente su kChat, con un promemoria del messaggio originale per facilitare la comprensione.
- Ha lo scopo di fluidificare la collaborazione permettendo di reagire rapidamente a un'e-mail senza uscire dall'ambiente kSuite.
- Riduce gli spostamenti tra la posta elettronica classica e lo spazio di lavoro collaborativo.
Inviare una risposta a un'e-mail tramite kChat
Prerequisiti
- La funzionalità è attualmente disponibile solo nelle conversazioni one-to-one e non nelle discussioni di gruppo.
- L'anteprima dell'e-mail non è ancora accessibile su mobile, a meno che non si utilizzi la versione beta dell'applicazione kChat.
Quando si riceve un'e-mail da un collaboratore e si desidera rispondere direttamente su kChat:
- Clicca qui per accedere all'app Web Mail Infomaniak (servizio online mail.infomaniak.com).
- Apre il messaggio a cui rispondere tramite kChat.
- Fai clic sull'icona del messaggio kChat nella barra degli strumenti dell'e-mail:

- Scrivi il tuo messaggio kChat, formattalo se necessario e fai clic sul pulsante Invia in basso a destra:
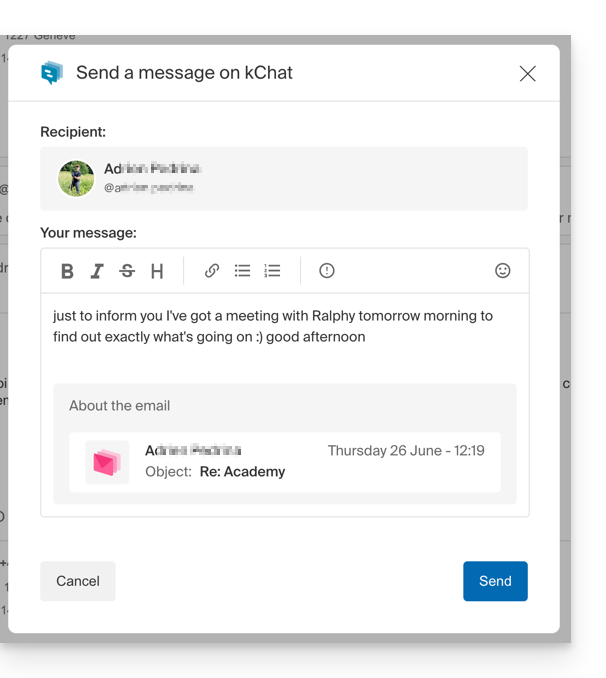
- Il tuo interlocutore riceve il messaggio su kChat accompagnato da un riquadro che rappresenta l'e-mail originale (data e ora, oggetto)...
È possibile accedere a questo messaggio su kChat (nella cronologia dei messaggi privati scambiati con il proprio interlocutore) ma anche:
- nel messaggio di conferma di invio:

- in un banner informativo sulla conversazione email:

Infomaniak ti propone di sostituire Skype con le proprie soluzioni, sia per chiamate individuali, riunioni a distanza o scambi di squadra.
kMeet, la videoconferenza per privati e aziende
Nonostante il suo iniziale successo, la piattaforma di comunicazione Skype ha visto diminuire il suo utilizzo di fronte all'emergere di soluzioni meglio integrate con i nuovi usi collaborativi.
Uno dei modi più semplici per sostituire Skype è adottare kMeet:
- Chiamate audio e video illimitate
- Accesso senza registrazione
- Compatibilità Web, mobile e desktop
- Chat integrata & reazioni (emoticon, suoni)
- Condivisione dello schermo con strumenti di disegno, controllo
- Sale di sottocommissione (breakout rooms)
- Integrazione con l'agenda (creazione link video)
- Integrazione con kDrive per lo storage delle registrazioni delle riunioni
- Integrazione con kChat per le chiamate video
- Rispetto della privacy (nessuna pubblicità, hosting in Svizzera)
- Sicurezza con cifratura AES-256
- Eco-responsabile (energia rinnovabile, compensazione CO₂)
Sostituire Skype con kMeet
L'alternativa kMeet per sostituire Skype può essere implementata in diversi modi:
1. Utilizzo rapido senza registrazione
Per avviare una comunicazione privata tra più persone su Internet, basta che una di loro vada su kMeet e comunichi il link della riunione agli altri. Ecco la procedura passo dopo passo:
- Inserisci kmeet.infomaniak.com in un browser come Chrome o Safari.
- Clicca su Inizia una nuova riunione:

- Inserisci un nome per la riunione, in modo da indicare ai futuri partecipanti l'argomento della discussione a cui stanno per partecipare.
- Clicca sul pulsante per Continuare:

- Concedi i diritti necessari a kMeet:

- Inserisci il tuo nome, quello che vedranno gli altri partecipanti.
- Attiva o disattiva i mezzi di comunicazione se questi non devono essere utilizzati per il momento.
- Clicca sul pulsante per entrare nella sala riunioni virtuale (come primo partecipante, poiché nessuno è stato invitato tranne te per il momento):
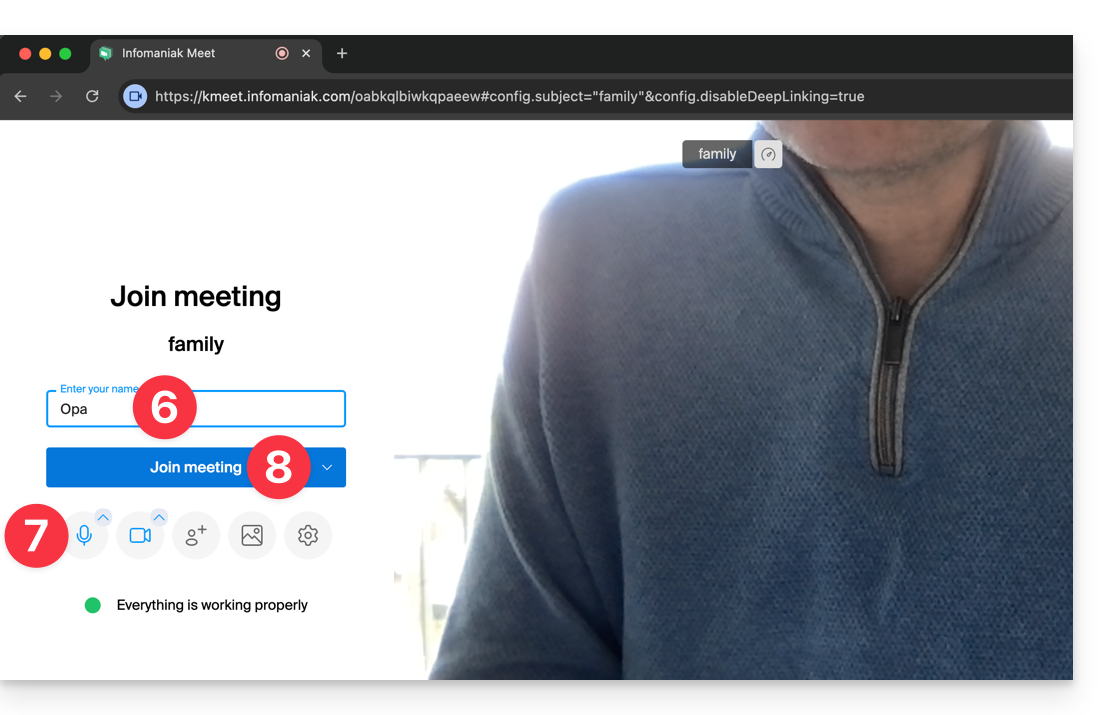
- Ecco fatto, la sala è stata creata e ora puoi copiare le informazioni relative a questa sessione e inviarle ai corrispondenti affinché ti raggiungano (dovranno solo eseguire il link che invii).
- Chiudi la finestra di informazione in modo da poter conversare tutti insieme:

- La barra degli strumenti in basso dello schermo permette di attivare o disattivare il microfono, la fotocamera, ecc.:
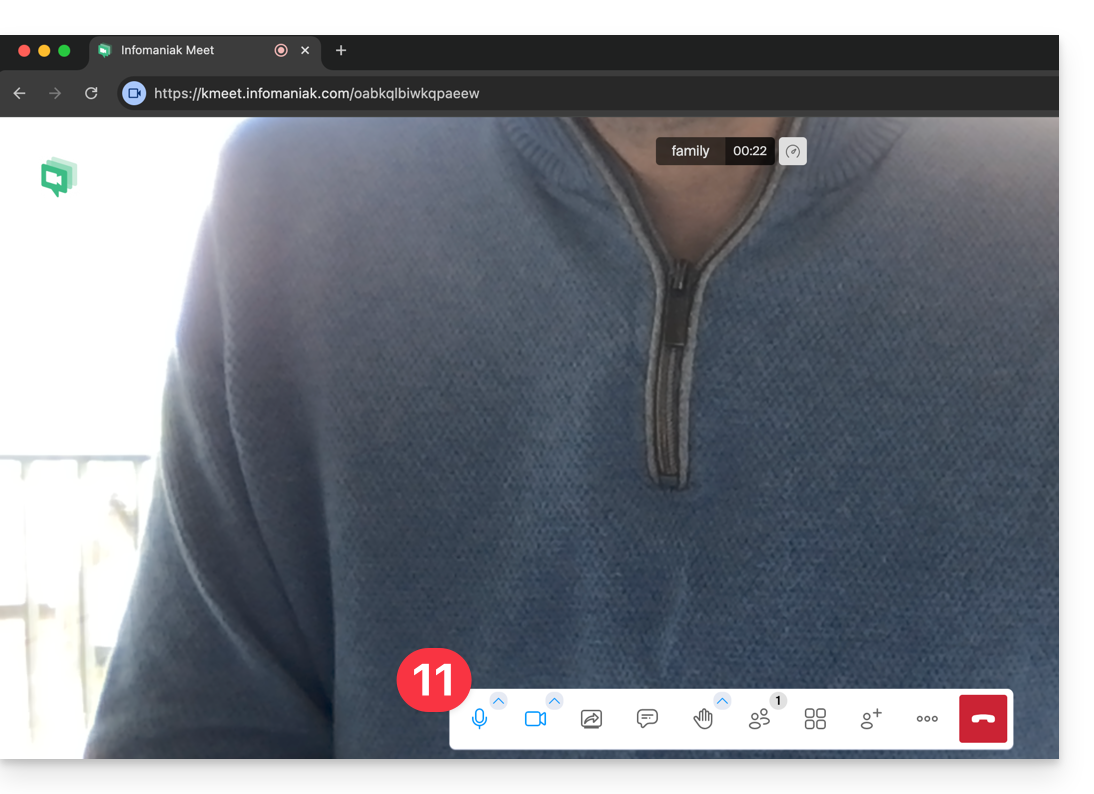
Per scoprire tutte le possibilità offerte da kMeet, consulta questa altra guida.
2. Pianificazione e inviti con my kSuite
Per lavorare in modo efficiente, kMeet può essere collegato direttamente al tuo calendario professionale. Questo significa che ogni volta che crei un evento nel tuo calendario…
- … un link di videoconferenza viene generato automaticamente…
- … i partecipanti ricevono l'invito via email con tutte le informazioni…
- … e il giorno X, possono unirsi alla riunione con un clic, senza registrazione né software da installare.
Vantaggio: centralizzi la gestione delle riunioni, riduci gli errori e semplifichi l'organizzazione, il tutto da un'unica interfaccia.
Per implementare questa soluzione:
- Iscriviti gratuitamente a my kSuite per avere un indirizzo email, ad esempio
anna.alpha@ikmail.come soprattutto un accesso ai servizi Infomaniak. - Accedi al calendario ksuite.infomaniak.com/calendar e poi crea un evento nel giorno di tua scelta.
- Aggiungi dei partecipanti all'evento, anche se non sono clienti Infomaniak.
- Clicca sul pulsante verde per aggiungere automaticamente un link kMeet all'evento.
- Clicca sul pulsante per salvare il tuo evento:

- Gli inviti verranno automaticamente inviati via email ai partecipanti, contenenti il link cliccabile che permette di unirsi alla discussione online al momento opportuno:

- Il link della riunione kMeet è anche visibile sull'evento nel calendario direttamente:

3. Chiamare il proprio corrispondente come su Skype
Per avviare una conversazione in qualsiasi momento con un contatto precedentemente registrato nel tuo elenco di contatti, è necessario che entrambi possediate kChat, disponibile all'interno della kSuite Infomaniak. Per implementare questa soluzione, che può estendersi a un intero gruppo di contatti:
- Iscriviti a kSuite per avere accesso ai servizi Infomaniak corrispondenti.
- Configura gli utenti (questi possono essere anche esterni) sulla kSuite.
- Installa l'app kChat o vai all'URL https://ksuite.infomaniak.com/kchat
- Un utente può quindi essere chiamato tramite kChat, il che farà squillare il dispositivo del destinatario:
- = browser Internet se l'URL kChat è aperta, o computer / dispositivo mobile se l'app kChat è installata.
- Prendi visione di questa altra guida per sapere di più sulle chiamate in videoconferenza su kChat.
- Sarà poi libero il tuo corrispondente di rispondere; la chiamata avverrà con la tecnologia kMeet all'interno di kChat o sull'app kMeet se installata.

