Base di conoscenze
1000 FAQ, 500 tutorial e video esplicativi. Qui ci sono delle soluzioni!
Questa guida dettaglia gli aspetti tecnici e amministrativi dell'hosting di più siti Web su una stessa piattaforma.
Dal punto di vista tecnico
Un hosting include diversi siti web. È quindi possibile aggiungere più siti web a un hosting (gestione multisito / multi domini). In questo caso, le risorse dell'hosting (spazio su disco, database, tempo di esecuzione e memoria degli script, ecc.) sono condivise tra i vari siti web dell'hosting.
Il piano Serveur Cloud di base contiene un certo numero di hosting (ad esempio 5) e un numero maggiore di siti web (ad esempio 20). In questo esempio, ciò significa che è possibile creare 20 siti web (con 20 nomi di dominio/sottodomini diversi) che potrete organizzare liberamente sui vostri 5 hosting.
Dal punto di vista amministrativo
A livello dell'Organizzazione su Manager Infomaniak, i diritti di gestione e accesso non potranno essere attribuiti a un sito web specifico su un hosting. Un utente che aggiungi all'Organizzazione non potrà avere un diritto limitato a un solo sito; avrà sempre accesso all'intero hosting.
Per quanto riguarda i dati sul server, è possibile creare un utente FTP limitato a una cartella specifica (in questo caso, sarà necessario limitarlo alla cartella in cui si trova il sito).
La gestione limitata a un sito tra gli altri sullo stesso hosting può essere considerata direttamente all'interno dell'strumento utilizzato per il sito (gestione degli utenti WordPress ad esempio).
Questa guida spiega cos'è un host web come Infomaniak e precisa il suo ruolo e i suoi limiti di intervento.
Infomaniak, hosting provider dal 1996
Secondo Wikipedia, un hosting Web è un'azienda che fornisce l'hosting su Internet di sistemi informatici a persone o entità che non desiderano farlo con i propri mezzi.
Infomaniak è anche…
- … decenni di esperienza nell'hosting e nelle soluzioni online
- … più di un milione di utenti in Svizzera e in Europa (CHF 36,5 M di fatturato nel 2022)
- … azienda certificata ISO 27001, ISO 9001, ISO 14001, ISO 50001 e impegnata nello sviluppo sostenibile
- … 100% di know-how tecnologico "Swiss made" con dati ospitati in Svizzera
- … una ricca base di conoscenze e un supporto clienti disponibile
Responsabilità e limiti di intervento
In qualità di hosting provider, Infomaniak installa, protegge e aggiorna i server, sviluppa le sue interfacce web (Manager) e assiste i clienti nell'uso dei servizi.
D'altra parte, Infomaniak non interviene sui contenuti dei server o nello sviluppo di siti web.
Limiti del supporto tecnico
Il supporto tecnico non può aiutarti a…
- … risolvere problemi legati allo sviluppo del sito o ai suoi aggiornamenti
- … implementare le soluzioni (migrazioni, installazioni complete)
- … installare manualmente WordPress
- … prendere il controllo del tuo computer da remoto
ma può assistervi per…
- … risolvere problemi legati all'infrastruttura o al Manager
- … chiarire alcuni processi
Un'assistenza Premium e un servizio di migrazione sono disponibili per esigenze più complesse.
Trova aiuto esterno
Per assistenza relativa al contenuto del tuo sito o all'organizzazione delle tue caselle di posta, utilizza la piattaforma di offerte d'Infomaniak che elenca più di 1000 professionisti verificati, o consulta l'elenco.
Questa guida spiega quali sono le differenze tra le offerte di hosting web Infomaniak per aiutarti a scegliere la migliore soluzione in base alle tue esigenze informatiche.
Se stai cercando di ospitare la tua posta elettronica, consulta questa altra guida.
Hosting Web Starter
L'hosting web gratuito
L'hosting Web Starter è offerto gratuitamente con ogni dominio registrato presso Infomaniak. Offre 10 Mo di spazio su disco per creare un sito (pagine di base in linguaggio HTML - nessun PHP, nessuna base di dati) anche senza conoscenze particolari grazie allo strumento Pagina di benvenuto.
- Registra o trasferisci un dominio presso Infomaniak
- Scopri di più sui vantaggi inclusi con un dominio
Hosting Web condiviso
L'offerta principale per creare i tuoi siti
Questi hosting web sono offerte condivise (i siti web saranno ospitati su server le cui risorse sono condivise con altri clienti). Per garantire l'affidabilità di questi servizi condivisi, i server Infomaniak utilizzano in media solo il 40% della potenza dei CPU e sono dotati di dischi SSD professionali di ultima generazione.
L'hosting web offre 250 Go di spazio su disco minimo e consente di gestire più siti web con più nomi di dominio. Questa offerta include tutte le tecnologie comunemente utilizzate per creare siti professionali: PHP, MySQL, accesso FTP e SSH, certificati SSL e installazione facile di WordPress o CMS comuni, ecc. È anche possibile aggiungere un sito Node.js e/o Site Creator.
Nota che senza alcun tipo di hosting, è anche possibile ottenere e utilizzare Site Creator “autonomo / standalone”. Consulta questa altra guida.
Server Cloud
L'hosting web professionale
Con un Server Cloud, le risorse che ti vengono allocate non sono condivise con altri clienti e puoi personalizzare la configurazione hardware e software del tuo server in base alle tue esigenze. Un Server Cloud consente anche di utilizzare componenti che non sono disponibili su hosting web condivisi (Node.js, mongoDB, Sol, FFMPEG, ecc.).
- Un Server Cloud consente di amministrare facilmente il tuo server tramite la stessa interfaccia di amministrazione degli hosting web - gestisci i siti nello stesso modo.
- Un VPS consente di gestire in modo completamente autonomo il tuo server con la versione di Windows o la distribuzione Linux di tua scelta (
Debian,Ubuntu,openSUSE, ...) - sono necessarie solide competenze tecniche per utilizzare un VPS, incluso VPS Lite.
Public Cloud (e Kubernetes Service)
Soluzione IaaS aperta, collaudata e sicura
Per Infomaniak è l'infrastruttura che alimenta kDrive, Swiss Backup e il Webmail, servizi utilizzati da diversi milioni di utenti. Ma Public Cloud è accessibile a tutti e mette a disposizione le risorse di cui hai bisogno per lo sviluppo dei tuoi progetti.
Grazie alle offerte personalizzate e su misura non avrete alcuna difficoltà a gestire il vostro budget di sviluppo. Nessuna spesa di attivazione. Nessun importo minimo. Disdici in qualsiasi momento. Pagate solo le risorse effettivamente utilizzate con Public Cloud alla fine di ogni mese, lo stesso vale per Kubernetes Service.
Jelastic Cloud
L'hosting web su misura con le tecnologie di vostra scelta
Jelastic Cloud consente di creare ambienti di sviluppo su misura con le tecnologie di vostra scelta (PHP, Java, Docker, Ruby, ecc.). È un'offerta cloud flessibile:
- Scalabilità orizzontale e verticale delle risorse.
- Pagamento in base al consumo effettivo delle risorse.
- Personalizzazione facile della vostra infrastruttura (ridondanza, IP, SSL, bilanciamento del carico, ecc.).
Questa guida dettaglia l'offerta di Server Cloud Infomaniak e l'offerta VPS Infomaniak destinata a un uso diverso.
Premessa
- Infomaniak propone due soluzioni di hosting avanzato:
- il Server Cloud gestito, che permette di creare più hosting (spazi FTP/SSH) su cui aggiungere i propri siti (vhosts Apache),
- e il VPS (Server Virtuale Privato), che offre una libertà totale di amministrazione e risponde a esigenze diverse.
Server Cloud gestito
Il Server Cloud permette di superare i limiti di un hosting condiviso. È possibile creare e distribuire i siti come si desidera, definire la directory principale di ogni sito e regolare parametri come memory_limit e max_execution_time.
Sono forniti strumenti integrati: cronjobs, Site Creator, installazione semplificata di WordPress, registri di accesso e di errore (logs). È anche possibile aggiungere moduli Apache specifici o installare un sistema di cache.
L'ambiente software è gestito da Infomaniak (FastCGI, PHP-FPM). Non si dispone di una libertà totale per configurare il server (nessuna installazione software arbitraria), ma alcuni programmi specifici possono essere installati.
VPS (non gestito)
Il VPS offre un controllo completo sul server, ma è di vostra responsabilità. Infomaniak gestisce l'hardware e installa la versione di Linux o di Windows scelta al momento dell'ordine. Nessuna operazione software viene eseguita da Infomaniak: amministrate il sistema, installate e configurate i software.
È possibile riavviare il server tramite il Manager Infomaniak. Un sistema di snapshot è disponibile (esclusa l'offerta VPS Lite).
Contenuto video e alternative
Se il vostro progetto prevede principalmente un grande volume di video, è spesso preferibile separare la distribuzione video dall'hosting principale. Associato a un hosting condiviso, lo spazio VOD/AOD Infomaniak permette di memorizzare e distribuire efficacemente i video, supportare i picchi di traffico e ottenere statistiche dettagliate di visualizzazione.
Migrazione tra Server Cloud e VPS
Non esiste una soluzione di migrazione automatica tra un Server Cloud gestito e un VPS. Per passare da un'offerta all'altra, è necessario annullare il prodotto che non utilizzate più e ordinare la nuova offerta. Infomaniak rimborsa su richiesta qualsiasi nuovo server se l'annullamento avviene entro i 30 giorni successivi all'ordine.
Questa guida spiega come personalizzare i limiti di un sito ospitato su un Hosting Web condiviso o un Server Cloud.
Sbloccare o regolare i limiti di un sito
Per accedere alla gestione del sito web:
- Clicca qui per accedere alla gestione del tuo prodotto su Infomaniak Manager (hai bisogno di aiuto?).
- Clicca direttamente sul nome assegnato al prodotto interessato:
- Clicca su Gestisci sotto Impostazioni avanzate:

- Clicca sulla scheda PHP / Apache.
Potrai, tra le altre cose...
- ... sbloccare per 60 minuti il limite di memoria (
memory_limit= 1280 MB) e il tempo massimo di esecuzione degli script (max_execution_time= 60 minuti):
- Questo sblocco è possibile al massimo 10 volte l'anno.
- ... personalizzare i limiti di:
max_execution_time(in secondi)memory_limit(in MB)post_max_size&upload_max_filesize(dimensione massima del file per l'invio, in MB)- Solo Server Cloud:
Max children(consulta questa altra guida) - Solo Server Cloud:
Max input time
Non dimenticare di salvare le modifiche in fondo alla pagina.
Valori massimi per tipo di alloggiamento
| Limiti | Condiviso | Server Cloud | CLI (solo Server Cloud) |
|---|---|---|---|
| max_execution_time | 300 s | 3600 s | 0 (illimitato) s max |
| memory_limit | 1280 MB | 2048 MB max | 512 MB max |
| post_max_size + upload_max_filesize | 9223372036854775807 MB max | 9223372036854775807 MB max | 48 Mo max |
| max_children | 20 max | 20 (predefinito, modificabile) | |
| connessioni simultanee per IP | 30 max | 30 (predefinito, modificabile) | |
| max_input_time | 0 (illimitato) | 0 (predefinito, modificabile) | 0 (illimitato) |
| file (inodes) | nessun limite al numero di file per hosting | ||
In termini di software liberi per manipolare file multimediali, FFmpeg è uno strumento potente e flessibile. Può essere utilizzato per convertire, modificare e trasmettere video e audio.
Tuttavia, l'uso di FFmpeg su hosting condivisi pone alcune problematiche e limiti, sia per gli utenti che per gli hoster.
È necessario orientarsi verso l'offerta di Server Cloud per un utilizzo di FFmpeg.
Potete anche orientarvi verso il servizio di VOD/AOD Infomaniak.
Questa guida si riferisce all'esecuzione di script avviati tramite SSH su diversi tipi di macchine.
Nessun limite di tempo
Non c'è un limite di tempo predefinita per l'esecuzione di script avviati tramite SSH, il che significa che lo script può eseguirsi per tutto il tempo necessario. Tuttavia, se la sessione SSH termina, anche lo script verrà interrotto.
È possibile avviare gli script in background per evitare questo problema. In questo caso, lo script continuerà ad eseguirsi anche se la sessione SSH viene interrotta.
Altre risorse possono essere limitate dalla capacità della macchina o dalla configurazione (ad esempio, gli script PHP limitati a 512 Mo di memoria).
È possibile modificare questi limiti su macchine di tipo Serveur Cloud, ma in nessun caso per hébergements mutualisés.
Jelastic Cloud è una piattaforma in quanto servizio (PaaS) che permette di creare facilmente ambienti di sviluppo al volo. Questa soluzione è molto vantaggiosa nel caso in cui il consumo delle risorse (CPU, RAM) varia molto in base ai periodi dell'anno.
Un Serveur Cloud consente di gestire applicazioni e siti web con la stessa facilità di un hosting condiviso, offrendovi il vantaggio di poter installare software aggiuntivi secondo le vostre esigenze. Questa soluzione è molto vantaggiosa se il consumo delle risorse (CPU, RAM) è stabile e prevedibile.
Un VPS Cloud o VPS Lite permette di gestire l'intero server con la distribuzione Linux di tua scelta. Sono richieste solide competenze tecniche. Questa soluzione è molto vantaggiosa se il consumo delle risorse (CPU, RAM) è stabile e prevedibile.
In tutti e tre i casi, beneficia di risorse interamente dedicate che puoi regolare liberamente in base alle tue esigenze.
Prendete anche visione dell'offerta Public Cloud.
Questa guida spiega cosa devi determinare come visitatore di un sito web se ricevi un errore di tipo 403 per risolvere il problema.
Cos'è l'errore 403?
Il codice di errore HTTP 403 significa generalmente che l'accesso a una risorsa è negato al cliente dal server.
In quale caso si verifica questo errore?
L'utente non è autenticato: il server richiede che l'utente si identifichi per accedere alla risorsa. Questo può essere il caso per pagine private che richiedono un'autenticazione, ad esempio.
L'utente è autenticato ma non ha le autorizzazioni necessarie: il server riconosce l'utente ma non gli consente l'accesso alla risorsa richiesta a causa di restrizioni di autorizzazioni o ruoli. Questa causa di errore 403 può essere un problema di autorizzazione errata, su una cartella o un file. Per una cartella, il messaggio di errore è di tipo "403 Forbidden", per un file, "failed to open stream: Permission denied". In questo caso, è necessario verificare che le autorizzazioni delle cartelle/file siano corrette, ovvero minimo 644 per un file e 755 per una cartella. Scopri di più
L'indirizzo IP dell'utente è bloccato o limitato: il server può bloccare l'accesso a un indirizzo IP specifico per motivi di sicurezza, protezione contro gli attacchi... Scopri di più
La risorsa richiesta non esiste sul server: in questo caso, il server restituisce un errore 403 invece di un errore 404 per evitare la divulgazione di informazioni riservate. Se tentate di accedere semplicemente alla vostra homepage o a una parte del vostro sito, indicando un indirizzo del tipo www.domaine.xyz o www.domaine.xyz/dossier/, assicuratevi che ci sia una homepage denominata "index.html o .htm o .php" collocata nel posto giusto (alla radice del vostro spazio FTP, nella directory /web o nella directory /dossier/). Scopri di più
Inoltre, verifica che non ci siano lettere maiuscole nel nome del file, tutti i nomi dei file o delle cartelle presenti devono essere in minuscolo, senza accenti né spazi.
Errore legato allo script: se stavi eseguendo uno script, compilando un modulo, caricando un file online e ricevi questo tipo di messaggio:
Accès interdit!
Vous n'avez pas le droit d'accéder à l'objet demandé.
Soit celui-ci est protégé, soit il ne peut être lu par le serveur.
Si vous pensez qu'il s'agit d'une erreur du serveur, veuillez contacter le gestionnaire du site.
Error 403La causa potrebbe essere un filtro che impedisce l'uso non desiderato degli script da parte degli spammer. Infatti, l'antivirus Infomaniak blocca il caricamento di file tramite script o tramite FTP. Questo significa concretamente che quando un hacker invia un file identificato come virus tramite un modulo, uno script non sicuro o tramite FTP, la sua installazione viene bloccata direttamente, il file non viene caricato sul server e il caricamento genera un errore 403.
In caso di falso positivo, contattate il supporto Infomaniak fornendo l'URL della pagina in cui riscontrate questo messaggio di errore per diagnosticare precisamente l'origine del problema.
Ci sono tuttavia molti altri casi in cui potresti ricevere un messaggio "403 forbidden" per ragioni molto diverse (scripts PHP, perl, mod_security, .htaccess, ...).
Questa guida spiega come trasferire un prodotto Infomaniak da un'Organizzazione a un'altra.
Premessa
- È possibile spostare quasi tutti i prodotti sottoscritti con Infomaniak verso un'interfaccia Manager Infomaniak diversa da quella su cui si trova attualmente il prodotto; si tratta quindi di un trasferimento interno.
- Se il vostro utente ha accesso a più Organizzazioni è ancora più facile inviare a una di esse il prodotto di vostra scelta.
- Questa operazione non comporta alcuna interruzione.
- Gli utenti che attualmente hanno accesso ai prodotti selezionati non verranno trasferiti (quindi potenzialmente non avranno più accesso ai prodotti).
- Le fatture dei prodotti selezionati non verranno trasferite.
- kSuite non può essere trasferita.
Generare un link di trasferimento
Prerequisiti
- Essere Amministratore o Responsabile legale all'interno dell'Organizzazione.
Per trasferire un prodotto:
- Clicca qui per accedere alla gestione dei trasferimenti di prodotti sul Manager Infomaniak (hai bisogno di aiuto?).
- Clicca sul pulsante Trasferisci prodotti:

- Seleziona il o i prodotti da spostare.
- Prendi visione e accetta le condizioni generali.
- Clicca sul pulsante Trasferisci.
Il trasferimento è iniziato. Ora, a scelta:
- Copia il link di trasferimento.
- Invialo all'indirizzo email di tua scelta.
- Completare il trasferimento selezionando una delle Organizzazioni a cui l'utente è associato, e il prodotto selezionato verrà trasferito:

Metodo alternativo
In caso di trasferimento ponte è possibile accedere direttamente al pannello di controllo del prodotto interessato e cliccare su Gestisci (esempio nell'immagine qui sotto) tuttavia questo menu non essendo sempre presente è meglio privilegiare il primo metodo sopra riportato che permette inoltre il trasferimento in blocco:
Prendere visione di questa altra guida riguardante Jelastic Cloud.
Ricevere il prodotto
Una volta avviato un trasferimento:
- Clicca qui per accedere all'Organizzazione che deve ricevere il/i prodotto/i (l'utente deve avere diritti amministrativi).
- Eseguire il link ottenuto nel primo passaggio sopra.
- Selezionare, se necessario, l'Organizzazione di destinazione tramite il menu a discesa.
- Leggere e accettare le Condizioni generali.
- Cliccare sul pulsante Ricevi i prodotti (se il pulsante non è cliccabile, assicurarsi di aver selezionato l'Organizzazione).
Se necessario, è possibile creare una nuova Organizzazione per ricevere prodotti.
È possibile visualizzare in qualsiasi momento un trasferimento in corso dall'icona in basso nel menu laterale sinistro del Manager Infomaniak:
Questa guida ti permette di utilizzare rapidamente le funzioni essenziali del tuo nuovo Serveur Cloud.
Installare un'applicazione
- Creare un sito web WordPress
- Installare un'applicazione Web (ownCloud, Joomla, Typo3, Drupal, phpBB, Simple Machines Forum, Magento, Prestashop, …)
- Installare applicazioni/tecnologie su Serveur Cloud (Fast Installer)
Configurare il server
- Gestire i tuoi database MySQL
- Gestire i limiti MySQL
- Gestire i vostri account/utenti FTP
- Gestire e pubblicare file sul tuo hosting tramite FTP
- Modificare le risorse e la configurazione
Gestire i siti e i domini
Se il tuo dominio non è gestito da Infomaniak o se il tuo hosting non è gestito nello stesso account utente del tuo dominio, consulta questa guida per configurare i DNS o i record per collegare il dominio al tuo hosting. Inoltre:
- Trasferire un hosting web condiviso su un Server Cloud
- Aggiungere un sito o un sottodominio al tuo hosting (multisito)
- Visualizzare il tuo sito anche se il tuo dominio non punta ancora ai server di Infomaniak
In caso di problema, consultate la base di conoscenze prima di contattare il supporto Infomaniak.
Questa guida spiega come modificare la configurazione del backup automatico delle Applicazioni Web Infomaniak (Joomla, Drupal, Typo3, PrestaShop, ownCloud, ecc.) incluse nelle offerte di Hosting Web a pagamento.
Premessa
- Questo non riguarda WordPress, che può essere salvato e ripristinato tramite:
- il backup automatico degli hosting,
- le estensioni che ti permettono di eseguire manualmente un backup completo, inclusa una procedura di reinstallazione facilitata.
Configurare i backup
Per <strong>gestire i backup delle App</strong>:
- Clicca qui per accedere alla gestione del tuo prodotto su Infomaniak Manager (hai bisogno di aiuto?).
- Clicca direttamente sul nome assegnato al prodotto interessato:

- Clicca sul menu delle azioni ⋮ situato a destra dell'Applicazione Web interessata.
- Clicca su Impostazioni dell'applicazione:

- Clicca su Modifica a destra dell'Applicazione:

- Sotto la scheda Configurazione, clicca sulla casella per accedere alla configurazione avanzata:

- Scegli le modalità di aggiornamento e di backup desiderate:
- 7 backup recenti sono conservati, insieme a quelli di 15 e 30 giorni fa.
- Salva le modifiche grazie al pulsante in basso a destra.
Scopri di più
- Installare o disinstallare un'Applicazione Web
- Modificare il nome di dominio associato all'Applicazione Web
- Ristabilire un'Applicazione Web
Questa guida spiega come ordinare un Hosting Web presso Infomaniak.
Ordina un nuovo hosting web Infomaniak
Per ordinare un primo hosting web:
- Se necessario, crea un account utente.
- Clicca qui per accedere al Manager Infomaniak.
- Clicca su Hosting (ambiente Web & Dominio):
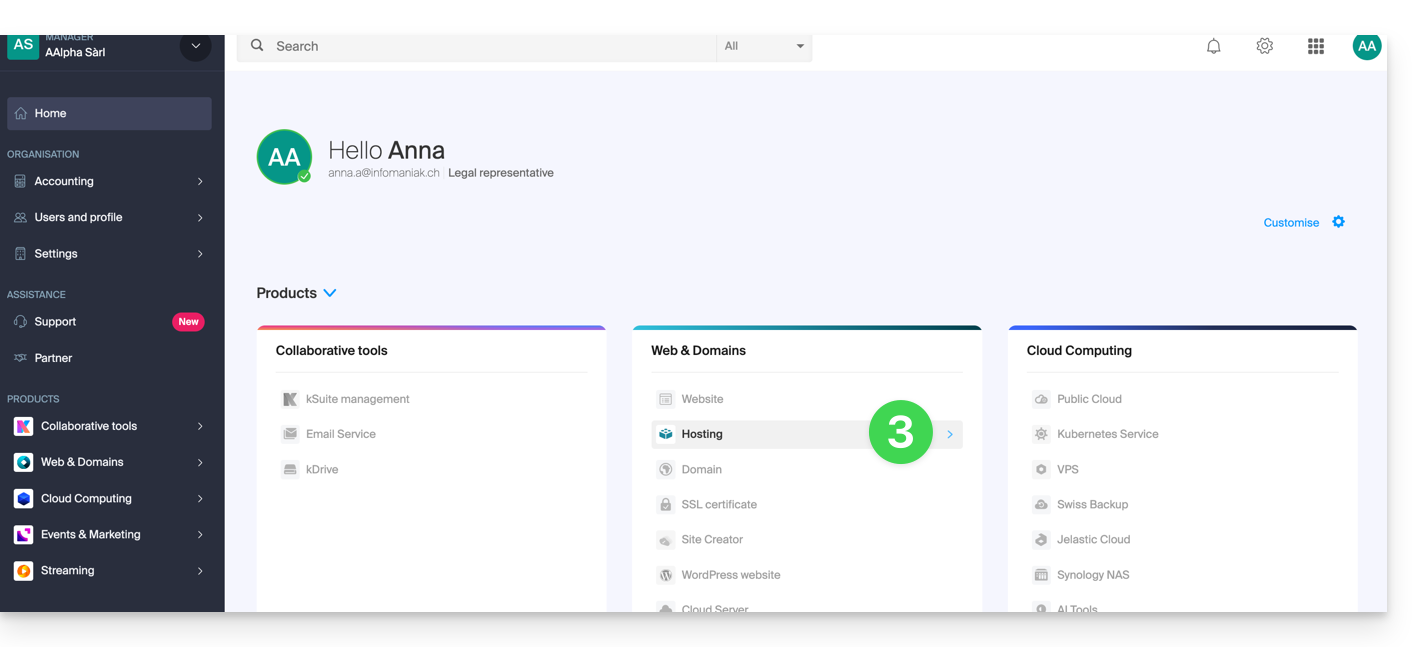
- Clicca per ordinare un nuovo hosting:
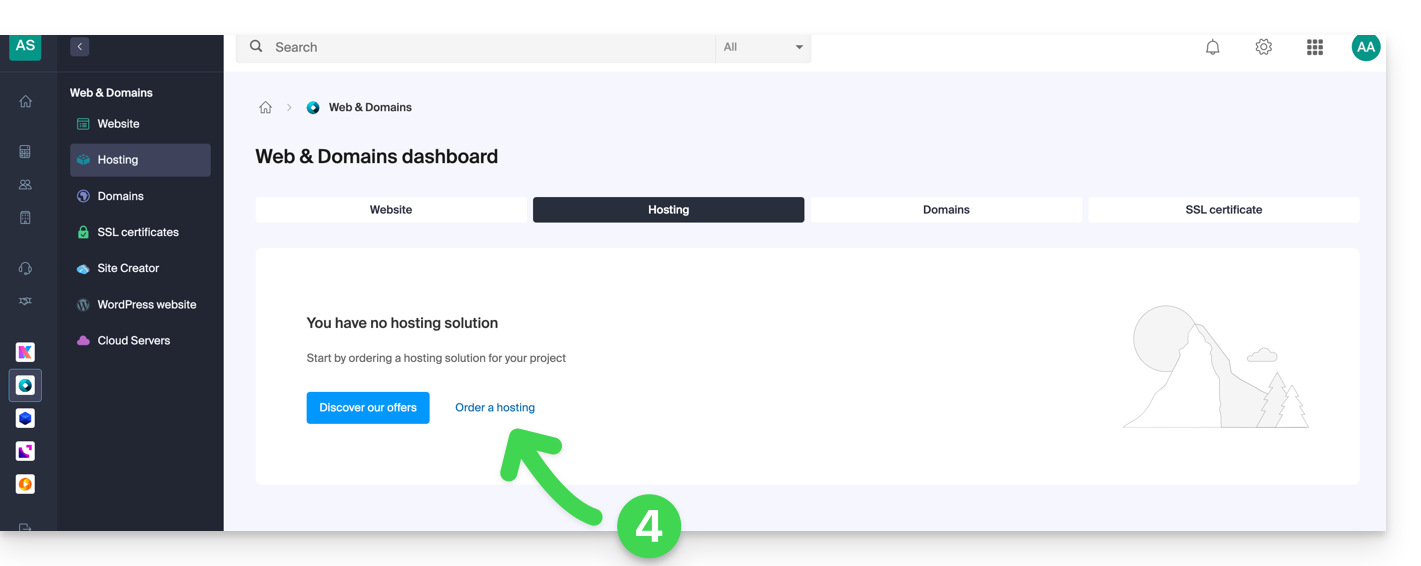
- Una volta nel Negozio, verifica di ordinare nell'Organizzazione desiderata (selezionane un'altra dall'elenco se necessario o creane una nuova al punto 6 qui sotto):
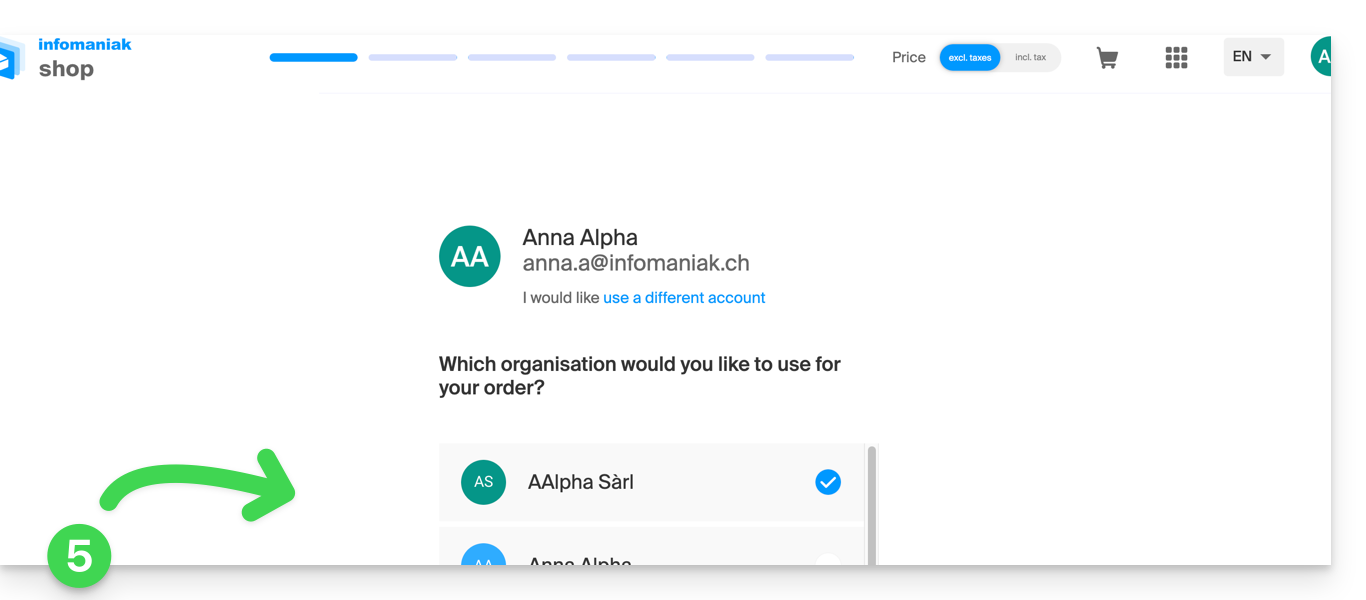
- Conferma la tua scelta cliccando sul pulsante blu in fondo alla pagina (o crea prima una nuova Organizzazione se necessario tramite il link blu dedicato a questo scopo):
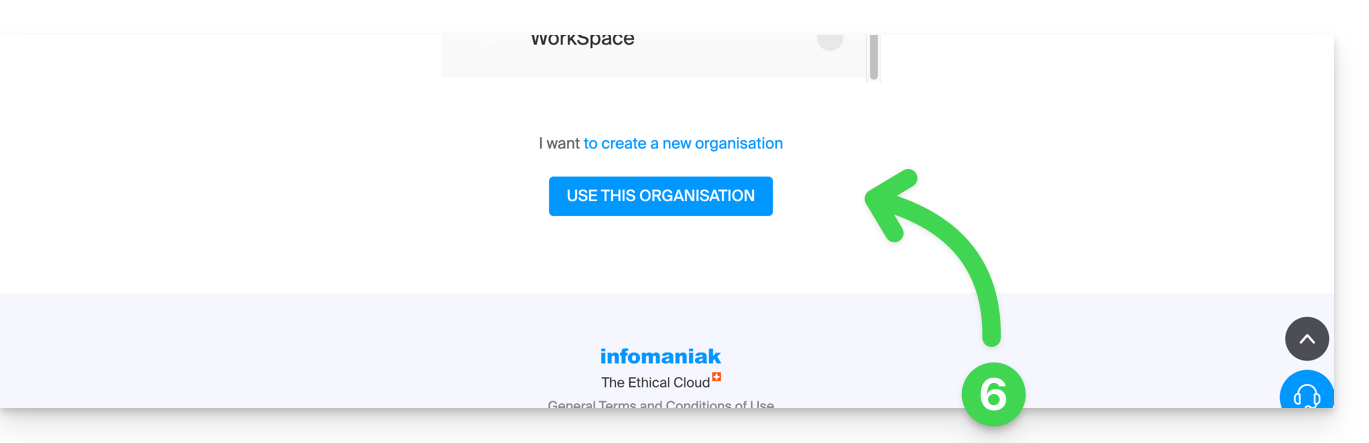
- In alto, inserisci il nome di dominio del tuo hosting e clicca su Cerca (anche se lo gestisci già presso un altro registrar):
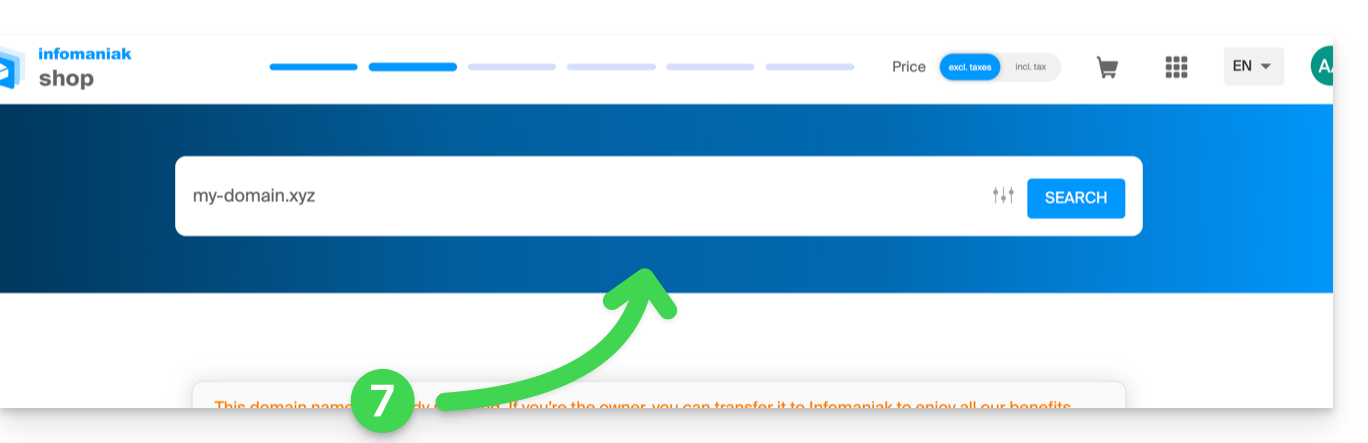
- Due scenari sono poi possibili:
- Non possiedi ancora il nome di dominio: verifica le informazioni e le opzioni sullo schermo, quindi clicca sul pulsante Avanti:
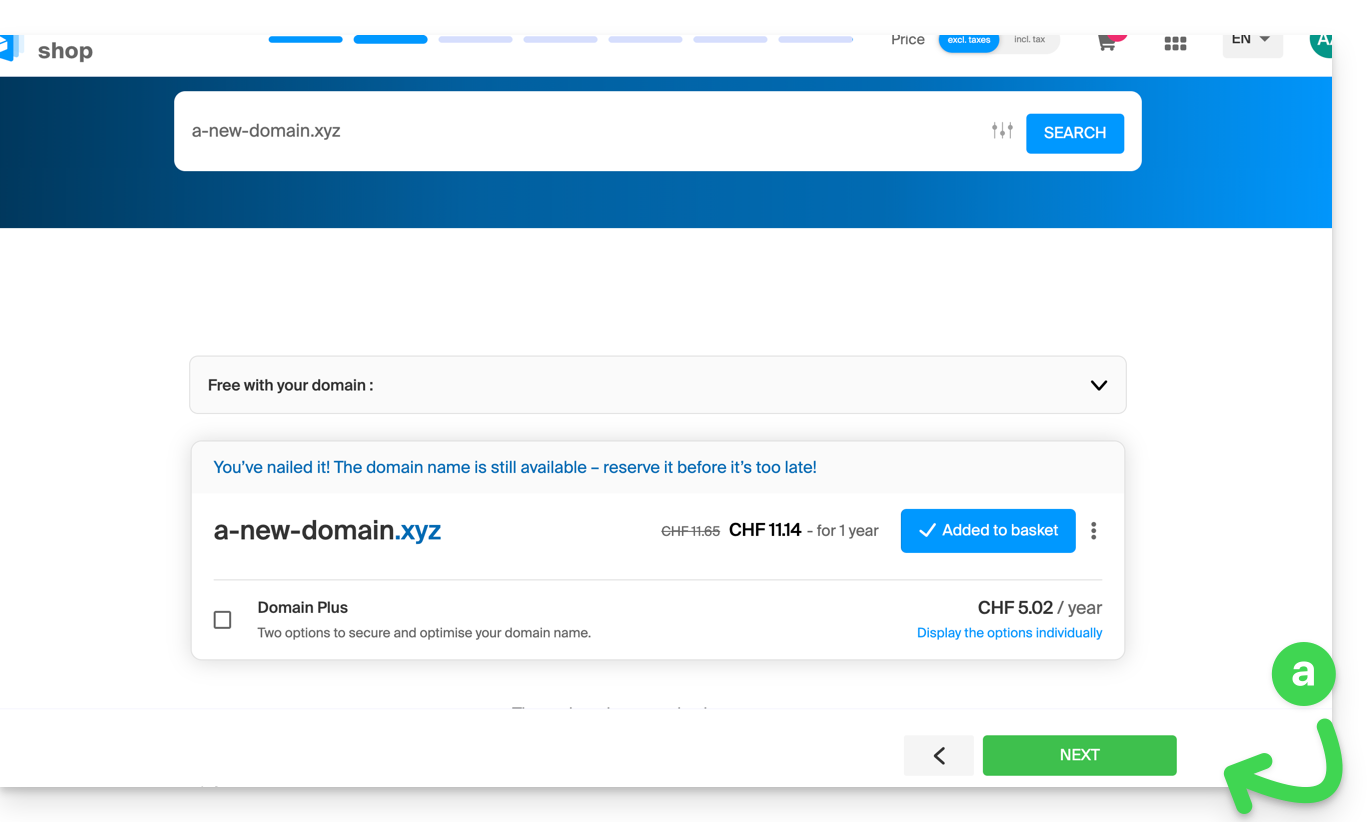
- Possiedi e gestisci i tuoi nomi di dominio presso un altro registrar: clicca sul menu di azione ⋮ a destra del nome di dominio per ordinare solo l'hosting:
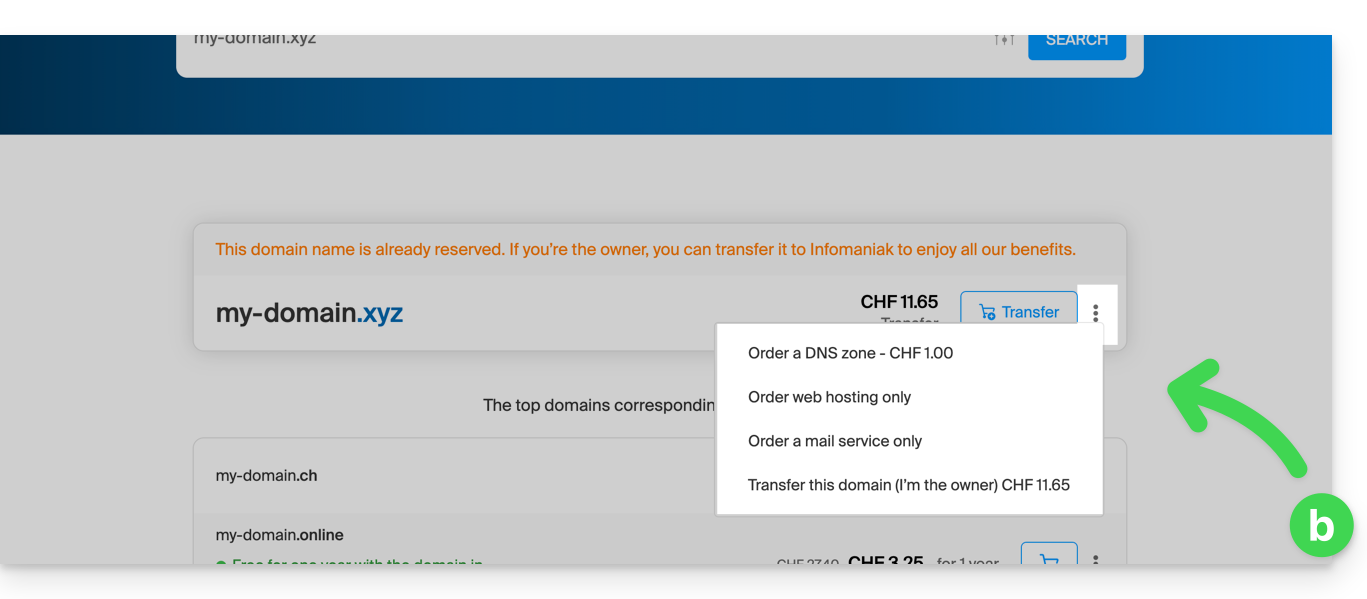
- Non possiedi ancora il nome di dominio: verifica le informazioni e le opzioni sullo schermo, quindi clicca sul pulsante Avanti:
- Scegli l'hosting che fa per te.
- Clicca su Avanti.
- Completa l'ordine.
Già cliente, possiedi già un hosting
Per ordinare un hosting aggiuntivo:
- Clicca qui per accedere alla gestione del tuo prodotto sul Manager Infomaniak (hai bisogno di aiuto?).
- Clicca sull'icona del carrello della spesa:
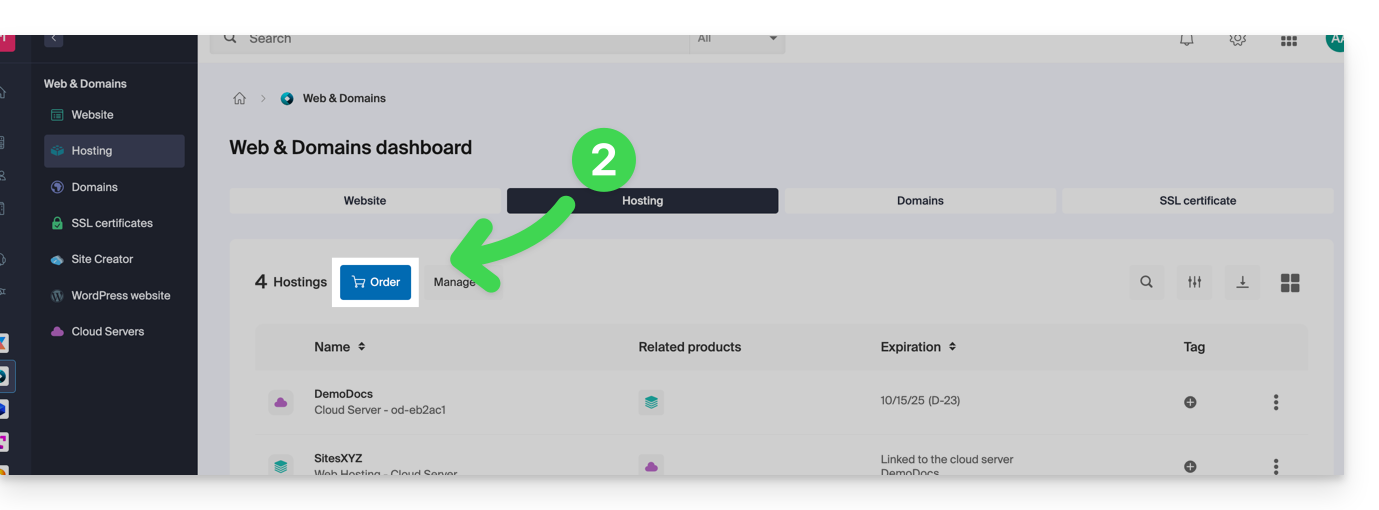
Se possiedi già un hosting web, puoi anche aggiungere un sito su un hosting esistente senza ordinare o pagare un nuovo hosting (gestione multi-siti / multi-domini).
Questa guida spiega come avviare un'analisi del contenuto di un Hosting Web per rilevare e pulire i file contenenti virus e altri script dannosi che potrebbero minacciare la sicurezza dei siti web.
Avviare un'analisi antivirus dei siti
Per analizzare il contenuto eventualmente infetto:
- Clicca qui per accedere alla gestione del tuo prodotto su Manager Infomaniak (hai bisogno di aiuto?).
- Fai clic direttamente sul nome attribuito al prodotto interessato.
- Clicca su Sicurezza nel menu laterale sinistro.
- Clicca su Antivirus nel menu laterale sinistro.
- Clicca sul pulsante blu Analizza:

- Seleziona il o i siti da analizzare.
- Clicca sul pulsante blu Avvia l'analisi.
La scansione antivirus può richiedere del tempo, ma il Manager può essere chiuso. Riceverai un'e-mail quando l'operazione sarà completata.
Considera anche lo strumento di rilevamento delle vulnerabilità per monitorare eventuali falle corrette automaticamente sui tuoi siti web.
Questa guida spiega come autorizzare determinati porti in entrata e/o in uscita nel firewall di un hosting Web o di un Server Cloud.
Premessa
- Su un hosting Web condiviso, è possibile aprire i porti solo in uscita.
- Su un Serveur Cloud, è possibile aprire porte in entrata e in uscita.
- L'apertura delle porte consente di garantire il corretto funzionamento di alcune applicazioni, ma può ridurre la sicurezza del tuo hosting.
Accedere allo strumento e aggiungere una regola
Per gestire l'apertura delle porte dal Manager:
- Clicca qui per accedere alla gestione del tuo prodotto su Manager Infomaniak (hai bisogno di aiuto?).
- Fai clic direttamente sul nome attribuito al prodotto interessato.
- Clicca su Sicurezza nel menu laterale sinistro.
- Clicca su Apertura delle porte nel menu laterale sinistro.
- Clicca sul pulsante Apre una porta:

È possibile inserire solo un indirizzo IP o un host per riga e un solo port per regola.
Specificando un indirizzo IP o un host, la connessione sarà autorizzata solo in questi casi:
Regola in entrata: se la connessione proviene da questo IP o dall'hoste indicatoRegola in uscita: se la connessione è effettuata verso questo IP o questo host
Stesso per il Tipodi connessione, se il protocollo utilizzato per la connessione non è quello indicato nella regola, la connessione non è autorizzata.
Aprire la porta in uscita 25 in modo globale
È possibile aprire la porta in uscita 25 dal gestore se è specificato un host di destinazione.
Con un Server Cloud, per aprire questa porta a tutto il mondo, contattate il supporto Infomaniak giustificando la vostra richiesta.
Porte aperte per impostazione predefinita
Una volta acceduto allo strumento di apertura delle porte, troverete l'elenco delle porte aperte per impostazione predefinita sulla pagina.
Con un Server Cloud, per chiudere alcuni dei porti elencati, contattate il supporto Infomaniak giustificando la vostra richiesta.
La visualizzazione può avvenire su più pagine:
Porte MySQL
Per quanto riguarda i porti delle basi di dati, consultate queste guide:
Verificare l'attività di una porta (Server Cloud)
Su Serveur Cloud, per verificare se un'applicazione sta ascoltando su una porta specifica (1234 nell'esempio qui sotto) e per conoscere il nome dell'applicazione in questione, esegui in SSH:
netstat -anpe | grep "1234" | grep "LISTEN"Questa guida contiene risorse essenziali per iniziare con il tuo VPS Cloud o VPS Lite offerto da Infomaniak.
In caso di problemi, consultate la base di conoscenze. Contattate il supporto Infomaniak per domande riguardanti solo la parte hardware dei VPS.
Premessa
- Non è previsto il supporto per
UEFIeSecure bootnell'offerta VPS Cloud / VPS Lite. - Non è possibile migrare un file
vmdkper farlo funzionare su OpenStack poichéKVMviene utilizzato per la virtualizzazione. - Per quanto riguarda l'apertura delle porte, consultate questa altra guida.
Quale versione di VPS scegliere?
- Le configurazioni (vCPU / RAM / spazio su disco) differiscono a seconda delle offerte VPS, partendo da 1 vCPU con prezzi molto competitivi - fate la vostra scelta in base alle vostre esigenze; la migrazione da un VPS Lite a un VPS Cloud non è ancora possibile in modo automatico e non è possibile ridurre un'offerta sottoscritta.
- Le stesse distribuzioni Linux e versioni di Windows sono offerte (Windows non è disponibile sulle configurazioni più piccole).
- Su VPS Lite, la banda passante è limitata a 500 mbit/s e il SLA garantito + snapshot non sono disponibili.
- Consultate questa guida se desiderate migrare da VPS Lite a VPS Cloud (la migrazione è irreversibile).
VPS Cloud / VPS Lite Linux
- Come connettersi al proprio server tramite una chiave SSH?
- Quali sono le distribuzioni di Linux supportate?
- Formattare e montare il volume dei dati del Server Cloud (importante)
VPS Cloud / VPS Lite Windows
Questa guida spiega come ottimizzare il sito che gestisci su un Hébergement Web per renderlo più veloce e permettere a tutti i visitatori di navigarlo da Internet senza difficoltà, indipendentemente dalla loro velocità di connessione.
Il ruolo dell'hosting provider
La velocità di caricamento di un sito web dipende da molti fattori (prestazioni del server, infrastruttura di rete dell'host, connessione Internet del visitatore, ottimizzazione del sito web, ecc.).
In qualità di hosting provider, Infomaniak si impegna a offrire il meglio in termini di hosting e fa evolvere costantemente i suoi prodotti e la sua infrastruttura:
- Tutti gli hosting funzionano su dischi SSD di ultima generazione.
- L'infrastruttura beneficia di oltre 70 Gbit/s di interconnessione e ridondanza con Cogent, Level3, ecc.
- Per poter assorbire senza problemi i picchi di traffico, i server funzionano con processori Intel Xeon a 64 bit, che vengono sostituiti regolarmente, e i server condivisi/utilizzati utilizzano in media solo il 40% della potenza dei loro CPU.
Inoltre, quando invii una richiesta di supporto riguardante i rallentamenti, Infomaniak verifica se…
- … il server del tuo hosting funziona normalmente e non ha riscontrato problemi nelle ultime 48 ore.
- … l'infrastruttura di rete non ha riscontrato interruzioni nelle ultime 48 ore.
Il ruolo del titolare del sito e del webmaster
Infomaniak non interviene sui contenuti dei server o nello sviluppo di siti web. La creazione o la manutenzione di un sito è un mestiere diverso, anche se è collegato alle sue attività, poiché vengono proposti gli strumenti e i servizi che un webmaster utilizza per creare siti web.
Analizzare la causa dei rallentamenti
Ecco quindi cosa devi fare se noti rallentamenti con il tuo sito:
- Segui le consigli di Google PageSpeed Insights per ottimizzare il tuo sito web... I punti evidenziati riguardano infatti la progettazione del sito web e non la configurazione del server; consulta questa altra guida se il risultato del test ti invita ad autorizzare la compressione delle risorse sul tuo sito.
- In caso di rallentamenti dall'estero, considerate l'attivazione di DNS Fast Anycast.
- Installa e configura un sistema di cache sul tuo sito per evitare accessi ridondanti ai database e accelerare il caricamento del sito.
- Considera un CDN.
- Testate la velocità di risposta del server (TTFB).
- Scansiona il tuo hosting alla ricerca di virus.
- Pulite regolarmente i database e eliminate le voci inutili.
- Utilizza l'ultima versione di PHP compatibile con il tuo sito/CMS/applicazione Web.
- Evitate l'uso di immagini, contatori, CGI o media ospitati su fornitori esterni, perché se questi non sono raggiungibili, il vostro sito sembrerà lento.
- Disattivate eventuali estensioni WordPress superflue che consumano molte risorse nel tuo CMS.
- Aggiornate e mantenete aggiornati regolarmente i CMS/applicazioni Web.
- Imposta un tempo di attesa per i bot di indicizzazione, poiché alcuni hanno un comportamento molto "aggressivo"; è possibile limitare il loro impatto impostando un Crawl-delay.
- Consultate i possibili error-logs che raggruppano tutti gli errori generati dal tuo sito; correggendo questi errori, il tuo sito sarà più performante.
- Consulta i possibili slowlogs: raggruppano le query che impiegano più di 5 secondi per essere eseguite; è importante correggere le query elencate in questo file (esempi di ottimizzazione SQL).
- Aggiungi un sistema di cache server come Memcached (solo server Cloud).
- Aumenta il valore max_children (solo server Cloud).
Se persiste un problema...
In qualità di proprietario del sito, se siete webmaster o avete assunto un webmaster che non riesce a trovare l'origine dei rallentamenti, contattate il supporto Infomaniak solo per iscritto dopo aver ottenuto le seguenti informazioni:
- Nome del sito ospitato.
- Date e ore in cui sono state riscontrate le lentezze.
- Nome del database eventualmente coinvolto / stesso per account FTP.
- Il tuo indirizzo IP pubblico al momento dei test (visibile ad esempio su https://www.infomaniak.com/ip).
- Tipo di lentezza riscontrata (visualizzazione del sito, trasferimenti FTP...).
- Problemi (ad esempio rallentamenti) nell'accesso al site d'Infomaniak in modo intermittente?
- Risultato di un traceroute verso
84.16.66.66e incollate i risultati completi (cattura dello schermo se necessario). - Risultato di un speedtest scegliendo Infomaniak come destinazione (speedtest.net — clicca su Cambia server per selezionare Infomaniak).
Se le vostre esigenze aumentano...
Se l'hosting condiviso non è più adatto al tuo sito, è necessario valutare il passaggio a un Server Cloud. Il tuo sito può essere semplicemente spostato su questo tipo di server, dove sarà l'unico e su cui potrai installare un motore di cache, ad esempio.
Si siemplifica la vita! In caso di necessità, partner locali e raccomandati da Infomaniak possono occuparsi di queste procedure. Lanciate un bando gratuito. Si occupano di tutto, liberandovi dai dettagli tecnici.
Questa guida spiega come consultare e modificare i parametri di configurazione MySQL / MariaDB di un Server Cloud. Questi parametri permettono di regolare il comportamento, le prestazioni e alcune funzionalità del servizio, inclusi i limiti delle risorse.
Premessa
MySQLè installato su un Server Cloud dedicato: le risorse non sono condivise con altri clienti.- Una sola istanza
MySQLoMariaDBè presente per Server Cloud. - Il numero e la dimensione dei database dipendono esclusivamente dallo spazio su disco e dalle risorse disponibili.
- Per volumi di dati non relazionali molto grandi, MongoDB è consigliato.
Parametri configurabili MySQL / MariaDB
L'elenco seguente presenta le principali variabili che è possibile personalizzare nella propria istanza MySQL / MariaDB:
| Nome | Descrizione | Valore |
|---|---|---|
bulk_insert_buffer_size | Dimensione del buffer per le operazioni di inserimento in blocco | 8M |
default_charset | Definisce il set di caratteri predefinito per il database | utf8mb4 |
declare_explicit_defaults_for_timestamp | Consente di dichiarare esplicitamente i valori predefiniti per le colonne di tipo timestamp | "" |
declare_innodb_autoextend_increment | Incremento utilizzato per l'estensione automatica dello spazio tabella InnoDB | "" |
declare_key_buffer | Dimensione del buffer di chiave per le tabelle MyISAM | "" |
event_scheduler | Attivazione o disattivazione del pianificatore di eventi MariaDB (consente di eseguire compiti pianificati lato server) | OFF |
ft_max_word_len | Lunghezza massima delle parole per la ricerca full-text | Indefinito |
ft_min_word_len | Lunghezza minima delle parole per la ricerca full-text | 3 |
innodb_additional_mem_pool_size | Dimensione del pool di memoria aggiuntivo per InnoDB | "" |
innodb_buffer_pool_size | Dimensione del pool di memoria buffer InnoDB (archiviazione dei dati e degli indici) | "" |
innodb_flush_log_at_trx_commit | Frequenza di scrittura dei log InnoDB su disco | "" |
innodb_large_prefix | Attivazione del prefisso ampio per gli indici InnoDB | |
innodb_lock_wait_timeout | Tempo massimo di attesa per ottenere i blocchi InnoDB | "" |
innodb_log_buffer_size | Dimensione del buffer di registro InnoDB | "" |
innodb_log_file_size | Dimensione dei file di registro InnoDB | "" |
innodb_ft_min_token_size | Dimensione minima del token per la ricerca full-text | Indefinito |
innodb_ft_max_token_size | Dimensione massima del token per la ricerca full-text | Indefinito |
join_buffer_size | Dimensione del buffer di join per le query | 1M |
key_buffer_size | Dimensione del buffer di chiave per le tabelle MyISAM | 4M |
lc_time_names | Definisce la lingua utilizzata per il formato dei nomi dei mesi e dei giorni | Indefinito |
local_infile | Abilita o disabilita la lettura locale dei file | 0 |
log_bin_enabled | Abilita o disabilita la registrazione binaria delle transazioni | true |
max_allowed_packet | Dimensione massima dei pacchetti di rete consentiti | Indefinito |
max_connect_errors | Numero massimo di errori di connessione prima del blocco | 10 |
max_connections | Numero massimo di connessioni simultanee | Indefinito |
max_heap_table_size | Dimensione massima delle tabelle in memoria | 8M |
max_user_connections | Numero massimo di connessioni simultanee per utente | 38 |
myisam_max_sort_file_size | Dimensione massima del file temporaneo utilizzato per l'ordinamento delle tabelle MyISAM | 2G |
myisam_sort_buffer_size | Dimensione del buffer di ordinamento per le tabelle MyISAM | 16M |
myisamrecover | Opzioni di recupero automatico per le tabelle MyISAM | myisam-recover-options |
query_cache_enabled | Abilita o disabilita la cache delle query | |
query_cache_limit | Limite di dimensione dei risultati memorizzati nella cache delle query | 256K |
query_cache_size | Dimensione totale della cache delle query | 64M |
query_cache_type | Tipo di cache utilizzato per le query | 0 |
read_buffer_size | Dimensione del buffer di lettura sequenziale | 2M |
read_rnd_buffer_size | Dimensione del buffer di lettura casuale | 2M |
table_open_cache | Numero di tabelle che il server può mantenere aperte simultaneamente | 256 |
thread_cache_size | Dimensione della cache dei thread | 1 |
thread_concurrency | Numero di thread concorrenti (0 = illimitato) | 0 |
thread_stack | Dimensione dello stack per thread | 256K |
timeouts | Tempi di attesa (wait_timeout e interactive_timeout) | 30 |
tmp_table_size | Dimensione massima delle tabelle temporanee in memoria | 8M |
tmpdir | Directory temporanea utilizzata per i file temporanei | "/home/nfs-clients/.mysql_tmp" |
Ogni parametro non definito rimane al suo valore predefinito.
Modifica dei parametri MySQL / MariaDB
Per modificare la configurazione della tua istanza:
- Clicca qui per accedere alla gestione del tuo prodotto nel Manager Infomaniak (hai bisogno di aiuto?).
- Seleziona il nome del Server Cloud interessato.
- Clicca su MySQL / MariaDB nel menu laterale.
- Modifica i parametri desiderati, quindi conferma le modifiche.
Questa guida spiega l'errore "La tua connessione non è privata" quando si tenta di accedere a un sito web, sia che si sia proprietari del sito o semplici visitatori.
Capire l'errore
L'errore "La tua connessione non è privata" appare a volte nel tuo browser quando questo incontra difficoltà a stabilire una connessione sicura con il sito che desideri visitare. Questo accade generalmente quando il sito web non dispone di un certificato di sicurezza valido e non utilizza il protocollo SSL/TLS per proteggere la comunicazione tra il sito e il tuo browser web.
In realtà, si tratta di una misura di sicurezza volta a proteggere i tuoi dati. I siti web con certificati SSL non validi possono presentare problemi di sicurezza, rendendoli meno affidabili. Possono anche esporre le tue informazioni personali agli hacker se inserisci dati sensibili, come le tue credenziali di accesso o le tue informazioni di pagamento.
Se siete visitatore
Potrebbe essere dovuto a errori di configurazione, come una connessione Wi-Fi poco sicura, una data e ora errate sul tuo computer, o anche un'analisi SSL/HTTPS da parte del tuo software antivirus.
Se possiedi un sito web Infomaniak
Hai installato un certificato SSL?
Informati sui diversi certificati disponibili sul sito Infomaniak.
E se possiedi già un certificato SSL per il tuo sito, l'hai aggiornato per integrare eventuali alias del sito web?
Verificare la data di scadenza del certificato SSL
I certificati vengono rinnovati automaticamente. Per verificare la data di scadenza:
- Clicca qui per accedere alla gestione del tuo prodotto su Manager Infomaniak (hai bisogno di aiuto?).
- Consulta la colonna che contiene le date di scadenza:

Verificare l'installazione
Se pensi di aver attivato SSL sul tuo sito, verifica alcuni punti di questa altra guida.
Questa guida spiega come gestire i file di un Hébergement Web con un software/client FTP.
Premessa
- Per gestire in modo semplice e rapido i file del tuo hosting web senza dover installare un'applicazione o inserire le credenziali FTP, usa Web FTP dal tuo Manager Infomaniak (consente, ad esempio, il CHOWN e la compressione/decompressione dei file
zip). - Per quanto riguarda i protocolli supportati da Infomaniak (FTP, SFTP, ecc.) in base alla tua offerta di hosting (Starter, Node.js, ecc.), consulta questa altra guida.
⚠️ I vari servizi offerti da Infomaniak sono tutti compatibili con i protocolli standard corrispondenti (in particolare IMAP/SMTP per la posta elettronica, WebDAV per le condivisioni, S3/Swift per lo storage, ecc.). Pertanto, se riscontri un problema con un software di terze parti, contatta direttamente il suo editore o un Partner e consulta la politica di supporto nonché l'articolo 11.9 dei CGU Infomaniak.
Parametri da fornire per i software FTP
Prerequisiti
- Crea un account FTP/SSH.
- Installare un software/client FTP come Filezilla, Cyberduck, Commander One, Transmit, ecc.
Qualunque sia il tuo software/client FTP, i 3 parametri indispensabili per configurare un accesso FTP sono sempre:
- nome host: indirizzo del server FTP
- nome utente: nome dell'account FTP
- password: that of the FTP account

- The port number is usually left at default.
- The type and connection mode is usually left at default.
- If a limit on the number of simultaneous connections is offered, it is recommended to activate it.
Ottieni le informazioni di connessione all'hosting
Troverete tutte le informazioni sul vostro Manager Infomaniak:
- Clicca qui per accedere alla gestione del tuo prodotto su Manager Infomaniak (hai bisogno di aiuto?).
- Fai clic direttamente sul nome attribuito al prodotto interessato.
- Clicca su FTP (o FTP / SSH) nel menu laterale sinistro

1. Nome host FTP
Il nome host da utilizzare nel tuo software/client FTP è specificato in alto nella pagina ottenuta al punto 3 sopra e un'icona ti permette di copiare l'indirizzo negli appunti.
Offerta Starter - pagina Web di base

Se il dominio indicato non è funzionante (ad esempio, non punta all'indirizzo IP dell'hosting) utilizzare l'indirizzo IP come nome host, nel formato 123.45.678.123 (consultare questa altra guida).
Hospitamento Web a pagamento

Utilizzare il nome host nella forma xyzb.ftp.infomaniak.com ad esempio.
2. Nome utente FTP

Il nome utente è il nome dell'account da creare sul tuo Manager: xyzb_abcdefg ad esempio.
3. Password dell'utente FTP

La password dell'utente FTP è impostata dal creatore dell'account FTP. In caso di dimenticanza, modifica l'account FTP facendo clic su di esso e imposta una nuova password.
Una volta stabilita la connessione…
Quando inserisci i tre parametri richiesti, la tua applicazione FTP dovrebbe visualizzare la struttura ad albero del tuo hosting:

