Base di conoscenze
1000 FAQ, 500 tutorial e video esplicativi. Qui ci sono delle soluzioni!
Questa guida spiega come impostare e utilizzare il terminale 4G per collegare il tuo piano di vendita o scanner sistema di biglietteria Infomaniak.
Preambolo
- Il terminale 4G funziona come un punto di accesso per le vostre macchine di vendita in loco e scanner.
- Si connette a una rete di telefonia mobile e crea una rete in cui tablet, stampanti e scanner si collegheranno.
- Non c'è bisogno di utilizzare il collegamento Ethernet RJ45 per utilizzare il terminale 4G.
Impostare il terminale 4G
Prerequisiti
- Possedere una copertura di rete mobile sufficiente affinché il terminale 4G possa funzionare.
Leggi la guida video:
Far funzionare il terminale
- Premere il pulsante sulla parte superiore della macchina per circa 4 secondi. Lo schermo si accenderà:
 .
. 
- Il terminale si collega automaticamente alla rete Swisscom ed è pronto per l'uso. È possibile controllare il numero di dispositivi collegati al terminale con una semplice pressione del pulsante:

- Il numero di giorni rimanenti è un conteggio alla fine del mese e non ha alcuna conseguenza per quanto riguarda l'uso del terminale...
- Una volta che il terminale è acceso e connesso alla rete 4G, il terminale creerà una rete chiamata Infomaniak.
- Le stampanti, i tablet e gli scanner Infomaniak si connetteranno automaticamente a questa rete.
Questa guida spiega come installare stampanti di badge in PVC IDP per stampare biglietti per il sistema di biglietteria.
Le stampanti di badge sono progettate per lavorare con il chiosco mobile sul tablet e il chiosco web sul computer. Può essere collegato alla rete o utilizzato direttamente collegando un cavo USB.
Cosa vuoi fare?
- Stampare passa da un computer
- Stampare passa dalla compressa (confezione di vendita)
- Come sostituire i nastri
Guida video
Per saperne di più
Questa guida illustra come configurare la stampante a badge IDP Smart51 per la stampa dal computer dei tuoi pass (come parte del sistema di biglietteria Infomaniak).
Configurazione della stampante
Per questo:
- Accedere al gestore della stampante del computer
- Selezionare la stampante IDP Smart 51, quindi l'opzione Preferenze Stampanti e scanner

- In opzione Resin Extraction scegliere Black Dots Only
- Dimensione della carta: CR80 Card (54x86mm)
- Orientamento: Ritratto
- AGGIUNGI: stampa tutta l'immagine


- È possibile salvare queste impostazioni per tenerle in memoria.
Per saperne di più
- Guida introduttiva: Biglietteria
- Stampa dei pass da un computer
- Impostazione e utilizzo di stampanti badge per pass
- Cambiare la barra multifunzione della stampante
- Stampa dei pass da un tablet
Questa guida spiega come impostare un sistema di convalida pass o abbonamento (come parte del sistema di biglietteria Infomaniak).
Preambolo
- Questa opzione consente di creare pass per i quali i visitatori effettuano una registrazione che è possibile convalidare prima che possano essere utilizzati.
- Questa funzione sarà utile per l'accesso limitato o la convalida della richiesta deve essere effettuata dall'organizzatore.
- Ciò può includere richieste di accreditamento, iscrizioni a corsi specializzati che richiedono la verifica di determinati documenti, l'accesso a determinate aree o eventi, ecc.
- Ciò può includere richieste di accreditamento, iscrizioni a corsi specializzati che richiedono la verifica di determinati documenti, l'accesso a determinate aree o eventi, ecc.
Impostazione del pass da convalidare
Per questo:
- Clicca qui per accedere alla gestione del prodotto sul Manager Infomaniak (Hai bisogno di aiuto?).
- Clicca direttamente sul nomeassegnato alla biglietteria interessata dall'evento.
- Clicca su Programmazione nel menu laterale sinistro.
- Clicca su Pass nel menu laterale sinistro.
- Clicca su Aggiungere un pass.
- Durante la procedura di creazione del pass, attivare la Validità del pass nel mettere Sì..
- Questa azione metterà automaticamente le opzioni necessarie per questa funzione, ovvero un pass gratuito di tipo personalizzato con un minimo di 0 biglietti.
Una volta creato il pass, sarà necessario impostare le informazioni richieste al visitatore andando sul pass e facendo clic sulla scheda Parametri:
In questo modo è possibile rendere ogni campo Nascosto , visibile
Obbligatorio
…
Se è necessario richiedere maggiori informazioni, o documenti giustificativi, è possibile aggiungerli utilizzando la funzione di modulo:
- Crea un modulo per tariffacon le informazioni richieste al visitatore.
- Associa il modulo per tariffa al pass:

Procedura per la richiesta di pass da convalidare
Il visitatore potrà ordinare il pass come qualsiasi altra procedura d'ordine. Bisogna notare alcune differenze:
- I termini utilizzati nella procedura online menzionano Richieste di validazione invece di comando.
- Il visitatore riceverà una prima e-mail che conferma che la sua richiesta è stata presa in considerazione e che riceverà notizie quando la sua richiesta sarà convalidata.
- Il visitatore riceverà il pass in una e-mail di conferma quando il pass sarà convalidato.
Procedura di convalida di una domanda
Per convalidare una richiesta di convalida dei pass da parte di un visitatore, è necessario accedere all'elenco dei pass:
- Clicca qui per accedere alla gestione del prodotto sul Manager Infomaniak (Hai bisogno di aiuto?).
- Clicca direttamente sul nomeassegnato alla biglietteria interessata dall'evento.
- Clicca su Vendite nel menu laterale sinistro.
- Clicca su Pass nel menu laterale sinistro.
Se necessario, utilizzare il filtro per visualizzare solo i pass da convalidare e scegliere la categoria di pass desiderata:
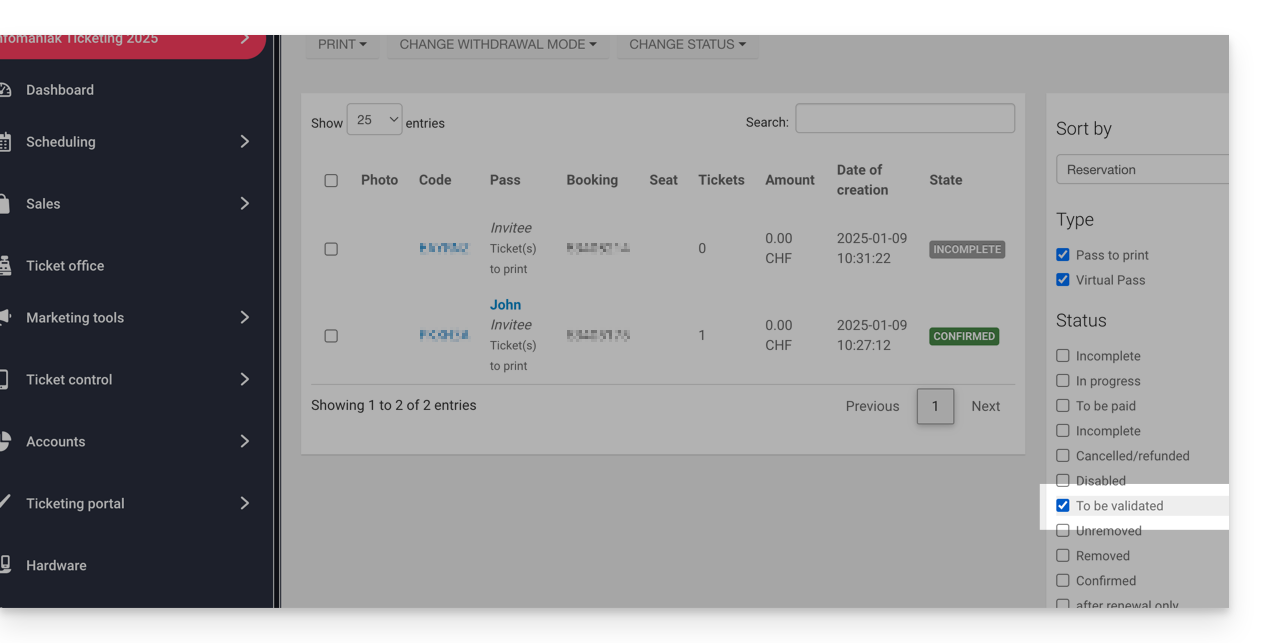
Verifica prima della convalida
Fare clic sui pass da verificare. Tutte le informazioni si trovano sulla pagina del pass.
Se i campi aggiuntivi sono stati aggiunti tramite un modulo, si troveranno nella parte Modifica informazioni:
Esempio con i file che l'utente ha caricato:
Modificare lo stato
Cambiare lo stato in Validé e Retiré oppure, affinché il pass sia valido:
Una e-mail verrà inviata automaticamente al visitatore con le informazioni per completare il pass con i biglietti da aggiungere.
In caso di rifiuto, è possibile inviare un'e-mail al visitatore per invitarlo a cambiare le informazioni.
È anche possibile farlo sulla pagina a monte tramite una selezione multipla p.ex:
Questa guida spiega come gestire gli ordini e stampare i biglietti dalla biglietteria mobile (come parte del sistema di biglietteria Infomaniak).
Preambolo
- Per una panoramica globale dello sportello mobile, prendi visione di quest'altra guida.
4. Stampa dei comandi
Per questo:
- Scegli l'ordine da stampare.
- Se sei nella procedura di vendita e hai appena convalidato un ordine, verrà scelto di default quando arrivi a questo punto.
- Fare clic sulla stampante desiderata per stampare il biglietto o i biglietti:

- Nel caso di un pass, lo sportello mobile indicherà le stampanti a badge disponibili:

Stampare una ricevuta con il biglietto
È possibile stampare una ricevuta dell'ordine attivando l'opzione sulla destra delle stampe. La ricevuta sarà stampata alla fine dei biglietti:
Cercare un ordine e filtrare l'elenco dei comandi
È possibile filtrare l'elenco dei comandi o effettuare una ricerca specifica. Il campo di ricerca consente di utilizzare tutte le informazioni relative all'ordine, come nome, indirizzo e-mail, numero d'ordine, ecc.
Puoi anche filtrare gli ordini in base alla data dell'evento.

Gestire gli ordini
Ogni ordine ha delle opzioni per gestirlo in modo più preciso:
- Aggiungere o modificare il cliente dell'ordine:

- Inviare per e-mail la fattura, i biglietti o l'e-mail di conferma, o stampare la ricevuta:

- Gestire i biglietti singolarmente, sia per stampare una selezione dei biglietti, o, al momento delle prenotazioni, frazionare la prenotazione:

- Se il comando contiene pass, accedere alle opzioni del pass:

- Se l'ordine contiene buoni regalo, visualizzarli e copiare il codice negli appunti:

Prossimi passi
- Inviare il rapporto di cassa (Prossimamente)
- Impostazioni dello sportello mobile (Prossimamente)
Questa guida ti spiega come creare un pass (nell'ambito del sistema di biglietteria Infomaniak).
Per una panoramica globale del pass e di tutto ciò che possono fare, prendi nota di quest'altra guida.
Inizia la creazione di pass
Per questo:
- Clicca qui per accedere alla gestione del prodotto sul Manager Infomaniak (Hai bisogno di aiuto?).
- Clicca direttamente sul nomeassegnato alla biglietteria interessata dall'evento.
- Clicca su Programmazione nel menu laterale sinistro.
- Clicca su Pass nel menu laterale sinistro.
- Clicca su Aggiungere un pass:

Il pass si configura in diversi passaggi:
- Impostare il tipo durante la creazione (abbonamento, pacchetto di biglietti, ecc.) così come le informazioni e le impostazioni di base (sotto)
- Associare gli eventi al pass
- Impostare l'immagine e le informazioni relative al pass.
- Definire le informazioni degli abbonati che saranno collegati ai pass
1 . Configura il pass
Nome e descrizione del pass
Questa parte consente di definire il nome del pass e una descrizione del pass:
Si consiglia di inserire un nome abbastanza breve nella parte Nome del pass sul biglietto che verrà stampato direttamente sul pass.
Supporto del pass
Si possono scegliere due tipi di supporto:
- La scheda PVC, tipo carta di credito, spesso utilizzato per abbonamenti stagionali o annuali.
- Il formato Telefono/Carta che privilegia l'uso del telefono ma permette anche di stampare il biglietto su un foglio A4 o A6.

Se la carta in PVC è selezionata:
- Prestare attenzione alle dimensioni del testo utilizzato per il Nome visualizzato sul biglietto che verrà ripreso qui e che sarà limitato a 35 caratteri.
- Scegli bene il metodo di prelievo che sarà messo a disposizione del cliente.
Se il formato Telefono/Carta è scelto:
- Il visitatore riceverà il pass in formato digitale in un'e-mail.
- Sarà in grado di scaricare il pass in formato PDF dal link incluso nell'e-mail.
L'aspetto del pass può essere configurato una volta creato il pass nel menu Configurazione dell'aspetto del pass
Gestire la visualizzazione durante i controlli di scansione
Le due opzioni qui presenti consentono di definire i parametri utilizzati per il controllo dei pass:
- I pass avranno codici a barre casuali al momento della creazione, ma l'organizzatore potrà modificarlo liberamente dalla gestione di ogni pass.
- L'icona che verrà visualizzata durante il controllo del pass:

Prezzo del pass
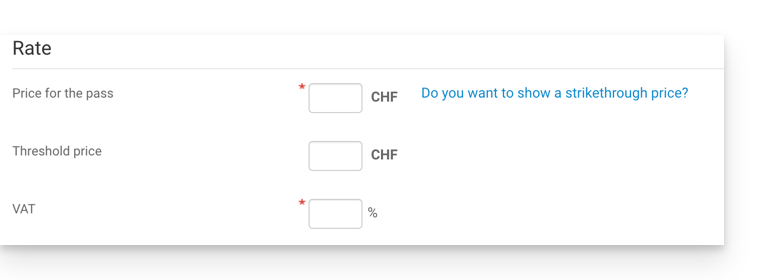
Periodo di validità
Il periodo di validità sarà utilizzato se si vuole garantire che questo pass sarà disponibile solo per un periodo limitato. In particolare, è possibile configurare un pacchetto di biglietti che sarà utilizzabile solo durante la stagione invernale, per una promozione stagionale per esempio.
Va notato che se un pass è al di fuori del periodo di validità, sarà possibile acquistarlo, ma non può essere utilizzato o raggiunto per aggiungere i biglietti su di esso.
Tipo di pass
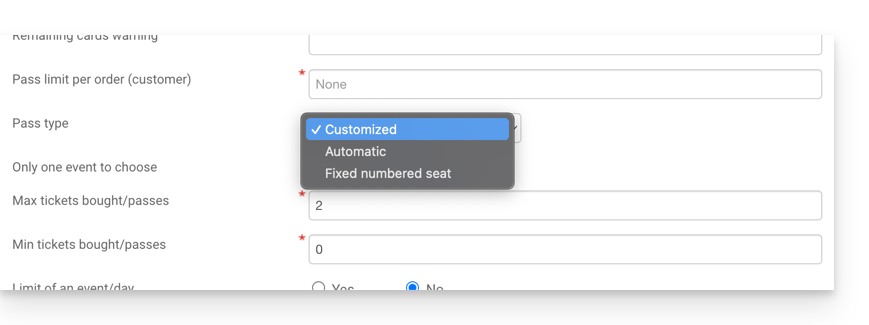
- Personalizzato : Questo pass consente al cliente di scegliere gli eventi e le date tra le scelte proposte. È quindi necessario decidere le limitazioni del pass:
- Un solo evento a scelta: il cliente potrà scegliere un solo evento, ma a seconda del limite dei biglietti, potrà sceglierne uno o più per l'evento scelto. Attenzione: Quando un cliente acquista una carta, il sistema conterà il numero di posti inseriti in questo campo su tutti gli eventi relativi al pass. Questi posti saranno "riservati" per questo pass. Durante il passaggio del cliente sugli scanner, il sistema libererà i posti su tutti gli altri eventi.
- Biglietto massimo: il numero di biglietti che possono essere associati al pass
- Biglietto minimo: Se si imposta un minimo di 0, il cliente potrà acquistare un pass vuoto e scegliere i posti in un secondo momento. Qualsiasi cifra diversa da 0 costringerà il cliente a scegliere i biglietti al momento dell'acquisto del pass.
- Limitazione di un evento al giorno: il pass ha un limite di un evento per ogni giorno. Il cliente non potrà ordinare più di un biglietto al giorno per questo pass
- Tutti i posti nello stesso giorno: consente di scegliere una data e poi scegliere gli eventi di questa data.
- Limitazione di una rappresentazione per evento: consente di definire se il cliente può partecipare più volte a un evento (nel caso di multidate). Se attivato, il cliente potrà prendere un solo biglietto per evento con lo stesso nome (o "stessa rappresentazione") per questo pass. Attenzione: l'ortografia del nome dell'evento deve essere identica
- Minimo di eventi diversi / pass: Il cliente dovrà prendere tanti biglietti su diversi spettacoli disponibili sul pass. Sarà utilizzato per evitare che il visitatore prenda tutti i suoi biglietti per un solo spettacolo.
- Automatico : il pass non sarà personalizzabile dal cliente: prenderà automaticamente i biglietti che saranno definiti dall'organizzatore.
- Posto numerato fisso: nel caso in cui l'evento si svolga in un luogo con un piano della sala, questo tipo di pass consente al cliente di scegliere il pass con un posto numerato sul piano della sala. Questo posto rimarrà invariato per tutti gli eventi associati al pass che si svolgono nello stesso luogo.
Esempio di configurazioni
- Abbonamento stagionale all inclusive
- Pacchetto di più giorni (pass 2 giorni, pass week-end)
- Pacchetto di più eventi a scelta
Prossimi passi
Una volta creato il pass, è ora necessario assegnare loro gli eventi associati e impostare le altre opzioni:
- Associare gli eventi al pass
- Impostare l'immagine e le informazioni relative al pass.
- Definire le informazioni degli abbonati che saranno collegati ai pass
Questa guida mostra un esempio di pass configurato come abbonamento in cui tutti gli eventi sono inclusi durante l'acquisto (come parte del sistema di biglietteria Infomaniak).
Preambolo
- Per una panoramica globale del pass e di tutto ciò che possono fare, prendi nota di quest'altra guida.
Il pacchetto di biglietti
L'esempio qui sotto permette di avere un pass che agisce come un pacchetto di più biglietti. Usi tipici di questo tipo di pass includerebbero:
- Un pass con ingressi per 2, 3 o 4 sere di un festival che dura diversi giorni.
- Un pass con attività diverse, come un pacchetto "ingresso al museo con pasti" o l'ingresso e il pasto sono due eventi individuali e distinti.
- Un pacchetto di biglietto che include l'ingresso a più strutture nello stesso giorno.
Creazione del pass
Dopo aver compilato le informazioni, come il nome del pass, il prezzo o la quantità di pass disponibili, è necessario inserire il pass Automatico:
Il pass è configurato in biglietto in modo che i partecipanti possano stampare ogni singolo biglietto:
Associazione Eventi
Gli eventi sono associati al pass, con un limite di un biglietto per evento e nessun costo aggiuntivo:
Questo pass contiene un biglietto per l'evento 1 e un biglietto per l'evento 2:

Visuale del pass
Questo pass non sarà mai stampato, poiché verranno stampati solo i singoli biglietti relativi agli eventi. Quindi non c'è bisogno di configurare l'immagine del pass. Il cliente che acquista questo pass riceverà un biglietto dell'evento 1 e un biglietto dell'evento 2 Impostare l'immagine di queste banconote.
Informazioni richieste
Questo pass non è nominativo, ma per un'identificazione facilitata si dà la possibilità di inserire il cognome e il nome:
Questa guida spiega come dividere le prenotazioni con più biglietti (come parte del sistema di biglietteria Infomaniak).
Ciò consente di convalidare una parte di una prenotazione, nel caso in cui la prenotazione possa includere più biglietti, ma solo una parte deve essere convalidata allo sportello.
Prerequisiti
- Questa operazione richiede che un ordine sia attualmente definito in Pagamento sul posto.
- Per ulteriori informazioni su questo metodo di pagamento e su come attivarlo, prendere conoscenza di quest'altra guida.
Frazionare dallo sportello web
Per questo:
- Clicca qui per accedere alla gestione del prodotto sul Manager Infomaniak (Hai bisogno di aiuto?).
- Clicca direttamente sul nomeassegnato alla biglietteria interessata dall'evento.
- Clicca su Sportello nel menu laterale sinistro:

- Trova la prenotazione dal campo di ricerca nella parte superiore della pagina; puoi trovare l'ordine utilizzando il numero d'ordine o qualsiasi altro elemento collegato all'ordine:

- La prenotazione viene visualizzata sulla colonna di destra; se si tratta di una prenotazione, è possibile fare clic sulla freccia a destra del pulsante Convalida e Dividere la prenotazione:

- La schermata successiva consente di scegliere i biglietti da convalidare:

- Ora è sufficiente effettuare l'ordine dei biglietti da convalidare. Si noterà che questo ha creato un nuovo ordine, e che il vecchio ordine contiene solo i biglietti non selezionati durante il frazionamento:

Frazionare dal tablet di vendita
La procedura di frazionamento di un ordine su tablet è simile alla procedura sullo sportello web:
- Accedi all'account Infomaniak.
- Clicca sulla scheda Comandi Trovate il comando da dividere.
- Clicca sulla scheda Bigliettidell'ordine:

- Scegli i biglietti da convalidare e clicca su Separa:

- Continuare l'ordine per convalidarlo:

- Il nuovo ordine appare come convalidato e l'ordine iniziale mostra i biglietti rimanenti:

Esta guía explica cómo configurar la apariencia de su pase en la herramienta de venta de boletos en línea de Infomaniak.
Acceso al menú del pase
- Inicie sesión en su cuenta de Infomaniak
- Vaya a
Boletería
- Desde el menú izquierdo, bajo Programación, haga clic en Pase
- Haga clic en un pase existente
Si aún no tiene un pase, siga la guía aquí.
Configurar la apariencia visual del pase en formato de tarjeta de PVC R80
Puede personalizar el color de la información que se muestra en el pase y la imagen de fondo.
Para cambiar la imagen de fondo, haga clic en Seleccionar un archivo, y una vez que haya elegido la imagen, haga clic en Guardar.
Apariencia del boleto del pase
Si el formato elegido para el pase es un boleto, puede definir una plantilla para la impresión. Deberá crear previamente una imagen visual del boleto y guardar una plantilla.
Luego simplemente puede elegir la plantilla que desee
Más información
Questa funzionalità consente agli abbonati che non riescono a partecipare ad uno o più eventi nel corso della stagione di mettere in vendita direttamente in biglietteria i relativi biglietti (compresi nell'abbonamento).
Prerequisiti
- Crea un passaggio
- Le zone interessate dalla rivendita degli abbonamenti devono avere tariffe pubbliche (e non solo abbonamenti)
Come funziona la rivendita del biglietto abbonato
Quando il titolare di un abbonamento non è in grado di partecipare a un evento, può inserire i biglietti per la rivendita dal menu degli abbonamenti.
Questo biglietto verrà rimesso in vendita presso la vostra biglietteria e potrà essere acquistato da una nuova persona seguendo la normale procedura di vendita dei biglietti.
Il ricavo derivante dalle rivendite può essere, a piacere:
- restituito, totalmente o parzialmente, al proprietario-venditore del biglietto di abbonamento
- accreditato, totalmente o parzialmente, sul conto corrente del proprietario-venditore
- convertito in una donazione a favore di un'associazione designata dall'organizzatore
Creazione della campagna di rivendita dei biglietti abbonamenti
- Accedi al tuo spazio Infomaniak
- Vai alla
Biglietteria
- Vai su Programmazione e Pass nel menù laterale a sinistra
- Clicca su Rivendita di abbonamenti
- Clicca su Crea un rinnovo
- Scegli l'abbonamento per il quale attivare le rivendite
- Definisci la percentuale del prezzo di rivendita che andrà al titolare dell'abbonamento e il metodo di pagamento:
- Trasferimento bancario. Al titolare dell'abbonamento verrà chiesto di fornire le proprie coordinate bancarie.
- Credito presente sull'abbonamento dell'abbonato da riutilizzare per futuri acquisti in biglietteria o per il rinnovo dell'abbonamento
- Definisci se l'abbonato potrà donare l'importo all'organizzatore.
Procedura da seguire da parte degli abbonati che intendono rivendere i biglietti
Per i clienti che desiderano rivendere i propri biglietti di abbonamento, sarà necessario fornire il link che consentirà loro di accedere alla pagina di rivendita.
Per fare ciò, genera il link alla biglietteria desiderata e aggiungi alla fine /pass-area. Ecco un esempio:
https://infomaniak.events/shop/abcABC4242I/pass-area
L'abbonato potrà quindi seguire questa guida per gestire le proprie rivendite
Monitoraggio delle rivendite di biglietti
Lo stato delle rivendite è consultabile in ogni momento dalla scheda Rimborso
In caso di bonifico bancario, le coordinate bancarie sono disponibili direttamente nel menu a destra dello stato

