Base di conoscenze
1000 FAQ, 500 tutorial e video esplicativi. Qui ci sono delle soluzioni!
Questa guida spiega come utilizzare le aree nel menu delle tariffe (come parte del sistema di biglietteria Infomaniak).
Preambolo
- Ogni evento può contenere una o più zone, ognuna con la propria tariffa.
- Ciò consente di raggruppare le tariffe in ogni zona e di gestire in modo indipendente ogni zona:
- Ogni area può contenere tariffe, ognuna con la propria quantità di biglietto.
- Ogni area può essere assegnata o meno al piano della sala.
- Ogni area e ogni tariffa può avere una propria visibilità online.

Accedi al menu delle tariffe
Per questo:
- Clicca qui per accedere alla gestione del prodotto sul Manager Infomaniak (Hai bisogno di aiuto?).
- Clicca direttamente sul nomeassegnato alla biglietteria interessata dall'evento.
- Clicca su Programmazione nel menu laterale sinistro.
- Clicca su Eventi nel menu laterale sinistro.
- Fare clic sull'evento in questione.
- Clicca sulla scheda Tariffe.
- Attivare la gestione per area. Questa opzione verrà attivata automaticamente se all'evento viene assegnato un piano della sala:

Aggiunta di un'area e di una tariffa, gestione delle impostazioni di ogni area
Ecco i pulsanti importanti per gestire le tue aree e tariffe:
Questa guida spiega come esportare le informazioni dei clienti e dei partecipanti agli eventi (nell'ambito del sistema di biglietteria Infomaniak).
Preambolo
- Le esportazioni consistono nel proporre al download un file in formato
CSVraggruppando le informazioni raccolte; in alcuni casi, come quello illustrato in primo luogo di seguito, il tipo di separatore di campo può essere modificato (punto e virgola p.es.). - Per qualsiasi informazione sulla protezione dei dati personali, si prega di leggere quest'altra guida.
Recuperare le informazioni dei clienti
I clienti sono i persone che hanno fornito informazioni Effettuando l'ordine dalla tua biglietteria online:
- Clicca qui per accedere alla gestione del prodotto sul Manager Infomaniak (Hai bisogno di aiuto?).
- Clicca direttamente sul nomeassegnato alla biglietteria interessata dall'evento.
- Clicca su Vendite nel menu laterale sinistro.
- Clicca su Clienti nel menu laterale sinistro.
- Clicca su Esportare i clienti

- Scegli i criteri per l'esportazione:

Recuperare le informazioni dei partecipanti
Le informazioni dei partecipanti possono essere recuperate in due luoghi:
- a livello di modulo per tariffaQuesto permette di recuperare un file Excel con tutte le risposte dei partecipanti indipendentemente dalla data.
- A livello di un un evento, una data o una sessione specifica: questo recupera tutti i moduli utilizzati per l'evento o la data scelta.
Per un modulo
Per questo:
- Clicca qui per accedere alla gestione del prodotto sul Manager Infomaniak (Hai bisogno di aiuto?).
- Clicca direttamente sul nomeassegnato alla biglietteria interessata dall'evento.
- Clicca su Impostazioni nel menu laterale sinistro.
- Clicca su Moduli nel menu laterale sinistro.
- Selezionare il fomolare da esportare.
- Clicca su Esporta:

Per una data specifica
Per questo:
- Clicca qui per accedere alla gestione del prodotto sul Manager Infomaniak (Hai bisogno di aiuto?).
- Clicca direttamente sul nomeassegnato alla biglietteria interessata dall'evento.
- Clicca su Programmazione nel menu laterale sinistro.
- Clicca su Eventi nel menu laterale sinistro.
- Scegli l'evento per cui esportare le informazioni. Nel caso di un evento multidate, selezionare la data desiderata
- In fondo alla pagina, clicca sul link Esportare i dati dei moduli tariffari per recuperare un file in formato
csv:
Questa guida ti spiega come vendere i biglietti con una tariffa gratuita (come parte del sistema di biglietteria Infomaniak).
Preambolo
- Questa tariffa consente ai visitatori di indicare l'importo che desiderano pagare per il biglietto.
- La tariffa libera non è disponibile Nel caso in cui L'evento si svolge a Losanna ed è assicurato all'imposta sull'intrattenimento.
Gestisci le tariffe gratuite del tuo evento
Per questo:
- Clicca qui per accedere alla gestione del prodotto sul Manager Infomaniak (Hai bisogno di aiuto?).
- Clicca direttamente sul nomeassegnato alla biglietteria interessata dall'evento.
- Clicca su Programmazione nel menu laterale sinistro.
- Clicca su Eventi nel menu laterale sinistro.
- Clicca direttamente sul nome dell'evento.
- Fare clic sul chevron a destra del pulsante Modifica.
- Clicca su Aggiungere / modificare una tariffa:

- Scegli di Aggiungere una tariffa.
- Scegli la tariffa Libero.
- Specificare il nome e le tariffe minime nelle valute desiderate.
- Attivare gli eventuali Impostazioni avanzate.
- Clicca su Avanti per passare alla selezione delle date e delle zone:

La tariffa minima deve essere superiore a CHF/EUR 2.- a causa delle spese bancarie relative alle transazioni online.
Questa guida spiega come aiutare i clienti che potrebbero essere bloccati durante l'utilizzo di una carta di credito (come parte del sistema di biglietteria Infomaniak).
Richiedi informazioni ai clienti
La biglietteria online di Infomaniak consente ai clienti di pagare i loro acquisti in modo sicuro con una carta di credito. Per questo motivo, l’autenticazione 3-D Secure Obbligatorio per tutti i pagamenti con carte di credito e di debito.
Chiedi al cliente qual è la preoccupazione incontrata nel tentativo di risolverlo. Ecco alcuni esempi che si possono incontrare:
Finestra o pagina bianca che appare
La biglietteria tenta di fare appello alla pagina di 3D-Secure della banca del cliente. La pagina bianca indica che la sua carta non ha l'opzione di 3D-Secure attivata. Il cliente deve contattare la sua banca per richiedere l'attivazione di questa opzione.
Impossibile effettuare il pagamento con la carta di credito
Assicurati che il cliente utilizzi una carta di credito VISA o MasterCard. Alcune banche emettono carte che non sono su queste reti. Infomaniak non accetta carte di credito sulle reti American Express.
Notifica per l'autenticazione ricevuta, ma impossibile da eseguire
Il cliente dovrà contattare la sua banca o provare con un'altra carta.
Preoccupazioni di pagamento relative a una carta di credito
È possibile ottenere maggiori informazioni su questo tipo di problema dal Manager Infomaniak.
Si prega di recuperare l'ordine tramite il numero d'ordine, indirizzo e-mail,o qualsiasi altra informazione Collegato al cliente:
- Clicca qui per accedere alla gestione del prodotto sul Manager Infomaniak (Hai bisogno di aiuto?).
- Clicca direttamente sul nomeassegnato alla biglietteria interessata dall'evento.
- Clicca su Vendite nel menu laterale sinistro.
- Clicca su Ordine nel menu laterale sinistro.
- Cerca l'ordine tramite le informazioni fornite dal cliente.
- Clicca sul numero dell'ordine:

- Clicca sulla scheda Transazioni.
- Controllate le Noteoperazioni che non hanno avuto esito positivo:

Casi di transazioni incompiute con note
Nel caso illustrato sopra, si tratta di un fallimento della doppia autenticazione con 3D-Secure, ma Le ragioni possono essere diverse Queste note sono i messaggi di errore trasmessi dalla banca del cliente, e sono spesso solo un'indicazione del tipo di errore.
Casi di transazioni non esistenti
Se la scheda Transazioni indica uno 0 e non ha alcun elemento, il cliente non è stato in grado di iniziare le procedure di pagamento online. È quindi necessario verificare se la sua carta è una carta VISA o MasterCard.
Risoluzione del problema
Ci sono due modi per aiutare il cliente quando si verificano problemi di pagamento con la carta di credito. Deve essere...
- ... provare con un'altra carta di credito o un altro metodo di pagamento.
- ... contattare la propria banca per risolvere il problema con la carta utilizzata.
Per gli altri casi
Si prega di fornire il maggior numero possibile di informazioni prima di Contatta il supporto Infomaniak che potranno svolgere ricerche più approfondite.
Questa guida spiega come gestire un evento (nell'ambito del sistema di biglietteria Infomaniak).
Vai alla pagina dell'evento
Per questo:
- Clicca qui per accedere alla gestione del prodotto sul Manager Infomaniak (Hai bisogno di aiuto?).
- Clicca direttamente sul nomeassegnato alla biglietteria interessata dall'evento.
- Clicca su Programmazione nel menu laterale sinistro.
- Clicca su Eventi nel menu laterale sinistro.
- Scegli l'evento desiderato:

La visione d'insieme
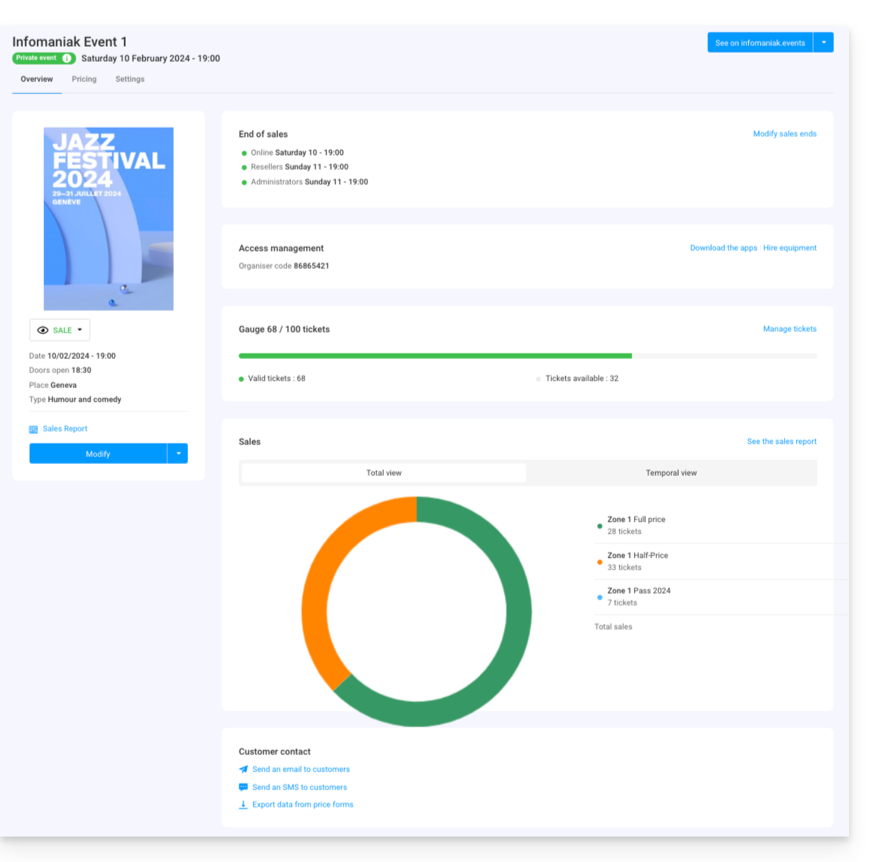
La panoramica consente di visualizzare una panoramica globale del tuo evento:
- A sinistra, le informazioni e lo status dell'evento. È possibile modificare la visibilità dell'evento, accedere al report delle vendite e apportare modifiche all'evento:

- Le informazioni di fine vendita e i codici di accesso per il controllo dei biglietti si trovano nella parte superiore della colonna di destra:

- Un grafico che riassume il numero di biglietti venduti e le entrate per tariffa ti consente di monitorare le tue vendite:

- Le opzioni per i clienti dell'evento si trovano in fondo alla pagina. Questi permettono di contattare i clienti che hanno acquistato i biglietti per questo evento ed esportare il risultatoI moduli che avrebbero compilato:

- Il pulsante in alto a destra consente di visualizzare la versione online dell'evento sulla tua biglietteria e, nel caso in cui decidi di integrare l'evento sul tuo sito, accedere alle opzioni di integrazione:

Differenze in caso di eventi multidate
Se il tuo evento ha più rappresentazioni, le informazioni saranno suddivise in base alla pagina che stai visualizzando. Troverete così:
- Nella pagina principale, le informazioni e le impostazioni generali applicabili a tutte le date.
- Nelle pagine di ogni data o rappresentazione, troverai le informazioni di questa data o rappresentazione.
Gestire prezzi, modelli di biglietti, orari di chiusura delle vendite
È possibile passare a queste opzioni nelle schede sulla scommessa superiore della pagina dell'evento:
Questa guida spiega come raccogliere e recuperare informazioni dai clienti quando ordinano i biglietti come parte del sistema di biglietteria Infomaniak.
Creare un modulo di contatto
Per raccogliere informazioni dai clienti:
- Clicca qui per accedere alla gestione del prodotto sul Manager Infomaniak (Hai bisogno di aiuto?).
- Clicca direttamente sul nomeassegnato alla biglietteria interessata dall'evento.
- Clicca su Impostazioni nel menu laterale sinistro.
- Clicca su Registrazione clienti nel menu laterale sinistro.
- Attiva le informazioni da richiedere ai clienti e scegliere la visibilità:
Visibile e obbligatorio
Visibile, ma opzionale
Invisibile (non chiedere)

Aggiungi campi aggiuntivi
È possibile aggiungere ulteriori informazioni a questo modulo:
- Clicca sul pulsante Aggiungi.
- Dare un nome al campo e scegliere il tipo di campo.
- A seconda del tipo di campo, completare con le opzioni dei menu a discesa o caselle di controllo:

Questa guida spiega come duplicare un evento da una biglietteria all'altra nell'ambito del sistema di biglietteria Infomaniak.
Preambolo
- L'evento duplicato conterrà tutte le informazioni e le impostazioni dell'evento, ad eccezione delle informazioni relative alle impostazioni generali della biglietteria e delle date.
- Si prega di verificare tutte le informazioni che richiedono un aggiornamento manuale.
- Se necessario, prendere conoscenza di quest'altra guida Per quanto riguarda la duplicazione (unica o ricorrente) di un evento sulla stessa biglietteria.
Duplicare un evento
Prerequisiti
Per duplicare un evento su una delle vostre biglietterie in un'altra delle vostre biglietterie, dovete recarvi sulla biglietteria da cui desiderate duplicare gli eventi, stagione o edizione precedente, ad esempio:
- Clicca qui per accedere alla gestione del prodotto sul Manager Infomaniak (Hai bisogno di aiuto?).
- Clicca direttamente sul nomealla biglietteria sulla quale si trova l'evento da duplicare.
- Clicca su Programmazione nel menu laterale sinistro.
- Clicca su Eventi nel menu laterale sinistro.
- Clicca su il menu di azione ⋮ a destra dell'evento da duplicare.
- Clicca su Duplica:

- Sulla modale che si apre, attivare l'opzione Duplicare in un'altra biglietteria e scegli quale:

- Indicare, se necessario, il nuovo nome dell'evento, le nuove date e le altre impostazioni di rappresentazione dell'evento.
- Clicca su Conferma per avviare la duplicazione.
Questa guida spiega come utilizzare gli scanner per il controllo dei biglietti del tuo evento (come parte del sistema di biglietteria Infomaniak).
Configurare gli strumenti di controllo
Per attivare i tuoi strumenti di controllo sulla tua biglietteria:
- Clicca qui per accedere alla gestione del prodotto sul Manager Infomaniak (Hai bisogno di aiuto?).
- Clicca su Gestione a destra della parte Strumenti di controllo :

- Scegli la biglietteria interessata dalla tua sessione di controllo.
- Clicca sul pulsante Conferma:

- Scegli uno dei metodi di controllo:

- App mobile Infomaniak Etickets scansione (app per smartphone o tablet iOS / Android).
- Noleggio di un lettore di codici a barre/codice QR.
- Stampa cartacea (non raccomandata oltre diverse decine di clienti).
Utilizzare lo scanner
Prerequisiti materiali
- Collegare l'alimentazione alla base e inserire gli scanner per caricarli.
- Gli scanner sono configurati per connettersi automaticamente alla rete Infomaniak generata dai terminali Wi-Fi e 4G
- Se non viene rilevata alcuna connessione, verificare la connessione nel menu Impostazioni dell'apparecchio.
Per questo:
- Accedi all'app mobile utilizzando uno dei seguenti metodi:
- Indirizzo e-mail e password dell'account utente Infomaniak che ha accesso alla biglietteria.
- Codice organizzatore (cfr. punto 2 sopra).
- Codice generato nel menu Gestione dei profili (o fare clic sul menu di azione ⋮ situato a destra del profilo interessato per visualizzare un codice QR che sostituisca il codice):

- Se necessario, selezionare le date in alto per visualizzare gli eventi giusti.
- Selezionare uno o più eventi da scansionare (lunga pressione su ciascuno per la multiselezione).
- Puntare la fotocamera sul codice QR del biglietto per eseguire la scansione.
- Lo scanner indicherà se il biglietto è valido o meno:
- Scopri di più su quest'altra guida circa la personalizzazione della visualizzazione durante la scansione.
- Le diverse opzioni dello scanner si trovano nel menu in alto a sinistra.
Gestire le impostazioni dell'app
Nella pagina principale
- Cancellazione rapida dei biglietti
- Consente di scansionare i biglietti stampati in anticipo (i tuoi invenduti) per rimetterli in vendita rapidamente senza dover consultare gli ordini nel Manager Infomaniak.
- Modalità di scansione
- Normale - Scansione classica, il biglietto è consentito una sola volta per entrare.
- Ingresso/uscita - Valida i biglietti in entrambe le modalità per consentire ai partecipanti di entrare e uscire.
- Ingressi multipli - Valido e autorizza l'ingresso più volte, biglietto mai rifiutato (a meno che non si tratti di una data sbagliata).
- Modalità Laser
- Bluebird - per rendere l'applicazione compatibile con i dispositivi Bluebird.
- Zebra - per rendere l'applicazione compatibile con i dispositivi Zebra.
Nella pagina dell'evento
- Ricerca di un ordine
- Consente di trovare un ordine con il nome del visitatore o il numero dell'ordine.
- Flash
- Consente di attivare il flash sul dispositivo.
- Scansione per zona
- Consente di limitare i biglietti assegnati alle aree selezionate.
Questa guida spiega come installare il driver per la stampante badge (come parte del sistema di biglietteria Infomaniak) e fare le stampe da un computer utilizzando il cavo USB.
Prerequisiti: installazione del driver
L’installazione dei driver è necessaria solo in caso di utilizzo dello sportello web per la stampa dei pass. L’utilizzo dello sportello mobile dal tablet è Plug&Play.
- Accendere e collegare la stampante al computer con il cavo USB
- Andare sul sito dei download : Il sito web IDP corpo scheda Supporto e Download
- Seleziona Prodotto: SMART-51 Series e Product model: SMART-51S
Per Mac e Linux, fare clic su EXPAND ALL + e quindi scegliere la versione corretta del sistema operativo
Impostazione della stampante
Per un utilizzo ottimale della stampante, si consiglia di Impostare la stampante Prima del suo utilizzo
Stampa dei pass da un computer
Dopo aver installato il driver della stampante:
- Collegare la stampante al computer
- Aprire la parte anteriore della stampante e inserire i badge con la parte su cui stampare verso l'alto.

- Sul computer, andare sullo sportello della biglietteria
- Cerca un ordine con un pass. È possibile fare clic su Cerca una prenotazione nella parte superiore dello sportello per una rapida ricerca.

- Nella parte pass della finestra che si apre, fare clic su Stampa pass per generare il PDF

- Dal PDF generato, avviare una stampa scegliendo la stampante Smart 51S
Per saperne di più
Questa guida spiega come configurare le domande poste ai visitatori durante l'ordine di un pass / abbonamento (come parte del sistema di biglietteria Infomaniak).
Preambolo
- Queste informazioni saranno collegate ai pass e sono quindi indipendenti. del modulo relativo all'ordine.
- Questi parametri saranno disponibili una volta che Il pass è stato creato.
- Per una panoramica globale del pass e di tutto ciò che possono fare, prendi nota di quest'altra guida.
Impostare le informazioni relative ai pass
Per questo:
- Clicca qui per accedere alla gestione del prodotto sul Manager Infomaniak (Hai bisogno di aiuto?).
- Clicca direttamente sul nomeassegnato alla biglietteria interessata dall'evento.
- Clicca su Programmazione nel menu laterale sinistro.
- Clicca su Pass nel menu laterale sinistro.
- Clicca su Il nome del pass interessato.
- Clicca sulla scheda Impostazioni:

- Attivare le opzioni desiderate:
- Civiltà : menu a discesa che dà la scelta tra signore e signora
- Nome : campo di testo per indicare il nome
- Nome : campo di testo per indicare il nome
- Organizzatore, Società : campo di testo per indicare la società
- E-mail : campo di testo per indicare l'indirizzo e-mail
- Indirizzo : 5 campi di testo tra cui numero e via, città e paese
- Codice postale : aggiunge un campo tra il numero e la strada per il codice postale
- Telefono cellulare : campo per il numero di telefono
- Data di nascita : aggiunge un calendario per poter indicare la data di nascita
- Foto : consente di mettere una foto online che può essere visualizzata sul pass
- Campo libero : campo di testo per un'informazione libera


