Base di conoscenze
1000 FAQ, 500 tutorial e video esplicativi. Qui ci sono delle soluzioni!
Ecco i diversi formati di biglietti che sono disponibili al momento della vendita in loco (come parte del sistema di biglietteria Infomaniak).
Stampa con stampante termica
- Formato Spettacolo : 82 x 203.2 mm

- Formato Cinema : 101.6 x 76.2 mm

Utilizzo dei biglietti digitali
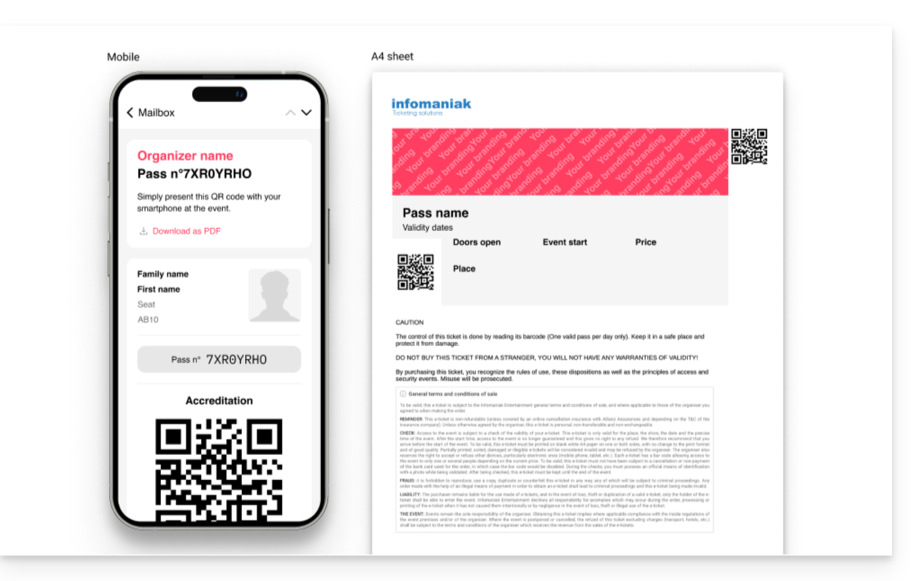
È inoltre possibile inviare i biglietti digitali direttamente all'indirizzo e-mail del cliente. Per fare questo, al momento del completamento dell'ordine, è sufficiente collegare una scheda cliente e l'opzione di invio dei biglietti apparirà direttamente sulla finestra di convalida dell'ordine:

Questa guida illustra in dettaglio lo strumento di integrazione della tua biglietteria (nell'ambito del sistema di biglietteria Infomaniak) per promuovere al meglio i tuoi eventi.
Preambolo
- Più ergonomico ed efficiente di prima, ti basterà un paio di clic per impostare tutte le opzioni del negozio online e pubblicarla per effettuare le tue vendite.
- Ora, completa i link che devi aggiornare ogni stagione o edizione del tuo evento: tieni lo stesso link e semplicemente aggiorna gli elementi che ci sono contenuti.
I tuoi vecchi URL di biglietteria continueranno a funzionare e avranno un reindirizzamento automatico al tuo nuovo negozio online. Tuttavia, è consigliabile effettuare una migrazione su questo nuovo strumento per qualsiasi nuova stagione o modifica dei tuoi eventi.
Gestire la presentazione dei tuoi eventi online
Per accedere alle opzioni della biglietteria online:
- Clicca qui per accedere alla gestione del prodotto sul Manager Infomaniak (Hai bisogno di aiuto?).
- Clicca direttamente sul nome della biglietteria interessata.
- Clicca su Portale Biglietteria nel menu laterale sinistro:

- Clicca su Negozio Online nel menu laterale sinistro:

Si arriva alla pagina delle negozi online dell' Portale biglietteria:
A. Creare un negozio visibile sul infomaniak.events 
- Rendere visibili i tuoi eventi nella ricerca del portale di eventi Infomaniak.
- Consentire ai motori di ricerca tradizionali di fare riferimento ai tuoi eventi.
- Personalizza l'aspetto del negozio principale della tua biglietteria.
B. Integrare Le tue biglietterie multiple 
- Accedere a una pagina che raggruppa tutti i negozi "infomaniak.eventsdella sua organizzazione.
C. Creare un negozio personalizzato 
- Creare negozi per i vostri usi specifici (integrazione sulle vostre pagine p.ex).
- Aggiungere script HTML / JavaScript o CSS (per utenti avanzati / sviluppatori).
Questa guida spiega come effettuare un cambio di biglietto tramite lo strumento Biglietteria Infomaniak. Se hai sbagliato data o i biglietti, questa operazione ti consentirà di cambiare i biglietti e ordinarne dei nuovi tramite la biglietteria
Inserire i biglietti da cambiare
- Vai alla biglietteria dell'organizzatore e procedi come se tu dovessi ordinare dei biglietti
- Scorri in fondo alla pagina e fai clic sul pulsante Ticket exchange
- Nella finestra che appare, inserisci l'indirizzo e-mail utilizzato al momento della prenotazione e il numero o i numeri dei tuoi biglietti, quindi fai clic su Validate
- Fai clic su Cambia più biglietti o su Ordina i biglietti per andare al passaggio successivo
Ordinare nuovi biglietti
- Procedi come nel caso di un normale ordine di biglietti, scegliendo il nuovo evento e la data e specificando il numero di biglietti desiderati.
- Al momento della convalida del carrello, i biglietti cambiati verranno indicati come crediti nella parte superiore della pagina.
- Concludi l'ordine e, se necessario, regola il saldo del carrello
Questa guida spiega come impostare un pagamento su fattura (nell'ambito del sistema di biglietteria Infomaniak).
Preambolo
- Questo metodo di pagamento è ideale per consentire ai tuoi clienti di pagare il loro ordine più tardi.
- Qualunque sia il metodo di pagamento, sei tu a incassare i soldi. Spetta a voi convalidare l’ordine manualmente.
- In caso di bonifico il pagamento arriverà direttamente sul RIB / IBAN configurato nella tua biglietteria sotto Contabilità e poi Incassi Infomaniak nel menu laterale sinistro:

- Questo metodo di pagamento è soggetto a una tassa fissa di 0,20 ct per biglietto (vedi tariffe).
Attivazione del pagamento su fattura
Per questo:
- Clicca qui per accedere alla gestione del prodotto sul Manager Infomaniak (Hai bisogno di aiuto?).
- Clicca direttamente sul nomeassegnato alla biglietteria interessata dall'evento.
- Clicca su Vendite nel menu laterale sinistro.
- Clicca su Metodi di pagamento nel menu laterale sinistro:

- Passare il pulsante a failover (toggle switch) su ON a destra dell'elemento Sulla Fattura:

Impostazione del pagamento su fattura
Informazioni sul metodo di pagamento per fattura
La prima parte consente di definire il nome di questo metodo di pagamento, aggiungere una descrizione e aggiungere un messaggio alla fine del documento generato:
Ecco il risultato:
Personalizzazione del metodo di pagamento su fattura
È possibile personalizzare la fattura per inviarla al cliente e inserire un messaggio personalizzato.
Se si desidera inviare la fattura direttamente al cliente, nella forma Signor Smith, Si prega di assicurarsi che le schede dei clienti abbiano i campi giusti. Civiltà e Nome riempiti e informati.

Ecco un esempio di personalizzazione con le impostazioni di cui sopra:
Impostazioni del metodo di pagamento
I seguenti parametri consentono di gestire l'utilizzo di questo metodo di pagamento:
- La possibilità di scegliere la disponibilità di questo metodo di pagamento:
- cliente: per gli ordini online da parte del visitatore
- Rivenditore e amministratore: per lo sportello web e mobile
- La possibilità di impostare una data limite per utilizzare questo metodo di pagamento durante un ordine.
- Sarà sempre possibile pagare una fattura generata prima della scadenza, ma non sarà più possibile scegliere questo metodo di pagamento durante gli ordini durante il periodo indicato in questo campo
- Aggiungere una commissione per compensare le spese di gestione di questo metodo di pagamento.

Gestire la scadenza dei pagamenti su fattura
Al fine di garantire che i posti non rimangano bloccati a tempo indeterminato da questo metodo di pagamento, è possibile impostare un termine di pagamento Scopri di più su quest'altra guida se stai cercando informazioni sul numero di giorni prima di ogni promemoria e sul numero di promemoria.
Convalida di un ordine in attesa di pagamento
Ci sono diversi modi per convalidare un metodo di pagamento:
Dal Manager Infomaniak
- Clicca qui per accedere alla gestione del prodotto sul Manager Infomaniak (Hai bisogno di aiuto?).
- Clicca direttamente sul nomeassegnato alla biglietteria interessata dall'evento.
- Clicca su Vendite nel menu laterale sinistro.
- Clicca su Comandi nel menu laterale sinistro.
- Fai clic su un ordine in attesa di pagamento.
- Clicca sulla scheda Transazioni, passare sopra il pagamento su fattura non convalidata e fare clic sull'icona Convalida:

Dal Web Guichet
- Accedi al Sportello Web.
- Avvia una ricerca dell'ordine in attesa di pagamento da:
- Numero d'ordine
- Nome del cliente
- Clicca sull'ordine in attesa di pagamento.
- Vai alla scheda Transazione e clicca sull'icona Convalida:

dallo sportello mobile
- Accedi al Sportello Mobile.
- Avvia una ricerca dell'ordine in attesa di pagamento.
- Dall'elenco dei metodi di pagamento, scegli quello da convalidare e seleziona Conferma:

Questa guida spiega come impostare l'invio automatico di e-mail ai visitatori che hanno ordinato un biglietto (come parte del sistema di biglietteria Infomaniak).
Preambolo
- Ciò consente di inviare una e-mail di promemoria ai clienti 2 o più giorni prima dell'evento con le informazioni sui biglietti, l'indirizzo e l'orario dell'evento.
Attivare e visualizzare in anteprima l'e-mail automatica
Prerequisiti
- Avrai bisogno di Creare un evento per accedere alle opzioni di visualizzazione dei biglietti mobili.
- L'immagine nella parte superiore della mail riprenderà il logo della tua biglietteria da configurare in Impostazioni e Impostazioni della biglietteria.
Poi:
- Clicca qui per accedere alla gestione del prodotto sul Manager Infomaniak (Hai bisogno di aiuto?).
- Clicca direttamente sul nomeassegnato alla biglietteria interessata dall'evento.
- Clicca su Strumenti Marketing nel menu laterale sinistro.
- Clicca su E-mail automatiche nel menu laterale sinistro.
- Fare clic sul pulsante per Creare un'e-mail automatica:

- Configurare i casi in cui inviare i messaggi automatici (diverse pagine di configurazione).
Puoi anche editare, Anteprima, Attiva/ disattiva oppure Ritiro Un messaggio già scritto, anche se in questo momento non è attivo. Fare clic sul menu di azione a destra dell'elemento interessato:
Questa guida spiega come creare e gestire i codici promozionali.
Crea un'offerta promozionale
- Connettiti al tuo spazio Infomaniak (manager.infomaniak.com)
- Vai alla
biglietteria
- Dal menu di sinistra sotto Programmazione clicca su Offerte promozionali
- Fare clic su Inizia
Impostazione dell'offerta promozionale
- Imposta un nome per l'offerta promozionale. Questo nome sarà visibile al cliente quando utilizza il codice promozionale
- Seleziona il tipo di riduzione. È possibile inserire una percentuale nel carrello, un importo fisso per biglietto/abbonamento oppure un importo fisso sul totale del carrello.
- Definire la valuta e il prezzo dello sconto o la percentuale di sconto da applicare
- È possibile definire 3 opzioni aggiuntive
- Il numero massimo di biglietti che possono beneficiare di questa offerta. Una volta raggiunta questa quota, nessun codice promozionale potrà essere convalidato. Utile se vuoi regalare un numero elevato di codici, ma solo le prime X persone che arriveranno potranno usufruire dell'offerta. Tieni presente che gli ordini in corso verranno conteggiati ai fini della quota a meno che l'ordine non venga annullato durante il viaggio.
- Il numero massimo di biglietti per ordine. Se l'ordine supera questo numero, un messaggio di errore indicherà che il codice non può essere utilizzato perché è stato superato il numero massimo.
- Il periodo di validità. Definisce quando è possibile utilizzare questa offerta
Configurazione delle limitazioni dell'offerta promozionale
I passaggi 2 e 3 ti consentono di definire gli eventi, gli abbonamenti e i clienti che possono beneficiare di questa offerta promozionale.
- Limite agli eventi: limite ad eventi, determinate aree o anche determinati prezzi. È inoltre possibile impostare quote massime e limiti per ordine per articolo.
- Limite a pass/abbonamenti: limita questa offerta a un determinato pass
- Limite ai clienti: Limite ai clienti che hanno già ordinato in biglietteria e che quindi sono già presenti nella lista clienti in biglietteria, a chi è iscritto alla newsletter, oppure ad una lista clienti scelta manualmente
Aggiungi codici
Una volta creata l'offerta, è ora necessario creare i codici che i clienti potranno utilizzare al momento dell'ordine.
- Clicca sul pulsante blu Aggiungi codici in fondo alla pagina
- Scegli il tipo di codice
- Personalizzato: permette di impostare manualmente un codice, nonché il numero massimo di utilizzi. È così possibile generare codici con parole facili da memorizzare o trasmettere su diversi media, anche personalizzati per determinate persone.
- Casuale: Genera un numero da definire con un codice univoco in modo casuale. Utile se il codice in sé ha poca importanza
- Una volta generati i codici è possibile scaricare un file CSV di tutti i codici cliccando sull'icona
- Le diverse opzioni consentono inoltre di gestire le diverse condizioni di limitazione dei codici promozionali.
Saperne di più
- Guida introduttiva: biglietteria
- Offerta promozionale automatica
Questa guida spiega come gestire i diversi metodi di pagamento (nell'ambito del sistema di biglietteria Infomaniak).
Metodi di pagamento disponibili
È necessario differenziare i 3 metodi di pagamento disponibili:
- Metodi online
- metodi sul posto o sul tuo account direttamente
- Pagamenti per scambio
| 1 . online | 2. sul posto o direttamente sul tuo account | 3. Scambio/invito | |
|---|---|---|---|
| Metodi di pagamento | Postcard Carta di credito Twint | in specie Postcard Carta di credito Pagamenti per fattura sul posto | Scambi sullo sportello scambi sulla biglietteria online gratuito / invito |
| Tariffe | 0.89 + 1% + spese bancarie | 0.20 per biglietti | gratis |
Esiste inoltre una carta di credito di prova che permette di simulare un pagamento.
Attivare e gestire le modalità di pagamento
Per questo:
- Clicca qui per accedere alla gestione del prodotto sul Manager Infomaniak (Hai bisogno di aiuto?).
- Clicca direttamente sul nomeassegnato alla biglietteria interessata dall'evento.
- Clicca su Vendite nel menu laterale sinistro.
- Clicca su Metodi di pagamento nel menu laterale sinistro:

- Per attivare o disattivare un metodo di pagamento, passare il pulsante a failover (toggle switch) su ON o OFF a destra del metodo di pagamento desiderato:

- Per gestire i dettagli di un metodo di pagamento, fare clic sulla freccia a sinistra del metodo di pagamento per impostare diversi aspetti:

- Designazione : il nome indicato per questo metodo di pagamento
- Descrizione : per la descrizione di questo metodo di pagamento nel caso in cui siano necessarie spiegazioni
- Minimo necessario per rendere disponibile il metodo di pagamento
- Disponibilità della modalità pagamento (clienti, rivenditori e amministratori)
- Spese cartelle o biglietti (per la modalità di scambio)
Questa guida spiega come creare una biglietteria nel tuo strumento Ticketing. Ogni periodo consente di distinguere ogni edizione delle tue biglietterie o di gestire biglietterie diverse gestite da un organizzatore. Ogni biglietteria potrà essere gestita indipendentemente dalla altre incluse nello strumento.
Requisiti: creare lo strumento Ticketing online
- Accedi al tuo account Infomaniak
- Fai clic sul link del riquadro Ticketing o passa alla pagina di vendita online
- Fai clic su Prova gratuitamente in alto a destra della pagina
Creazione del periodo
- Se vi sono biglietterie già esistenti, fai clic sul pulsante blu Aggiungi
- Inserisci il nome della biglietteria, le valute e le lingue da utilizzare
- Inserisci i dati dell'utente
- Scegli il layout predefinito della biglietteria
Questi dati potranno essere modificati in qualsiasi momento nelle impostazioni della biglietteria
Maggiori informazioni
- Guida introduttiva: biglietteria
- Creare un evento nella biglietteria
- Creare un evento con più date
- Creare un pass o un abbonamento
Questa guida spiega come effettuare vendite da un account organizzatore e vendite in loco utilizzando lo strumento Ticketing di Infomaniak. Se ad esempio desiderate stampare biglietti gratuiti, inviti, VIP o a pagamento, è possibile effettuare un ordine presso il botteghino e generare questi biglietti.
Accesso al botteghino
- Accedi al tuo spazio Infomaniak (manager.infomaniak.com)
- Vai all'area
Ticketing
- Clicca su Botteghino nel menu a sinistra
Crea un nuovo ordine dal botteghino
- Scegli se la vendita riguarda un evento, un pass o un buono regalo
- Scegli l'evento o l'articolo desiderato, insieme al numero di biglietti da mettere nel carrello
- Imposta i parametri nel carrello, come il posto nella pianta della sala, le informazioni dei moduli per le tariffe e l'uso di un codice promozionale o di un buono regalo
- È possibile personalizzare le informazioni sui biglietti da stampare in questo momento
- Scegli un metodo di pagamento. Per un biglietto gratuito, ad esempio un invito, seleziona il metodo di pagamento Gratuito/Invito
- Dopo aver inserito le informazioni, conferma l'ordine
Associa l'ordine a un cliente
All'interno del botteghino, l'associazione di un ordine a un cliente è facoltativa. Tuttavia, è necessaria se si desidera trovare un ordine per nome o indirizzo email del cliente, inviare i biglietti via email o visualizzare il nome e il cognome del cliente sul biglietto.
Per farlo, clicca sulla scheda Cliente e cerca un cliente esistente o crea una nuova scheda cliente.
Stampa o invia i biglietti
È possibile stampare o inviare i biglietti via email. Per farlo, vai alla scheda corrispondente e scegli il tipo di stampa o di invio email desiderato.
Altre funzioni del botteghino
Il botteghino consente di effettuare altre operazioni importanti, come lo scambio di biglietti o la convalida delle prenotazioni.
Per ulteriori informazioni su queste operazioni, consulta la guida corrispondente:
Questa guida spiega come aggiungere utenti come rivenditori in modo che possano vendere biglietti per i tuoi eventi (come parte del sistema di biglietteria Infomaniak).
Preambolo
- Se hai punti vendita, partner o semplicemente casse all'ingresso dell'evento, puoi dare loro accesso Rivenditori.
- In questo modo potrai concedere loro i diritti di vendita dallo sportello.
- La gestione dei profili avviene a livello del tuo account Organizzatore; quest'altra guida A questo proposito.
Aggiungi rivenditore
Per questo:
- Clicca qui per accedere alla gestione degli utenti sul Manager Infomaniak (Hai bisogno di aiuto?).
- Clicca sul pulsante Aggiungi utente in alto a destra:

- Seguire la procedura guidata di creazione compilando le varie informazioni dell'utente.
- Scegli Utente con diritti limitati nella fase di scelta del ruolo:

- Scegli la Biglietteria nella fase di scelta dei prodotti a cui l'utente potrà accedere:

- Si apre un riquadro laterale selezionare le caselle per accedere alle biglietterie interessate:

- Terminare l'aggiunta, viene inviata un'e-mail per l'attivazione dell'account utente.
Prossima tappa
Ora puoi creare profili per dettagliare gli accessi dei rivenditori...

