Base di conoscenze
1000 FAQ, 500 tutorial e video esplicativi. Qui ci sono delle soluzioni!
Grazie di aver scelto il servizio di biglietteria Infomaniak che permette di gestire tutti gli aspetti della tua biglietteria online: la gestione dei tuoi eventi, la messa online di una biglietteria, il controllo dei tuoi biglietti e il monitoraggio delle tue vendite e clienti. Queste guide ti permettono di utilizzare rapidamente le funzioni essenziali.
Configurazione e gestione della biglietteria
- Crea la tua biglietteria
- Creare e gestire un evento
- Creare eventi con più rappresentazioni
- Assegnare un piano di sala a un evento
- Come utilizzare i pass
- Gestire le offerte promozionali
- Creare buoni regalo
- Gestire i metodi di pagamento
- Creare moduli di iscrizione per i clienti
Pubblicazione della biglietteria, marketing
- Gestire i negozi di biglietteria online NEW
- Invio di e-mail automatiche 2 giorni prima dell'evento
- Riferire un evento su leprogramme.ch
- Connessione della biglietteria a Zapier
- API della biglietteria
Gestione avanzata degli eventi e pass
La vendita e il controllo dei biglietti
Vendita diretta e vendita tramite rivenditori
- Vendita diretta dalla biglietteria
- Concedere l'accesso ai rivenditori che possono vendere direttamente dalla biglietteria
- Importare i biglietti da rivenditori terzi
Materiale di vendita e controllo
- Ordinare il materiale di vendita e controllo
- Formato dei biglietti disponibili
- Configurazione e utilizzo dei pacchetti di vendita: biglietti per spettacoli e cinema
- Installazione e utilizzo della stampante per i pass
- Scansiona i biglietti - dispositivo Android
- Scansiona i biglietti con i nostri scanner
Gestione delle richieste dei clienti
- Il cliente non riesce a pagare con la carta di credito: verifica da effettuare
- Scambiare i biglietti allo sportello
- Attivare lo scambio dei biglietti alla biglietteria per i visitatori
- Rimborsi dei clienti
- Assicurazione annullamento
- Annullare ordini o biglietti
Monitoraggio delle vendite e dei clienti
Questa guida spiega come configurare le informazioni e le immagini che appariranno sui biglietti che i visitatori dei tuoi eventi riceveranno (come parte del sistema di biglietteria di Infomaniak).
Gestire i visual dei biglietti
Prerequisiti
- Crea un evento per accedere alle opzioni di visualizzazione dei biglietti mobili.
Successivamente:
- Clicca qui per accedere alla gestione del tuo prodotto su Infomaniak Manager (hai bisogno di aiuto?).
- Clicca direttamente sul nome assegnato alla biglietteria per l'evento pertinente.
- Clicca su Portale biglietteria nel menu laterale sinistro.
- Clicca su Visual del biglietto.
Personalizzazione delle informazioni di base
Le seguenti informazioni verranno recuperate dalle impostazioni dell'evento e dai dati forniti dal cliente:
- Designazione: il nome dell'evento. Questa opzione non può essere disattivata, ma il testo può essere modificato nell'opzione Modello di biglietto dell'evento pertinente.
- La data dell'evento
- Ora dell'evento
- L'ora di apertura delle porte, se definita nell'evento
- L'indirizzo dell'evento
- Il nome e cognome del cliente e/o del rivenditore, se fornito
- Il numero della prenotazione
- Il numero del biglietto (per i biglietti pre-stampati)
- Il nome della società, se fornito
Dimensione immagine predefinita
La dimensione minima dell'immagine è 1138x524 px, ma la dimensione consigliata è 1307x605 px (+ rapporto 9:4.17).
Modificare il visual dei biglietti
Biglietti Print@Home
Questi biglietti sono destinati ad essere stampati direttamente dai clienti con una stampante convenzionale. Per modificare il contenuto del biglietto:
- Immagine superiore: l'immagine di sfondo del biglietto può essere modificata qui. È importante notare che il testo potrebbe non essere leggibile se l'immagine ha contrasti che impediscono di distinguere le lettere.
- Testo nel mezzo del biglietto: è possibile modificare il testo nel mezzo del biglietto. Se il testo si estende sull'immagine in basso nella pagina, non verrà visualizzato.
- Immagine inferiore: questa conterrà per default i termini e le condizioni di vendita, ma può essere sostituita con un'immagine personalizzata.

Altri formati

Gli altri formati sono destinati ad essere utilizzati dall'organizzatore e quindi non possono essere inviati automaticamente via e-mail ai clienti:
- Formato Show: Per la stampa con una stampante termica (disponibile a noleggio).

- Formato pre-stampato: È possibile configurare biglietti che saranno stampati dall'organizzatore con una stampante convenzionale su fogli A4.

- Formato Cinema: Il formato utilizzato nei cinema per la stampa con una stampante termica (disponibile a noleggio).

Salvare e utilizzare i modelli
È possibile, e consigliato, salvare il visual del biglietto come un nuovo modello. Il pulsante per salvare si trova nella parte inferiore della pagina di personalizzazione del visual del biglietto:
Successivamente, potrai selezionarlo per modificarlo o impostarlo come biglietto predefinito:
Questa guida ti spiega come realizzare le donazioni (nell'ambito del sistema di biglietteria Infomaniak).
Preambolo
- Proponendo donazioni, offri ai clienti la possibilità di sostenere la tua organizzazione o evento.
- Le donazioni pagate online avranno una commissione applicata relativa alle spese bancarie.
- Le campagne di donazione possono avere lo stato attivo o inattivo, ma rimarranno comunque visibili a livello di sportello:

Implementazione delle donazioni
Per questo:
- Clicca qui per accedere alla gestione del prodotto sul Manager Infomaniak (Hai bisogno di aiuto?).
- Clicca direttamente sul nomeassegnato alla biglietteria interessata dall'evento.
- Clicca su Programmazione nel menu laterale sinistro.
- Clicca su Donazioni nel menu laterale sinistro.
- Clicca su Aggiungere una donazione:

- Compilare i campi sulla procedura guidata e fare clic sul pulsante Salva in fondo alla pagina:

- Se necessario, torna a un livello superiore dal filo dell'ariana superiore e riprova al punto 5 per creare ulteriori campagne di donazione:

Questa guida spiega il funzionamento dell'assicurazione annullamento disponibile per i clienti nel contesto del sistema di biglietteria Infomaniak.
Premessa
Infomaniak, tramite il suo partner Allianz Suisse, offre ai clienti che acquistano i biglietti online un'assicurazione annullamento che, in determinate condizioni, permette di essere rimborsati per l'acquisto dei biglietti.
I clienti che desiderano un rimborso devono contattare Allianz Suisse direttamente con il numero del biglietto:
Allianz
044 283 32 22
info.ch@allianz.com
Saperne di più
- Guida introduttiva: Biglietteria
- Scambiare un biglietto allo sportello
- Attivare la modalità scambio per i vostri clienti
- Rimborsare i clienti che annullano (A breve)
- Annulazione dei biglietti
Questa guida spiega come assegnare un piano di sala agli eventi (nell'ambito del sistema di biglietteria Infomaniak).
Richiedere l'assegnazione di un piano di sala
Per poter utilizzare un piano della sala su un evento di vostra scelta, è necessario creare il piano della sala e assegnarlo sul conto cliente associato alla biglietteria.
Per fare questo, per favore Contatta il supporto Infomaniakeinviare le seguenti informazioni:
- Il nome del luogo o della sala.
- L'indirizzo del luogo o della sala.
- Un file con il piano della stanza (formato pdf, excel, csv, ecc.) con i numeri dei ranghi e dei sedili.
- Il conto su cui si trova la biglietteria.
Il piano della sala verrà creato e assegnato al tuo account Infomaniak.
Prezzo
L'assegnazione del piano di sala costa CHF / EUR 200.-.
La fattura verrà inviata all'indirizzo indicato nell'account Infomaniak.
Collegare un piano di sala ad un evento
Una volta che il piano della stanza è stato creato e assegnato al tuo account, devi selezionarlo dall'evento su cui usarlo.
- Clicca qui per accedere alla gestione del prodotto sul Manager Infomaniak (Hai bisogno di aiuto?).
- Clicca direttamente sul nomeassegnato alla biglietteria interessata dall'evento.
- Clicca su Programmazione nel menu laterale sinistro.
- Clicca su Eventi nel menu laterale sinistro.
- Creare un evento o vai su un evento esistente e fai clic su Gestione e Modifica Per ritrovare il menu del luogo.
- Scegli un piano sala desiderato:

Questa guida ti spiega come funzionano le commissioni applicate alle tue vendite (nell'ambito del sistema di biglietteria Infomaniak).
Biglietti gratuiti
Infomaniak non applica alcuna commissione sulla vendita di biglietti gratuiti.
- Se il prezzo dei biglietti è di CHF 0.- o 0.- , non pagherai assolutamente nulla sulla vendita di questi biglietti.
- Attenzione: è il valore del biglietto che fa fede e non il metodo di pagamento.
- Un biglietto a pagamento convalidato con il metodo di pagamento gratuito/invito non è quindi considerato un biglietto gratuito.
- Per la creazione di tariffe gratuite per i tuoi ospiti, consulta quest'altra guida.
Biglietti a pagamento
Le commissioni Infomaniak dei biglietti a pagamento sono composte da 3 parti:
- Una commissione fissa che rimane costante indipendentemente dal prezzo del biglietto o dal metodo di pagamento
- Una commissione in percentuale del prezzo del biglietto, applicato su qualsiasi vendita online
- Les Spese bancarie transazioni online che variano a seconda del metodo di pagamento utilizzato.
| Vendite online | Le vendite sul posto | |||||||||
|---|---|---|---|---|---|---|---|---|---|---|
| Commissione totale | ||||||||||
| Commissione bancaria (variabile secondo il metodo di pagamento) | ||||||||||
| Commissione Infomaniak (percentuale del prezzo del biglietto) | Commissione totale | |||||||||
| Commissione Infomaniak (fisso) | Commissione Infomaniak (fisso) | |||||||||
Per l'elenco completo dei tassi di commissione, prendere visione di la pagina delle tariffe sulla pagina di vendita.
Come vengono pagate le commissioni?
- Le commissioni Infomaniak verranno calcolate automaticamente quando viene generato il conteggio mensile.
- Verrà detratto dall'importo delle vendite mensili se il saldo è sufficiente.
- Ti verrà inviata una fattura nel caso in cui il saldo non sia sufficiente.
Questa guida spiega come attivare e utilizzare il metodo di pagamento "test" (come parte del sistema di biglietteria Infomaniak) consente di effettuare ordini senza utilizzare la carta di credito.
Preambolo
- Questo metodo di pagamento di prova ti consente di effettuare pagamenti sulla biglietteria online come fanno i tuoi clienti con una carta di credito di prova.
- Questo crea una vera e propria prenotazione con biglietti veri, ma una commissione a 0.
- Questo metodo di pagamento è visibile solo quando hai effettuato l'accesso allo shop con l'account di un amministratore e questo è collegato a una scheda cliente (vedi prerequisiti qui sotto).
Attivare il metodo di pagamento "Carta di Credito Test"
Prerequisiti
- Aggiungere l'indirizzo e-mail al database dei clienti, nel caso in cui l'indirizzo dell'amministratore non sia ancora registrato come cliente:
- Clicca qui per accedere alla gestione del prodotto sul Manager Infomaniak (Hai bisogno di aiuto?).
- Clicca direttamente sul nomeassegnato alla biglietteria interessata dall'evento.
- Clicca su Vendite nel menu laterale sinistro.
- Clicca su Clienti nel menu laterale sinistro.
- Clicca su Aggiungi cliente e riempi i campi:

Poi:
- Clicca qui per accedere alla gestione del prodotto sul Manager Infomaniak (Hai bisogno di aiuto?).
- Clicca direttamente sul nomeassegnato alla biglietteria interessata dall'evento.
- Clicca su Vendite nel menu laterale sinistro.
- Clicca su Metodi di pagamento nel menu laterale sinistro:

- Passare il pulsante a failover (toggle switch) su ON a destra dell'elemento Test della carta di credito:

Utilizzare la scheda per eseguire comandi di prova
Per questo:
- Ci vediamo alla biglietteria online.
- Accedi alla biglietteria utilizzando un indirizzo e-mail di un amministratore dell'account della biglietteria:

- Effettuare un ordine, e quando si sceglie il metodo di pagamento, scegliere la carta di credito Test.
- Inserire le seguenti informazioni al momento dell'ordine:
- Codice:
4242 4242 4242 4242 - CVV:
100 - Data di scadenza:
01/32o qualsiasi data in futuro - Password per il 3D-Secure:
Checkout1!(specificato direttamente sul campo da compilare)
- Codice:
- Completa l'ordine...
Questa guida spiega come duplicare un evento, nell'ambito del sistema di biglietteria Infomaniak, in modo unico o ricorrente.
Preambolo
- Se necessario, prendere conoscenza di quest'altra guida Per quanto riguarda la Duplicazione di un evento su una seconda biglietteria.
Duplicare un evento
Per duplicare un evento, stagione o edizione precedente p.ex:
- Clicca qui per accedere alla gestione del prodotto sul Manager Infomaniak (Hai bisogno di aiuto?).
- Clicca direttamente sul nomealla biglietteria sulla quale si trova l'evento da duplicare.
- Clicca su Programmazione nel menu laterale sinistro.
- Clicca su Eventi nel menu laterale sinistro.
- Clicca su il menu di azione a destra dell'evento da duplicare.
- Clicca su Duplica:

- Sulla modale che si apre, scegli di duplicare l'evento in modo univoco (una sola volta) o ricorrente (molte volte):
- La duplicazione in modo ricorrente consente di duplicare l'evento in tutto il periodo scegliendo le date (Lunedì alla Domenica) per le quali si desidera che questo evento venga duplicato.
- Indicare, se necessario, il nuovo nome dell'evento, le nuove date e le altre impostazioni di rappresentazione dell'evento.
- Clicca su Conferma per avviare la duplicazione.
Una volta eseguita la duplicazione, rinfrescare la pagina e determinare se gli eventi devono essere visibili ai clienti o nascosti per clienti e/o rivenditori, o completi per clienti e/o rivenditori. È inoltre possibile duplicare i sedili in caso di stanze numerate.
Questa guida spiega come accedere alla pagina billets e ai rapports des billets (nel contesto del sistema di biglietteria Infomaniak).
Accedere alla pagina biglietti
Per fare questo:
- Clicca qui per accedere alla gestione del tuo prodotto su Manager Infomaniak (hai bisogno di aiuto?).
- Clicca direttamente sul nome attribuito alla biglietteria riguardante l'evento.
- Clicca su Vendite nel menu laterale sinistro.
- Clicca su Billets nel menu laterale sinistro:

La pagina Billets permette di visualizzare i biglietti per un solo evento o un insieme di eventi e di vedere in un colpo d'occhio le seguenti informazioni:
- Il riassunto della tua lista di biglietti (numero totale di biglietti, inclusi quelli da pagare, rimborsati, annullati)
- Il numero di biglietti scansionati
- Il numero di partecipanti
- La zona, il prezzo e il posto del partecipante
- Lo stato del biglietto
- Il numero d'ordine del biglietto
Azioni sui biglietti (stampare, esportare, …)
Quando uno o più biglietti sono selezionati, è possibile eseguire le seguenti azioni:
- Stampare nel formato desiderato (print@home, pre-stampati, termico, spettacolo, cinema)
- Annullare i biglietti (solo se sono gratuiti)
- Scansionare / Desscansionare (reimposta l'ingresso del partecipante)
- Esportare biglietti/pass nel formato
CSV
Opzioni di ricerca
Molti filtri sono a vostra disposizione per affinare le ricerche dei biglietti, come:
- Impostando un intervallo di data di ordine
- Impostando un intervallo di data di scansione
- Scegliendo il canale di vendita (shop client, rivenditore/Amministratore)
- Scegliendo il tipo di biglietto (normale o biglietto pass)
- Scegliendo lo stato dell'ordine del biglietto
- Scegliendo una tariffa
L'insieme dei risultati di queste ricerche può essere esportato in formato CSV tramite il pulsante Esportare:
Questa guida spiega come creare un nuovo evento (nel contesto del sistema di biglietteria Infomaniak).
Creare un evento
Per fare questo:
- Clicca qui per accedere alla gestione del tuo prodotto su il Manager Infomaniak (hai bisogno di aiuto?).
- Clicca direttamente sul nome attribuito alla biglietteria riguardante l'evento.
- Clicca su Programmazione nel menu laterale sinistro.
- Clicca su Eventi nel menu laterale sinistro.
- Clicca sul pulsante Aggiungi un evento.
Configurare l'evento
Definire le informazioni dell'evento
- Nome dell'evento che sarà visualizzato nella biglietteria e sui biglietti.
- Categoria dell'evento che permetterà di identificare l'evento e associarlo ad altri eventi dello stesso tipo sul portale infomaniak events.
- Parole chiave che permettono di trovare l'evento sul portale infomaniak events.

- Locandina dell'evento e altre immagini associate al vostro evento.

- Descrizione dell'evento come apparirà nella biglietteria online durante l'acquisto da parte dei visitatori.
- Definire un modello di biglietto specifico da utilizzare per questo evento.
- Definire se l'evento è privato o meno. Lasciare questa opzione disattivata se si desidera che il vostro evento sia visibile sul portale infomaniak.events.

Definire il luogo dell'evento
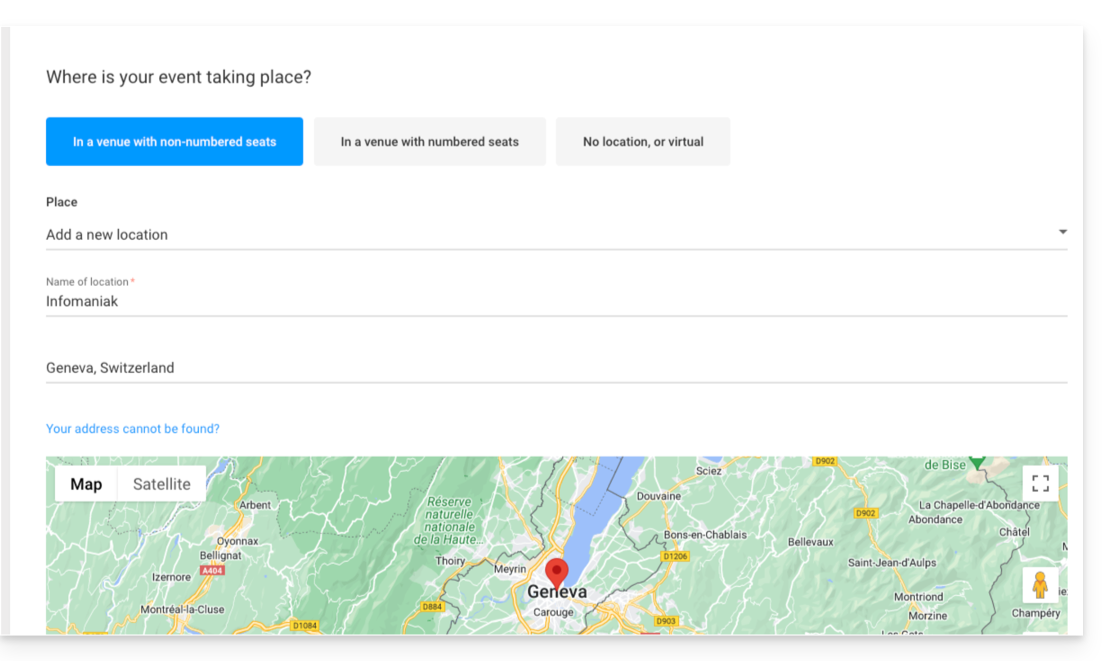
In un luogo con posti liberi
- I posti non sono assegnati al momento dell'acquisto del biglietto.
- È possibile definire un nuovo luogo o un luogo esistente.
- Per un evento che si tiene in un indirizzo fisico, l'indirizzo indicato verrà rilevato automaticamente e la mappa verrà generata sulla pagina dell'evento. È possibile spostare il puntatore rosso direttamente sulla mappa per correggere l'indirizzo
In un luogo con posti numerati
- Permette di definire un piano della sala legato all'evento.
- Sarà così possibile assegnare i posti a sedere sul piano della sala durante l'acquisto di un biglietto o di un pass.
- Per creare o assegnare una sala alla biglietteria, sarà necessario contattare il supporto Infomaniak.
Nessun luogo o virtuale
- Per qualsiasi evento che non si svolge in un luogo fisico (online).
- Permette di non assegnare un luogo o un indirizzo.
L'opzione Diffusione dell'evento online consente di utilizzare lo strumento di Streaming di Infomaniak per trasmettere i vostri eventi in diretta.
Aggiungere date all'evento
- Scegliere la data e l'ora dell'evento.
- È possibile aggiungere una data di fine, ad esempio se l'evento si svolge su più giorni.
- L'ora di apertura e la durata dell'apertura delle porte permettono di gestire l'orario di arrivo dei visitatori.
- È inoltre possibile modificare il testo degli orari di apertura delle porte per avere un testo che si adatti al tuo evento.
- È possibile creare un evento con più date per l'evento.
- L'opzione di programmazione online/pubblicazione dell'evento permette di definire quanti giorni in anticipo l'evento diventa accessibile online per i clienti:

- L'ultima opzione consente di configurare la chiusura delle vendite online e sul posto. Per impostazione predefinita, saranno definite all'inizio dell'evento per le vendite online e 1 giorno dopo l'evento per i rivenditori e l'organizzatore:

Gestire i prezzi
Questa pagina consente di definire le zone (area in piedi, gradinata, VIP, ecc.), le quote e le tariffe per la vendita dei biglietti. Consultate questa guida per ulteriori informazioni sui prezzi per zona.
Anteprima della pagina e pubblicazione
Una volta completata la configurazione del tuo evento, puoi visualizzare in anteprima la pagina di vendita dell'evento e scegliere di rendere l'evento disponibile immediatamente o di tenerlo nascosto alla vendita per il momento.
L'evento è ora pronto per la vendita. Puoi modificarlo in qualsiasi momento e seguire le vendite.

