Base de connaissances
1 000 FAQ, 500 tutoriels et vidéos explicatives. Ici, il n'y a que des solutions !
Ce guide explique comment protéger par mot de passe des vidéos importées sur un service VOD Infomaniak.
Préambule
- La lecture d'une vidéo au sein d'un Player configuré sur le service VOD demandera un mot de passe sans lequel le visionnage ne sera pas possible.
- Il n'est pas possible de spécifier plusieurs mots de passe différents pour la même vidéo.
Protéger une vidéo par mot de passe
La protection par mot de passe peut être configurée de différentes façons.
1. Mot de passe au niveau du dossier d'importation
Si le mot de passe est défini une fois pour toute au niveau du dossier de destination, toutes les nouvelles importations de médias comporteront automatiquement ce mot de passe à leur lecture. Il est malgré tout possible de modifier la visibilité de chaque vidéo individuellement (lire plus bas).
Pour configurer ce dossier:
- Cliquez ici afin d'accéder à la gestion de votre produit sur le Manager Infomaniak (besoin d'aide ?).
- Cliquez directement sur le nom attribué au produit concerné.
- Cliquez sur Médias dans le menu latéral gauche.
- Cliquez sur Gestion des médias dans le menu latéral gauche.
- Cliquez sur l'icône afin de créer un Nouveau dossier:

- Donnez un nom au dossier.
- Cliquez sur le bouton bleu pour Créer le dossier.
- Cliquez sur Configuration:

- Choisissez les règles d'encodage pour les vidéos qui seront importées puis passez à l'étape suivante.
- Configurez les options du dossier à l'étape 2 puis passez à l'étape suivante.
- Définissez le mot de passe qui devra être entré pour voir une vidéo protégée:

- Cliquez sur le bouton bleu une fois les différentes restrictions souhaitées configurées.
- Téléversez des nouvelles vidéos dans ce dossier pour qu'elles soient protégées par mot de passe lors de leur lecture.
2. Mot de passe défini manuellement sur chaque vidéo
Pour modifier la visibilité d'une vidéo sur un service VOD:
- Cliquez ici afin d'accéder à la gestion de votre produit sur le Manager Infomaniak (besoin d'aide ?).
- Cliquez directement sur le nom attribué au produit concerné.
- Cliquez sur Médias dans le menu latéral gauche.
- Cliquez sur Gestion des médias dans le menu latéral gauche.
- Cliquez sur la vidéo concernée:

- Cliquez sur Modifier dans la partie Statut.
- Cliquez sur Mot de passe pour définir un mot de passe.
- Cliquez sur le bouton bleu pour Modifier le statut:

- La vidéo devient protégée par mot de passe:

D'autres restrictions d'accès peuvent être activées et concernent l'accès au fichier: token + geoip.
Ce guide explique comment diffuser en direct une liste de vidéos du service VOD grâce au produit Streaming vidéo.
Préambule
- Cette fonctionnalité permet d’utiliser le service VOD pour créer une playlist de vidéos et d’utiliser ensuite le service Streaming vidéo pour la diffuser en vrai direct, p.ex dans le cadre d'une chaîne de clip musicaux, téléachat, documentaires, etc.
- Il est possible d’y glisser des publicités entre chaque vidéo, manuellement ou via l’utilisation de tag VAST.
- La playlist sera diffusée en boucle à l'infini jusqu’à ce que l’utilisateur la stoppe.
Diffuser une playlist VOD en live streaming
Prérequis
- Posséder un service VOD (au minimum l'espace VOD gratuit avec le service Streaming vidéo).
- Posséder un service Streaming vidéo dans la même Organisation et géré par le même compte.
Afin de constituer la playlist, importez quelques vidéos:
- Cliquez ici afin d'accéder à la gestion de votre produit sur le Manager Infomaniak (besoin d'aide ?).
- Cliquez directement sur le nom attribué au produit concerné.
- Cliquez sur le bouton Sélectionner (dans la partie Importation rapide).
Une fois les vidéos importées:
- Cliquez sur Médias dans le menu latéral gauche.
- Cliquez sur Playlists / WebTV dans le menu latéral gauche.
- Cliquez sur le bouton pour ajouter une nouvelle playlist.
- Nommez la playlist et déterminer si celle-ci doit être automatique (liée à un dossier) ou manuelle.
- Choisissez le dossier ou les vidéos précises à utiliser pour constituer la playlist.
- Cliquez sur le bouton Créer un direct:

- Choisissez le flux du service de Streaming vidéo qui devra diffuser la playlist et réglez vos préférences:

Quelques exemples d'utilisation
La diffusion d'une playlist peut servir comme solution de repli (fallback) dès qu'un live se coupe (volontairement ou involontairement) et dans ce cas prendre le relai à l'antenne. Dès que l’encodeur live repousse un flux, il reprend la main sur la playlist. Cela permet de diffuser un contenu alternatif s'il y a un problème sur le direct ou si l’utilisateur ne diffuse du vrai direct que le soir p.ex, il peut automatiser la diffusion de contenu issu de playlist le reste de la journée.
Il est également possible de programmer la diffusion d’une playlist depuis l’outil de planification du Streaming vidéo. Ainsi on peut choisir des plage de diffusion de playlist unique ou différentes à l’avance, ou de manière récurrente. L’encodeur diffusant en direct sera déconnecté automatiquement et ce pendant toute la durée de diffusion de la playlist ; une fois la plage horaire terminée, l’encodeur se reconnectera et son contenu sera diffusé.
Une playlist VOD peut être créée puis éditée manuellement (en allant chercher la vidéo qui doit compléter la liste) ou être dynamique si automatiquement constituée par un lot de vidéos se trouvant dans un dossier précis et alimenté au fur et à mesure. Dans les 2 cas, stoppez puis relancez la diffusion en direct pour prendre en compte toute nouvelle vidéo ajoutée à la playlist - à noter que cela ne sera plus obligatoire lors d'une prochaine mise à jour de l'outil.
Ce guide explique comment modifier la vignette (miniature, ou thumbnail / poster) représentant une vidéo sur un service VOD.
Préambule
- L'utilisation de gif animés n'est pas possible.
Modifier la miniature vidéo
Afin d'accéder à un média de l'espace VOD :
- Cliquez ici afin d'accéder à la gestion de votre produit sur le Manager Infomaniak (besoin d'aide ?).
- Cliquez directement sur le nom attribué au produit concerné.
- Cliquez sur Médias dans le menu latéral gauche.
- Cliquez sur Gestion des médias dans le menu latéral gauche.
- Cliquez sur le média que vous souhaitez remplacer dans le tableau qui s'affiche:

- Cliquez sur le bouton Modifier:

Deux possibilités s'offrent à vous pour remplacer l'image par défaut de la vidéo à l'arrêt:
- Sélectionnez une image au sein de la vidéo elle-même (cliquez pour faire défiler la vidéo et appuyez sur le bouton pour extraire l'image que vous pouvez ensuite recadrer/retailler):

- Chargez une image depuis votre disque dur (10 Mo max.) que vous pouvez ensuite recadrer/retailler.
Validez en cliquant sur le bouton bleu Enregistrer:
Ce guide concerne les jetons d'authentification ou tokens Infomaniak, qui servent à vérifier l'identité de l'application et à lui accorder des autorisations spécifiques pour interagir avec les fonctionnalités et les données de l'API Infomaniak de manière sécurisée.
Préambule
- Les jetons d'authentification ou tokens servent à vérifier l'identité de l'application et à lui accorder des autorisations spécifiques pour interagir avec les fonctionnalités et les données de l'API Infomaniak de manière sécurisée.
- Il n'y a pas de limite quant au nombre de token que vous pouvez créer.
- La durée dun token d'accès est "illimitée" par défaut mais il est possible de définir une durée personnalisée à sa création.
- Attention, si aucun appel n'est fait avec le token pendant une année, il est automatiquement désactivé ; il sera alors nécessaire d'en générer un nouveau.
Gérer les token API Infomaniak
Au moment de la création d'un token API, il vous sera possible de choisir l'application et le scope accessible par le token (afin de correspondre à votre besoin et projet actuel).
Pour cela:
- Cliquez ici afin d'accéder à la gestion de votre produit sur le Manager Infomaniak (besoin d'aide ?).
- Cliquez le bouton bleu Créer un token.
- Choisissez dans le menu déroulant le produit adéquat selon votre besoin et projet actuel.
- Choisissez une durée de validité.
- Cliquez sur le bouton bleu Créer un token.
- Entrez le mot de passe de connexion au Manager comme demandé.
- Copiez le token en lieu sûr - il ne sera plus accessible après cela.
Exemple d'application: token pour l'API Newsletter
Ce guide explique comment intégrer dans le Player VOD/AOD qui sert à diffuser votre vidéo, un bouton en surimpression sur la vidéo sur lequel le spectateur pourra cliquer et ainsi partager facilement le lien de la vidéo (ou intégrer la vidéo elle-même) sur les réseaux sociaux comme Facebook ou X (anciennement Twitter).
Ajouter un lien de partage
Afin d'accéder à l'espace VOD :
- se connecter au Manager Infomaniak (manager.infomaniak.com) depuis un navigateur Web comme Brave ou Edge
- cliquer sur l'icône en haut à droite de l'interface (ou naviguer grâce au menu latéral gauche p.ex)
- choisir VOD/AOD (univers Streaming)
- cliquer sur le nom de l'objet concerné dans le tableau qui s'affiche
- cliquer sur Players dans le menu latéral gauche
- cliquer sur l'objet concerné dans le tableau qui s'affiche
- cliquer sur l'onglet Options de partage
Activer l'un ou l'autre des partages avec les paramètres souhaités, pour voir sur le Player une icône de type flèche représentant la possibilité de partage pour l'utilisateur.
Facebook
Permet de spécifier une URL qui sera automatiquement complétée par 2 paramètres: "folder" et "file" permettant au propriétaire de la vidéo de savoir que le visiteur qui arrive sur son site vient de Facebook et qu'il a cliqué sur telle vidéo. S'il utilise l'API de la VOD, il pourra aisément faire la liaison et n'afficher que la vidéo voulue p.ex sur une page spécifique en fonction de chaque vidéo source.
X (ex-Twitter)
Permet de spécifier l'URL d'un site, qui sera automatiquement complétée par 2 paramètres afin d'identifier la vidéo après la redirection (folder=ID_FOLDER&file=ID_FILE)
Ce guide explique comment obtenir et configurer des notifications en cas d'incident ou de dépassement de consommation de VOD/AOD.
Avertissement par mail
Pour configurer les notifications:
- se connecter au Manager Infomaniak (manager.infomaniak.com) depuis un navigateur Web comme Brave ou Edge
- cliquer sur l'icône en haut à droite de l'interface (ou naviguer grâce au menu latéral gauche p.ex)
- choisir VOD/AOD (univers Streaming)
- cliquer sur le nom de l'objet concerné dans le tableau qui s'affiche
- cliquer sur Paramètres dans le menu latéral gauche
- cliquer sur Notifications dans le menu latéral gauche
- configurer les horaires de surveillance (jours de la semaine / heures)
- ajouter les utilisateurs de l'Organisation devant être notifié par mail
- enregistrer les modifications
Les requêtes SOAP mettent parfois très longtemps avant de recevoir une réponse. Le téléchargement est si possible fait immédiatement (il y a une queue et une limite par utilisateur) et le callback ne répond que lorsque le téléchargement se termine (il y a un timeout qui peut retourner une réponse avant). Mais le téléchargement de gros fichiers (plusieurs centaines de Mo voir Go) peut prendre quelques minutes suivant le serveur distant appelé.
Il est possible selon la configuration du client SOAP de ne pas attendre de réponse du serveur SOAP lors de l'appel aux fonctions. Cela permet de rendre l'appel non bloquant et donc de faire plus d'appels successifs assez rapidement sans attendre.
Ce guide explique comment intégrer sur des pages Web des fichiers vidéo / audio importés sur un service VOD / AOD Infomaniak.
Préambule
- Ce code d'intégration VOD / AOD est unique et correspond aux paramètres que vous êtes en train de spécifier sur la page.
- Il vous permet d'intégrer une même vidéo avec des configurations d'affichage différentes selon vos besoins.
- Par la suite, vous pourrez modifier les paramètres de cette intégration en les ajustant depuis la page d'historique des intégrations sur le Manager Infomaniak.
Générer et copier le code d'intégration
Le code d'intégration se trouve sur votre interface VOD ; voici un exemple avec un Player par défaut:
- Cliquez ici afin d'accéder à la gestion de votre produit sur le Manager Infomaniak (besoin d'aide ?).
- Cliquez directement sur le nom attribué au produit concerné.
- Cliquez sur Médias dans le menu latéral gauche.
- Cliquez sur Gestion des médias dans le menu latéral gauche.
- Cliquez sur le média concerné dans le tableau qui s'affiche.
- Cliquez sur le bouton bleu Partager.
- Cliquez sur Créer une intégration.
- Personnalisez l'intégration du média.
- Cliquez sur le bouton pour Générer le code d'intégration.
- Copiez le code pour l'intégrer à l'emplacement de votre choix:
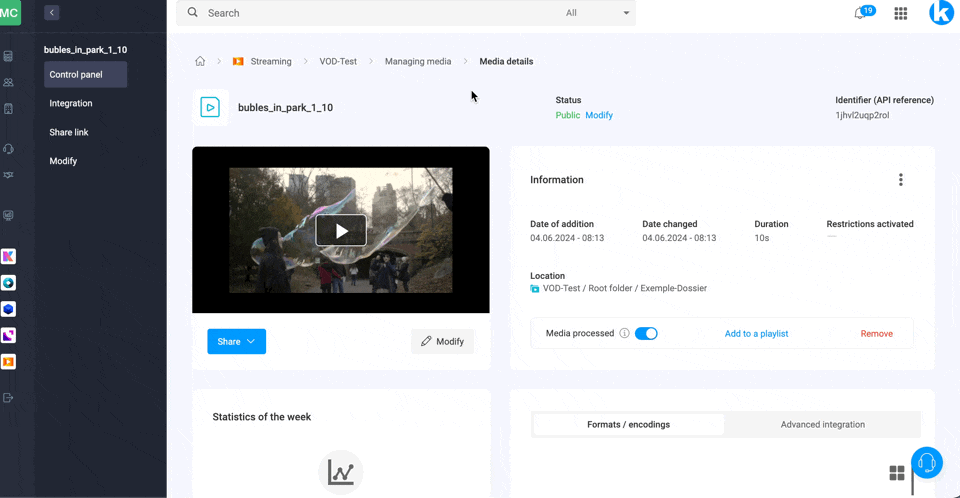
Le média sera dans ce cas inséré avec le Player par défaut mais vous avez la possibilité de choisir parmi vos Players créés celui devant être proposé lors de l'intégration.
Modifier une précédente intégration
Pour personnaliser à nouveau l'intégration déjà effectuée de votre média, et dans le but de conserver le code correspondant sans devoir l'insérer à nouveau:
- Cliquez ici afin d'accéder à la gestion de votre produit sur le Manager Infomaniak (besoin d'aide ?).
- Cliquez directement sur le nom attribué au produit concerné.
- Cliquez sur Médias dans le menu latéral gauche.
- Cliquez sur Gestion des médias dans le menu latéral gauche.
- Cliquez sur le média concerné dans le tableau qui s'affiche.
- Cliquez sur le bouton bleu Partager.
- Cliquez sur Modifier une intégration:

- Cliquez sur le menu d'action ⋮ à droite de l'objet concerné dans le tableau qui s'affiche.
- Cliquez sur l'élément désiré afin d'obtenir / modifier les codes d'intégration / partage:

Coller le code d'intégration…
Sur la page Web de votre choix, collez le code à l'endroit désiré.
… sur Site Creator Infomaniak
Pour Site Creator, il faut générer un code d'intégration “Fixe” (et non “Réactif”):

Puis collez ce code sur Site Creator au sein d'un bloc “Code HTML personnalisé”.
Voici un exemple de copier-coller depuis la page d'intégration d'un média:
Ce guide explique comment protéger par clé unique des vidéos importées sur un service VOD Infomaniak.
Protéger une vidéo par clé unique
Vous avez la possibilité de protéger l'ensemble des médias d'un dossier avec la création d'un token. Ce dernier sera unique pour chacun de vos visiteurs et devra être passé en paramètre à votre media afin de limiter la consultation de ce dernier. Vous seul serez capable de générer la clé unique, nécessaire à chaque utilisateur pour voir les vidéos. Cette clé permet donc de n'autoriser que les personnes préalablement vérifiées par vos soins.
Cela permet de contrôler l'accès aux vidéos et de n'autoriser que certaines personnes, les autres étant refusées. Utile dans des cas tels que du pay-per-view ou des diffusions limitées. Cependant veuillez noter que c'est à vous de développer l'intégration à votre système existant.
Si le hash n'est pas valide, l'accès à la vidéo retournera une page d'erreur "403 forbidden".
Activer la restriction sur le dossier d'importation
Lorsque le mot de passe est défini une fois pour toute au niveau du dossier de destination, toutes les nouvelles importations de médias comporteront automatiquement ce mode à leur lecture. Pour configurer ce dossier:
- Cliquez ici afin d'accéder à la gestion de votre produit sur le Manager Infomaniak (besoin d'aide ?).
- Cliquez directement sur le nom attribué au produit concerné.
- Cliquez sur Médias dans le menu latéral gauche.
- Cliquez sur Gestion des médias dans le menu latéral gauche.
- Cliquez sur l'icône afin de créer un Nouveau dossier:

- Donnez un nom au dossier.
- Cliquez sur le bouton bleu pour Créer le dossier.
- Cliquez sur Configuration:

- Choisissez les règles d'encodage pour les vidéos qui seront importées puis passez à l'étape suivante.
- Configurez les options du dossier dans cette seconde étape puis passez à l'étape suivante.
- Activez la restriction par clé unique.
- Cliquez sur le bouton bleu une fois les différentes restrictions souhaitées configurées:

1. Créer un token API VOD
Pour avoir accès à l'API VOD, vous devez en premier lieu vous authentifier grâce à un token application. Cette étape n'est à faire qu'une seule fois. Le token applicatif sera commun pour l'ensemble des dossiers que vous souhaiterez protéger. Pour créer ce token d'application, prenez connaissance de cet autre guide puis de la documentation https://developer.infomaniak.com/getting-started#authentication.
2. Créer le token de playback
Cette étape sera à faire sur votre site internet/application et ce token devra être unique, donc généré pour chaque visiteur.
Il est donc important que la page qui aura pour rôle la génération de token ne possède pas de cache, afin de garantir l’unicité du token.
POST https://api.vod2.infomaniak.com/api/pub/v1/channel/channel_id/share/share_id/tokenchannel_id = 1227share_id = correspond à l'identifiant de votre vidéo
Exemple: https://api.vod2.infomaniak.com/res/embed/1jhvl2uqa5rdf.html
La liste des paramètres est disponible dans la documentation https://developer.infomaniak.com/docs/api/post/channel/share/token
3. Utilisation du token unique sur un media
Le token récupéré au point 2 ci-dessus sera ainsi passé en paramètre au media, il sera unique donc différent pour chaque visiteur:
<iframe frameborder="0" width="720" height="360" src="https://api.vod2.infomaniak.com/res/embed/1jhvl2uqa5rdf.html?token=st=1637143497~exp=1637143797~acl=/hls/1jhvl2uq4dnra/1jhvl2uq4dnmd/*~hmac=914aa838bdba141ec85db74266b54278572a1353a49e8851e4fd096dc6372127" allowfullscreen></iframe>
D'autres restrictions d'accès peuvent être activées: mot de passe + geoip.
Ce guide explique comment déplacer un média qui a été téléversé sur un espace VOD/AOD vers un autre dossier.
Préambule
- Lors d'un déplacement, le média conserve ses différents encodages.
- Il n'est pas réencodé et n'hérite donc pas des encodages du dossier de destination.
Gérer les médias VOD/AOD
Afin d'accéder aux médias :
- Cliquez ici afin d'accéder à la gestion de votre produit sur le Manager Infomaniak (besoin d'aide ?).
- Cliquez directement sur le nom attribué au produit concerné.
- Cliquez sur Médias dans le menu latéral gauche.
- Cliquez sur Gestion des médias dans le menu latéral gauche.
- Sélectionnez un ou plusieurs médias.
- Choisissez l'option souhaitée en bas de page:

- … ou cliquez sur un média pour l'ouvrir et cliquez sur le menu d'action ⋮ à droite:

- … ou cliquez sur un média pour l'ouvrir et cliquez sur le menu d'action ⋮ à droite:

