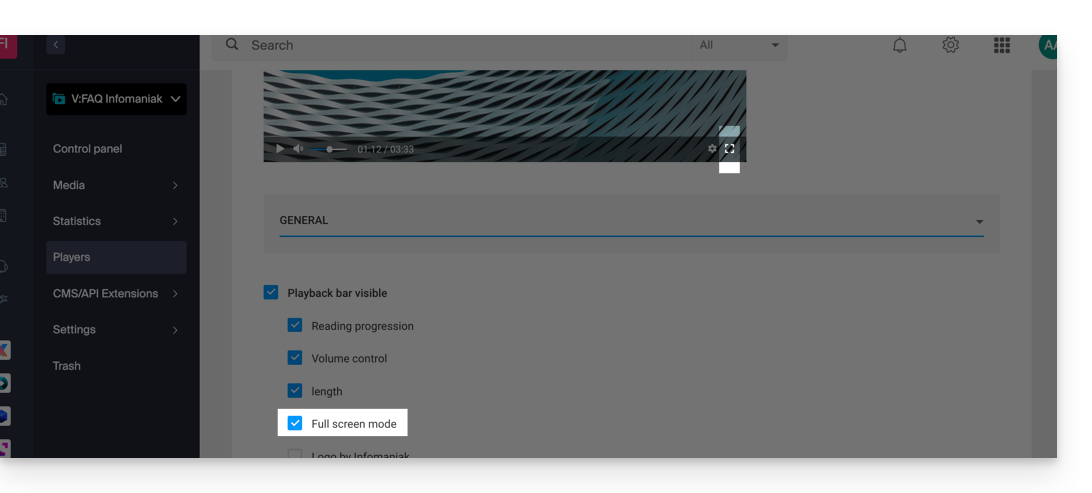Base de connaissances
1 000 FAQ, 500 tutoriels et vidéos explicatives. Ici, il n'y a que des solutions !
Ce guide donne des indications afin d'afficher et interpréter correctement les statistiques VOD/AOD.
Accéder aux statistiques VOD/AOD
Pour consulter les statistiques de vos médias:
- se connecter au Manager Infomaniak (manager.infomaniak.com) depuis un navigateur Web comme Brave ou Edge
- cliquer sur l'icône en haut à droite de l'interface (ou naviguer grâce au menu latéral gauche p.ex)
- choisir VOD/AOD (univers Streaming)
- cliquer sur le nom de l'objet concerné dans le tableau qui s'affiche
- cliquer sur Statistiques dans le menu latéral gauche
- cliquer sur les éléments souhaités dans le menu latéral secondaire pour obtenir une vue d'ensemble ou des statistiques précises sur les spectateurs, le temps de visionnage, la consommation, les médias, les zones géographiques, les technologies:
Définitions des libellés
- Médias vus: nombre de vues sur l'ensemble des médias
- Visiteurs uniques: nombre de visiteurs avec des IP distinctes
Exemple: si deux collaborateurs d'une même société regardent la même vidéo, cela comptabilisera 1 visiteur unique et 2 visites.
Pourquoi y a-t-il une différence significative entre le nombre de médias vus et le nombre de visiteurs uniques?
Les utilisateurs qui regardent un flux avec une connexion Internet instable (Wifi, 3G, etc.) peuvent engendrer un grand nombre de déconnexions et reconnexions. Dans un tel cas, chaque reconnexion est comptabilisée comme une nouvelle visite, ce qui explique la différence qu'il peut y avoir entre le nombre de médias vus et le nombre de visiteurs uniques.
Ce guide explique comment ajouter des sous-titres sur les médias de votre espace VOD Infomaniak.
Préambule
- Les sous-titres de vos vidéos ne sont pas destructifs pour la vidéo elle-même ; celle-ci n'est pas altérée, il s'agit uniquement d'un fichier *
.srtchargé par le Player.
Gérer les sous-titres
Pour accéder à l'outil de création de sous-titres pour vos médias:
- Cliquez ici afin d'accéder à la gestion de votre produit sur le Manager Infomaniak (besoin d'aide ?).
- Cliquez directement sur le nom attribué au produit concerné.
- Cliquez sur Médias dans le menu latéral gauche.
- Cliquez sur Gestion des médias dans le menu latéral gauche.
- Cliquez sur le média pour lequel des sous-titres doivent être générés.
- Cliquez sur Modifier.
- Cliquez sur l'onglet Sous-titres.
- Cliquez sur le bouton Ajouter une langue pour choisir l'une des 3 méthodes de génération de sous-titrage:

A. Création de sous-titres de façon manuelle
Avec ce mode de sous-titrage, vous entrez manuellement chacun des textes qui devront s'afficher au timecode spécifié:
B. Importation d'un fichier de sous-titres
Vous pouvez importer un fichier de type SubRip (*.srt) ou SubViewer (*.sbv and *.sub) pour agrémenter votre vidéo avec les sous-titres préparés à l'avance dans un fichier séparé:
Le bouton à bascule (toggle switch) permet d'activer ou non la publication des sous-titres sur le Player ; cela permet notamment de pouvoir vérifier que le contenu est correct avant publication et partage de la vidéo.
C. Générer des sous-titres automatiquement
Vous pouvez créer des sous-titres directement à partir de l'audio disponible sur votre média. Les textes sont générés grâce à l'intelligence artificielle (IA, ou informatiquement ou équivalent).
Lire et comprendre cet autre guide au sujet du modèle utilisé et des responsabilités de chacun. Il est également recommandé de vérifier manuellement le contenu généré notamment les noms propres parfois mal orthographiés.
Pour générer les sous-titres, cliquez sur le bouton Générer:
Traduire les sous-titres automatiquement
Lorsqu'un sous-titrage existe, vous pouvez ajouter une langue supplémentaire au même endroit, en faisant traduire le texte automatiquement (précisez la langue actuelle), ce qui va générer le sous-titrage adéquat dans la langue désirée:
Sous-titrer automatiquement les nouvelles vidéos
Le dossier Racine ou les sous-dossiers de votre espace VOD peuvent posséder des règles exécutées lors de tout nouvel ajout de média à l'intérieur de ceux-ci. L'une de ces règles donne l'ordre de générer automatiquement les sous-titres avec la méthode C ci-dessus. Pour mettre en place cette règle:
- Cliquez ici afin d'accéder à la gestion de votre produit sur le Manager Infomaniak (besoin d'aide ?).
- Cliquez directement sur le nom attribué au produit concerné.
- Cliquez sur Médias dans le menu latéral gauche.
- Cliquez sur Gestion des médias dans le menu latéral gauche.
- Cliquez sur Configurer sur la page du dossier Racine ou du dossier de votre choix:

- Cliquez sur l'onglet Traitement des médias.
- Vérifiez que les traitements ne soient pas configurés pour être hérités du dossier Parent (ou configurez le dossier Parent directement) puis sauvegardez les changements si nécessaire (point 10 ci-dessous).
- Activez la génération des textes.
- Configurez ce qui doit être généré (sous-titres, titre de la vidéo, résumé/description, ainsi que les éventuelles traductions en fonction de la langue du visiteur).
- Sauvegardez les modifications:

Il est possible de modifier une vidéo qui a déjà été uploadée sur un service VOD. Il n'est pas possible d'utiliser cet outil dans le cas d'un média de type sonore uniquement.
Raccourcir une vidéo
Pour élaguer un média de l'espace VOD:
- se connecter au Manager Infomaniak (manager.infomaniak.com) depuis un navigateur Web comme Brave ou Edge
- cliquer sur l'icône en haut à droite de l'interface (ou naviguer grâce au menu latéral gauche p.ex)
- choisir VOD/AOD (univers Streaming)
- cliquer sur le nom de l'objet concerné dans le tableau qui s'affiche
- cliquer sur Médias dans le menu latéral gauche
- cliquer sur Gestion des médias
- cliquer sur l'objet concerné dans le tableau qui s'affiche
- cliquer sur le bouton Modifier
- cliquer sur l'onglet ÉDITION
- raccourcir la vidéo selon votre besoin
- cliquer sur le bouton bleu Couper
La découpe de votre média va générer une nouvelle vidéo, l'original sera conservé avec son nom d'origine. Vous pourrez si vous le souhaitez supprimer ce dernier après-coup, s'il n'est plus utile.
Ce guide explique comment intégrer des publicités lors de la lecture de médias par votre Player VOD Infomaniak.
Préambule
- Il est nécessaire de choisir une régie publicitaire (Google Marketing Plateform, Openx, Oath, Tremor Video DSP, etc.), de configurer vos publicités puis de renseigner les paramètres fournis par votre régie.
- La publicité peut être chargée au début, milieu ou à la fin de votre vidéo (
linear) ou alors sous forme de bandeau (non-linear).
Configurer le Player VOD
Prérequis
- Créer un Player au sein de votre espace VOD/AOD.
Pour accéder aux paramètres de publicité du Player:
- Cliquez ici afin d'accéder à la gestion de votre produit sur le Manager Infomaniak (besoin d'aide ?).
- Cliquez directement sur le nom attribué au produit concerné.
- Cliquez sur Players dans le menu latéral gauche.
- Cliquez directement sur le nom attribué au Player concerné.
- Cliquez sur l'onglet Publicité.
- Entrez les informations fournies par la régie publicitaire pour les différents emplacements et temps de déclenchement souhaités au sein de la vidéo.
- Cliquez sur la case pour masquer ou non la barre de contrôle du Player lors de la diffusion de la publicité.
- Cliquez sur le bouton pour Enregistrer:

Ce guide détaille la façon dont est calculé la consommation VOD/AOD Infomaniak.
Calculer la consommation
Le calcul de votre consommation mensuelle repose sur l'agrégation de deux critères essentiels. À la clôture de chaque période d'échéance, deux éléments sont automatiquement pris en compte :
- espace disque : cela englobe la quantité de données stockées dans votre espace, y compris celles présentes dans la corbeille
- bande passante : ceci représente la consommation de bande passante sur votre période mensuelle (renouvelée à votre date d'échéance)
La somme de ces deux valeurs constitue le montant total de votre consommation pour la période spécifiée.
De plus, un indicateur de temps restant est mis à votre disposition pour vous informer du nombre de jours restant avant la prochaine échéance.
Si le quota autorisé est dépassé
Plusieurs options sont à votre disposition :
- Vider la corbeille : dans un premier temps, il est recommandé de vérifier si votre corbeille est pleine ; si vous êtes sûr que ces fichiers ne sont plus utilisés, en la vidant, vous pouvez libérer un espace précieux.
- Régler le coût de dépassement : si vous estimez que le dépassement est temporaire, il vous faudra régler les frais supplémentaires par giga-octet consommé ; pour plus d'informations à ce sujet, prenez connaissance de la page des tarifs indiquant les différents coûts du dépassement selon le pack.
- Faire évoluer votre offre : si vous avez de plus en plus de médias ou si ceux-ci sont beaucoup consultés, vous avez la possibilité de passer à un pack supérieur ; contactez le support Infomaniak si vos besoins dépassent les offres actuelles, afin de trouver la meilleure solution pour répondre à votre demande.
Ce guide explique comment remplacer un média déjà importé sur un espace VOD/AOD Infomaniak et ainsi conserver l'historique des statistiques.
Ajouter un nouveau média en remplacement d'un autre
Pour envoyer votre média afin qu'il en remplace un autre:
- Cliquez ici afin d'accéder à la gestion de votre produit sur le Manager Infomaniak (besoin d'aide ?).
- Cliquez directement sur le nom attribué au produit concerné.
- Cliquez sur Médias dans le menu latéral gauche.
- Cliquez sur Gestion des médias dans le menu latéral gauche.
- Cliquez sur le média que vous souhaitez remplacer dans le tableau qui s'affiche.
- Cliquez sur le menu d'action ⋮ situé à droite sous Information.
- Cliquez sur Remplacer la source:

- Choisissez le média sur le disque dur de l'appareil par exemple (ou sur un média amovible) et téléversez-le.
- Patientez le temps de l'encodage afin que le média remplace le précédent.
Le remplacement d'un média peut également s'effectuer par un envoi via FTP en utilisant le même nom de fichier que celui déjà existant.
Un Player (c'est à dire un lecteur de fichiers multimédias) est indispensable à vos médias lorsque vous intégrez ces derniers sur votre espace VOD/AOD Infomaniak afin de les proposer à vos spectateurs & internautes.
Créer un Player
Pour créer un Player:
- Cliquez ici afin d'accéder à la gestion de votre produit sur le Manager Infomaniak (besoin d'aide ?).
- Cliquez directement sur le nom attribué au produit concerné.
- Cliquez sur Players dans le menu latéral gauche.
- Cliquez sur le bouton bleu pour ajouter un nouveau Player:

- Donnez un nom à votre Player et validez.
- Vous arrivez ensuite sur la page de configuration et des onglets (ou menu déroulant) permettent de gérer plusieurs aspects du Player:

- GÉNÉRAL : la barre inférieure et ce qui s'y trouve (bouton de volume, vitesse de lecture, progression, plein écran, etc.).
- LECTURE : ce qu'il se passe au démarrage (niveau du volume, lecture automatique) et à la fin du média (redémarrage proposé, lecture en boucle).
- APPARENCE : personnalisation des dimensions et couleurs du lecteur et de ses boutons.
- OPTIONS DE PARTAGE : autorisations concernant les partages et l'intégration à partir du Player.
- VIGNETTES : images visibles lorsque le média est en chargement, ou indisponible/restreint (cela ne remplace pas la miniature de la vidéo).
- PUBLICITÉ : prenez connaissance de cet autre guide à ce sujet.
Modifier un Player
Pour modifier et accéder aux paramètres d'un Player existant:
- Cliquez ici afin d'accéder à la gestion de votre produit sur le Manager Infomaniak (besoin d'aide ?).
- Cliquez directement sur le nom attribué au produit concerné.
- Cliquez sur Players dans le menu latéral gauche.
- Cliquez directement sur le nom attribué au Player concerné:

Bouton plein écran
Il n'est pas possible d'avoir automatiquement l'affichage du média directement en plein écran au démarrage de la lecture.
Il faut procéder au clic pour débuter la lecture puis cliquer sur le bouton correspondant au plein écran, en l'ayant ajouté au préalable sur votre Player sur l'onglet Général: