Base de connaissances
1 000 FAQ, 500 tutoriels et vidéos explicatives. Ici, il n'y a que des solutions !
Ce guide concerne kSuite et la possibilité pour les utilisateurs de définir un statut ainsi que de gérer l'affichage de la présence ou de l'absence.
Préambule
- Une fois défini, votre statut personnalisé est visible par les utilisateurs de l'Organisation sur différentes pages liées à kSuite :
- page d'accueil ksuite.infomaniak.com

- Mail

- Agenda

- Contacts

- kDrive

- Outils IA

- Chk

- kPaste

- kMeet

- page d'accueil ksuite.infomaniak.com
- Un statut de présence différent du statut par défaut, comme "Ne pas déranger", peut affecter certaines notifications.
Mettre à jour le statut du profil kSuite
Pour cela:
- Cliquez ici pour accéder à l'interface kSuite.
- Cliquez sur le badge avec vos initiales/avatar en haut à droite.
- Cliquez sur En ligne pour choisir un autre statut si nécessaire (absent ou ne pas déranger)…
- … ou cliquez sur Définir un statut personnalisé. pour saisir un statut personnalisé ou en choisir un parmi les suggestions:

- Indiquez une date d'expiration si nécessaire et enregistrez :

Ce guide explique comment utiliser le gestionnaire de tâches présent sur l'app Web Calendar Infomaniak (service en ligne calendar.infomaniak.com).
Gérer ses tâches à effectuer
Pour ajouter une tâche sur le gestionnaire de tâches :
- Cliquez ici afin d'accéder à l'app Web Tasks (service en ligne calendar.infomaniak.com/tasks)…
- … également accessible en cliquant sur l'icône des Tâches dans le menu latéral droite:

- … ou sur ksuite.infomaniak.com/all/calendar/tasks:

- … également accessible en cliquant sur l'icône des Tâches dans le menu latéral droite:
Le gestionnaire une fois ouvert, vous pouvez Créer une tâche en haut à gauche, liée au calendrier spécifié à droite du bouton.
Si vous ajoutez une date d'échéance à votre tâche celle-ci s'affichera sur l'agenda correspondant:

Vous pouvez également filtrer et trier vos tâches affichées grâce au bouton situé en haut à droite du gestionnaire, à côté de la croix permettant de le fermer:
Pour synchroniser des tâches avec un appareil Android, prenez connaissance de cet autre guide.
Ce guide explique comment obtenir et installer une application sur ordinateur à partir de certaines interfaces Infomaniak comme celle de kSuite ou celles qui permettent de gérer vos calendriers/agendas ou vos carnets d'adresses.
Installer une progressive web app (PWA)
Une Progressive Web App (PWA) est une application conçue pour le Web et offrant une expérience semblable à celle d'une application mobile. Les PWA sont rapides et offrent de nombreuses fonctionnalités disponibles sur les appareils mobiles. Elles peuvent p.ex fonctionner hors connexion et envoyer des notifications.
Télécharger l'app (PWA) Calendar Infomaniak
- Cliquez ici afin d'accéder à l'app Web Calendar Infomaniak (service en ligne calendar.infomaniak.com).
Cliquez sur l'icône spécifique et dédiée aux PWA dans la barre d'adresses du navigateur:
Sur certains appareils, il faut choisir l'option “Ajouter à l'écran d'accueil” pour pouvoir “créer” l'application autonome.
Supprimer l'application Calendar Infomaniak
- Ouvrez l'application concernée précédemment créée.
- Cliquez sur le menu d'action ⋮ .
Cliquez sur Désinstaller:
Ce guide explique comment enregistrer et exporter vos contacts depuis des carnets d'adresses de l'app Web Contacts Infomaniak (service en ligne contacts.infomaniak.com).
Préambule
- Il n'est pas possible d'exporter un annuaire de l'Organisation.
- Le format obtenu lors de l'exportation est le type VCard (
.vcf).
Exporter des contacts
Pour choisir les contacts ou le carnet d'adresses à exporter:
- Cliquez ici afin d'accéder à l'app Web Contacts Infomaniak (service en ligne contacts.infomaniak.com).
- Cliquez sur le chevron pour développer la partie Actions avancées.
- Cliquez sur Exporter.
- Cliquez sur le carnet d'adresses à exporter.
- Cliquez sur le bouton Exporter:

- Choisissez l'emplacement sur votre appareil où sauvegarder le fichier avec vos contacts.
Ce guide explique comment avoir plusieurs noms de domaine liés à une kSuite existante, en lui ajoutant des noms de domaine supplémentaires.
Prérequis
- Posséder le nouveau nom de domaine (au besoin il faudra le créer au préalable).
- Prendre connaissance des indications de cet autre guide en appliquant les indications correspondant à votre situation (ceci afin que le nom de domaine fonctionne lorsqu'il sera rattaché à votre kSuite).
Ajouter un nom de domaine à kSuite
Une fois que le nouveau nom de domaine est prêt à être utilisé aux côtés de l'ancien, il faut l'ajouter à kSuite :
- Cliquez ici afin d'accéder à la gestion de votre produit sur le Manager Infomaniak (besoin d'aide ?).
- Cliquez sur l'icône Paramètres en haut à droite.
- Cliquez sur kSuite dans le menu latéral gauche.
- Cliquez sur Domaines:

- Cliquez le bouton bleu Ajouter un domaine alias:

- Cliquez le bouton bleu Ajouter un domaine lié:

Vous pouvez également envisager une inversion du nom de domaine supplémentaire lié à kSuite, avec son domaine principal, ceci afin de modifier le nom de domaine de votre kSuite.
Ce guide explique comment inviter sur kChat un utilisateur externe à votre Organisation mais qui sera comptabilisé comme un utilisateur kSuite.
Préambule
- Prenez connaissance de cet autre guide afin de donner l'accès à un ou plusieurs canaux kChat à un utilisateur externe qui pourra ainsi interagir avec votre équipe sans compter comme un utilisateur kSuite et sans avoir de droits particuliers dans l'Organisation (dont il ne fera pas partie).
- Vous pouvez également inviter une équipe de travail au complet depuis kChat.
- Prenez connaissance de cet autre guide si vous désirez gérer les canaux auxquels devront automatiquement appartenir les nouveaux membres.
Inviter à utiliser kSuite
Prérequis
- Etre administrateur de l'Organisation sur laquelle se trouve kSuite avec des droits complets accordés pour kChat.
Une fois invité, l'utilisateur pourra confirmer son adhésion et accédera à kChat avec les permissions limitées que vous lui aurez accordées:
- Cliquez ici afin d'accéder à la gestion de kChat sur le Manager Infomaniak (besoin d'aide ?).
- Cliquez sur Ajouter un utilisateur:

- Cliquez sur Créer un utilisateur kSuite.
- Cliquez sur Suivant:

- Entrez prénom et nom de l'utilisateur, et définissez son rôle en tant qu'utilisateur simple:
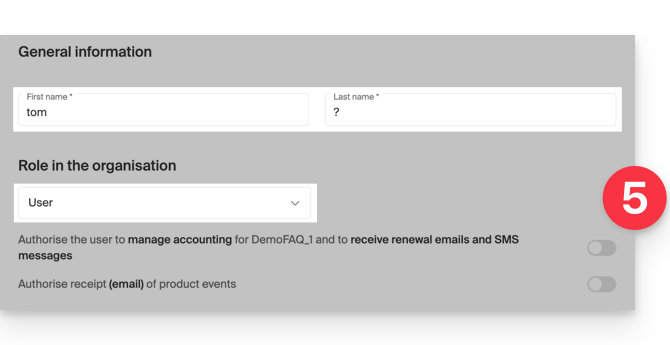
- Représentant légal
- Responsabilité légale de l'organisation
- Peut gérer tous les produits et utilisateurs
- Peut gérer la comptabilité et les commandes de nouveaux produits
- Administrateur
- Peut gérer tous les produits et utilisateurs
- Peut gérer la comptabilité et les commandes de nouveaux produits
- Utilisateur
- Peut gérer les produits que vous autorisez
- Peut gérer la comptabilité si vous l'autorisez
- Représentant légal
- Ne pas créer d'adresse mail pour l'utilisateur et indiquer son adresse mail existante à laquelle envoyer l'invitation:
- Vous pouvez forcer ce futur utilisateur à devoir se connecter avec cette adresse mail ou l'autoriser à spécifier une autre adresse mail (utile notamment s'il a déjà un compte utilisateur auprès d'Infomaniak avec un autre identifiant de connexion).
- Ajouter l'utilisateur à votre kSuite avec le bouton à bascule (toggle switch).
- Cliquez sur le bouton Inviter:

L'invitation est en attente jusqu'à l'inscription définitive de l'utilisateur invité (lire plus bas). Le tableau de bord des utilisateurs de l'Organisation indique bien ce statut:
Accepter l'invitation
Afin d'accéder à l'Organisation détenant kChat:
- L'utilisateur invité reçoit l'invitation sur son adresse mail et clique sur le bouton Accepter l'invitation:

- Il spécifie ses coordonnées ainsi que l'adresse mail / mot de passe qu'il souhaite utiliser et termine l'inscription:

- Une fois l'inscription terminée, l'utilisateur nouvellement inscrit peut se connecter à son Manager et accéder à kChat auquel il a été invité.
- Les utilisateurs existants sont automatiquement prévenus de l'arrivée du nouveau participant et peuvent désormais converser avec lui ; dès son ajout, le nouvel utilisateur reçoit un message de kChat.bot lui souhaitant la bienvenue:

Un accès à kSuite, et pas un accès à la gestion de kSuite !
Il est important de différencer l'utilisation de l'app kChat (au sein de kSuite) et la gestion de kSuite elle-même.
Dans l'exemple d'invitation ci-dessus, le nouvel utilisateur a été invité à rejoindre kChat, il compte comme un utilisateur de la kSuite quand un administrateur accède à la gestion des utilisateurs de sa kSuite:
Par contre, ce nouvel utilisateur ne pourra pas directement gérer la kSuite à laquelle il a été invité puisque son rôle (défini au premier point 5 ci-dessus) ne l'y autorisait pas.
C'est la raison pour laquelle cet utilisateur ne verra aucun lien actif dans la partie Outils Collaboratifs → kSuite de son Manager Infomaniak. Il lui faudra basculer vers les applications Infomaniak grâce au menu en haut à droite:

A noter que si nécessaire, cet utilisateur pourra commander sa propre kSuite sans lien avec la kSuite à laquelle il a été invité.
Ce guide explique comment activer ou désactiver l'affichage sombre de votre système d'exploitation (macOS / Windows) puisque que le réglage de thème "automatique" des outils Infomaniak (animation ci-dessous) se base sur le réglage Dark mode ou Light mode de l'OS:

Gérer le mode sombre ou clair…
… sur macOS
- Cliquez sur Préférences Système…

- Cliquez sur Apparence et choisir le mode foncé à droite:

… sur Windows
- Ouvrez le menu démarrer
- Cliquez sur Paramètres:
- Cliquez sur Personnaliser puis Couleurs:
- Cliquez sur Foncé:
Et sur mobile ?
Le thème sombre est activé sur les appareils mobiles pour les pages de connexion et de création de compte Infomaniak ; il s'adapte automatiquement aux préférences du système mobile, offrant ainsi une expérience visuelle cohérente entre les applications mobiles et les pages de login et création de compte.
Ce guide explique comment synchroniser les contacts & calendriers eM Client avec les contacts & calendriers hébergés chez Infomaniak.
⚠️ Les outils Infomaniak sont compatibles avec toute application supportant CalDAV/CardDAV. Pour de l'aide supplémentaire contactez le support du logiciel utilisé ou un partenaire — découvrez aussi le rôle de l'hébergeur.
Prérequis
- Obtenez vos informations de synchronisation fournies par l'assistant de synchronisation Infomaniak:
- adresse du compte: https://sync.infomaniak.com
- nom d'utilisateur: p.ex
AB12345 - mot de passe d'application en cas de double authentification activée ou celui de votre compte utilisateur Infomaniak si vous n'avez pas activé la 2FA
Synchroniser les contacts & calendriers (eM Client 10 macOS)
Pour cela:
- Ouvrez eM Client
- Cliquez sur le Menu eM Client
- Cliquez sur Comptes
- Cliquez sur Ajouter un compte
- Cliquez sur Calendrier
- Cliquez sur CalDAV
- Cliquez sur Suivant

- Choisissez un titre pour le nom du compte (p.ex agenda infomaniak) et terminer la procédure
Vous pouvez commencer la partie Contacts si vous le souhaitez mais dans tous les cas, 1 procédure CalDAV configure en même temps CardDAV, et vice-versa.
Ce guide explique comment démarrer une conversation orale ou vidéo entre un ou plusieurs utilisateurs kChat, avec la solution éthique de visioconférence gratuite d'Infomaniak, kMeet.
Préambule
- La fonction d'appel dans kChat est disponible sur toutes les versions Web (navigateur), mobile (iOS / Android) et ordinateur (macOS / Windows).
Créer une réunion entre utilisateurs kChat
Pour pouvoir discuter au sein d'un salon virtuel avec le microphone et la webcam de votre appareil, il suffit d'appuyer sur le bouton Appeler visible sur n'importe quelle conversation kChat, canal privé, public, via l'application ou directement sur le navigateur:

- Appelez directement un utilisateur si vous êtes sur une discussion directe avec lui, ou déclenchez un appel à tous les membres d'un canal si vous enclenchez le meeting depuis le canal.
- Appeler un utilisateur qui est en “Ne pas déranger” ne lancera ni sonnerie ni modale d'appel chez lui, il verra toutefois le message dans la conversation.
- Le micro est activé par défaut quand l'appel est accepté, mais pas la caméra.
- Visualisez les utilisateurs de la réunion (qui l'a accepté, refusé ou manqué) à l'aide des avatars dans le message kChat.
- Une fois l'appel entamé, un emoji apparait dans votre statut kChat pour signifier que vous êtes occupé par la conversation.
- Un message envoyé depuis la visio (kMeet) sera également visible dans la conversation kChat (et vice-versa).
- Des indications relatives au démarrage et à la clôture de la réunion s'affichent automatiquement dans le fil de conversation kChat concerné.
Spécificités pour les appels dans les canaux
- L'appel ne sonnera pas chez les destinataires de l'appel mais ils verront un message dans kChat ainsi qu'une notification.
- Un message (de prévention) apparaitra si vous souhaitez lancer un appel dans un canal comprenant plus de 7 utilisateurs.
Prenez connaissance de cet autre guide si vous recherchez des informations sur kMeet.
Ce guide concerne le service Infomaniak chk.me, une plateforme disponible avec kSuite, conçue pour simplifier la création et le partage de liens courts et de codes QR.
Préambule
- Chk.me s'avère particulièrement utile pour les professionnels du marketing, les organisateurs d'événements ou toute personne cherchant à diffuser efficacement des informations via des liens simplifiés.
- Ce service permet non seulement de raccourcir des URL pour les rendre plus maniables mais offre aussi la possibilité de générer des codes QR associés, facilitant ainsi l'accès à des sites Web, des promotions, ou des documents en ligne depuis des supports physiques.
- Pour utiliser Infomaniak Chk, la création d'un compte Infomaniak est indispensable.
Liens raccourcis et codes QR
Voici les limites du nombre de création de nouveaux éléments par mois, en fonction de la version kSuite souscrite:
kSuite Standard 1 utilisateur max. = 20 | kSuite Standard 2 utilisateurs min. = 20 | kSuite Pro = 100 | kSuite Entreprise = 500
Quelle que soit l'offre souscrite, la durée de validité d'un lien créé peut être défini entre 7 jours, 30 jours, 6 mois, 1 an, et à vie.

