Base de connaissances
1 000 FAQ, 500 tutoriels et vidéos explicatives. Ici, il n'y a que des solutions !
Ce guide explique comment enregistrer les pièces jointes (PJ) d'un e-mail depuis l'app Web Mail Infomaniak (service en ligne mail.infomaniak.com). Vous pourrez ainsi sauvegarder en 1 clic l'ensemble des fichiers joints à un message, dans une archive .zip sur votre ordinateur, ou au sein de votre kDrive etc.
Export de PJ depuis Mail
Pour exporter les fichiers joints reçus par mail:
- Cliquez ici afin d'accéder à l'app Web Mail Infomaniak (service en ligne mail.infomaniak.com).
- Consultez le message mail contenant les pièces jointes que vous désirez sauvegarder.
- Cliquez sur l'icône de trombone
- ou directement au-dessus des fichiers attachés:

- Choisissez Tout télécharger pour créer une archive au format
zipà télécharger sur votre appareil. - Choisissez Tout sauvegarder dans kDrive pour choisir le kDrive (parmi ceux auxquels vous êtes rattachés par votre Organisation) et l'emplacement désiré sur celui-ci pour enregistrer les fichiers.
- Choisissez Tout télécharger pour créer une archive au format
En savoir plus
- Exporter tous les e-mails d'une adresse mail
- Exporter un e-mail vers kDrive
- Partager un e-mail spécifique
Ce guide explique comment voir la manière dont l'espace de stockage de votre kDrive est utilisé et comment augmenter sa capacité en cas de besoin.
Préambule
- Le nombre maximum de fichiers par kDrive n’est pas une limite fixe, mais si elle est dépassée, la stabilité du système de stockage et de l’application kDrive ne peut être garantie par Infomaniak.
- Seules les conditions particulières Sauvegarde et stockage que vous pouvez retrouver sur votre Manager font foi.
Limites en vigueur
Voici des indications concernant les offres kDrive:
| offre gratuite | offre Solo, Team, Pro | |
|---|---|---|
| bande passante | 200 Go/jour/utilisateur | 1'000 Go/jour/utilisateur |
| partages autorisés | 200 | 1000 |
| taille maximale par fichier | 15 Go | 50 Go |
| nombre de téléchargements maximal par fichier par jour | 50'000/utilisateur | 100'000/utilisateur |
| nombre de fichiers maximum par kDrive | 300'000 | 300'000 |
| nombre de fichiers maximum par dossier | 50'000 | 50'000 |
| nombre de sous-dossiers maximum | 1'000 | 1'000 |
Consulter l'espace de stockage de kDrive
Pour accéder à kDrive :
- Cliquez ici afin d'accéder à l'app Web kDrive Infomaniak (service en ligne kdrive.infomaniak.com).
- Cliquez sur Espace de stockage dans le menu latéral gauche sous Gestion du kDrive:

- Choisissez les fichiers volumineux (ou les versions de fichiers qui sont également comptabilisées dans l'espace de stockage) à l'aide du menu déroulant:

- Cliquez sur le menu d'action ⋮ situé à droite d'un fichier de la liste pour réaliser une action (suppression p.ex).
Augmenter l'espace de stockage kDrive
Prérequis
- Avoir des permissions suffisantes au sein de l'Organisation et/ou kSuite.
Pour modifier l'espace de stockage kDrive:
- Cliquez ici afin d'accéder à l'app Web kDrive Infomaniak (service en ligne kdrive.infomaniak.com).
- Cliquez sur Tableau de bord dans le menu latéral gauche sous Gestion du kDrive.
- Cliquez sur Gérer.
- Cliquez sur Modifier l'offre:

- Le choix vous sera offert de soit modifier l'offre (Solo > Team > Pro) ou de modifier l'espace de stockage maximum de votre kDrive:

- Une fois l'offre modifiée, cliquez sur Suivant et procédez au paiement.
- Le choix vous sera offert de soit modifier l'offre (Solo > Team > Pro) ou de modifier l'espace de stockage maximum de votre kDrive:
Ce guide explique comment lancer l'enregistrement d'une réunion en ligne organisée avec kMeet la solution éthique de visioconférence gratuite par Infomaniak, afin d'obtenir une vidéo de l'intervention au format .mp4 stockée sur kDrive Infomaniak.
Prérequis
- Posséder un kDrive.
- Être le modérateur de la visioconférence à enregistrer.
- Ne pas créer une visioconférence chiffrée par une clé personnalisée.
Enregistrer une réunion kMeet sur kDrive
Pour enregistrer la réunion au format vidéo .mp4 sur kDrive:
- Démarrez kMeet via kmeet.infomaniak.com ou depuis l'une des applications pour ordinateur ou appareils mobiles.
- Une fois dans la réunion, cliquez sur le menu d'action ○○○ dans la barre d'outils kMeet.
- Cliquez sur l'icône ◉ Commencer l'enregistrement:

- Si besoin, connectez-vous à votre compte Infomaniak et sélectionnez un kDrive sur lequel enregistrer la visioconférence:

- Pour arrêter la sauvegarde, cliquez à nouveau sur l'icône ⋮ tout en bas à droite puis sur Arrêter l'enregistrement:

- L'enregistrement est disponible à la racine du kDrive choisi dès la clôture du salon virtuel dans lequel se déroulait la réunion (donc dès que tous les participants ont quitté la visioconférence).
L'enregistrement de la vidéo se fait côté serveur et n'engendre aucune charge pour l'ordinateur du participant qui l'a lancé.
Ce guide détaille les actions à effectuer en priorité si vous ne voyez pas de différence entre votre site Web après un changement que vous auriez effectué dessus, et sa version avant le changement. Ces conseils sont également valables si vous rencontrez des soucis lors de l'utilisation de l'interface de produits Infomaniak.
Préambule
- Pendant votre navigation, un navigateur Web sauvegarde dans un espace réservé les données consultées, ceci afin d'éviter de demander une nouvelle fois au serveur les données déjà consultées, pour gagner du temps et des ressources.
- Votre cache peut contenir énormément de données et parfois le navigateur s’emmêle les pinceaux. Les sites peuvent alors mal s’afficher ou afficher une version obsolète.
- Effacer le cache permet d'être sûr d'avoir la toute dernière version en date de la page ou du dossier consulté.
Effacer le cache du navigateur Web …
… sur Safari
Choisissez votre version macOS afin de prendre connaissance de l'aide Apple correspondante.
… sur les outils Google (Chrome, Android, etc.)
Prenez connaissance de l'aide de Google.
… sur Firefox
Prenez connaissance de l'aide Mozilla.
… sur Edge / Internet Explorer
Prenez connaissance de l'aide Microsoft.
Ce guide donne des indications pour synchroniser kDrive avec un NAS Qnap (ou l'inverse) via le protocole WebDAV que l'on retrouve dans l'application HBS 3 Hybrid Backup Sync.
Prérequis
- Posséder un NAS Qnap accessible depuis Internet.
- Posséder une offre kDrive payante.
- Connaitre votre identifiant kDrive (ID kDrive).
Synchroniser kDrive et Qnap via HBS 3
Pour cela:
- Connectez-vous à l'interface d'administration du NAS Qnap (QTS).
- Si nécessaire, téléchargez et installez l'app HBS 3 Hybrid Backup Sync.
- Ouvrez HBS 3.
- Allez sur Sync depuis le menu à gauche.
- Créez une tâche de synchronisation (Two-way Sync Job).
- Choisissez WebDAV dans la liste des fournisseurs Cloud:

- Pour les paramètres du compte, utilisez les informations suivantes:
- Adresse du serveur:
https://IDkDrive.connect.kdrive.infomaniak.com(lire les prérequis ci-dessus) - Nom d'utilisateur: adresse mail de connexion au compte utilisateur Infomaniak
- Mot de passe: mot de passe d'application en cas de double authentification activée ou celui de votre compte utilisateur Infomaniak si vous n'avez pas activé la 2FA
- Adresse du serveur:
- Choisissez le dossier local et de destination:

- Personnalisez la fréquence de la tâche.
- Terminez l'assistant.
Ce guide explique comment résoudre un problème d'accès ou d'utilisation de kDrive sur Windows et macOS quand un logiciel tiers peut venir interférer avec votre synchronisation.
Préambule
- L'application kDrive peut parfois rencontrer des problèmes d'interaction avec les pare-feu Windows ou macOS ainsi qu'avec des solutions logicielles d'antivirus ou de nettoyage.
- Cela peut conduire à l'impossibilité de synchroniser des fichiers correctement ou d'utiliser kDrive.
- En cas de problème, il faut donc parvenir à autoriser kDrive au sein de ces applications et mettre en liste blanche (ou whitelist) au moins deux composants essentiels:
- kDrive.exe
- kDrive_client.exe
Autoriser kDrive sur…
… macOS
- Ouvrir les Préférences Système
- Cliquer sur Sécurité ou Sécurité et confidentialité
- Sélectionner le pare-feu
- Cliquer sur l'icône de verrouillage dans le volet des préférences puis saisir un nom et un mot de passe d'administrateur
- Cliquer sur le bouton Options de pare-feu
- Cliquer sur Ajouter une application (+)
- Sélectionner les applications (lire le préambule) pour lesquelles autoriser les privilèges de connexion entrante
- Cliquer sur Ajouter
- Cliquer sur OK
… Windows 10
- Ouvrir le menu Démarrer
- Cliquer sur Paramètres
- Dans le champ de recherche Rechercher un paramètre saisir Pare-feu
- Cliquer sur Pare-feu Windows
- Sur la gauche cliquer sur Autoriser une application ou une fonctionnalité via le pare-feu Windows
- Maintenant les fenêtres Application autorisée apparaîtront
- Cliquer sur le bouton Modifier les paramètres
- Cocher les cases à côté des applications que vous souhaitez autoriser via le pare-feu Windows (lire le préambule)
- Ne pas oublier de cocher également les cases sous le type de réseaux qui permettront cette communication (privé ou public)
- Cliquer sur OK pour enregistrer vos nouveaux paramètres
… Windows Defender
- Ouvrir Windows Defender depuis la zone de notification
- Sélectionner Protection contre les virus et menaces
- Ouvrir les paramètres de protection contre les virus et menaces
- Faire défiler vers le bas et sélectionner Ajouter ou supprimer des exclusions dans la section Exclusions
- Cliquer sur Ajouter une exclusion
- Ajouter les fichiers (lire le préambule)
- Confirmer la sélection
… Avast
- Ouvrir l'interface utilisateur d'Avast à partir de la zone de notification
- Ouvrir Paramètres
- Choisir Général
- Ouvrir Exclusions
- Cliquer sur File Paths puis sur Browse
- Ajouter les fichiers (lire le préambule)
- Confirmer les modifications et activer la protection en temps réel
… AVG
- Prenez connaissance de cet autre guide en sélectionnant les fichiers (lire le préambule) à l'étape 5 afin d'exclure kDrive
… Avira
- Faire un clic droit sur l'icône Avira dans la zone de notification et désactiver la protection en temps réel
- Développer Avira depuis la zone de notification
- Cliquer sur Suppléments
- Sélectionner Configuration dans le menu contextuel
- Ouvrir la protection du PC puis Scan
- Sélectionner Exceptions puis Ajouter
- Ajouter les fichiers (lire le préambule)
- Revenir à la protection du PC et développez la protection en temps réel
- Cliquer sur Exceptions puis sur Ajouter
- Ajouter les fichiers (lire le préambule)
- Confirmer les modifications et activer la protection en temps réel
… Bitdefender
- Prenez connaissance de cet autre guide en sélectionnant les fichiers (lire le préambule) à l'étape 5 afin d'exclure kDrive
… CCleaner
- Dans CCleaner, cliquer sur l'icône Options
- Cliquer sur le bouton Exclure
- Cliquer sur Ajouter
- Ajouter les fichiers (lire le préambule)
… CleanMyMac
- Cliquer sur Voir les détails dans l'écran récapitulatif de l'analyse du module
- Passer en revue les éléments affichés dans l'écran des résultats détaillés
- Cliquer sur les éléments à masquer en maintenant la touche Ctrl enfoncée
- Dans le menu contextuel, sélectionner Ajouter à la liste d'exclusion
- Ajouter les fichiers (lire le préambule)
… ESET
- Ouvrir ESET à partir de la zone de notification
- Appuyer sur F5 pour ouvrir la configuration avancée
- Ouvrir Antivirus et antispyware
- Sélectionner Exclusions
- Cliquer sur Ajouter… dans le volet de droite
- Ajouter les fichiers (lire le préambule)
- Confirmer les modifications et réactiver la protection en temps réel
… Kaspersky
Pour réduire les problèmes liés à l'utilisation de fichiers kDrive lorsque Kaspersky est installé, vous pouvez exclure kdrive.infomaniak.com de l'analyse:

En cas de problème persistant décocher la case (3) ci-dessous:

… Malwarebytes
- Ouvrir Malwarebytes
- Sélectionner Paramètres
- Choisir Exclusions de logiciels malveillants
- Cliquer sur Ajouter un fichier pour exclure un fichier
- Ajouter les fichiers (lire le préambule)
- Confirmer la sélection et exécuter le programme
… McAfee
- Prenez connaissance de cet autre guide en sélectionnant les fichiers (lire le préambule) afin d'exclure kDrive.
… Norton
- Prenez connaissance de cet autre guide en sélectionnant les fichiers (lire le préambule) afin d'exclure kDrive.
⚠️ Pour de l'aide supplémentaire contactez un partenaire ou lancez gratuitement un appel d'offres — découvrez aussi le rôle de l'hébergeur.
Ce guide explique comment récupérer et transmettre les informations de débogage (logs, rapports et journaux d'erreurs) de l'application kDrive en cas de problème sur macOS, Windows ou Linux.
Préambule
- Il se peut pour des raisons très variées (un type de fichier ou une longueur de nom dépassant les limites communément admises, etc.) que la synchronisation par l'app kDrive ne progresse plus.
- Des logs permettent au Support Infomaniak un meilleur suivi du problème qui pourrait survenir entre votre appareil et l'application kDrive.
- Les logs étendus “enregistrent” l'activité kDrive à partir du moment où vous les activerez, ce sont eux qui permettent à Infomaniak de tracer le problème au mieux.
- Prenez connaissance de ces autres guides afin de tenter de résoudre le problème sans envoyer les logs: conflits et problèmes connus.
Enregistrer et partager les logs avec le Support
Lorsque cela vous est demandé par le Support Infomaniak:
- Ouvrez l'application kDrive sur votre ordinateur, l'icône de l'app doit être visible dans la zone de notification.
- Faites un clic gauche sur l'icône de l'app dans la zone de notification de votre ordinateur (en haut à droite sur macOS, en bas à droite sur Windows et un double clic gauche dans la barre des tâches sur Linux).
- Cliquez sur le menu d'action ⋮ à droite de la fenêtre de l'application.
- Sélectionnez Préférences de l'application:

- Descendez jusqu'à la partie Avancé et cliquez sur la flèche à droite des informations de débogage:

- Cochez la case des logs étendus comme sur l'image ci-dessous:

- Cliquez sur le bouton ENREGISTRER et laissez tourner l'application 10 minutes au minimum.
- Revenez 10 minutes après au même endroit (points 1-6 ci-dessus) puis cliquez sur le bouton bleu pour partager vos informations de débogage avec le Support Infomaniak:

- Informez le Support Infomaniak de cette action au sein de l'échange en cours.
Méthode alternative
En cas de problème avec la méthode ci-dessus:
- Cliquez sur le lien bleu à gauche pour Ouvrir le dossier de débogage.
- Depuis ce dossier vous aurez accès à l'ensemble des rapports de bugs de l'application kDrive sur votre appareil:

Si l'application ne s'ouvre pas, vous pouvez également accéder aux logs par ces chemins d'accès:
- macOS:
/private/var/folders/h_/5c_k9rr564q0kzqv8rz8_dn80000gn/T/kDrive-logdir(attention"h_/5c_k9rr564q0kzqv8rz8_dn80000gn"sera différent sur votre ordinateur)
- Windows (copier-coller dans l'explorateur de fichier):
C:\Users\%USERNAME%\AppData\Local\Temp\kDrive-logdir(si nécessaire, activez les fichiers et dossiers masqués dans l'explorateur Windows)
- Linux:
/tmp/kDrive-logdir/
Pour envoyer manuellement les fichiers récoltés:
- Si les fichiers ne sont pas volumineux, envoyez-les directement au Support Infomaniak au sein de l'échange en cours.
- Si les fichiers sont volumineux, compressez-les au format .zip et envoyez-les au Support Infomaniak au sein de l'échange en cours.
- S'ils sont toujours trop volumineux pour permettre un envoi par mail, envoyez l'archive .zip sur swisstransfer.com afin d'obtenir un lien de partage qu'il faudra communiquer au Support Infomaniak au sein de l'échange en cours:

Ce guide explique comment créer, enregistrer et éditer un fichier en ligne depuis kDrive Infomaniak avec Docs, Grids ou Points. Vos fichiers ne sont jamais analysés et sont exclusivement stockés en Suisse. Prenez connaissance de cet autre guide si vous recherchez des informations sur l'édition de documents au format PDF.
Préambule
- kDrive intègre nativement les applications Docs, Grids et Points qui permettent de créer, modifier et de collaborer en ligne sur des documents Word
.docx, Excel.xlsxet PowerPoint.ppsx. - Pour éditer l'un de ces types de fichiers directement sur votre navigateur, il faut que le poids du document en question soit inférieur à
100 Mo.- Sinon le téléchargement du fichier sera proposé et il faudra l'éditer en local sur votre ordinateur avec une application de type Office (OnlyOffice p.ex).
- Attention donc aux images que vous insérez dans vos documents (compressez-les pour réduire leur taille et qualité si nécessaire).
Créer et collaborer sur une feuille de calcul ou de texte, etc.
Pour accéder à kDrive et créer le document :
- Cliquez ici afin d'accéder à l'app Web kDrive Infomaniak (service en ligne kdrive.infomaniak.com).
- Ouvrez si nécessaire le dossier dans lequel créer un document Office.
- Cliquez sur le bouton Nouveau en haut à gauche.
- Choisissez le type de document à créer:

- document de traitement de texte
- classeur (feuille de calcul)
- présentation
- bloc-notes
- document draw.io pour diagrammes, schémas et wireframes
- favoris Web
- Donnez un nom au fichier.
Enregistrer un fichier
Lorsque vous travaillez en ligne sur vos fichiers Word, Excel ou PowerPoint, ces derniers sont automatiquement sauvegardés à chaque fois que vous y apporter des modifications.
En cas de doute, vous avez la possibilité de sauvegarder manuellement un document:
- Cliquez sur Fichier puis sur Enregistrer (si "Enregistrer" est désactivé, c'est que le fichier a déjà été sauvegardé).
- En cas de besoin, vous avez la possibilité de télécharger une copie de votre fichier au format de votre choix en cliquant sur Télécharger comme...

Fichiers avec mot de passe
Lorsque vous travaillez en ligne sur vos fichiers Word, Excel ou PowerPoint, ces derniers peuvent être préalablement protégés par mot de passe. Par conséquent le mot de passe vous sera demandé pour l'ouverture du fichier dans l'interface Infomaniak mais celui-ci disparaîtra lors de la sauvegarde de votre document au sein du kDrive.
En effet, il n'est pas possible de mettre un mot de passe lors de la sauvegarde d'un document sur kDrive, ni de conserver le mot de passe existant.
Ajouter un signet
Une fonctionnalité permet d'ajouter un signet, sorte de raccourci vers un passage favori de votre document ou l'équivalent d'une ancre de page Web:
- Éditez un document texte sur kDrive.
- Sélectionnez le bout de texte devant servir de point de référence.
- Cliquez sur l'onglet Références.
- Cliquez sur Signet:

- Nommez votre signet.
- Cliquez sur le bouton Ajouter.
- Vos signets s'ajoutent en-dessous:

Se rendre rapidement aux signets créés
Une fois le document ouvert:
- Cliquez sur l'onglet Références.
- Cliquez sur Signet.
- Cliquez sur le nom du signet à atteindre.
- Cliquez sur le bouton Aller à pour que le document ouvert en arrière-plan s'affiche exactement à l'emplacement précédemment défini:

Créer un lien de partage conduisant directement vers le signet
Une fois le document ouvert:
- Cliquez sur l'onglet Références.
- Cliquez sur Signet.
- Cliquez sur le nom du signet à atteindre.
- Cliquez sur le bouton Obtenir un lien pour partager votre document et d'obtenir un lien qui conduira l'utilisateur vers l'emplacement exact de votre signet.
- Cliquez sur le bouton Copier pour directement le mettre dans le presse-papiers:

Utilisateurs kSuite: être notifié sur kChat
Une fonctionnalité permet aux utilisateurs de tagger (mentionner) des collègues dans les commentaires d'un document via un "+" suivi du nom de l'utilisateur:
- Éditez un document sur kDrive.
- Cliquez sur l'onglet Collaboration.
- Cliquez sur Ajouter un commentaire.
- Entrez votre commentaire en mentionnant si nécessaire un utilisateur: taper le signe
+suivi du nom:
L'utilisateur tagué reçoit un e-mail avec les détails pertinents: nom de l'auteur du commentaire, lien vers le document, date et heure du commentaire.
Si l'utilisateur mentionné est en ligne sur kChat (de la kSuite concernée), au lieu de recevoir un e-mail, il recevra une notification via kChat Bot. Si l'utilisateur est hors ligne ou en mode "ne pas déranger", le système enverra un e-mail.
Éditer un document depuis une app mobile
Prérequis
- Connaitre votre identifiant kDrive (ID kDrive)
Pour aller plus loin dans l'édition de documents de votre kDrive depuis un appareil iOS / Android, utilisez l'application recommandée pour éditer vos documents Word, Excel et PowerPoint. Faites une première et unique fois la manipulation ci-dessous pour ensuite accéder sans limite à votre kDrive:
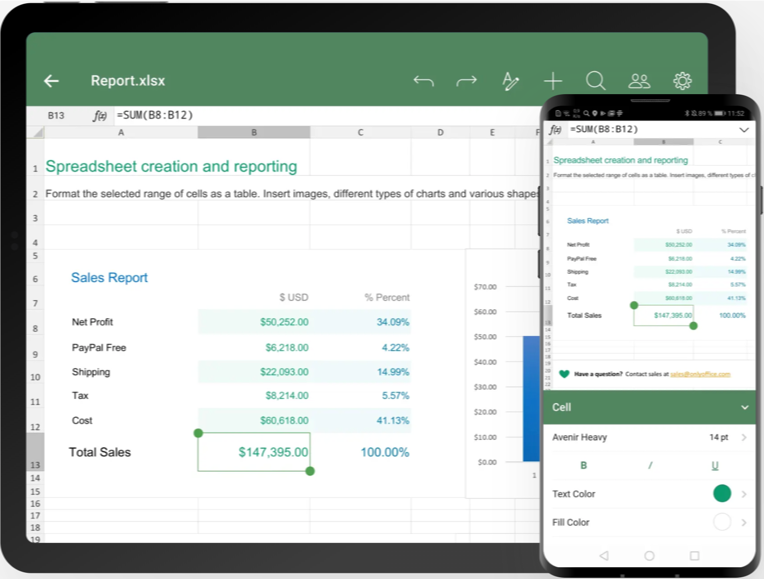
Télécharger la version iOS / Télécharger la version Android
- Téléchargez Documents pour votre appareil mobile (lien ci-dessus).
- Ouvrez l'app sur votre appareil.
- Allez dans le menu Clouds en bas de l'écran.
- Choisissez WebDAV dans la liste des Clouds.
- Pour les paramètres du compte, utiliser les informations suivantes:
- Adresse du serveur:
https://IDkDrive.connect.kdrive.infomaniak.com(lire les prérequis ci-dessus) - Nom d'utilisateur: adresse mail de connexion au compte utilisateur Infomaniak
- Mot de passe: mot de passe d'application en cas de double authentification activée ou celui de votre compte utilisateur Infomaniak si vous n'avez pas activé la 2FA
- Adresse du serveur:
- Accédez à votre kDrive et éditer des fichiers Word, Excel et PowerPoint depuis le menu Clouds en bas de l'écran.
Ce guide détaille les moyens mis en œuvre par Infomaniak pour sécuriser toutes vos données kDrive, qu'elles soient personnelles (données médicales, informations d'identification ou de connexion) ou même sensibles (informations financières, secrets commerciaux, informations de propriété intellectuelle, recherche et développement, etc.).
Sécurité et confidentialité des données
L'infrastructure kDrive est composée de plusieurs services et serveurs basés sur des technologies différentes. Le contenu et la structure du contenu de chaque client sont systématiquement chiffrés et sauvegardés en permanence sur au moins 3 emplacements dans plusieurs datacenters maîtrisés par Infomaniak. Les données sont stockées et traitées exclusivement dans des datacenters installés en Suisse. Les centres de données de type TIER III+ garantissant une grande disponibilité et une redondance de N+1 pour ses composants critiques.
Le stockage est effectué via Swift, une technologie de stockage de données cloud distribué et hautement disponible.
kDrive intègre plusieurs niveaux de protection pour protéger les fichiers:
- Pour protéger les données en cours de transfert, l'utilisation du protocole de chiffrement SSL/TLS.
- Pour protéger les données sauvegardées, le chiffrement AES 128 bits (AES-128-CBC) avec une clé individuelle et unique par espace kDrive.
Infomaniak teste régulièrement les applications et l'infrastructure kDrive pour identifier d'éventuelles failles de sécurité qu'elles pourraient présenter, pour ainsi renforcer la sécurité et vous assurer une protection contre les attaques.
Mais aussi…
- kDrive offre un journal d'accès aux données et un historique des actions peut être consulté directement depuis le Manager ; il est possible d'accéder à un rapport d'activité pour surveiller l'historique des actions des utilisateurs de l'ensemble de votre kDrive ; vous pouvez également suivre vos données et les modifications apportées à chaque document, feuille de calcul ou présentation.
- Seules les personnes disposant d'un lien vers les fichiers publics peuvent les consulter.
- La validation en deux étapes offre un niveau de sécurité supplémentaire lors de la connexion ; si vous utilisez la validation en deux étapes, vous pouvez choisir p.ex une authentification par l'application kAuth.
- Prenez connaissance de cet autre guide si vous recherchez des informations sur l'analyse de données.
Ce guide explique comment ajouter, bloquer ou supprimer un utilisateur d'un kDrive. Pour en savoir plus sur la gestion des droits des utilisateurs, prenez connaissance de cet autre guide.
Prérequis
- L'utilisateur devra créer (ou posséder) un compte Infomaniak pour accepter l'invitation et rejoindre le kDrive.
Ajouter un utilisateur
Pour cela:
- Cliquez ici afin d'accéder à l'app Web kDrive Infomaniak (service en ligne kdrive.infomaniak.com).
- Vérifiez ou sélectionnez le kDrive concerné dans le menu déroulant du menu latéral gauche.
- Cliquez sur le menu d'action ⋮ situé à droite de l'élément concerné.
- Cliquez sur Inviter un nouvel utilisateur:
- Cliquez sur:
- Ajouter un utilisateur au Drive pour choisir un utilisateur déjà présent dans votre Organisation,
- Ajouter un utilisateur à mon organisation pour inviter un utilisateur externe.
- Saisissez l'adresse mail de l'utilisateur à inviter et préciser ses droits.
- Cliquez sur Inviter.
L'utilisateur recevra ensuite un mail qui lui permettra d'accepter l'invitation (valide 1 mois). Il sera indiqué comme utilisateur invité en attente dans la gestion des utilisateurs du kDrive.
Avec kSuite c'est sensiblement la même chose:
Bloquer un utilisateur
Cette fonctionnalité permet d'empêcher un utilisateur d'accéder aux fichiers depuis l'interface Web de kDrive et depuis l'application sur un appareil:
- Cliquez ici afin d'accéder à l'app Web kDrive Infomaniak (service en ligne kdrive.infomaniak.com).
- Vérifiez ou sélectionnez le kDrive concerné dans le menu déroulant du menu latéral gauche.
- Cliquez sur le menu d'action ⋮ situé à droite de l'élément concerné.
- Cliquez sur Gérer les utilisateurs.
- Cliquez sur le menu d'action ⋮ à droite de l'utilisateur concerné dans le tableau qui s'affiche.
- Cliquez sur Bloquer l'utilisateur et confirmer l'action:

Pour débloquer un utilisateur, il suffit de suivre la même procédure.
Comment supprimer un utilisateur
Si un utilisateur quitte votre entreprise ou votre équipe, plusieurs options s'offrent à vous en tant qu'administrateur. Vous pouvez au choix…
- … bloquer l'utilisateur pendant un certain temps (voir ci-dessus).
- … supprimer totalement l'utilisateur et ses fichiers.
- … supprimer l'utilisateur et conserver ses fichiers pendant 6 mois.
- … supprimer l'utilisateur et transférer ses fichiers à un autre utilisateur.
Actions à effectuer pour supprimer un utilisateur :
- Cliquez ici afin d'accéder à l'app Web kDrive Infomaniak (service en ligne kdrive.infomaniak.com).
- Vérifiez ou sélectionnez le kDrive concerné dans le menu déroulant du menu latéral gauche.
- Cliquez sur le menu d'action ⋮ situé à droite de l'élément concerné.
- Cliquez sur Gérer les utilisateurs.
- Cliquez sur le menu d'action ⋮ à droite de l'utilisateur concerné dans le tableau qui s'affiche.
- Cliquez sur Retirer l'utilisateur
- Choisissez de conserver ou non les données de l'utilisateur:
- Conserver les fichiers de l'utilisateur pendant 6 mois ou les transférer à un autre utilisateur.
- Supprimer immédiatement et définitivement les fichiers de l'utilisateur.
- Cliquez sur Supprimer les droits d'accès.
Supprimer un utilisateur externe au kDrive
Les utilisateurs externes sont ceux à qui vous avez uniquement partagé un ou plusieurs fichiers/dossiers sans leur donner accès au kDrive complet:
Pour retirer un utilisateur externe:
- Cliquez ici afin d'accéder à l'app Web kDrive Infomaniak (service en ligne kdrive.infomaniak.com).
- Vérifiez ou sélectionnez le kDrive concerné dans le menu déroulant du menu latéral gauche.
- Cliquez sur le menu d'action ⋮ situé à droite de l'élément concerné.
- Cliquez sur Gérer les utilisateurs.
- Cliquez sur le menu d'action ⋮ à droite de l'utilisateur externe concerné dans le tableau qui s'affiche.
- Cliquez sur Retirer l'accès au kDrive:

Vous pouvez également vous rendre à l'endroit du fichier partagé et cliquer sur la colonne des partages afin de supprimer l'accès à l'utilisateur concerné:
Vous pouvez:
- arrêter le partage du fichier avec lui (il continuera à voir les autres fichiers si vous en avez partagé d'autres)
- retirer son accès à tous les fichiers que vous lui avez partagé depuis ce kDrive
A noter que l'utilisateur externe peut également se retirer lui-même en coupant l'accès au fichier partagé s'il ne souhaite plus accéder à ce fichier:
Il n'apparaitra plus dans les utilisateurs externes.

