Base de connaissances
1 000 FAQ, 500 tutoriels et vidéos explicatives. Ici, il n'y a que des solutions !
Ce guide détaille l'installation de l'app desktop kDrive Infomaniak sur un ordinateur possédant un système d'exploitation Linux. Elle vous permettra ensuite une synchronisation de vos fichiers avec kDrive.
Prérequis
- Télécharger l'application kDrive pour Linux (fichier de type .AppImage)
- Fuse2 (requis pour exécuter une appimage*)
- D-Bus
- Gnome-keyring ou kwallet (en principe déjà présent sur votre machine sauf avec certaines distributions light)
Installation de kDrive sur Linux
Pour cela:
- Placez le fichier dans un dossier nommé p.ex "Applications".
- Faites un clic droit sur le fichier et choisir Permissions.
- Cochez la case "Autoriser l'exécution du fichier comme un programme".
- Optionnel pour Ubuntu: ajouter le fichier dans "Préférences des applications au démarrage" afin que kDrive s'exécute au démarrage.
* depuis la version 23.04 (et suivantes) de Ubuntu, après avoir double-cliqué sur le fichier AppImage, il ne se passera rien. Les dernières versions d'Ubuntu utilisent en effet une version "trop" récente de FUSE (l'interface "Filesystem in User Space" sur laquelle les AppImages s'appuient pour fonctionner) pour laquelle les AppImages ne sont pas conçues. Les AppImages ont besoin de FUSE v2 pour fonctionner: sudo apt install libfuse2
Ce guide permet de résoudre certains cas dans lesquels vous constatez que des données kDrive ne sont pas synchronisées entre vos appareils.
Absence de kDrive en arrière-plan
Pour que la synchronisation d'un kDrive puisse fonctionner lorsqu'il y a une mise à jour de vos données sur le kDrive (nouveau fichier, document édité, etc.), il est évidemment nécessaire que l'app desktop kDrive (application de bureau sur macOS / Windows / Linux) soit ouverte (et que vous soyez connecté avec le bon compte utilisateur etc.).
Accéder à l'icône kDrive sur Windows
Pour visualiser si l'app kDrive est bien en cours d'exécution sur un ordinateur avec le système d'exploitation Windows, il est nécessaire de repérer l'icône de dossier  dans la zone de notification.
dans la zone de notification.
- Si nécessaire, ouvrez le logiciel kDrive installé sur votre ordinateur:
- Cliquez sur le menu Démarrer pour l'ouvrir.
- Recherchez
kdrive. - Le résultat de recherche doit afficher l'app kDrive (sinon réinstallez l'application).
- Ouvrez l'app kDrive en cliquant sur Ouvrir ou Exécuter en tant qu'administrateur:

- L'icône de l'app doit être visible dans la zone de notification de votre ordinateur en bas à droite sur Windows.
- Si elle n'y est pas:
- Repérez la petite flèche (ou chevron) qui indique des icônes masquées:

- Cliquez sur cette flèche pour développer la zone de notification.
- Les icônes masquées apparaîtront alors, vous permettant de visualiser l'application souhaitée:
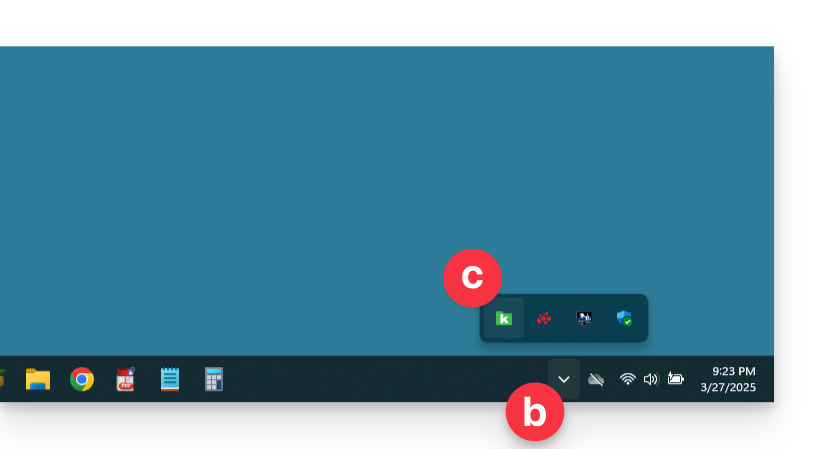
- Vous pouvez aussi vérifier les paramètres de personnalisation de la zone de notification dans les paramètres système de Windows.
- Repérez la petite flèche (ou chevron) qui indique des icônes masquées:
- Cliquez sur l'icône pour accéder aux réglages et informations de votre synchronisation kDrive:

Absence de dossiers sur l'ordinateur
Si tout semble bien aller…
- … aucune synchronisation interrompue
- … aucun message d'erreur
- … vous possédez bien les droits d'accès quand vous les visualisez dans leur version en ligne (kdrive.infomaniak.com)
mais vous constatez que…
- … des dossiers comme les Dossiers Communs ou d'autres répertoires ne sont pas visibles sur votre ordinateur…
alors vérifiez sur l'app desktop kDrive installée sur votre ordinateur le réglage qui permet de limiter la synchronisation des dossiers volumineux (500 Mo par défaut):
- Faites un clic gauche sur l'icône de l'app desktop dans la zone de notification de votre ordinateur (en haut à droite sur macOS, en bas à droite sur Windows et un double clic gauche dans la barre des tâches sur Linux).
- Cliquez sur le menu d'action ⋮ à droite sur la fenêtre qui s'affiche.
- Cliquez sur Préférences d'application.
- Désactivez le bouton à bascule (toggle switch) pour ne pas avoir de limites dans la taille des dossiers synchronisés:
Vérifiez ensuite sur l'app desktop kDrive installée sur votre ordinateur quels dossiers vous désirez synchroniser:
- Faites un clic gauche sur l'icône de l'app desktop dans la zone de notification de votre ordinateur (en haut à droite sur macOS, en bas à droite sur Windows et un double clic gauche dans la barre des tâches sur Linux).
- Cliquez sur le menu d'action ⋮ à droite sur la fenêtre qui s'affiche.
- Cliquez sur Paramètres kDrive.
- Cliquez à gauche du nom de votre synchronisation pour développer l'arborescence des dossiers contenus.
- Activez les cases correspondantes aux dossiers qui ne seraient pas encore synchronisés comme vous le souhaitez.
- Validez par le bouton bleu:
Le résultat sera que votre dossier local représentant kDrive (nommé kDrive, ou kDrive2, ou autre) sur l'ordinateur, affichera enfin tous les dossiers désirés (après le temps nécessaire pour la synchronisation).
Synchronisation en cours (0/10) puis en pause
Vérifiez que le service Windows Search ne soit pas à l'arrêt. Procédez par la fenêtre Exécuter (Win + R):
- Entrez
services.msc. - Cliquez sur OK:

- Localisez Windows Search dans la liste de la fenêtre Services et l'activer s'il ne l'est pas encore:

Synchronisation en continu (fichiers .eml)
Un problème lié à l'indexation Windows peut survenir lors de la synchronisation kDrive de fichiers avec l'extension .eml (un type de fichier correspondant à l'exportation/enregistrement d'e-mail). Il est donc nécessaire de retirer le type eml des options d'indexation pour résoudre ce problème:
- Ouvrez le menu Démarrer et chercher les options d'indexation.
- Cliquez sur les Options d'indexation (Panneau de configuration)

- Cliquez sur le bouton Avancé.
- Décochez la case du type
eml:
- Validez et fermez les fenêtres.
Synchronisation de fichiers Adobe
Les applications Adobe comme Illustrator, Photoshop, Lightroom, etc. rencontrent des problèmes lors de la sauvegarde de fichiers (messages d'erreur dans le logiciel Adobe, duplication de fichiers…) sur kDrive. Il faut donc éviter d'inclure dans une synchronisation les fichiers Adobe.
Adobe annonce explicitement ne pas supporter les synchronisations dans le nuage (Cloud), les disques externes et les disques réseaux.
Ce guide permet de résoudre un problème de synchronisation / importation avec l'app mobile kDrive (application pour smartphone ou tablette Android) sur les appareils de certains constructeurs (chinois particulièrement) qui mettent en place des mesures pour optimiser l'autonomie des batteries. Celles-ci peuvent empêcher des applications comme kDrive de fonctionner en arrière-plan.
kDrive a besoin de fonctionner en arrière-plan
Lorsque vous importez des gros fichiers ou plusieurs fichiers dans kDrive, cela peut nécessiter plusieurs minutes. Afin d'assurer l'import des données, l'app mobile kDrive a besoin de pouvoir continuer cette tâche lorsque vous fermez l'application ou que vous en ouvrez une autre. La fonction de sauvegarde automatique des photos dans kDrive peut également être perturbée si l'app ne peut pas fonctionner en arrière-plan.
En raison de la politique de gestion d’alimentation de certains constructeurs, les applications qui ne font pas partie de leur liste blanche peuvent être stoppées automatiquement, ce qui empêche le bon fonctionnement de certaines tâches.
Assurer le fonctionnement d'une app mobile en arrière-plan
Il est possible de contourner ce problème en suivant les instructions disponibles en anglais sur le site don't kill my app à l'adresse dontkillmyapp.com:
Vous ne voyez pas la marque de votre téléphone ? C’est que votre téléphone ne pose probablement pas problème.
Ce guide détaille comment partager des fichiers et des dossiers dans kDrive avec qui vous voulez, sans installer l'app desktop kDrive (application de bureau sur macOS / Windows / Linux), et même si le destinataire ne possède pas de compte Infomaniak ou n'utilise pas encore kDrive.
Préambule
- L'app Web kDrive permet de partager du contenu de plusieurs façons notamment par un clic droit sur les éléments ou en pièce jointe d'un e-mail pour rapidement proposer la lecture ou modification d'un fichier.
- Une boite de dépôt peut également être partagée.
- L'apparence des fenêtres de partage peut être personnalisée.
Limites en vigueur
Nombre de partages autorisés
- my kSuite = 25 | my kSuite+ = 200
- kSuite Standard 1 utilisateur max. = 200 | kSuite Standard 2 utilisateurs min. = 1000 | kSuite Pro = 1000 | kSuite Entreprise = 1000
Partager un fichier / dossier sur kDrive
Pour que des utilisateurs puissent afficher, modifier, télécharger votre contenu, il faut désigner à qui partager un fichier / dossier de kDrive:
- Cliquez ici afin d'accéder à l'app Web kDrive Infomaniak (service en ligne kdrive.infomaniak.com).
- Faites un clic droit sur le fichier / dossier concerné.
- Cliquez sur Partager... en haut du menu déroulant:
A partir de là, il est possible de…
- … soit activer un lien de partage public avec différentes options possibles:
- autorisation de modification du document s'il fait partie des formats collaboratifs
- date d'expiration
- mot de passe
- autorisation de téléchargement
- autorisation d'accès afin que l'utilisateur ayant accès au lien de partage puisse demander un accès complet - prenez connaissance du chapitre dédié ci-dessous
afin que n'importe qui possédant le lien affiché sur cette modale puisse accéder au fichier partagé:
Attention: une simple désactivation / réactivation du lien de partage public change l'URL et rend caduque la précédente !
- … soit saisir un utilisateur kDrive, un contact de votre carnet d'adresses, l'adresse mail d'un nouveau contact (ou une équipe de travail si le partage se fait au sein des “dossiers communs”):

Un assistant permet de définir les droits de chaque personne que vous ajoutez: “consultation” / “modification” / “gestion” (prenez connaissance de cet autre guide si vous recherchez des informations au sujet des autorisation d'accès aux fichiers, dossiers et sous-dossiers du kDrive):
- La personne dont vous indiquez l'adresse mail recevra un e-mail avec les informations nécessaires pour accéder à votre contenu partagé.
- Si elle ne possède pas de compte Infomaniak, elle pourra en créer un gratuitement pour accéder, modifier et synchroniser les éléments partagés.
- En attendant, vous verrez l'invitation en attente et pourrez la révoquer en tout temps du même endroit.
- Le lien privé s'affiche chaque fois que vous irez dans le menu latéral de partage, ce qui permet de copier et renvoyer facilement le lien aux utilisateurs autorisés.
Cliquez sur la croix de fermeture en haut à droite de la modale si vous avez terminé.
Créer un lien de partage public + éditable
Lorsque vous activez un lien de partage sur un fichier type Word, Excel ou PowerPoint, il est possible d'autoriser l'édition en ligne de ce dernier:
Toutes les personnes ayant accès à ce lien de partage pourront ensuite immédiatement modifier le fichier sans posséder de compte Infomaniak (il suffit de tester l'URL obtenue dans une navigation privée pour vérifier le résultat).
Vous pouvez également obtenir un lien de partage précis depuis le document.
Demander un accès depuis la page du fichier partagé
L'utilisateur qui partage un dossier peut activer un bouton dans les paramètres avancés:
Ce bouton sera affiché sur la page de partage afin que l'utilisateur qui accéde au lien de partage puisse demander à devenir utilisateur externe (s'il possède un compte Infomaniak):
La demande sera alors envoyée par mail à l'utilisateur qui a initié le partage et il pourra décider d'accepter ou non.
Les dossiers communs
Prenez connaissance de cet autre guide pour bien comprendre les différences entre les différentes sections du kDrive.
Ces dossiers communs sont disponibles avec certaines offres payantes et permettent de partager vos données avec l'ensemble des utilisateurs du kDrive. Tout nouveau dossier créé à l'intérieur avec un choix de partage maximum sera indiqué comme tel à droite dans la liste des dossiers.
Mais un dossier peut aussi y être créé avec un partage restreint (cela vous est proposé lors de la création d'un nouveau dossier ou lorsque vous retourner sur le partage dudit dossier) et dans ce cas seules les personnes habilitées pourront en voir le contenu directement ; les utilisateurs qui y ont accès sont visibles à droite dans la liste des dossiers:
Les autres utilisateurs ayant accès aux dossiers communs pourront également accéder "de force" à un sous-dossier soit en cliquant dessus et en acceptant le message d'avertissement, soit grâce au menu d'action sur la droite du répertoire en choisissant "Forcer l'accès" ; cela notifiera par mail les autres utilisateurs de l'accès entrepris:
Prenez connaissance de cet autre guide si vous recherchez des informations sur les partages et dossiers communs.
Ce guide donne des indications pour synchroniser kDrive avec un NAS Synology (ou l'inverse) via le protocole WebDAV que l'on retrouve dans l'application Cloud Sync.
COMPATIBILITÉ my kSuite ✗ | my kSuite+ ✗ ✔= Offre compatible | ✗= Non disponible |
Prérequis
- Posséder un NAS Synology accessible depuis Internet.
- Connaitre votre identifiant kDrive (ID kDrive).
Synchroniser kDrive et Synology via Cloud Sync
Pour cela:
- Connectez-vous au DiskStation Manager (DSM) du Synology.
- Si nécessaire, téléchargez et installez l'app Cloud Sync depuis le Centre de paquets.
- Ouvrez Cloud Sync.
- Cliquez sur le + en bas à gauche pour ajouter un Cloud.
- Choisissez WebDAV en bas de la liste des Cloud disponibles:

- Pour les paramètres du compte, utilisez les informations suivantes:
- Adresse du serveur:
https://IDkDrive.connect.kdrive.infomaniak.com(prenez connaissance des prérequis ci-dessus) - Nom d'utilisateur: adresse mail de connexion au compte utilisateur Infomaniak
- Mot de passe: mot de passe d'application en cas de double authentification activée ou celui de votre compte utilisateur Infomaniak si vous n'avez pas activé la 2FA
- Adresse du serveur:
- Choisissez le dossier local, de destination et le type de synchronisation souhaité:

- Bidirectionnel: les modifications apportées seront répercutées dans les deux sens.
- Télécharger uniquement les modifications distantes: idéal pour sauvegarder un kDrive sur votre NAS.
- Télécharger uniquement les modifications locales: idéal pour sauvegarder des données de votre NAS sur un kDrive.
Ce guide explique comment stocker la base de données de Joplin sur votre kDrive Infomaniak et y connecter vos différents appareils via le protocole WebDAV. Vous conservez ainsi vos notes en lieu sûr dans un support de stockage localisé en Suisse.
COMPATIBILITÉ my kSuite ✗ | my kSuite+ ✗ ✔= Offre compatible | ✗= Non disponible |
Préambule
- Joplin est un outil de prise de notes gratuit et open source permettant d’organiser l’ensemble de vos notes au sein de dossiers et d’y accéder depuis n’importe quel support (ordinateur, appareil mobile, etc.)
- Joplin va stocker plusieurs de ses fichiers de configuration, donc pour ne pas polluer vos répertoires kDrive il est conseillé de créer un dossier dédié dans votre arborescence personnelle sur kDrive, avec un nom de dossier simple comme "
joplin" p.ex, puis de le spécifier à la fin du lien WebDAV au point 7 ci-dessous:
Configurer Joplin pour utiliser kDrive par WebDAV
Prérequis
- Télécharger Joplin
- Connaitre votre identifiant kDrive (ID kDrive).
L'exemple ci-dessous est sensiblement identique avec toutes les versions de Joplin:
- Ouvrez l'application Joplin.
- Appuyez sur le menu en haut à gauche:
- Appuyez sur Configuration:
- Appuyez sur Synchronisation.
- Appuyez sur le menu pour sélectionner une cible.
- Choisissez le mode WebDAV:
- Pour les paramètres du compte, utilisez les informations suivantes:
- Adresse du serveur:
https://IDkDrive.connect.kdrive.infomaniak.com/joplin(ou /nom-du-dossier — lire le préambule ci-dessus) - Nom d'utilisateur: adresse mail de connexion au compte utilisateur Infomaniak
- Mot de passe: mot de passe d'application en cas de double authentification activée ou celui de votre compte utilisateur Infomaniak si vous n'avez pas activé la 2FA
- Adresse du serveur:
- Appuyez sur le test de synchronisation et attendre la confirmation de connexion en-dessous:
- Appuyez en haut à gauche pour revenir au menu précédent et appuyez sur Synchroniser pour créer les fichiers sur kDrive:
- Revenez aux notes pour commencer à travailler.
Ce guide détaille l'option Lite Sync de l'app desktop kDrive (application de bureau sur Windows).
Préambule
- La fonctionnalité Lite Sync économise de l'espace en stockant virtuellement vos fichiers kDrive sur votre ordinateur, ne les téléchargeant que lorsque nécessaire.
- Les fichiers sont toujours accessibles depuis l'app Web kDrive (service en ligne kdrive.infomaniak.com) mais localement ils sont présents de façon "déshydratée", nécessitant un temps de chargement pour être pleinement accessibles.
- Cela permet de visualiser, compléter et synchroniser le contenu de kDrive sans saturer le disque dur.
- L'option Lite Sync agit toujours:
- sur un kDrive spécifique (dans le cas où vous en synchronisez plusieurs sur l'application).
- et sur l'entièreté du kDrive (ou l'entièreté d'une synchronisation avancée).
- et via une app kDrive spécifique (un autre utilisateur du même kDrive peut effectuer un choix Lite Sync différent du vôtre).
Activer l'option Lite Sync
Prérequis & périmètre d'utilisation de Lite Sync
- OS Windows version ≥ 10 (21h2)
- non disponible avec Linux
- Processeur 64 bits (ARM64 compatible)
- Système de stockage de fichier sous NTFS / APFS
L'option Lite Sync peut être activée lors de l'installation de l'application (cela vous est proposé) ou par la suite:
- Faites un clic gauche sur l'icône de l'app dans la zone de notification de votre ordinateur (en bas à droite sur Windows).
- Cliquez sur le menu d'action ⋮ à droite de la fenêtre kDrive.
- Sélectionnez Paramètres du kDrive.
- Cliquez sur le bouton dans la partie Synchronisation pour activer la Lite Sync.
L'icône de nuage apparaîtra tout à droite du nom d'une synchro sur l'application, indiquant que la Lite Sync est bien activée. Si l'icône de nuage barré
s'affiche, cela signifie que la Lite Sync n'est pas activée:

Toujours conserver sur cet appareil
Une fois la Lite Sync activée, il vous est possible de malgré tout rendre disponible en local un dossier et ses sous-dossiers ou uniquement un ou plusieurs sous-dossiers:
- Depuis l’explorateur Windows, se placer sur un dossier synchronisé avec kDrive et faire un clic droit.
- Sélectionnez l’option Toujours conserver sur cet appareil sous kDrive:

Libérer de l'espace
A l'inverse, une fois la Lite Sync activée, il vous est possible de libérer de l'espace dans un dossier et ses sous-dossiers ou uniquement dans un ou plusieurs sous-dossiers.
- Depuis l’explorateur Windows, se placer sur un dossier synchronisé avec kDrive et faire un clic droit
- Sélectionnez l’option Libérer de l'espace sous kDrive:

L'action Libérer de l'espace aura pour effet de libérer de l'espace de stockage sur votre ordinateur. Les fichiers resteront visibles mais ne seront plus accessibles sans connexion internet.
Exemple d'utilisation #1 (espace de stockage nécessaire)
Si vous activez Lite Sync, l'espace occupé (p.ex 900 Go) côté serveur Infomaniak sera libéré sur votre disque dur mais l'inverse est également vrai (p.ex 900 Go libre requis sur votre disque dur en cas d'activation de l'option Lite Sync en cours de route).
"Déshydratation" de fichiers
Comme expliqué en préambule, un fichier déshydraté est un fichier kDrive dont la version complète n'est pas présente sur le disque dur et en lieu et place c'est un "raccourci" de 1 Ko qui s'affiche, comportement normal quand Lite Sync est activée.
Dans certains cas (p.ex si vous copiez les fichiers de votre disque dur alors que Lite Sync est activée, et que vous recommencez une synchronisation vers un nouveau kDrive) l'application bloquera l'importation de ce type de fichier. Pour résoudre ces erreurs vous pouvez télécharger le fichier complet depuis l'app Web kDrive (service en ligne kdrive.infomaniak.com).
Exemple d'utilisation #2 (résumé des icônes)
Fichiers du disque dur synchronisés avec l'option Lite Sync, tout est dans le nuage (sur votre kDrive distant en ligne):
Désactivation de l'option LiteSync, la synchronisation "physique" se met en route:
Synchronisation terminée, les fichiers ont été téléchargés sur votre ordinateur et comportent alors l'icône adéquate:
Pour résumer, voici les icônes de statut qui sont utilisées dans votre explorateur Windows:
| Icônes de statut | Fichiers | Dossiers |
|---|---|---|
| Le fichier existe sur kDrive en ligne et n'est que virtuellement sur votre disque dur ; pour le consulter en local il faudra le télécharger | Le dossier contient au moins un fichier ou sous-dossier non présent physiquement | |
| Lite Sync ne fonctionne pas correctement (contactez le support) | Lite Sync ne fonctionne pas correctement (contactez le support) | |
| Le fichier existe sur kDrive en ligne et également physiquement sur votre disque dur | Le dossier ne contient que des fichiers et sous-dossiers sans Lite Sync | |
| Le fichier existe sur kDrive en ligne et n'est que virtuellement sur votre disque dur pour des raisons décidées par Windows (p.ex. manque de place) | Le dossier contient des fichiers et sous-dossiers locaux et temporaires | |
| La synchronisation est en cours ou en attente | La synchronisation est en cours ou en attente | |
| La barre de progression indique un téléchargement en cours | La barre de progression indique un téléchargement en cours |
Désactiver l'option Lite Sync
Pour cela:
- Faites un clic gauche sur l'icône de l'app dans la zone de notification de votre ordinateur (en bas à droite sur Windows).
- Cliquez sur le menu d'action ⋮ à droite de la fenêtre kDrive.
- Sélectionnez Paramètres du kDrive.
- Cliquez sur le bouton dans la partie Synchronisation pour désactiver la Lite Sync.
- Deux cas de figure peuvent se produire:
- S'il y a suffisamment d'espace sur votre ordinateur un message confirmant la désactivation s'affiche, il suffit de cliquer sur Continuer.
- S’il n’y a pas suffisamment d’espace sur votre ordinateur, un message vous indiquera l’espace manquant pour permettre la désactivation de la Lite Sync ; la synchronisation de votre kDrive sera mise en pause le temps de sélectionner les fichiers à synchroniser sur votre ordinateur.
Ce guide donne des indications pour se connecter à kDrive en utilisant le protocole de connexion WebDAV.
COMPATIBILITÉ my kSuite ✗ | my kSuite+ ✗ ✔= Offre compatible | ✗= Non disponible |
Préambule
- Se connecter par WebDAV permet notamment…
- … d'utiliser l'application WebDAV de votre choix au lieu de l'application kDrive officielle (seule solution si celle-ci est indisponible sur votre OS, par exemple macOS 10.14.6)
- … d'utiliser kDrive comme base de synchronisation pour un outil qui permettrait cela par WebDAV (Joplin p.ex).
- … d'accéder à kDrive depuis le gestionnaire de fichiers de votre système d'exploitation.
Obtenir l'identifiant (ID kDrive)
Pour connaitre votre identifiant kDrive:
- Cliquez ici afin d'accéder à l'app Web kDrive Infomaniak (service en ligne kdrive.infomaniak.com).
- L'arborescence du kDrive s'affiche dans le menu latéral gauche.
- L'adresse URL
https://kdrive.infomaniak.com/app/drive/123456affichée en haut de votre navigateur contient un nombre:
Ce nombre (dans l'exemple 123456) est votre identifiant kDrive (IDkDrive).
Il faudra donc écrire https://IDkDrive.connect.kdrive.infomaniak.com chaque fois que cela sera nécessaire (https://123456.connect.kdrive.infomaniak.com par exemple comme adresse WebDAV).
Se connecter à kDrive par WebDAV…
Toutes les offres ne sont pas compatibles WebDAV. Prenez connaissance de l'encart en haut de page.
… sur Windows
Pour cela:
- Ouvrez l'Explorateur de fichiers à partir de la barre des tâches ou du menu Démarrer.
- Sélectionnez Ce PC dans le volet de gauche.
- Dans l'onglet Ordinateur, sélectionnez Ajouter un emplacement réseau:

- Appuyez sur Suivant.
- Cliquez sur Choisissez un emplacement réseau personnalisé:

- Appuyez sur Suivant.
- Entrez l'adresse de serveur: https://IDkDrive.connect.kdrive.infomaniak.com
- Appuyez sur Suivant.
- Pour les paramètres du compte, utiliser les informations suivantes:
- Adresse du serveur:
https://IDkDrive.connect.kdrive.infomaniak.com(lire le chapitre ID kDrive ci-dessus) - Nom d'utilisateur: adresse mail de connexion au compte utilisateur Infomaniak
- Mot de passe: mot de passe d'application en cas de double authentification activée ou celui de votre compte utilisateur Infomaniak si vous n'avez pas activé la 2FA
- Adresse du serveur:
- Si désiré, cliquez sur la case pour retenir les informations de connexion.
- Entrez un nom pour cette connexion ou laisser l'indication par défaut.
- Cliquez sur Terminer.
- Deux dossiers vont apparaître, l'un contenant fichiers & dossiers supprimés, l'autre avec le nom de votre kDrive et contenant vos données.
… sur macOS
Pour un ordinateur sur macOS, suivre les instructions Apple, ce qui peut donner cela:
- Cliquez sur le menu Allez depuis le Finder.
- Cliquez sur Se connecter au serveur:

- Entrez l'adresse du serveur:
https://IDkDrive.connect.kdrive.infomaniak.com(lire le chapitre ID kDrive ci-dessus) - Cliquez sur Se connecter:

- Confirmez la connexion en cliquant sur le bouton bleu.
- Entrez les informations suivantes:
- Nom d'utilisateur: adresse mail de connexion au compte utilisateur Infomaniak
- Mot de passe: mot de passe d'application en cas de double authentification activée ou celui de votre compte utilisateur Infomaniak si vous n'avez pas activé la 2FA
- Si désiré, cliquez sur la case pour retenir les informations de connexion.
- Cliquez sur le bouton bleu pour se connecter:

- Ca y est, le contenu kDrive s'affiche sur le Finder:

… sur Linux (Gnome)
Pour cela:
- Ouvrez Fichiers.
- Dans la barre latérale, cliquer sur Autre emplacement.
- Dans le champ Connexion au serveur, entrer
davs://IDkDrive.connect.kdrive.infomaniak.com - Cliquez sur Connecter.
- Pour les paramètres du compte, utilisez les informations suivantes:
- Adresse du serveur:
https://IDkDrive.connect.kdrive.infomaniak.com(lire le chapitre ID kDrive ci-dessus) - Nom d'utilisateur: adresse mail de connexion au compte utilisateur Infomaniak
- Mot de passe: mot de passe d'application en cas de double authentification activée ou celui de votre compte utilisateur Infomaniak si vous n'avez pas activé la 2FA
- Adresse du serveur:
- Cliquez sur Connexion.
… avec un logiciel Windows
Utilisez le logiciel RaiDrive pour un accès rapide à vos données hébergées. Complétez les champs comme sur l'image ci-dessous:
… avec un logiciel Windows / macOS
Utiliser le logiciel Cyberduck pour un accès rapide à vos données hébergées:
- Ouvrez Cyberduck.
- Dans le menu du logiciel, allez dans Signet puis sur Nouveau signet.
- Choisissez le protocole WebDAV (https).
- Renseignez les informations suivantes:
- Adresse du serveur:
https://IDkDrive.connect.kdrive.infomaniak.com(lire le chapitre ID kDrive ci-dessus) - Nom d'utilisateur: adresse mail de connexion au compte utilisateur Infomaniak
- Mot de passe: mot de passe d'application en cas de double authentification activée ou celui de votre compte utilisateur Infomaniak si vous n'avez pas activé la 2FA
- Dossier de téléchargement: le dossier où seront stockés les fichiers téléchargés
- Adresse du serveur:
La plupart des logiciels récents supportant le protocole WebDAV sont compatibles avec les offres kDrive parmi celles supportant également WebDAV. Infomaniak ne peut garantir la compatibilité du service avec des applications externes et n'apporte pas de support sur ce protocole. Il est recommandé d'installer l'application kDrive pour éviter toute perte de fichier.
URL de connexion WebDAV directe au dossier
Une astuce très simple pour permettre une connexion directe via WebDAV au dossier de votre choix consiste à utiliser l'URL suivante:
https://XXXXXX.connect.kdrive.infomaniak.com/Common documents/folder-name
Ce guide explique comment supprimer l'un des utilisateurs de votre Organisation sur le Manager Infomaniak.
Prérequis
- Etre Administrateur ou Responsable légal au sein de l'Organisation.
- Connaitre le mot de passe de connexion ; il vous sera demandé lors du processus.
Attention, il est impossible de retirer un responsable légal s’il n’y a pas d’autre responsable légal.
Retirer un utilisateur de votre Organisation
Pour retirer l'un des utilisateurs de l'Organisation:
- Cliquez ici afin d'accéder à la gestion des utilisateurs de l'Organisation sur le Manager Infomaniak (besoin d'aide ?).
- Cliquez sur le menu d'action ⋮ à droite de l'utilisateur concerné.
- Cliquez sur Retirer de l'Organisation:

- Cliquez sur le bouton bleu Continuer:

- Indiquez votre mot de passe de connexion au Manager.
- Cochez la case de confirmation.
- Cliquez sur le bouton rouge Retirer cet utilisateur

Si l'utilisateur avait un accès à kDrive ou était invité à consulter une adresse mail tierce, plusieurs étapes intermédiaires vous demanderont les actions à effectuer avec ses données et vous informera le cas échéant de ce qui advient des calendriers et carnets d'adresses:
Ce guide détaille l'option Lite Sync de l'app desktop kDrive (application de bureau sur macOS).
Préambule
- La fonctionnalité Lite Sync économise de l'espace en stockant virtuellement vos fichiers kDrive sur votre ordinateur, ne les téléchargeant que lorsque nécessaire.
- Les fichiers sont toujours accessibles depuis l'app Web kDrive (service en ligne kdrive.infomaniak.com) mais localement ils sont présents de façon "déshydratée", nécessitant un temps de chargement pour être pleinement accessibles.
- Cela permet de visualiser, compléter et synchroniser le contenu de kDrive sans saturer le disque dur.
- L'option Lite Sync agit toujours:
- sur un kDrive spécifique (dans le cas où vous en synchronisez plusieurs sur l'application).
- et sur l'entièreté du kDrive (ou l'entièreté d'une synchronisation avancée).
- et via une app kDrive spécifique (un autre utilisateur du même kDrive peut effectuer un choix Lite Sync différent du vôtre).
Activer l'option Lite Sync
Prérequis & périmètre d'utilisation de Lite Sync
- OS macOS version ≥ 10.15 — non disponible avec Linux
- Système de stockage de fichier sous NTFS / APFS
L'option Lite Sync peut être activée lors de l'installation de l'application (cela vous est proposé) ou par la suite:
- Faites un clic gauche sur l'icône de l'app dans la zone de notification de votre ordinateur (en haut à droite sur macOS).
- Cliquez sur le menu d'action ⋮ à droite de la fenêtre kDrive.
- Sélectionnez Paramètres du kDrive.
- Cliquez sur le bouton dans la partie Synchronisation pour activer la Lite Sync.
L'icône de nuage apparaîtra tout à droite du nom d'une synchro sur l'application, indiquant que la Lite Sync est bien activée. Si l'icône de nuage barré
s'affiche, cela signifie que la Lite Sync n'est pas activée:

Toujours conserver sur cet appareil
Une fois la Lite Sync activée, il vous est possible de malgré tout rendre disponible en local un dossier et ses sous-dossiers ou uniquement un ou plusieurs sous-dossiers:
- Depuis le Finder macOS, se placer sur un dossier synchronisé avec kDrive et faire un clic droit.
- Sélectionnez l’option Rendre toujours disponible localement sous kDrive:

Libérer de l'espace
A l'inverse, une fois la Lite Sync activée, il vous est possible de libérer de l'espace dans un dossier et ses sous-dossiers ou uniquement dans un ou plusieurs sous-dossiers.
- Depuis le Finder macOS, se placer sur un dossier synchronisé avec kDrive et faire un clic droit.
- Sélectionnez l’option libérer de l'espace local sous kDrive:

L'action Libérer de l'espace aura pour effet de libérer de l'espace de stockage sur votre ordinateur. Les fichiers resteront visibles mais ne seront plus accessibles sans connexion internet.
Exemple d'utilisation (espace de stockage nécessaire)
Si vous activez Lite Sync, l'espace occupé (p.ex 900 Go) côté serveur Infomaniak sera libéré sur votre disque dur mais l'inverse est également vrai (p.ex 900 Go libre requis sur votre disque dur en cas d'activation de l'option Lite Sync en cours de route).
"Déshydratation" de fichiers
Comme expliqué en préambule, un fichier déshydraté est un fichier kDrive dont la version complète n'est pas présente sur le disque dur et en lieu et place c'est un "raccourci" de 1 Ko qui s'affiche, comportement normal quand Lite Sync est activée.
Dans certains cas (p.ex si vous copiez les fichiers de votre disque dur alors que Lite Sync est activée, et que vous recommencez une synchronisation vers un nouveau kDrive) l'application bloquera l'importation de ce type de fichier. Pour résoudre ces erreurs vous pouvez télécharger le fichier complet depuis l'app Web kDrive (service en ligne kdrive.infomaniak.com).
Pour résumer, voici les icônes de statut qui sont utilisées:
| Icônes de statut | Fichiers | Dossiers |
|---|---|---|
| le fichier est uniquement sur le kDrive "dans le nuage", pour le consulter en local il faudra le télécharger | le dossier contient au moins un fichier ou sous-dossier présent sur kDrive en ligne | |
| le fichier est toujours disponible en local et synchronisé avec la version en ligne | le dossier ne contient que des fichiers ou sous-dossiers locaux synchronisés avec leur version en ligne | |
| kDrive rencontre un conflit de synchronisation avec le fichier | kDrive rencontre un conflit de synchronisation avec le dossier | |
| une erreur s'est produite pendant le transfert du fichier et celui-ci s'est interrompu | une erreur s'est produite pendant le transfert du dossier et celui-ci s'est interrompu | |
| le cercle de progression indique un téléchargement en cours | le cercle de progression indique un téléchargement en cours |
Désactiver l'option Lite Sync
Pour cela:
- Faites un clic gauche sur l'icône de l'app dans la zone de notification de votre ordinateur (en haut à droite sur macOS).
- Cliquez sur le menu d'action ⋮ à droite de la fenêtre kDrive.
- Sélectionnez Paramètres du kDrive.
- Cliquez sur le bouton dans la partie Synchronisation pour désactiver la Lite Sync.
- Deux cas de figure peuvent se produire:
- S'il y a suffisamment d'espace sur votre ordinateur un message confirmant la désactivation s'affiche, il suffit de cliquer sur Continuer.
- S’il n’y a pas suffisamment d’espace sur votre ordinateur, un message vous indiquera l’espace manquant pour permettre la désactivation de la Lite Sync ; la synchronisation de votre kDrive sera mise en pause le temps de sélectionner les fichiers à synchroniser sur votre ordinateur.

