Base de connaissances
1 000 FAQ, 500 tutoriels et vidéos explicatives. Ici, il n'y a que des solutions !
Ce guide explique comment fournir des détails utiles lors d'une demande d'assistance et autoriser le Support Infomaniak à accéder à vos produits en ligne et plus particulièrement à leur contenu.
Préambule
- Seuls les collaborateurs d'Infomaniak qui traiteront votre demande de support pourront y accéder.
- Vous pourrez révoquer cet accès à n'importe quel moment ou attendre 7 jours pour que l'accès se clôture automatiquement.
- Différents contenus peuvent être accessibles (lire plus bas): autoriser l'accès à l'un n'autorise pas l'accès à l'autre - ce sont des autorisations spécifiques.
- Il vous est également possible de partager un seul e-mail spécifique très facilement.
Autoriser le Support à accéder à votre contenu
Pour cela:
- Cliquez ici afin d'accéder à la gestion des accès par le Support à vos produits sur le Manager Infomaniak (besoin d'aide ?).
- Cliquez sur sur le bouton à bascule (toggle switch) pour autoriser l'accès au contenu des…
- … adresses mail rattachées à l'interface Mail Infomaniak
- … dossiers parmi le ou les kDrive existants dans les organisations dont le présent utilisateur fait partie
- … discussions parmi le ou les produits kChat existants dans les organisations dont le présent utilisateur fait partie

Réaliser des captures d'écran…
… sur Windows
Microsoft propose un logiciel préinstallé dédié aux captures d'écran. Mais pour les réaliser manuellement :
- Affichez ce que vous voulez/devez transmettre à l'écran.
- Appuyez sur la touche PRINTSCREEN de votre clavier (ou
PRTSCR,IMPR. ECRAN, etc.) une fois. - Dans Microsoft Word (ou similaire), faites "Édition" -> "Coller" pour placer votre image sur la page.
- "Enregistrer" votre fichier.
- Recommencez l'opération du point 1 au point 5 autant de fois que le nombre de captures désirées.
… sur macOS
- Appuyez simultanément sur les touches "
CMD" + "majuscule/shift" (la flèche évidée vers le haut) + la touche "3". - À chaque pression sur ces touches, un fichier image est créé sur le bureau de votre ordinateur.
… sur iOS (iPhone, iPad...)
- Appuyez simultanément sur les boutons "
Power" + "Home" (les deux seuls boutons physiques). - Récupérez ensuite les captures d'écran dans l'application "Photos" de votre appareil.
… sur Android (p.ex Samsung, LG ou Huawei)
- Appuyez simultanément sur la touche
Volume Bas(sur la tranche) et sur la touche de verrouillage. - L’image capturée est ainsi enregistrée automatiquement dans un dossier Screenshots de la galerie.
Popup Windows
Pour copier-coller sous forme de texte un message d'erreur présent dans popup Windows, un simple appui sur la touche CTRL + C sur votre clavier suffit à recopier le message dans le presse-papiers. Vous pourrez ensuite le coller (CTRL + V) dans le corps du message que vous nous envoyez.
Console Javascript du navigateur…
… sur Windows
Chrome, Firefox et Safari: entrez la combinaison de touches CTRL + MAJ + i
Internet Explorer et Edge: tapez la touche F12
… sur macOS
Chrome: entrez la combinaison de touches ⌘ + ⌥ + J
Safari: entrez la combinaison de touches ⌘ + ⌥ + C
- Ensuite, cliquez sur l'icône de rond barré ou similaire pour remettre le journal à zéro.
- Affichez la page de votre site concernée par le souci.
- L'onglet console affiche les erreurs JavaScript et les ressources en ligne non trouvées.
Ce guide détaille la structure kDrive Infomaniak: interface en ligne, menus pour gérer et retrouver ses partages, utilité et signification des dossiers par défaut, etc.
Préambule
- Ce guide s'applique à l'app Web kDrive (service en ligne kdrive.infomaniak.com).
- L'app desktop kDrive (application de bureau sur macOS / Windows / Linux) n'est pas directement concernée (et n'affichera pas certains éléments).
- L'app mobile (application pour smartphone ou tablette iOS / Android) est par contre similaire en terme d'organisation des menus (avec quelques singularités comme les fichiers hors ligne par exemple).
- Les dossiers Communs et le menu Partages ne sont visibles qu'avec certaines offres multi-utilisateurs.
- Ne pas renommer et/ou déplacer les dossiers créés par défaut ni sur la version Web et encore moins en local, car cela engendre des problèmes de synchronisation.
3 éléments principaux
L'interface kDrive propose un menu latéral gauche qui vous conduit vers les éléments du kDrive, notamment ces 3 éléments principaux:
1. “Dossiers communs”
Ce dossier affiche l'arborescence des dossiers partagés de façon automatique à certains ou à tous les utilisateurs du même kDrive ; s'ils contiennent des documents ils s'afficheront au centre de l'interface:
Si vous créez un nouveau dossier ici, vous pourrez choisir de le partager à l'Organisation entière (tous les utilisateurs du kDrive) ou seulement quelques utilisateurs / équipes de travail:

2. “Mon dossier personnel”
Ce dossier affiche l'arborescence des dossiers propres à l'utilisateur lui-même: en effet chaque utilisateur kDrive possède son propre espace personnel qui ne sera pas partagé automatiquement aux autres utilisateurs du même kDrive:
Les documents éventuels s'afficheront au centre de l'interface.
3. “Partages”
Le menu Partages conduit vers 4 sous-menus affichés dans le menu latéral gauche:
- Les éléments qui vous sont partagés par d'autres utilisateurs kDrive, parmi les kDrive auxquels vous avez accès avec votre identifiant de connexion
- Les éléments que vous partagez avec d'autres utilisateurs
- Les éléments que vous avez partagé en créant un lien de partage public
- Les boites de dépôt

Les éléments éventuels s'afficheront au centre de l'interface et pourront être modifiés / supprimés.
Eléments secondaires
“Mes favoris”
Ce menu regroupe vos fichiers et dossiers définis comme favoris sur kDrive, que vous retrouvez alors sur l'app Web…
… et l'app mobile:
“Mes dernières modifications”
Ce menu affiche les dernières opérations effectuées par votre utilisateur:
Vous pouvez ainsi rapidement revenir à des fichiers récemment modifiés même si leur emplacement est éparpillé dans différents sous-dossiers de votre kDrive. Vous pouvez aussi sélectionner ces fichiers pour les déplacer ou les supprimer en bloc.
“Corbeille”
Ce menu conduit vers vos données supprimées et qui peuvent encore être restaurées:
“Catégories”
Vous pouvez également accéder rapidement à vos fichiers si ceux-ci sont catégorisés grâce au menu Catégories en cliquant sur les différentes catégories qui y sont regroupées:
Définir l'affichage par défaut lors du démarrage
Vous pouvez choisir avec quelle page d'accueil démarrer la navigation au sein du kDrive en ligne, parmi les 3 propositions suivantes:
- votre dossier personnel
- le dossier des documents communs
- les favoris (qui regroupe les documents ajoutés en favori par votre utilisateur)
Pour accéder à kDrive et modifier la page d'accueil :
- Cliquez ici afin d'accéder à la gestion de votre produit sur le Manager Infomaniak (besoin d'aide ?).
- Cliquez sur l'icône Paramètres en haut à droite.
- Vérifiez ou sélectionnez le kDrive concerné dans le menu déroulant du menu latéral gauche.
- Cliquez sur Général dans le menu latéral gauche.
- Choisissez la page qui devra s'afficher par défaut lors de l'arrivée à la page d'accueil:

Merci d'avoir choisi kDrive la solution indépendante et respectueuse de votre vie privée pour collaborer, partager et accéder à vos données depuis tous vos appareils. Vos données sont chiffrées, sauvegardées en permanence et exclusivement hébergées en Suisse. 
Le stockage collaboratif sur un cloud 100% Swiss Made
- Découvrir kDrive en vidéo (l'interface a évolué depuis)
Démarrage
- Synchroniser kDrive entre différents appareils
- Gérer l'option Lite Sync kDrive (macOS)
- Gérer l'option Lite Sync kDrive (Windows)
- Installer kDrive sur Linux
- Dossiers kDrive (personnels, communs, partagés)
- Choisir les dossiers kDrive à synchroniser
- Éditer un fichier sur kDrive (Word, Excel, PowerPoint)
- Abonnement kDrive via Apple iOS
- Gérer l'espace de stockage kDrive
- Rechercher des données sur kDrive
Partager vos données
- Gérer les boîtes de dépôt kDrive
- Personnaliser partages et dépôts kDrive
- Partager des données depuis kDrive (interface Web)
- Partager des données par mail depuis kDrive (interface Web)
Remplir votre kDrive
- Importer des données externes sur kDrive
- Importer des données sur kDrive (iOS) ou juste les photos de l'iPhone automatiquement
- Importer des photos sur kDrive (Android)
- Importer des données sur kDrive sans app kDrive
- Importer des données sur kDrive via WebDAV
- Se connecter à kDrive via WebDAV
- Accéder aux fichiers kDrive en local et en ligne
- Numériser des documents avec kDrive (iOS / Android)
A plusieurs
- Gérer les droits d'un utilisateur kDrive
- Gérer les permissions d'accès aux dossiers et sous-dossiers
- Gérer les utilisateurs kDrive
- Gérer plusieurs kDrive (iOS / Android)
- Gérer plusieurs kDrive (macOS / Windows)
- Copier certaines données entre kDrive auxquels vous avez accès
Aller plus loin avec kDrive
- Gérer les catégories kDrive pour classer les données
- Synchroniser les notes Joplin par WebDAV avec kDrive
- Synchroniser Qnap avec kDrive
- Synchroniser Synology avec kDrive
- Enregistrer une réunion kMeet sur kDrive
- Exporter les pièces jointes d'un e-mail depuis Mail
- Exporter un e-mail vers kDrive
- Ajouter un fichier joint à un évènement dans Calendar
Pour les utilisateurs avertis
- Déplacer l'emplacement local kDrive
- Renommer un kDrive
- Afficher les statistiques et rapport d'activités kDrive
En cas de problème
- Résoudre un blocage kDrive (antivirus, pare-feu, etc.)
- Résoudre un conflit de synchro kDrive
- Résoudre un problème de synchronisation kDrive
- Résoudre un souci kDrive sur appareil Android (don't kill my app)
- Résoudre une erreur Lite Sync plugin sur macOS
- Vider le cache du navigateur
- Vider le cache de l'app mobile kDrive
- Version de l'application kDrive (macOS / Windows / Linux)
- Restaurer un fichier kDrive à sa version précédente
- Restaurer un fichier kDrive supprimé
- Forcer kDrive à synchroniser fichiers cachés et exclus
- Autoriser l'accès à vos produits / Compléter une demande d'aide
- Afficher les infos de débogage kDrive
En savoir plus sur kDrive
Une question ou un feedback ?
- Contactez le support Infomaniak
- Cliquez ici afin de partager un avis ou une suggestion sur un produit Infomaniak
Ce guide explique comment transférer un produit Infomaniak d'une Organisation à une autre.
Préambule
- Vous pouvez déplacer presque tous les produits souscrits auprès d'Infomaniak vers une interface Manager Infomaniak différente de celle sur laquelle le produit se trouve actuellement ; il s'agit donc d'un transfert interne.
- Si votre utilisateur donne accès à plusieurs Organisations il est encore plus facile d'envoyer vers l'une de celles-ci le produit de votre choix.
- Cette opération n'entraine aucune interruption.
- Les utilisateurs ayant actuellement accès aux produits sélectionnés ne seront pas transférés (donc potentiellement n'auront plus accès aux produits).
- Les factures des produits sélectionnés ne seront pas transférées.
- kSuite ne peut être transférée.
Générer un lien de transfert
Prérequis
- Etre Administrateur ou Responsable légal au sein de l'Organisation.
Pour transférer un produit:
- Cliquez ici afin d'accéder à la gestion des transferts de produits sur le Manager Infomaniak (besoin d'aide ?).
- Cliquez sur le bouton Transférer des produits:

- Cochez le ou les produits à déplacer.
- Prenez connaissance et acceptez les conditions générales.
- Cliquez sur le bouton Transférer.
Le transfert a débuté. Désormais, à choix:
- Copiez le lien de transfert.
- Envoyez-le à l'adresse mail de votre choix.
- Terminez le transfert en sélectionnant l'une des Organisations auxquelles votre utilisateur est rattaché, et le produit sélectionné y sera transféré:

Méthode alternative
Dans le cas de transfert ponctuel vous pouvez également vous rendre directement sur le tableau de bord du produit concerné et cliquer sur Gérer (exemple sur l'image ci-dessous) toutefois ce menu n'étant pas toujours présent il vaut mieux privilégier la première méthode ci-dessus qui permet en outre le transfert par lot:
Prenez connaissance de cet autre guide concernant Jelastic Cloud.
Réceptionner le produit
Une fois un transfert débuté:
- Cliquez ici afin d'accéder à l'Organisation qui doit réceptionner le(s) produit(s) (l'utilisateur doit avoir des droits administratifs).
- Exécutez le lien obtenu à la première étape ci-dessus.
- Choisissez si nécessaire l'Organisation de destination à l'aide du menu déroulant.
- Lire et accepter les Conditions générales.
- Cliquez sur le bouton Réceptionner les produit (si le bouton n'est pas cliquable, s'assurer d'avoir sélectionné l'Organisation).
Si besoin, vous pouvez créer une nouvelle Organisation pour réceptionner des produits.
Retrouvez en tout temps un transfert en cours depuis l'icône inférieure sur le menu latéral gauche du Manager Infomaniak:
Ce guide explique comment importer (une seule et unique fois) vers kDrive des données (fichiers, dossiers, etc.) issue d'un Cloud externe, celui de votre fournisseur précédent par exemple:
- Dropbox
- OneDrive
- OwnCloud
- NextCloud
- n'importe quel appareil disposant d'un service WebDAV y compris kDrive externe (prenez connaissance de cet autre guide)
- autre kDrive auquel votre compte utilisateur a accès (sauf accès de type "externe")
Pour Google Drive, prenez connaissance de cet autre guide.
Concernant iCloud, Apple ne proposant pas d'API comme ses concurrents, la solution pour rapatrier les documents d'un iCloud Drive est d'installer l'app kDrive macOS afin de synchroniser le dossier iCloud qui doit se trouver dans votre bibliothèque.
Données non importées
- Les données qui vous ont été partagées ne sont pas importées.
- Seules les données vous appartenant réellement seront importées.
- Les documents Google de type Gdocs, Sheets, Slide, etc. …
- … ne sont pas importés lors d'un import Dropbox.
- … sont convertis par Google lorsqu'un téléchargement de ces fichiers est effectué depuis Google Drive sur macOS/Windows.
- … ne sont pas convertis lorsqu'ils sont copiés depuis le répertoire local de Google Drive vers le répertoire local de kDrive. Il faut donc impérativement télécharger les fichiers depuis la version Web de Google Drive.
- Les documents Dropbox Paper.
- Les liens de partage Dropbox, visibles ici.
- Les fichiers Dropbox partagés individuellement, visibles ici (en revanche, les partages de dossiers et les documents communs seront importés).
Copier les données d'un Cloud externe dans kDrive
Pour procéder à l'importation des données:
- Cliquez ici afin d'accéder à l'app Web kDrive Infomaniak (service en ligne kdrive.infomaniak.com).
- Cliquez sur l'icône Paramètres en haut à droite.
- Vérifiez ou sélectionnez le kDrive concerné dans le menu déroulant du menu latéral gauche.
- Cliquez sur Importer des données externes :

- Cliquez sur Commencer.
- Choisissez le service concerné (prenez connaissance du dernier chapitre en bas de ce guide).
- Choisissez l'emplacement sur lequel seront stockés les fichiers importés.
- Entrez d'éventuelles informations si cela est demandé et cliquer le bouton bleu Démarrer :

- Entrez d'éventuelles informations si cela est demandé et cliquer le bouton bleu Continuer.
- Terminez l'assistant.
- Patientez pendant l'importation des données.
Gérer l'importation en cours
Pour suivre les importations en cours, revenez en tout temps sur la page mentionnée au point 5 ci-dessus.
Pour stopper une importation en cours, cliquez sur le menu d'action à droite de l'importation listée sur la page et choisir d'annuler (en cas d'interruption volontaire, un rapport par mail est envoyé à l'administrateur).
Vérifiez impérativement vos données importées immédiatement après l'opération.
Ce guide détaille les possibles solutions lorsque l'icône de l'app desktop kDrive (application de bureau sur macOS / Windows / Linux) passe en orange ce qui signifie qu'il y a eu conflit lors de la synchronisation.
Préambule
- Prenez connaissance de cet autre guide si vous constatez un problème alors que l'icône de l'app desktop kDrive est pourtant verte.
Qu'est-ce qu'un conflit de synchronisation ?
Les fichiers "conflict" sont créés lorsque…
- … un fichier est édité en même temps des deux côtés, que ce soit en local ou sur le kDrive web (sa taille et/ou sa date sont différentes) ; le fichier local est alors renommé en "conflict" et celui du kDrive est téléchargé
- … des fichiers/dossiers sont créés/déplacés en même temps des deux côtés avec le même nom dans le même dossier ; le fichier/dossier local est alors renommé en "conflict" et celui du kDrive est téléchargé
- … un fichier est édité d'un côté et que de l'autre un de ses dossiers parents est supprimé ; le fichier édité est alors déplacé et renommé en "conflict" dans la racine du drive
- … la résolution d'un conflit impliquant le déplacement d'un fichier/dossier ne peut aboutir, ce fichier/dossier est alors déplacé et renommé en "conflict" dans la racine du drive
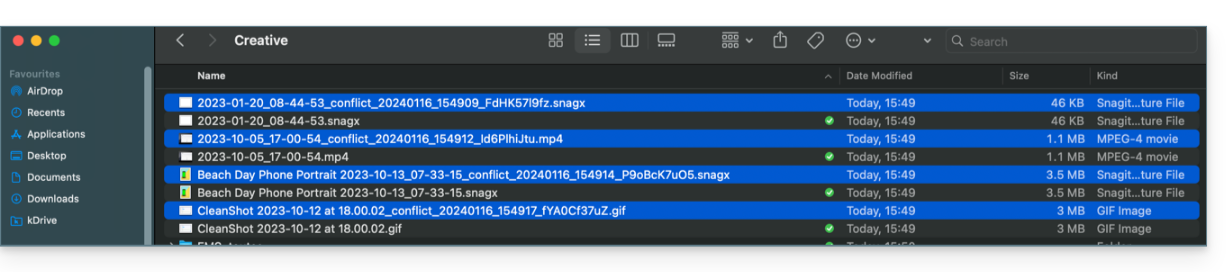
Dans les cas 1 et 2, vous pouvez…
- … garder les deux fichiers en local, sachant que le fichier "conflict" n'est pas synchronisé sur le kDrive
- … sur le disque local, supprimer le fichier "conflict" si c'est le moins à jour des deux
- … sur le disque local, supprimer le fichier non "conflict" si c'est le moins à jour des deux, puis renommer le fichier "conflict" afin de le synchroniser en ligne via l'application kDrive
- … sur le disque local, fusionner les deux fichiers dans le fichier non "conflict" puis supprimer le fichier "conflict"
Dans tous les cas, veuillez toujours faire attention à bien conserver la version la plus à jour sur le kDrive en ligne.
À noter que le cas un peut se produire aussi lorsque l'application sur ordinateur est désinstallée puis réinstallée en gardant la configuration et qu'entre-temps des modifications ont lieu sur le drive. Afin d'éviter ça, il est recommandé de ne pas désinstaller l'application kDrive en conservant la configuration (d'autres recommandations sont présentées plus bas).
Comment afficher les conflits ?
Pour afficher les fichiers en conflit:
- Faites un clic gauche sur l'icône de l'app desktop dans la zone de notification de votre ordinateur (en haut à droite sur macOS, en bas à droite sur Windows et un double clic gauche dans la barre des tâches sur Linux).
- Cliquez sur le bouton d'information en haut.
- Cliquez sur l'évènement listé pour voir ses détails:

- Les conflits et erreurs s'affichent dans 2 onglets distincts vous permettant de prendre connaissance des données non synchronisées:
- Le premier onglet vous permet de résoudre les conflits:

- Vous devrez alors choisir comment résoudre le conflit en décidant d'envoyer la version locale
- sur le serveur (= synchroniser)
- ou vers la corbeille de l'ordinateur

Éviter les conflits de synchronisation / blacklist
Les recommandations:
- Ne pas travailler sur le même fichier à plusieurs (sauf si vous travaillez en ligne sur un document Word, Excel ou PowerPoint).
- Synchroniser vos modifications hors connexion avant de modifier les mêmes fichiers en ligne
- Eviter de créer des dossiers qui portent le même nom que des dossiers que vous ne synchronisez pas sur un appareil
Un conflit de type liste noire (blacklist) peut également survenir si des caractères problématiques se retrouvent parmi les noms de fichiers synchronisés, comme le tilde ~ le slash (barre oblique) / ou backslash \ et certains types de fichiers comme System Volume Information et certaines extensions comme .idlk,.parms.db,.directory, ._* etc.
Si nécessaire, pour résoudre manuellement certains conflits de synchronisation qui ne l'auraient pas été automatiquement:
- Ouvrez les deux fichiers.
- Comparez les différences.
- Récupérez les informations du fichier de conflit (celui avec le point d'exclamation) dans le fichier de base.
- Supprimez le fichier de conflit qui n'est pas synchronisé (celui avec le point d'exclamation et la mention
conflicted copy):
Vous ne voyez pas les fichiers de conflit sur tous vos appareils ? C'est normal ; le fichier de conflit (celui avec le point d'exclamation et la mention conflicted copy dans son nom) n'est pas synchronisé. L'idée est que vous, l'auteur des changements, êtes la meilleure personne pour résoudre le conflit.
Ce guide explique comment accéder aux fichiers kDrive en local sur le disque dur par l'app desktop kDrive (application de bureau sur macOS / Windows / Linux), ainsi qu'aux fichiers de l'app Web kDrive (service en ligne kdrive.infomaniak.com).
Prérequis
- Installer l'app desktop kDrive sur votre appareil.
Voir les fichiers kDrive
Lorsque l'application kDrive est installée et lancée:
- Faites un clic gauche sur l'icône de l'app dans la zone de notification de votre ordinateur (en haut à droite sur macOS, en bas à droite sur Windows et un double clic gauche dans la barre des tâches sur Linux).
- Cliquez sur le menu d'action ⋮ en haut à droite.
- Cliquez sur Ouvrir kDrive Web pour accéder aux fichiers stockés sur le serveur kDrive:
- Cliquez sur l'élément au-dessus pour ouvrir le dossier du disque sur votre ordinateur contenant vos fichiers kDrive, physiquement présents ou virtuellement présents (selon si Lite Sync est activée).
Ce guide explique comment synchroniser les fichiers stockés dans kDrive pour y accéder facilement sur tous vos appareils macOS, Windows, Linux, iOS et Android.
Préambule
- L'app desktop kDrive (application de bureau sur macOS / Windows / Linux) synchronise automatiquement toute modification apportée à vos fichiers & dossiers depuis le poste de travail (Finder / Explorateur) directement ou depuis l'app mobile & l'app Web.
- Vous avez la possibilité de personnaliser les dossiers de votre Drive qui doivent être synchronisés sur votre ordinateur.
- L'app mobile kDrive (application pour smartphone ou tablette iOS / Android) vous permet d'accéder en déplacement à tout votre contenu mais également de sauvegarder automatiquement les photos de votre mobile:
- Prenez connaissance de cet autre guide pour iOS et pour Android…
- Attention, il n'y a pas de synchronisation automatique entre le contenu de votre appareil mobile et kDrive ; ce fonctionnement est identique aux apps concurrentes qui ne le proposent pas non plus, les restrictions des OS mobiles étant trop importantes pour le permettre (des solutions alternatives généralement payantes existent via des apps tierces utilisant le protocole WebDAV).
Télécharger kDrive sur ordinateur
Configuration minimale requise pour utiliser l'app desktop kDrive (application de bureau sur macOS / Windows / Linux)
| Système | Avec Lite Sync | Sans Lite Sync | ARM |
|---|---|---|---|
| Linux* | Pas de Lite Sync | Ubuntu 20.04 | OK |
| macOS | macOS 10.15 | macOS 10.15 | OK |
| Windows | Windows 10 1709 | Windows 10 | n/a |
* aucun menu contextuel au clic droit sur l'OS
Votre système d'exploitation sera automatiquement détecté pour vous proposer la version adéquate à télécharger (prenez connaissance connaissance de cet autre guide si vous êtes sous Linux) puis suivez l'assistant d'installation en accordant les droits nécessaires à l'application:
- Ouvrez la page de téléchargement kDrive pour télécharger kDrive.
- Installez l'application téléchargée.
- Lors de l'installation, prêtez attention aux autorisations qui peuvent être demandées par l'assistant (notamment sur macOS) et qui doivent être accordées pour le bon fonctionnement de l'application:

- A la fin de l'installation, l'application doit s'ouvrir (sinon lancez l'application kDrive manuellement depuis l'appareil).
- Un formulaire vous demande de vous connecter à votre compte Infomaniak (besoin d'aide ?):

- Choisissez ensuite votre offre kDrive dans la liste (si votre compte permet l'accès à plusieurs kDrive):

- Activez ou non l'option Lite Sync (fonctionnalité de l'app Windows et macOS qui économise de l'espace en stockant virtuellement vos fichiers kDrive sur votre ordinateur, ne les téléchargeant que lorsque nécessaire):

- Un dossier kDrive est créé sur votre disque dur à l'emplacement indiqué (emplacement qui peut être modifié en cliquant sur l'icône crayon ✎) et contiendra les fichiers éventuellement déjà existants sur votre kDrive (certains dossiers peuvent être ignorés - lire plus bas) et enverra sur le serveur kDrive tous les fichiers que vous y placerez à l'avenir:

Synchroniser les fichiers avec kDrive
Une fois l'application installée et la connexion à votre compte établie, vous disposez de l'application kDrive sur votre appareil:
- Sur un ordinateur, l'icône de l'app apparait dans la zone de notification de votre ordinateur (en haut à droite sur macOS, en bas à droite sur Windows et un double clic gauche dans la barre des tâches sur Linux) et un dossier kDrive est automatiquement créé dans vos documents personnels.

Ce guide explique comment automatiquement transférer les photos de votre appareil mobile (iOS) sur kDrive Infomaniak.
Préambule
- Une fois cette fonctionnalité activée, les photos de l'appareil mobile seront sauvegardées dans un dossier de votre choix sur kDrive.
- Mode premier plan : la synchronisation fonctionne de manière optimale lorsque l'application kDrive est active et au premier plan !
- Mode arrière-plan limité : la synchronisation en arrière-plan est soumise aux contraintes suivantes :
- Après avoir quitté l'application, kDrive continue de fonctionner pendant environ 30 secondes pour terminer les envois en cours.
- L'application peut être réactivée automatiquement par iOS toutes les 15 minutes environ, pour des sessions de 30 secondes maximum.
- Durant la nuit, si votre appareil est en charge, non utilisé et connecté à Internet, l'application peut bénéficier de plusieurs heures pour effectuer des envois en arrière-plan.
Activer l'envoi vers kDrive sur iOS (iPhone, iPad)
Prérequis
- Posséder un kDrive.
- Posséder l'app mobile kDrive (application pour smartphone ou tablette iOS).
Pour envoyer des photos sur kDrive:
- Ouvrez l'app mobile kDrive (iOS).
- Appuyez sur la photo/initiales en bas à droite.
- Appuyez sur Paramètres:
- Appuyez sur Sauvegarde photo pour l'activer
- Activez la Sauvegarde automatique.
- Autorisez kDrive à accéder à l'emplacement photo de votre choix:
- Choisissez le kDrive à utiliser ainsi que le dossier du kDrive qui doit accueillir votre contenu:
- Configurez le reste (envoi incluant les vidéos et les captures d'écran, classement mensuel, demande de suppression du contenu resté sur l'appareil, etc.) puis appuyez sur Enregistrer:
Ce guide explique comment sélectionner les dossiers qui devront être synchronisés entre l'app desktop kDrive (application de bureau sur macOS / Windows / Linux) et kDrive Infomaniak.
Prérequis
- Posséder kDrive.
- Posséder l'application kDrive sur l'appareil à synchroniser.
- Vérifier le paramètre concernant la limitation de synchronisation des dossiers volumineux.
Choisir les dossiers kDrive à synchroniser
Pour accéder aux paramètres de l'application kDrive sur votre ordinateur:
- Faites un clic gauche sur l'icône de l'app desktop dans la zone de notification de votre ordinateur (en haut à droite sur macOS, en bas à droite sur Windows et un double clic gauche dans la barre des tâches sur Linux).
- Cliquez sur l'icône ⋮ tout à droite dans l'application.
- Cliquez sur Paramètres du kDrive:
- Cliquez sur le chevron à gauche du nom de votre kDrive pour déployer la liste des dossiers.
- Déployez éventuellement le contenu de dossiers listés et cochez / décochez les dossiers à synchroniser avec votre ordinateur:
- Cliquez sur le bouton bleu Valider.
Attention
- Lors de la désélection d'un dossier de la liste, un message à côté du bouton (point 6 ci-dessus) vous avertit qu'un déplacement de ce dossier sera effectué vers la corbeille de votre ordinateur.
- Il s'agit du dossier qui était dans votre arborescence kDrive sur votre ordinateur.
- Les dossiers kDrive sur la version en ligne accessible par navigateur Web ne seront pas touchés mais il faut vous assurer, avant l'opération, que le dossier en question était bien synchronisé et présent au complet sur cette version en ligne (surtout si vous veniez de le placer au sein de votre répertoire synchronisé).
- En cas de doute, s'assurer également que votre ordinateur n'efface pas instantanément les éléments trop volumineux lorsqu'ils sont placés dans la corbeille, à cause de la taille de la corbeille Windows p.ex:

Ajouter une synchronisation avancée
Au même endroit accessible selon la procédure ci-dessus, cliquer sur Ajouter une synchronisation avancée :
ce qui va vous permettre de synchroniser un ou des nouveau(x) dossier(s) de votre disque dur avec l'emplacement de votre choix sur kDrive.
Arrêter et retirer une synchronisation
Au même endroit accessible selon la procédure ci-dessus, cliquer sur l'icône ⋮ tout à droite:
ce qui va vous permettre de:
- Forcer la synchronisation
- Mettre en pause la synchronisation
- Supprimer la synchronisation (uniquement de votre appareil, sans incidence sur votre kDrive)

