Base de connaissances
1 000 FAQ, 500 tutoriels et vidéos explicatives. Ici, il n'y a que des solutions !
Ce guide explique comment transférer un produit Infomaniak d'une Organisation à une autre.
Préambule
- Vous pouvez déplacer presque tous les produits souscrits auprès d'Infomaniak vers une interface Manager Infomaniak différente de celle sur laquelle le produit se trouve actuellement ; il s'agit donc d'un transfert interne.
- Si votre utilisateur donne accès à plusieurs Organisations il est encore plus facile d'envoyer vers l'une de celles-ci le produit de votre choix.
- Cette opération n'entraine aucune interruption.
- Les utilisateurs ayant actuellement accès aux produits sélectionnés ne seront pas transférés (donc potentiellement n'auront plus accès aux produits).
- Les factures des produits sélectionnés ne seront pas transférées.
- kSuite ne peut être transférée.
Générer un lien de transfert
Prérequis
- Etre Administrateur ou Responsable légal au sein de l'Organisation.
Pour transférer un produit:
- Cliquez ici afin d'accéder à la gestion des transferts de produits sur le Manager Infomaniak (besoin d'aide ?).
- Cliquez sur le bouton Transférer des produits:

- Cochez le ou les produits à déplacer.
- Prenez connaissance et acceptez les conditions générales.
- Cliquez sur le bouton Transférer.
Le transfert a débuté. Désormais, à choix:
- Copiez le lien de transfert.
- Envoyez-le à l'adresse mail de votre choix.
- Terminez le transfert en sélectionnant l'une des Organisations auxquelles votre utilisateur est rattaché, et le produit sélectionné y sera transféré:

Méthode alternative
Dans le cas de transfert ponctuel vous pouvez également vous rendre directement sur le tableau de bord du produit concerné et cliquer sur Gérer (exemple sur l'image ci-dessous) toutefois ce menu n'étant pas toujours présent il vaut mieux privilégier la première méthode ci-dessus qui permet en outre le transfert par lot:
Prenez connaissance de cet autre guide concernant Jelastic Cloud.
Réceptionner le produit
Une fois un transfert débuté:
- Cliquez ici afin d'accéder à l'Organisation qui doit réceptionner le(s) produit(s) (l'utilisateur doit avoir des droits administratifs).
- Exécutez le lien obtenu à la première étape ci-dessus.
- Choisissez si nécessaire l'Organisation de destination à l'aide du menu déroulant.
- Lire et accepter les Conditions générales.
- Cliquez sur le bouton Réceptionner les produit (si le bouton n'est pas cliquable, s'assurer d'avoir sélectionné l'Organisation).
Si besoin, vous pouvez créer une nouvelle Organisation pour réceptionner des produits.
Retrouvez en tout temps un transfert en cours depuis l'icône inférieure sur le menu latéral gauche du Manager Infomaniak:
Ce guide suggère des solutions pour résoudre les problèmes courants et erreurs fréquentes qui peuvent survenir lorsque vous tentez d'afficher votre site Web en https après avoir activé un certificat SSL.
Le navigateur Web affiche automatiquement la version http du site lorsque vous tentez d'y accéder en https
Il est recommandé d'effectuer les actions suivantes:
- Videz le cache de vos applications ou de votre site.
- Vérifiez que les pages et les scripts du site ne contiennent pas de redirections sur la version
httpdu site. - Vérifiez que le fichier
.htaccessdu site ne contienne pas de redirections sur la versionhttpdu site. - Définissez l’adresse
httpsdu site comme celle par défaut:
Le site Web s'affiche mal (images manquantes, feuilles de style non prises en charge, etc.) ou affiche un avertissement dans la barre d'adresse
Il est recommandé d'effectuer les actions suivantes:
- Videz le cache de vos applications ou de votre site.
- Vérifiez que les pages et les scripts ne pointent pas sur des ressources externes en
http; le site whynopadlock.com peut vous aider à identifier les éléments non sécurisés de votre site. - Prenez également connaissance de cet autre guide à ce sujet.
"Cette page Web présente une boucle de redirection", "ERR_TOO_MANY_REDIRECTS"
Si votre navigateur Web affiche cette erreur, il est recommandé d'effectuer les actions suivantes :
- Si le site fonctionne avec une application Web comme WordPress ou Joomla, désactivez les extensions une par une pour identifier celle qui pose problème.
- Vérifiez que les pages et les scripts du site ne contiennent pas de redirections sur la version http du site.
- Essayez de désactiver HSTS.
- Si Prestashop est utilisé, il faut activer le SSL sur toutes les pages:
- Ajoutez votre domaine SSL :
- Allez dans Préférences > SEO & URLs.
- Dans la section "URL de la boutique", entrez l'adresse de votre site dans le champ "Domaine SSL" (sans le
https://, justewww.domain.xyz).
- Activez le SSL :
- Allez dans Préférences > Paramètres généraux.
- En haut de la page, cliquez sur "Cliquez ici pour utiliser le protocole HTTPS avant d'activer le mode SSL."
- Une nouvelle page s'ouvrira avec votre site en version sécurisée HTTPS.
- Forcez l'utilisation du SSL sur tout le site :
- Revenez dans Préférences > Paramètres généraux.
- Mettez l'option "Activer le SSL" sur OUI.
- Mettez également "Forcer l'utilisation de SSL pour toutes les pages" sur OUI.
- Ajoutez votre domaine SSL :
Un ancien certificat SSL s'affiche - vider le cache SSL
Les navigateurs Web mettent en cache les certificats SSL pour accélérer la navigation. Normalement, ce n'est pas un problème. Cependant, lorsque vous développez des pages pour votre site web ou que vous installez un nouveau certificat, l'état SSL du navigateur peut vous gêner. Par exemple vous pourriez ne pas voir l'icône du cadenas dans la barre d'adresse du navigateur après avoir installé un nouveau certificat SSL.
La première chose à faire dans ce cas c'est de s'assurer que le domaine pointe bien sur l'adresse IP du serveur (enregistrements A et AAAA) et si c'est toujours le mauvais certificat SSL qui est retourné, videz le cache SSL:
- Chrome: se rendre dans les Paramètres et cliquer sur Paramètres. Cliquez sur Afficher les paramètres avancés. Sous Réseau, cliquez sur Modifier les paramètres du proxy. La boîte de dialogue Propriétés Internet s'affiche. Cliquez sur l'onglet Contenu. Cliquez sur Effacer l'état SSL, puis cliquez sur OK. Prenez connaissance d'autres pistes dans cet autre guide.
- Firefox: se rendre dans Historique. Cliquez sur Effacer l'historique récent puis sélectionnez Connexions actives et cliquez sur Effacer maintenant.
Perte de mise en forme CSS
Si le site Web s'affiche sans style CSS, analysez le chargement des pages avec la Console du navigateur. Des erreurs de contenu mixte (mixed content) en rapport avec vos styles .css, s'y trouvent peut-être, qu'il faudra résoudre pour qu'ils soient à nouveau chargés correctement.
Cloudflare
Si vous utilisez Cloudflare, prenez connaissance de cet autre guide à ce sujet.
DNS Fast Anycast réplique les DNS de votre domaine dans le monde entier pour réduire la latence et augmenter la disponibilité de vos sites Web.
Préambule
- Grâce à DNS Fast Anycast, les DNS de votre domaine sont répliqués au sein de plusieurs Points de Présence (POP) dans le monde (liste ci-dessous).
- Quel que soit l'endroit où se trouvent vos visiteurs, ils sont ainsi redirigés vers le serveur DNS le plus proche d'eux, ce qui accélère en moyenne de 34% (résolution DNS) la vitesse d'accès à votre site.
- De plus, si l'un de vos serveurs DNS devait être indisponible, le serveur le plus proche prend naturellement le relais et vos visiteurs peuvent continuer à accéder à votre site.
- La réplication des DNS de votre domaine est automatique et aucune modification de votre code n'est requise.
Gérer DNS Fast Anycast
Prérequis
- DNS Fast Anycast est compatible avec tous les sites Web, indépendamment de votre hébergeur.
- Tout ce dont vous avez besoin est d'un nom de domaine géré chez Infomaniak: transférer la gestion de votre domaine auprès d'Infomaniak si nécessaire
- Prenez connaissance de cet autre guide pour gérer les domaines externes.
Afin d'accéder à l'option DNS Fast Anycast :
- Cliquez ici afin d'accéder à la gestion de votre produit sur le Manager Infomaniak (besoin d'aide ?).
- Cliquez directement sur le nom attribué au produit concerné.
- Activez DNS Fast Anycast depuis le tableau de bord:

POP - 'Point of Presence'
En activant DNS Fast Anycast sur votre domaine, vos DNS seront automatiquement répliqués dans les points de présence suivants:
Réseau 1
New York, USA (2x)
Paris, France (2x)
Varsovie , Pologne (2x)
Dublin, Irlande (2x)
Singapour (2x)
Johannesburg, Afrique du Sud
Stockholm, Suède
Vienne , Autriche (2x)
Francfort, Allemagne (2x)
Londres, Royaume-Uni
Dallas, USA
Los Angeles, USA (3x)
Amsterdam, Pays-Bas
Sydney, Australie
Sāo Paulo, Brésil
Miami, USA (2x)
Réseau 2
Hong Kong, Chine
San José, USA
Dallas, USA
Reston, USA
Chicago, USA
Seattle, USA
Londres, Royaume-Uni
Francfort, Allemagne
Amsterdam, Pays-Bas
Vienne, Autriche
Toronto, Canada
Sydney, Australie
Sāo Paulo, Brésil
Johannesburg, Afrique du Sud
Miami, USA
Les points de présence sont répartis en deux réseaux qui sont exploités de manière aléatoire lorsqu'un de vos visiteurs accède à votre site Web.
Ce guide peut vous aider à identifier et corriger la plupart des erreurs de type 404 ou page qui reste blanche, site Web qui ne s'affiche pas, quand vous tapez l'adresse de votre site dans la barre d'adresse du navigateur et qu'il est impossible d'atteindre l'hébergement.
À vérifier impérativement
À votre niveau, il est fortement recommandé de…
- … vérifier la connexion Internet: visiter un site comme https://www.ch.ch ou https://www.microsoft.com et si ces adresses ne sont pas visibles via un navigateur alors il faut contacter votre FAI (fournisseur d'accès à Internet) car le problème est au niveau de votre connexion à Internet
- … vider le cache de votre navigateur Web afin de rafraichir la page qui ne semble pas vouloir s'afficher et peut-être qu'alors deviendra-t-elle visible ; en savoir plus
- … vérifier si votre site est visible par d'autres personnes: demander pour cela à des connaissances hors de votre réseau qu'elles testent l'accès à votre site sur Internet ou utiliser le site https://downforeveryoneorjustme.com qui vous indiquera en anglais si le site n'est down (hors service) que pour vous, ou pour tout le monde
- … utiliser un proxy afin de vous connecter à votre site Web depuis un autre endroit de la planète
- … vérifier que le nom de domaine ne soit pas expiré ; attention à bien faire la différence entre le nom de domaine et l'hébergement car ces deux entités sont distinctes l'une de l'autre: vous pouvez avoir un hébergement totalement fonctionnel chez Infomaniak (pour vous en assurer, se connecter au Manager) et un nom de domaine ayant expiré (pour non-paiement de facture p.ex) donc faire un "WHOIS" et prendre contact le cas échéant avec le registrar du nom de domaine
- … consulter le fichier de configuration de votre script/CMS si vous en possédez un afin de vérifier les informations de connexion (nom et adresse de la base - nom d'utilisateur et mot de passe) ; en savoir plus
Si un problème persiste...
Il faut contacter le support Infomaniak par écrit avec au minimum les renseignements suivants:
- nom du site hébergé
- votre adresse IP publique au moment des tests (visible sur https://www.infomaniak.com/ip)
Simplifiez-vous la vie ! En cas de besoin, des partenaires locaux et référencés par Infomaniak peuvent s'occuper de ces démarches. Lancez un appel d'offres gratuit. Ils s'occupent de tout, vous libérant des détails techniques.
Ce guide explique comment rediriger un nom de domaine directement vers un autre ou comment envoyer automatiquement les visiteurs de votre site Web vers une autre adresse de page (URL interne ou externe).
Préambule
- Pour rediriger du trafic, vous devrez agir…
- … soit sur le nom de domaine lui-même (il doit être hébergé par Infomaniak et ses DNS doivent être ceux d'Infomaniak également),
- … soit sur le code présent dans vos pages (page .htaccess, page d'accueil, etc.) si vous avez un site Web.
- Simplifiez-vous la vie ! En cas de besoin, des partenaires locaux et référencés par Infomaniak peuvent s'occuper de ces démarches. Lancez un appel d'offres gratuit. Ils s'occupent de tout, vous libérant des détails techniques.
Agir sur le nom de domaine
via Outil de Redirection Web
L'outil disponible sur le Manager permet d'agir de manière simple sur le nom de domaine (ou sous-domaine) afin de le rediriger vers l'adresse Internet de votre choix.
via modifications DNS ou enregistrement A
Changer les DNS du nom de domaine ou modifier ses enregistrements A/AAAA permet de diriger le trafic Web chez un autre fournisseur.
Agir sur le code des pages…
… via code HTML à insérer
Insérez cette ligne de code entre les balises <head> et </head> de votre page d'accueil (en principe nommée index.html):
<meta http-equiv="refresh" content="5;url=INSERT-HERE-NEW-URL">Remplacez 5 par le temps d'attente en seconde désiré (0 pour que cela se fasse immédiatement).
Le moteur de recherche Google indique qu’il est préférable d’utiliser une redirection de type 301 côté serveur (lire plus bas). Le W3C conseille également de ne pas l’utiliser.
… via code PHP à insérer
Si la page du site possède une extension .php, insérez cet appel de fonction header tout en haut du fichier:
header("refresh: 5; url=INSERT-HERE-NEW-PAGE-URL");… via fichier .htaccess
Pour rediriger absolument tout le trafic visant votre site (quelle que soit la page appelée) vers une autre adresse, insérez ceci dans le fichier .htacces à la racine de votre site:
RewriteEngine On
RewriteRule ^(.*)$ INSERT-HERE-NEW-URL/$1 [R=301]Pour cibler la page qui doit être redirigée:
Redirect permanent /ancienne_page.html insérer ici adresse URL de destinationRedirectpermanent, Redirect permanent et Redirect 301 sont des commandes équivalentes.
Ci-après un autre exemple de redirection d'une sous-partie vers la page d'accueil (cette directive à l'avantage de fonctionner avec les "deep link" contrairement à une redirection permanente):
RewriteEngine on
RewriteRule "old/path/url "/" [L]Prenez connaissance de cet autre guide à ce sujet.
Ce guide donne des indications qui peuvent vous aider à optimiser le référencement de votre site dans les moteurs de recherche comme Google.
Préambule
- Infomaniak est l'un des hébergeurs le plus performant du marché francophone, ce qui contribue au bon référencement de vos sites.
- En revanche, Infomaniak n'interviendra pas sur le contenu ou le développement des sites hébergés.
Le référencement naturel (SEO)
Le référencement naturel (Search Engine Optimization) est l’optimisation d’un site Web pour faire en sorte que votre site soit visible dans les moteurs de recherche en fonction de certains mots clés tapés par les utilisateurs. Les efforts que vous investissez dans le SEO auront un impact sur le long terme.
Quelques conseils techniques pour optimiser votre référencement naturel:
- Installez un certificat SSL sur votre site.
- Activez la compression gzip pour accélérer le chargement de votre site.
- Compressez les images de votre site avec un logiciel (FileOptimizer, Imageoptim) ou un service en ligne comme Imagify.
Pour en savoir plus, prenez connaissance du guide Infomaniak sur le référencement naturel.
Google a d'ailleurs mis à jour son guide "Bien débuter en référencement naturel (SEO)" en 2024, avec de nouvelles "bonnes pratiques" fondamentales pour optimiser sa visibilité sur le moteur de recherche.
Le référencement payant (SEA)
Le référencement payant (Search Engine Advertising) est l'achat de liens sponsorisés dans des espaces publicitaires dans le but de positionner votre site rapidement sur des mots clés spécifiques. L’objectif est de mettre la meilleure enchère sur les mots-clés avec un bon ciblage pour avoir le plus de chances d’être visible au meilleur coût. Les efforts que vous investissez dans le SEA cesseront d'avoir un impact direct dès que vous stopperez vos campagnes publicitaires.
Ce guide vous concerne si vous obtenez l'erreur The web host does not exist en visitant l'adresse d'un site sur un Hébergement Web Infomaniak.
Préambule
- Ce type d'erreur provient la plupart du temps du fait que votre nom de domaine n'est pas correctement relié à votre site (votre nom de domaine pointe probablement sur la mauvaise adresse IP ou est mal configuré).
- Exemple: un domaine
abc.xyzmal configuré et qui pointerait en IPv4 sur un hébergement Starter, et en IPv6 sur un hébergement mutualisé…
- Exemple: un domaine
Résoudre un problème de liaison Domaine - Site Web
Afin de pouvoir remettre en ligne votre site:
- Vérifiez la zone DNS de votre nom de domaine, surtout ses enregistrements A.
- Corrigez-les si nécessaire en y indiquant l'adresse IP de votre hébergement.
- Tout ajout / modification DNS peut prendre jusqu'à 48 heures pour se propager.
Pour cela, le plus simple est de d'utiliser l'outil de Diagnostic DNS Infomaniak afin de corriger le pointage automatiquement, en regroupant au préalable les produits dans la même Organisation si nécessaire.
Ce guide présente l'outil de détection des vulnérabilités de votre Hébergement Web.
Préambule
- Il existe des milliers de cybermenaces et si votre site Web devait être infecté, votre entreprise pourrait en souffrir, non seulement en raison de son indisponibilité, mais également de la perte de confiance de vos visiteurs et clients.
- L'outil proposé par Infomaniak est une protection gratuite et complémentaire à l'antivirus qui protège tous les hébergements d'Infomaniak contre les malware et les failles de sécurité.
Fonctionnement de ce service
L'outil agit en coulisse pour détecter les éventuels problèmes de sécurité. Ces vulnérabilités peuvent permettre à des personnes malveillantes d'altérer le contenu de vos sites, ce qui pénaliserait votre réputation auprès de vos clients et des moteurs de recherche.

Sans action de votre part dans les 7 jours suivant la détection, l'outil corrige automatiquement les failles de sécurité de la majorité des CMS et/ou met en quarantaine les logiciels malveillants sans affecter le bon fonctionnement de vos sites.
En cas de besoin, il est possible de…
Suite à une détection par l'outil, il est également recommandé de vérifier l’ensemble de votre hébergement si vous constatez des modifications suspectes de fichiers que la protection n'aurait pas détectées automatiquement.
Un second onglet permet d'analyser et d'afficher les applications et extensions obsolètes sur votre hébergement:
Confidentialité des données
À l'instar d'Infomaniak, l'outil est conforme et respecte le Règlement général sur la protection des données de l'Union européenne: les analyses sont effectuées en local sur les serveurs d'Infomaniak. Le contenu ou les signatures des fichiers scannés ne sont pas transmis en dehors des infrastructures.
Conformément à la politique de confidentialité, les données traitées sont limitées au strict nécessaire et concernent le nom d'utilisateur, l'adresse mail, le chemin ainsi que le nom des fichiers, principalement dans le but de pouvoir communiquer au client les détections.
Ce guide explique comment modifier le mot de passe d'une base de données MySQL / MariaDB d'un Hébergement Web.
Préambule
- Prenez connaissance de cet autre guide si vous recherchez des informations au sujet de la mise à jour des informations de connexion (scripts, sites...) relative à un changement de mot de passe de base de données.
- Un utilisateur de base de données créé suite à l'installation d'une Application Web (proposée par Infomaniak) ne pourra être modifié (un cadenas s'affiche à côté de celui-ci, cf point 5 ci-dessous).
- Pour accéder à la base de données à laquelle il est rattaché, il faut créer un nouvel utilisateur de base de données avec le mot de passe de votre choix puis lui attribuer les droits sur la base de données désirée.
Changer le mot de passe MySQL MariaDB etc.
Pour cela il est nécessaire d'intervenir sur l'utilisateur rattaché à la base de données en question, et de lui changer le mot de passe (sans avoir à fournir l'ancien) depuis le Manager Infomaniak:
- Cliquez ici afin d'accéder à la gestion de votre produit sur le Manager Infomaniak (besoin d'aide ?).
- Cliquez directement sur le nom attribué au produit concerné.
- Cliquez sur Bases de données dans le menu latéral gauche.
- Cliquez sur l'onglet Utilisateurs.
- Cliquez sur le menu d'action ⋮ situé à droite de l'élément concerné.
- Cliquez sur Modifier:

- Cliquez sur Modifier le mot de passe.
- Entrez le nouveau mot de passe désiré.
- Cliquez sur le bouton Enregistrer:

- Si nécessaire, vous pouvez configurer les nouveaux droits éventuels pour l'accès aux bases de données existantes sur l'hébergement.
Ce guide explique comment modifier la configuration de sauvegarde automatique des Applications Web Infomaniak (Joomla, Drupal, Typo3, PrestaShop, ownCloud, etc.) inclus dans les offres d'Hébergement Web payantes.
Préambule
- Ceci ne concerne pas WordPress, qui peut être sauvegardé puis restauré via:
- la sauvegarde automatique des hébergements,
- des extensions vous permettant de faire manuellement une sauvegarde complète incluant même un fichier de réinstallation facilitée.
Configurer les sauvegardes
Pour gérer les sauvegardes des Apps:
- Cliquez ici afin d'accéder à la gestion de votre produit sur le Manager Infomaniak (besoin d'aide ?).
- Cliquez directement sur le nom attribué au produit concerné:

- Cliquez sur le menu d'action ⋮ situé à droite de l'Application Web concernée.
- Cliquez sur Paramètres de l'application:

- Cliquez sur Modifier à droite de l'Application:

- Sous l'onglet Configuration, cliquez sur la case pour accéder à la configuration avancée:

- Choisissez les modes de mise à jour et de sauvegarde désirés:
- 7 sauvegardes récentes sont conservées ainsi que celles datant d'il y a 15 et 30 jours.
- Sauvegardez les modifications grâce au bouton en bas à droite.
En savoir plus
- Installer ou désinstaller une Application Web
- Modifier le nom de domaine associé à l'Application Web
- Restaurer une Application Web
Ce guide explique comment commander un Hébergement Web chez Infomaniak.
Commander un nouvel hébergement Web Infomaniak
Afin de commander un premier hébergement Web :
- Si nécessaire, créez un compte utilisateur.
- Cliquez ici afin d'accéder au Manager Infomaniak.
- Cliquez sur Hébergement (univers Web & Domaine):
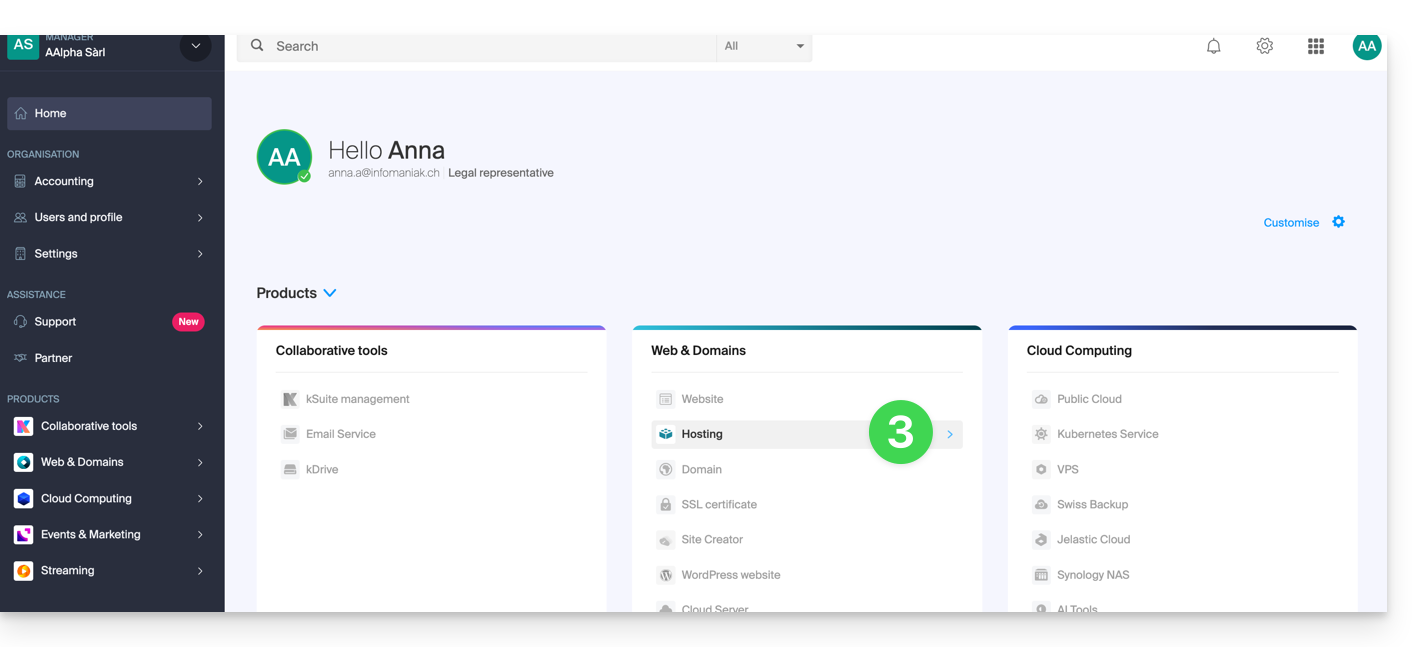
- Cliquez pour commander un nouvel hébergement:
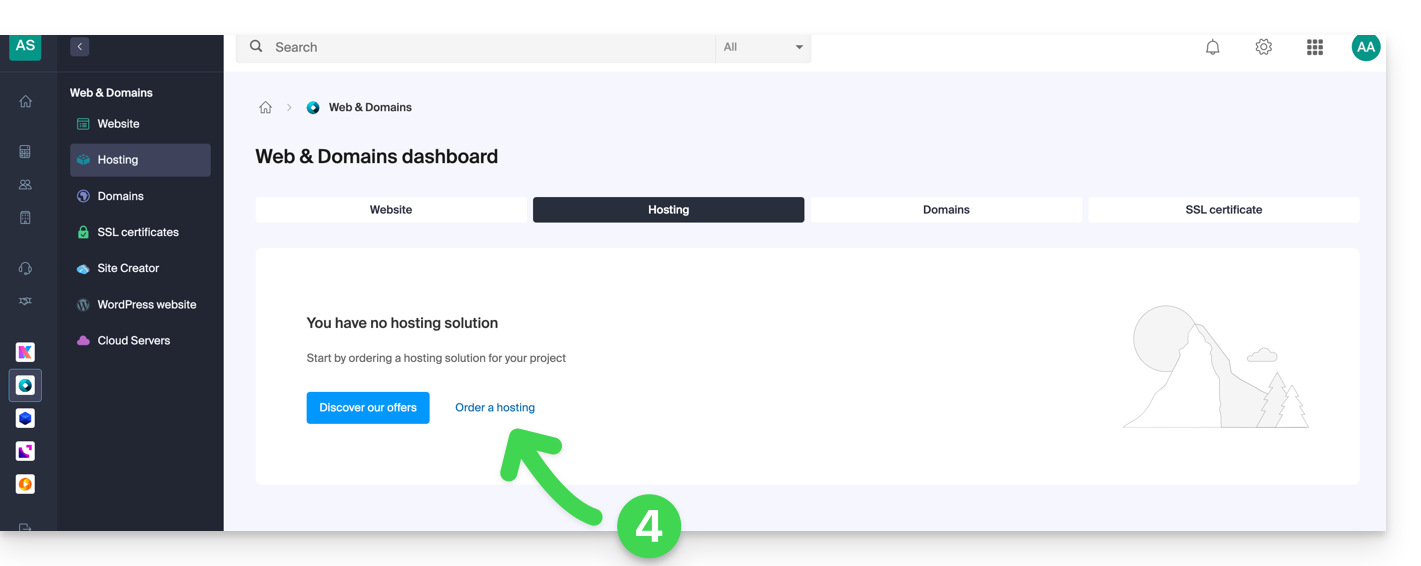
- Une fois sur le Shop, vérifiez que vous commandez dans l'Organisation désirée (sélectionnez-en une autre de la liste si nécessaire ou créez-en une nouvelle au point 6 ci-dessous):
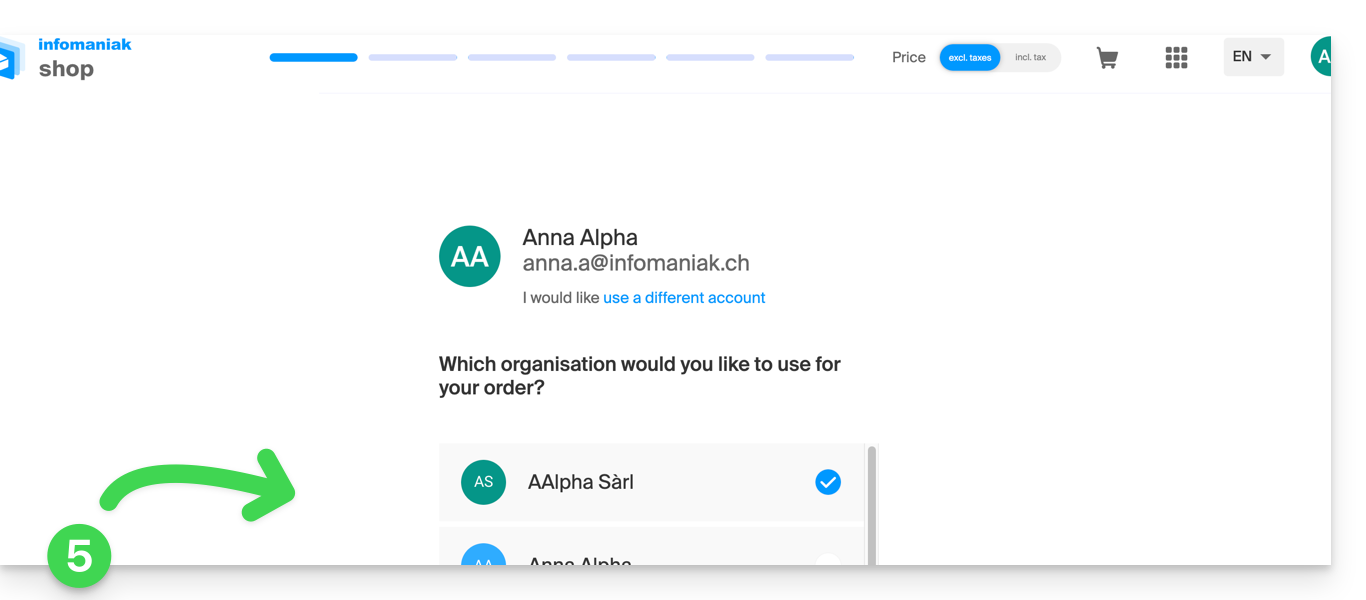
- Validez votre choix en cliquant sur le bouton bleu en bas de page (ou créez d'abord une nouvelle Organisation si nécessaire grâce au lien bleu dédié à cet usage):
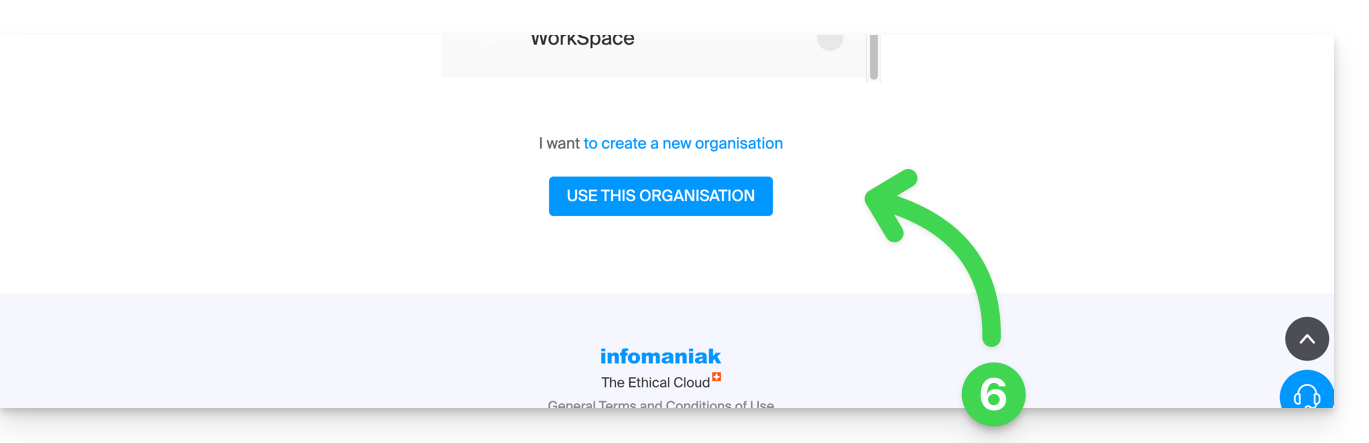
- En haut, saisissez le nom de domaine de votre hébergement et cliquez sur Rechercher (même si vous le gérez déjà chez un autre registrar):
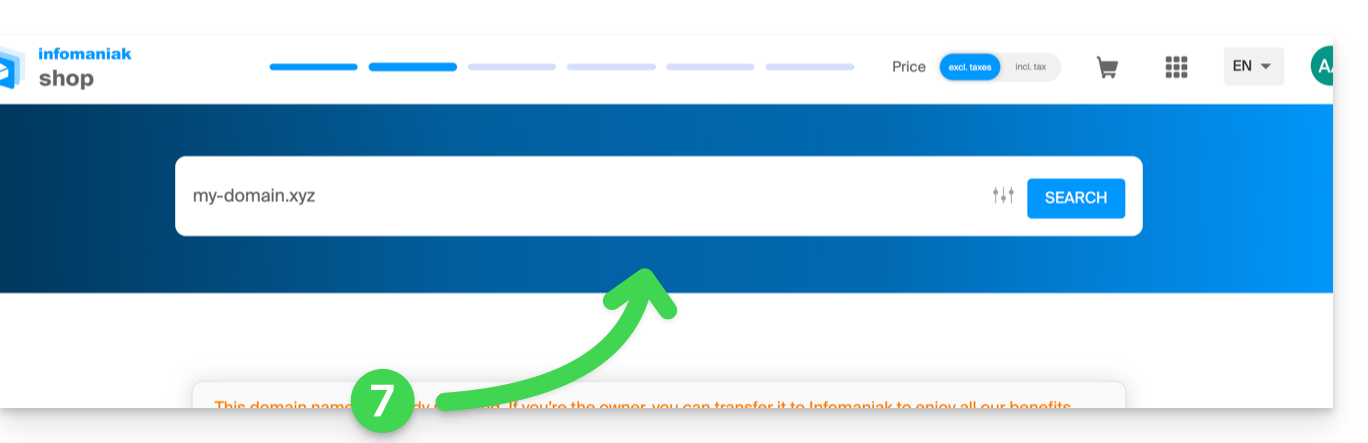
- Deux cas de figure sont ensuite possibles:
- Vous ne possédez pas encore le nom de domaine: vérifiez les informations et les options à l'écran puis cliquez sur le bouton Suivant:
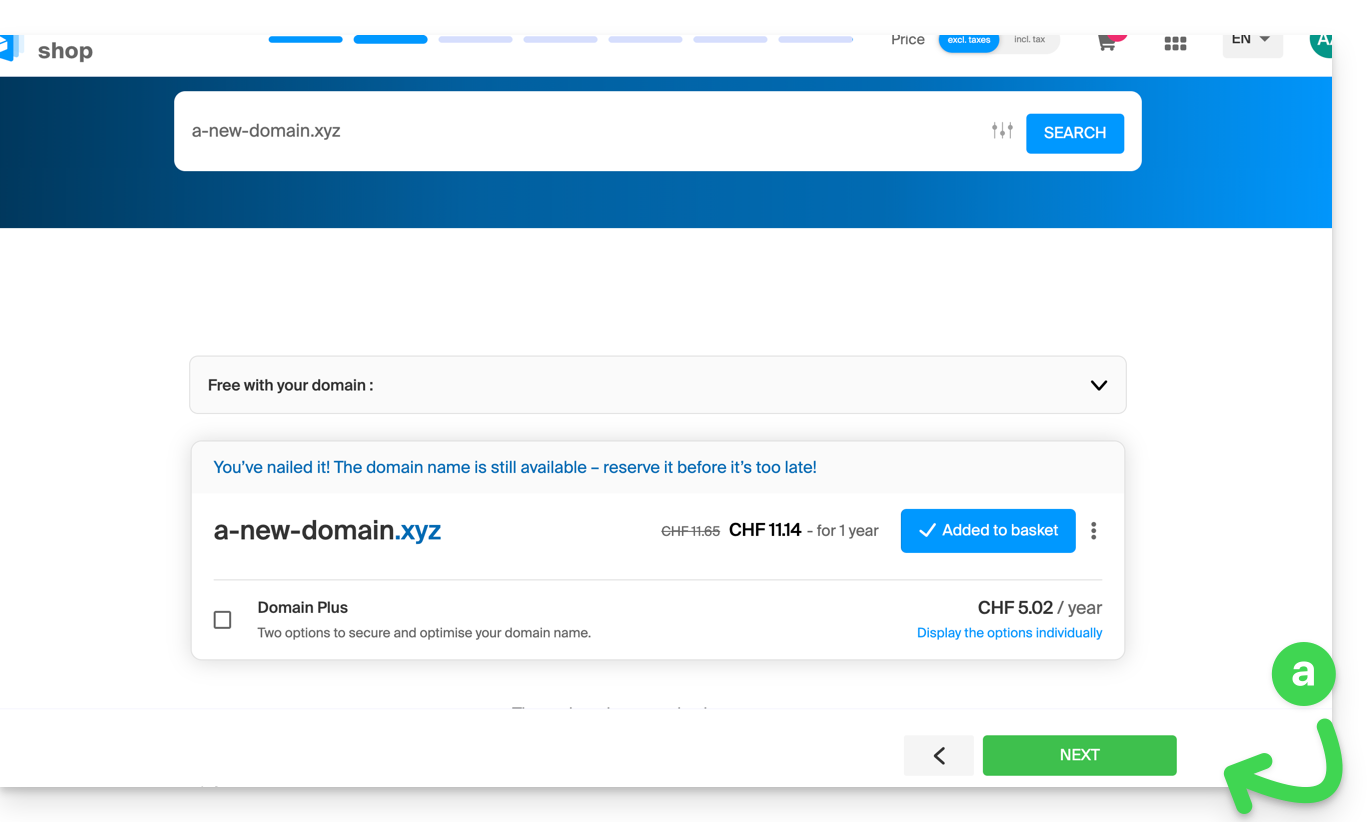
- Vous possédez et gérez vos noms de domaine chez un autre registrar: cliquez sur le menu d'action ⋮ à droite du nom de domaine pour Commander l'hébergement seul:
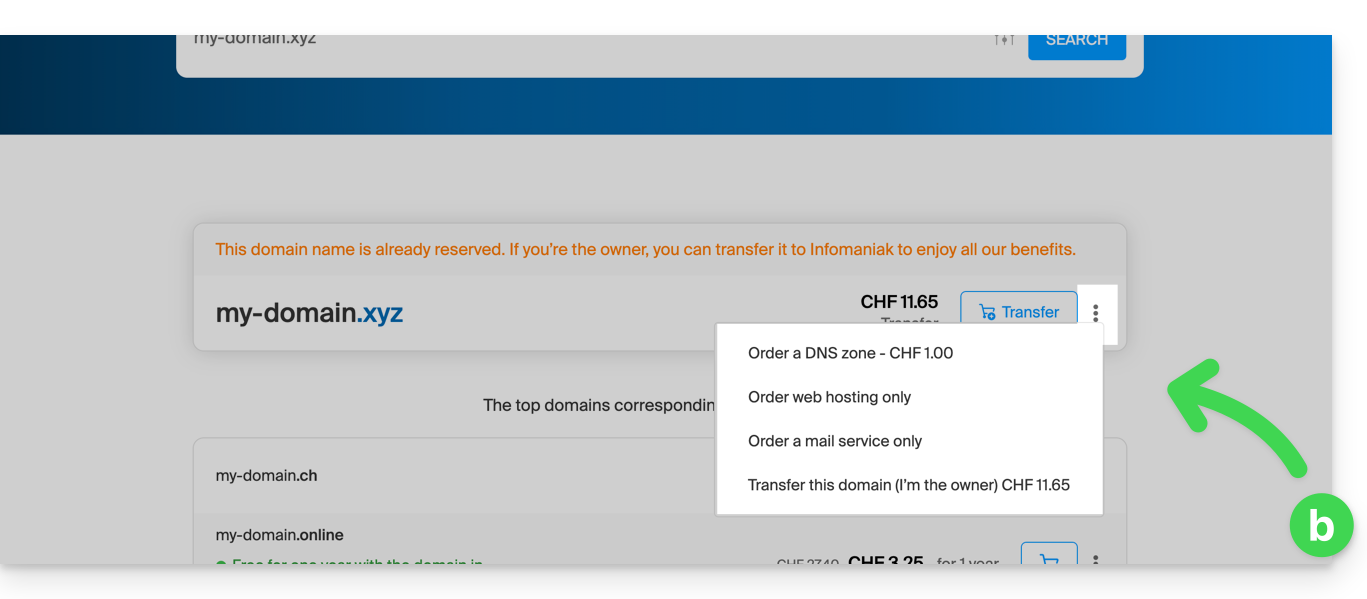
- Vous ne possédez pas encore le nom de domaine: vérifiez les informations et les options à l'écran puis cliquez sur le bouton Suivant:
- Choisissez l'hébergement qui vous convient.
- Cliquez sur Suivant.
- Terminez la commande.
Déjà client, vous possédez déjà un hébergement
Pour commander un hébergement supplémentaire:
- Cliquez ici afin d'accéder à la gestion de votre produit sur le Manager Infomaniak (besoin d'aide ?).
- Cliquez sur l'icône de caddie de supermarché:
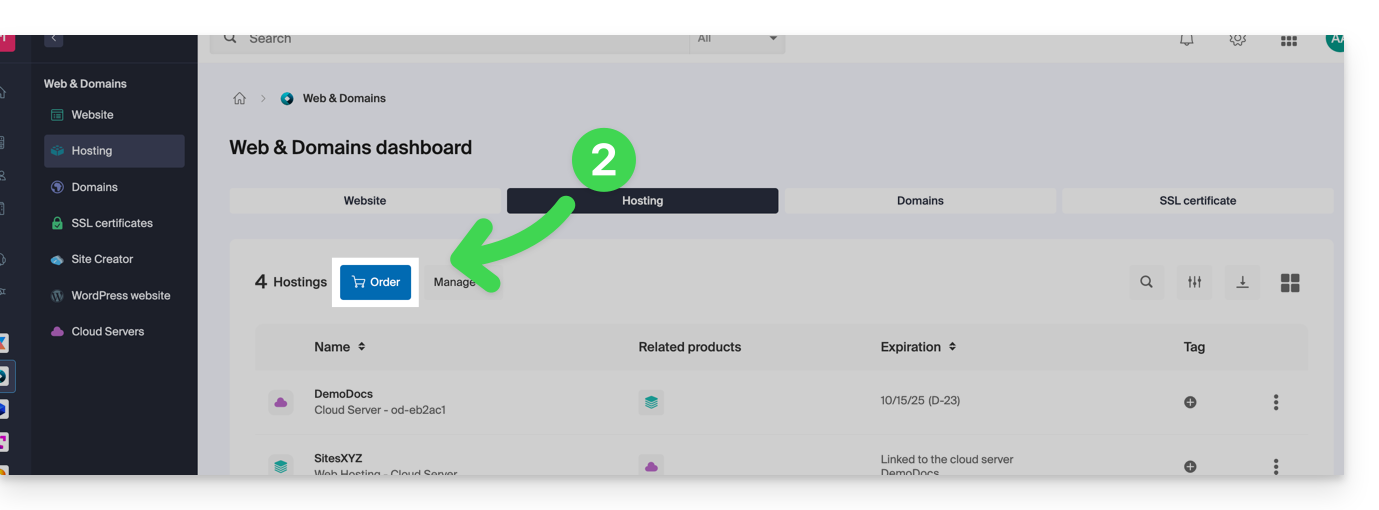
Si vous possédez déjà un hébergement Web, vous pouvez également ajouter un site sur un hébergement existant sans commander ni payer un nouvel hébergement (gestion multi-sites / multi-domaines).
Ce guide explique comment lancer une analyse du contenu d'un Hébergement Web afin de détecter et nettoyer les fichiers contenant des virus et autres scripts malveillants qui pourraient menacer la sécurité de sites Web.
Démarrer une analyse antivirus des sites
Pour analyser le contenu éventuellement vérolé:
- Cliquez ici afin d'accéder à la gestion de votre produit sur le Manager Infomaniak (besoin d'aide ?).
- Cliquez directement sur le nom attribué au produit concerné.
- Cliquez sur Sécurité dans le menu latéral gauche.
- Cliquez sur Antivirus dans le menu latéral gauche.
- Cliquez sur le bouton bleu Analyser:

- Sélectionnez le ou les sites à analyser.
- Cliquez sur le bouton bleu Démarrer l'analyse.
Le scan antivirus peut durer un certain temps mais le Manager peut être fermé. Vous recevez un e-mail lorsque l’opération est terminée.
Envisagez également l'outil de détection de vulnérabilités pour surveiller les éventuelles failles corrigées automatiquement sur vos sites Web.
Ce guide explique comment restaurer des sauvegardes des versions antérieures de vos fichiers et d'autres données Web de vos hébergements Infomaniak, et comment mettre en place une politique de sauvegarde efficace si les sauvegardes mises à disposition automatiquement et gratuitement ne correspondent pas ou plus à vos besoins en terme de disponibilité ou de sécurité.
Hébergements Web (Starter, Mutualisé, Serveur Cloud)
Prenez connaissance de ces guides pour restaurer les sauvegardes automatiques:
- d'un hébergement entier (FTP + MySQL),
- de fichiers spécifiques sur l'hébergement,
- de bases de données spécifiques,
- d'une Application Web (Wordpress & Apps),
- des crons SSH de Serveur Cloud.
Prenez connaissance de ces guides pour sauvegarder et restaurer:
- un hébergement avec Swiss Backup et Acronis (simple),
- un hébergement avec Swiss Backup et Restic (avancé),
- WordPress avec Swiss Backup,
- WordPress avec une extension.
Prenez connaissance également de https://faq.infomaniak.com/snapshot.
Hébergements v1 (ancienne offre 60 Go)
- Visualisez et/ou téléchargez le backup automatique (versionnage) de vos données sur votre espace FTP sous
/backupset/backup_mysqlà la racine du domaine (au-dessus de/web). - Restaurez ces données.
Messagerie
- Restaurez des messages à partir des sauvegardes automatiques Infomaniak.
- Restaurez des contacts ou des évènements du calendrier.
- Sauvegardez le contenu actuel d'un compte mail:
- en téléchargeant le contenu actuel en local,
- en dupliquant tout le contenu actuel vers une boite de secours,
- en copiant les futurs e-mails au fur et à mesure de leur arrivée vers une boite de secours.
Domaines / Zones DNS
- Restaurez des enregistrements DNS supprimés à partir des sauvegardes automatiques Infomaniak.
- Restaurez un domaine expiré en période de rédemption.
Ce guide explique comment autoriser certains ports entrants et/ou sortants dans le pare-feu (ou firewall) d'un hébergement Web ou d'un Serveur Cloud.
Préambule
- Sur un hébergement Web mutualisé, il est uniquement possible d'ouvrir des ports en sortie.
- Sur un Serveur Cloud, il est possible d'ouvrir des ports en entrée et en sortie.
- L'ouverture de ports permet d'assurer le bon fonctionnement de certaines applications mais peut diminuer la sécurité de votre hébergement.
Accéder à l'outil et ajouter une règle
Pour gérer l'ouverture des ports depuis le Manager:
- Cliquez ici afin d'accéder à la gestion de votre produit sur le Manager Infomaniak (besoin d'aide ?).
- Cliquez directement sur le nom attribué au produit concerné.
- Cliquez sur Sécurité dans le menu latéral gauche.
- Cliquez sur Ouverture de ports dans le menu latéral gauche.
- Cliquez sur le bouton Ouvrir un port:

Il n'est possible de mettre qu'une seule IP ou hôte par ligne, et un seul port par règle.
En indiquant une IP ou un hôte, la connexion ne sera autorisée que dans ces cas:
Règle entrante: si la connexion vient de cette IP ou de l'hôte indiquéRègle sortante: si la connexion est effectuée vers cette IP ou cet hôte
Idem pour le "Type" de connexion, si le protocole utilisé pour la connexion n'est pas celui indiqué dans la règle, la connexion n'est pas autorisée.
Ouvrir le port sortant 25 de façon globale
Vous pouvez ouvrir le port sortant 25 à partir du gestionnaire si un hôte de destination est spécifié.
Avec un Serveur Cloud, pour ouvrir ce port au monde entier, contactez le support Infomaniak en justifiant votre demande.
Ports ouverts par défaut
Une fois accédé à l'outil d'ouverture de ports, vous trouverez la liste des ports ouverts par défaut sur la page.
Avec un Serveur Cloud, pour fermer certains des ports listés, contactez le support Infomaniak en justifiant votre demande.
L'affichage peut parfois se faire sur plusieurs pages:
Ports MySQL
Au sujet des ports des bases de données, prenez connaissance de ces guides:
- Accès base de données depuis un autre hébergement
- Connecter un Serveur Cloud à une base de données externe
Vérifier l'activité d'un port (Serveur Cloud)
Sur Serveur Cloud, pour vérifier si une application écoute sur un port particulier (1234 dans l'exemple ci-dessous) et pour connaitre le nom de l'application en question, exécutez en SSH:
netstat -anpe | grep "1234" | grep "LISTEN"Ce guide explique comment optimiser le site que vous gérez sur un Hébergement Web afin de le rendre plus rapide et permettre à tous les visiteurs d'y naviguer depuis Internet sans peine, quelle que soit leur vitesse de connexion.
Le rôle de l'hébergeur
La vitesse de chargement d'un site Web dépend de nombreux facteurs (performance du serveur, infrastructure réseau de l'hébergeur, connexion Internet du visiteur, optimisation du site Web, etc.).
En tant qu'hébergeur, Infomaniak s'efforce de proposer ce qui se fait de mieux en matière d'hébergement et fait évoluer en permanence ses produits et son infrastructure:
- Tous les hébergements fonctionnent sur des disques SSD de dernière génération.
- L'infrastructure bénéficie de plus de 70 Gbit/s d'interconnexion et de redondance avec Cogent, Level3, etc.
- Afin de pouvoir absorber sans problème les pics de fréquentation, les serveurs fonctionnent avec des processeurs Intel Xeon 64 bits, qui sont remplacés régulièrement et les serveurs partagés/mutualisés utilisent en moyenne seulement 40% de la puissance de leurs CPU.
De plus lorsque vous soumettez une demande de support concernant des lenteurs, Infomaniak analyse si…
- … le serveur de votre hébergement fonctionne normalement et n'a pas rencontré de problèmes durant les 48 dernières heures.
- … l'infrastructure réseau n'a pas rencontré de perturbations durant les 48 dernières heures.
Le rôle du détenteur de site et du webmaster
Infomaniak n'intervient pas sur le contenu des serveurs ou le développement de sites Web. La création ou la maintenance d'un site est un métier différent, bien qu'il soit lié à ses activités puisque sont proposés les outils et les services qu’un webmaster utilise pour créer des sites Web.
Analyser la cause des lenteurs
Voici donc ce qu'il vous appartient de faire si vous constatez des lenteurs avec votre site:
- Suivez les recommandations de Google PageSpeed Insights afin d'optimiser votre site Web... Les points relevés concernent en effet la conception du site Web et non la configuration du serveur ; prenez connaissance de cet autre guide si le résultat du test vous invite à autoriser la compression des ressources sur votre site.
- En cas de lenteurs depuis l'étranger, envisagez l'activation de DNS Fast Anycast.
- Installez et configurez un système de cache sur votre site afin d'éviter les accès redondants aux bases de données et d'accélérer l'affichage de votre site.
- Envisager un CDN.
- Testez la vitesse de réponse du serveur (TTFB).
- Scannez votre hébergement à la recherche de virus.
- Purgez régulièrement les bases de données et supprimez les entrées inutiles.
- Utilisez la dernière version de PHP compatible avec votre site/CMS/application Web.
- Evitez l'usage d'images, de compteurs, de CGI ou de médias hébergés sur des fournisseurs externes, car si ceux-ci sont inatteignables, votre site semblera lent.
- Désactivez les éventuelles extensions WordPress superflues qui consomment beaucoup de ressources dans votre CMS.
- Mettez et tenez à jour les CMS/applications Web régulièrement.
- Mettez en place un délai de navigation pour les bots d'indexation, car certains ont un fonctionnement très "agressif" ; il est possible de limiter leur impact en mettant en place un Crawl-delay.
- Consultez les éventuels error-logs qui regroupent toutes les erreurs générées par votre site ; en corrigeant ces erreurs, votre site sera plus performant.
- Consultez les éventuels slowlogs: ils regroupent les requêtes qui prennent plus de 5 secondes à s'exécuter ; il est important de corriger les requêtes listées dans ce fichier (exemples d'optimisation SQL).
- Ajoutez un système de cache serveur comme Memcached (serveur Cloud uniquement).
- Augmentez la valeur max_children (serveur Cloud uniquement).
Si un problème persiste...
En tant que détenteur de site, si vous êtes webmaster ou que vous avez engagé un webmaster qui ne trouve pas non plus l'origine des lenteurs, contactez le support Infomaniak par écrit uniquement après avoir obtenu les renseignements suivants:
- Nom du site hébergé.
- Dates et heures des lenteurs rencontrées.
- Nom de la base de données éventuellement concernée / idem pour compte FTP.
- Votre adresse IP publique au moment des tests (visible par exemple sur https://www.infomaniak.com/ip).
- Type de lenteur constaté (affichage du site, transferts FTP...).
- Problèmes (lenteurs par exemple) pour accéder au site d'Infomaniak par intermittence?
- Résultat d'un traceroute vers
84.16.66.66et copiez-collez les résultats complets (capture d'écran si nécessaire). - Résultat d'un speedtest en choisissant Infomaniak comme destination (speedtest.net — cliquez sur Changer de serveur afin de sélectionner Infomaniak).
Si vos besoins explosent…
Si l'hébergement mutualisé ne convient plus à votre site il faut étudier le passage éventuel à un Serveur Cloud. Votre site pourra être simplement déplacé sur ce type de serveur où il sera seul et sur lequel vous pourrez installer un moteur de cache par exemple.
Simplifiez-vous la vie ! En cas de besoin, des partenaires locaux et référencés par Infomaniak peuvent s'occuper de ces démarches. Lancez un appel d'offres gratuit. Ils s'occupent de tout, vous libérant des détails techniques.
Ce guide explique pourquoi un site Web peut être "cassé" ou ne plus rien afficher, suite au changement d'un mot de passe au niveau d'un Hébergement Web.
Lien rompu avec la base de données
Lorsque votre site Web et plus particulièrement un script (CMS, WordPress, Prestashop ou toute autre application utilisant les bases de données MySQL) n'arrive plus à se connecter à la base de données MySQL MariaDB ou autre, un message d'erreur peut s'afficher, de type:
Erreur lors de la connexion à la base de donnéesDatabase Error: Unable to connect to the database:Could not connect to MySQLLink to database cannot be established
Se rappeler de sa dernière action…
Dans le cas où une erreur survient sur votre site il faut toujours examiner l'historique récent. En l'occurrence, y'a-t-il eu…
- … une action de votre part au niveau du fichier de configuration du script en question? A-t-il été touché, modifié, déplacé?
Parfois, l'insertion involontaire d'un espace avant ou après un mot peut couper la liaison entre le serveur Web et le serveur de bases de données. Revenez en arrière sur vos modifications de fichiers.
En cas de besoin, remettre une ancienne version des fichiers que vous avez modifié récemment.
- … une action au niveau du mot de passe de la base de données dans le Manager Infomaniak?
Si vous changez le mot de passe de votre base de données via le Manager Infomaniak, alors votre s
cript, qui va chercher ses informations dans les bases de données, n'affichera plus rien.Changer quelque chose dans le Manager Infomaniak signifie devoir le changer partout ailleurs. Ce changement que vous avez fait dans le Manager, il faut également le reporter / répercuter dans le fichier de configuration du script en vous connectant en FTP et en allant modifier le fichier adéquat, en principe "wp-config.php", "configuration.php" ou similaire.
- … un déplacement de serveur annoncé par Infomaniak ?
Si cette erreur fait suite à un déplacement de serveur ou une autre opération annoncée par e-mail et en rapport avec le produit en question, n'hésitez pas à contacter le support Infomaniak.
Les sites Node.js proposés par Infomaniak permettent d’exécuter des applications Node.js dans un environnement flexible, prêt à l’emploi, sans avoir à gérer une infrastructure serveur.
Préambule
- Offrant la souplesse d’un serveur sans la complexité de son administration, ce type d’hébergement est particulièrement adapté aux projets API REST, pour déployer le CMS Ghost, Strapi ou des frameworks comme Express.js, NestJS ou encore socket.io, next.js, outils métiers ou prototypes pour:
- développeurs souhaitant déployer des applications Node.js sans gérer d’infrastructure.
- webmasters cherchant à expérimenter ou à se former à Node.js.
- agences et freelances travaillant sur plusieurs projets clients.
- étudiants, enseignants et écoles nécessitant un environnement simple pour tester du code.
- Les gestionnaires de paquets NPM et Yarn sont pris en charge.
- Si vous installez
Node.jssur un hébergement Web au sein d'un Serveur Cloud, votre site ne fonctionnera pas avec les ressources garanties du Serveur Cloud managé.- Prenez connaissance de cet autre guide pour utiliser Fast Installer et déployer NVM.
Node.js= nom officiel du langage/environnement ;NodeJS= nom "technique" ou simplifié dans certains contextes (souvent pour des raisons pratiques, pas de vraie différence technique).
Créer un site Node.js
Pour accéder à un plan d'hébergement Web et y ajouter un site Node.js:
- Cliquez ici pour accéder à la gestion de vos produits dans le Manager Infomaniak (besoin d'aide ?).
- Cliquez directement sur le nom attribué au produit concerné.
- Cliquez sur le bouton bleu Ajouter:

- Choisissez un projet avec technologies avancées.
- Cliquez sur Suivant:

- Choisissez Node.js.
- Sélectionnez une éventuelle autre version si nécessaire.
- Cliquez sur Suivant:

- Choisissez le type de domaine à attribuer à ce nouveau site :
- un nom de domaine déjà acquis
- un sous-domaine créé à partir d'un nom de domaine déjà acquis
- un nom de domaine encore disponible et à commander
- Entrez le nom de domaine ou le sous-domaine.
- Choisissez les options avancées éventuelles.
- Cliquez sur Suivant:

- Choisissez l'une des deux approches possibles:

- Méthode rapide:
- Un projet d'exemple préconfiguré est automatiquement installé.
- Cette approche est idéale pour découvrir Node.js ou démarrer rapidement une base fonctionnelle.
- Méthode personnalisée:
- Le code source peut être importé via Git, archive ZIP, SSH ou SFTP.
- Vous définissez vous-même les scripts, points d’entrée, port d’écoute, et commandes de build nécessaires.
- Méthode rapide:
- Chaque site dispose d’un tableau de bord dédié pour contrôler l’application (start, stop, restart), consulter la console d’exécution, gérer les versions de Node.js, configurer les domaines et activer les certificats SSL:

Pour aller plus loin dans la configuration de votre site Node.js, prenez connaissance de cet autre guide.
Ce guide permet de comprendre l'erreur "Votre Connexion n’est pas privée" lorsque vous tentez d'accéder à un site Web, que vous soyez propriétaire de ce site ou simple visiteur.
Comprendre l'erreur
L'erreur "Votre Connexion n’est pas privée" apparaît parfois dans votre navigateur lorsque celui-ci éprouve des difficultés à établir une connexion sécurisée avec le site que vous souhaitez visiter. Cela se produit généralement lorsque le site Web ne dispose pas d'un certificat de sécurité valide et n'utilise pas le protocole SSL/TLS pour protéger la communication entre le site et votre navigateur Web.
En fait, il s'agit d'une mesure de sécurité visant à protéger vos données. Les sites Web avec des certificats SSL invalides peuvent présenter des problèmes de sécurité, ce qui les rend moins fiables. Ils peuvent également exposer vos informations personnelles aux pirates informatiques si vous saisissez des données sensibles, telles que vos identifiants de connexion ou vos informations de paiement.
Si vous êtes visiteur
Cela peut être dû à des erreurs de configuration, telles qu'une connexion Wi-Fi peu sécurisée, une mauvaise date et heure sur votre ordinateur, ou même une analyse SSL/HTTPS par votre logiciel antivirus.
Si vous possédez un site Web Infomaniak
Avez-vous installé un certificat SSL ?
Prenez connaissance des différents certificats disponibles sur le site Infomaniak.
Et si vous possédez déjà un certificat SSL pour votre site, l'avez-vous mis à jour pour intégrer d'éventuels alias du site Web ?
Vérifier la date d'expiration du certificat SSL
Les certificats sont renouvelés automatiquement. Pour vérifier la date d'expiration:
- Cliquez ici afin d'accéder à la gestion de votre produit sur le Manager Infomaniak (besoin d'aide ?).
- Consultez la colonne contenant les dates d'expiration:

Vérifier l'installation
Si vous pensez avoir pourtant activé SSL sur votre site, vérifiez les quelques points de cet autre guide.
Ce guide explique pourquoi il est dangereux d'utiliser une version de PHP qui n'est plus officiellement tenue à jour et comment utiliser une version de PHP plus récente avec un site Web hébergé par Infomaniak.
Une version obsolète de PHP est-elle dangereuse?
Lorsque vous utilisez une version de PHP (bientôt) vulnérable sur un ou plusieurs de vos sites, un message d'avertissement s'affiche dans le tableau de bord des hébergements concernés.
Le langage PHP évolue régulièrement et lorsque vous utilisez une version de PHP qui n'est plus tenue à jour, vous exposez votre site Web à des risques de sécurité. Des personnes malveillantes pourraient par exemple exploiter des failles de sécurité connues pour s'introduire sur votre site et en modifier le contenu. Il est donc vivement recommandé de toujours utiliser une version récente de PHP.
3 situations sont possibles:
- la version de PHP est pleinement supportée: aucune action n'est requise
- la version de PHP reçoit uniquement des mises à jour de sécurité: il est recommandé d'utiliser une version plus récente de PHP
- la version de PHP n'est plus tenue à jour: il est vivement recommandé d'utiliser une version plus récente de PHP
En savoir plus: http://php.net/supported-versions.php
Utiliser une version plus récente
Les dernières versions de PHP sont plus performantes et accélèrent le chargement des sites Web.
Avant d'utiliser une version plus récente de PHP, il est important de suivre les précautions suivantes :
- Si votre site utilise un CMS ou une application Web (WordPress, Joomla, Drupal, etc.), assurez-vous que la version actuelle du CMS est prise en charge par la version de PHP que vous souhaitez utiliser.
- Si votre site a été développé manuellement, consultez la documentation officielle de PHP pour vous informer sur les fonctions modifiées et les éventuels changements susceptibles d’affecter le fonctionnement de votre code.
En cas de dysfonctionnement après la migration vers une version plus récente de PHP, il est parfois possible de revenir à une version précédente, à condition que celle-ci soit encore supportée!
Ce guide explique comment gérer les fichiers d'un Hébergement Web avec un logiciel/client FTP.
Préambule
- Pour gérer simplement & rapidement les fichiers de votre hébergement Web sans devoir installer une application ni entrer d'identifiants FTP, utilisez Web FTP depuis votre Manager Infomaniak (il permet notamment le CHOWN et la compression/décompression de fichiers
zip). - Concernant les protocoles supportés par Infomaniak (FTP, SFTP, etc.) en fonction de votre offre d'hébergement (Starter, Node.js, etc.), prenez connaissance de cet autre guide.
⚠️ Les différents services proposés par Infomaniak sont tous compatibles avec les protocoles standards correspondants (notamment IMAP/SMTP pour le mail, WebDAV pour les partages, S3/Swift pour le stockage, etc.). Par conséquent, si vous rencontrez un problème avec un logiciel tiers, contactez directement son éditeur ou un Partenaire et consultez la politique de support ainsi que l'article 11.9 des CGU Infomaniak.
Paramètres à fournir pour logiciels FTP
Prérequis
- Créer un compte FTP/SSH.
- Installer un logiciel/client FTP comme Filezilla, Cyberduck, Commander One, Transmit, etc.
Quel que soit votre logiciel/client FTP, les 3 paramètres indispensables pour configurer un accès FTP sont toujours:
- nom d'hôte: adresse du serveur FTP
- nom d'utilisateur: nom du compte FTP
- mot de passe: celui du compte FTP

- Le numéro de port est généralement à laisser par défaut.
- Le type et le mode de connexion est généralement à laisser par défaut.
- Si une limite du nombre de connexions simultanées est proposée, il est recommandé de l'activer.
Obtenir les informations de connexion à l'hébergement
Vous trouverez toutes les informations sur votre Manager Infomaniak:
- Cliquez ici afin d'accéder à la gestion de votre produit sur le Manager Infomaniak (besoin d'aide ?).
- Cliquez directement sur le nom attribué au produit concerné.
- Cliquez sur FTP (ou FTP / SSH) dans le menu latéral gauche

1. Nom d'hôte FTP
Le nom d'hôte à utiliser dans votre logiciel/client FTP est spécifié en haut de la page obtenue au point 3 ci-dessus et une icône vous permet de copier l'adresse dans le presse-papiers.
Offre Starter - page Web basique

Si le domaine indiqué n'est pas fonctionnel (ne pointe pas sur l'adresse IP de l'hébergement par exemple) alors utilisez l'adresse IP comme nom d'hôte, de la forme 123.45.678.123 (prenez connaissance de cet autre guide).
Hébergement Web payant

Utilisez le nom d'hôte de la forme xyzb.ftp.infomaniak.com par exemple.
2. Nom d'utilisateur FTP

Le nom d'utilisateur est le nom du compte à créer sur votre Manager : xyzb_abcdefg par exemple.
3. Mot de passe de l'utilisateur FTP

Le mot de passe de l'utilisateur FTP est défini par le créateur du compte FTP. En cas d'oubli, éditez le compte FTP en cliquant dessus et remettez un nouveau de passe.
Une fois la connexion établie…
Lorsque vous entrez les 3 paramètres requis, votre application FTP doit afficher l'arborescence de votre hébergement:

