Base de connaissances
1 000 FAQ, 500 tutoriels et vidéos explicatives. Ici, il n'y a que des solutions !
Ce guide vous aide à souscrire au Support Premium Infomaniak.
Découvrir le Support Premium
Pour gérer votre offre de Support Premium:
- Cliquez ici afin d'accéder à la gestion du Support de votre Organisation sur le Manager Infomaniak.
- Cliquez sur le bouton pour démarrer l'inscription:

Ce guide explique comment ajouter un utilisateur à une Organisation présente dans le Manager Infomaniak. Vous pourrez ainsi autoriser cet utilisateur à accéder selon vos besoins à certains de vos produits Infomaniak.
Préambule
- Depuis que vous avez ouvert votre compte auprès d'Infomaniak, vous faites partie au moins d'une Organisation.
- Si vous étiez seul et qu'il ne s'agissait pas d'une invitation, une Organisation a été créée à votre nom et vous en devenez automatiquement le responsable légal.
- Sinon vous appartenez à l'Organisation qui vous a invité (à rejoindre sa kSuite, à gérer un produit, etc.).
- Vous pouvez définir si un utilisateur…
- … fait partie de votre Organisation et s'il doit devenir:
- Responsable légal
- Administrateur
- Collaborateur
- … est externe à votre Organisation (droits limités):
- Les utilisateurs externes ne sont pas pris en compte dans les partages des calendriers et carnets d'adresses à toute l'Organisation.
- … fait partie de votre Organisation et s'il doit devenir:
Inviter le nouvel utilisateur
Prérequis
- Etre Administrateur ou Responsable légal au sein de l'Organisation.
- Attention, il est uniquement possible d'attribuer le rôle de responsable légal si vous avez vous-même ce rôle dans l'Organisation.
- Prendre connaissance des différentes permissions (droit d'accès aux produits par exemple) et préférences de contact administratif d'un utilisateur au sein d'une Organisation.
Pour ajouter, et si nécessaire, créer le nouvel utilisateur de votre Organisation:
- Cliquez ici afin d'accéder à la gestion des utilisateurs sur le Manager Infomaniak (besoin d'aide ?).
- Cliquez sur le bouton Ajouter un utilisateur:

- Suivez l'assistant afin de terminer la procédure :
- Si l'utilisateur ajouté ne possède pas encore un compte utilisateur chez Infomaniak, il sera invité à en créer un.
- Si l'utilisateur ajouté possède déjà un compte Infomaniak, il sera invité puis il pourra basculer de son Organisation d'origine vers la nouvelle.
Ce guide explique pourquoi vous pouvez être amené à recevoir un e-mail de sécurité automatique concernant votre compte utilisateur Infomaniak.
Préambule
- Attention: de faux messages circulent et imitent l'e-mail de sécurité Infomaniak.
- Si vous n'êtes pas sûr de l'authenticité de l'avertissement, accédez au Manager Infomaniak et regardez l'activité récente plutôt que de cliquer sur tout lien potentiellement malveillant qui serait présent sur le faux message.
Messages automatiques de prévention
Connexion depuis un nouvel emplacement
Un e-mail de sécurité est automatiquement envoyé quand une nouvelle connexion à votre compte a lieu depuis un nouvel emplacement:
Cela peut notamment se produire si vous utilisez le mode de navigation privé de votre navigateur ou que vous accédez à votre compte depuis un nouvel ordinateur.
Si vous recevez cet e-mail immédiatement après vous être vous-même connecté à votre compte Infomaniak, vous pouvez à priori ignorer l'avertissement de connexion !
Tentative de connexion (mauvais mot de passe)
Un e-mail de sécurité est automatiquement envoyé quand une personne entre un mauvais mot de passe après avoir saisi l'adresse mail de connexion au Manager:
Voir les activités récentes sur le Manager
Vous pouvez retrouver les activités récentes de la plateforme et les paramétrer dans les paramètres du compte utilisateur:
Si vous constatez des actions sur votre compte Infomaniak que vous ne pensez pas avoir réalisé, et/ou en cas de suspicion d'intrusion:
- Prenez connaissance de cet autre guide pour sécuriser rapidement vos outils.
- Activez la double authentification sur votre compte pour améliorer sa protection et faire que vous seul receviez un code unique autorisant la connexion.
- Modifiez le mot de passe du Manager.
- Modifiez le mot de passe des adresses mail rattachées à Mail Infomaniak.
Ce guide explique comment modifier certains paramètres linguistiques du Manager, l'interface de gestion et tableau de bord de vos produits Infomaniak et de Mail Infomaniak (+ Calendar, Contacts, etc.).
Modifier la langue de votre compte
Pour cela:
- Cliquez ici (ou sur la pastille avec vos initiales / avatar en haut à droite du Manager Infomaniak) afin de "Gérer mon profil":

- Cliquez sur l'icône crayon ✎ (dans la partie Langue):

- Modifiez la langue puis cliquez sur Enregistrer.
Modifier les paramètres régionaux de votre compte
Pour cela:
- Cliquez ici (ou sur la pastille avec vos initiales / avatar en haut à droite du Manager Infomaniak) afin de “Gérer mon profil”.
- Cliquez sur l'icône crayon ✎ (dans la partie Pays ou Fuseau horaire - voir l'image ci-dessus).
- Modifiez les paramètres puis cliquez sur Enregistrer.
Ce guide explique comment modifier le numéro de téléphone mobile (utilisé en cas d'oubli du mot de passe d'accès à votre Manager).
Préambule
- Prenez connaissance de cet autre guide si vous souhaitez plutôt modifier l'e-mail servant d'identifiant de connexion à la plateforme ou cet autre guide pour modifier vos coordonnées personnelles.
Modifier le numéro de téléphone mobile
Pour modifier le numéro de téléphone associé à votre compte utilisateur:
- Cliquez ici afin d'accéder à la gestion des informations de sécurité sur le Manager Infomaniak.
- Cliquez sur Modifier dans l’encadré Téléphone de récupération:

- Indiquez l'indicatif téléphonique correspondant à votre pays, le nouveau numéro de téléphone mobile, votre mot de passe de connexion au Manager si nécessaire, puis cliquez sur le bouton Suivant pour enregistrer:

Ce guide explique comment activer la double authentification, ou vérification en deux étapes aussi appelée authentification multifacteur / à deux facteurs (A2F, en anglais two-factor authentication, 2FA) afin de sécuriser la connexion à votre Manager Infomaniak.
Préambule
- Cette validation en deux étapes protège votre compte et vos données personnelles par le mot de passe de votre choix et une seconde méthode de vérification d'identité, un code à obtenir sur votre appareil mobile p.ex.
- Si une personne malveillante parvenait à déchiffrer ou dérober votre mot de passe, elle devrait encore posséder un code de validation que seul l'utilisateur légitime peut se procurer sur son appareil mobile.
- Prenez connaissance de cet autre guide si vous êtes administrateur d'une Organisation et souhaitez imposer la 2FA à tous les utilisateurs ne l'ayant pas encore activée.
Activer la validation en deux étapes
Afin d'augmenter le niveau de sécurité de votre compte Infomaniak:
- Cliquez ici afin d'accéder à la gestion de la double authentification sur le Manager Infomaniak.
- Affichez et choisissez la méthode d'authentification parmi:
- l'app kAuth pour appareils iOS / Android pour simplement appuyer sur une notification push OUI / NON afin d'autoriser ou non la connexion
- n'importe quelle application OTP pour obtenir un code unique de connexion à un instant T
- YubiKey (de Yubico)
- réception de SMS (uniquement pour les pays CH / FR / BE / DE) pour obtenir un code unique de connexion à un instant T
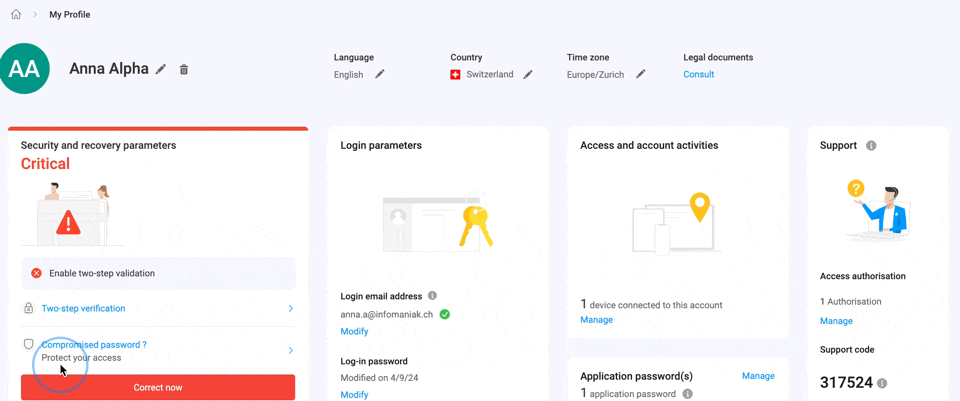
Suivez les informations affichées à l'écran pour terminer la procédure.
Notez précieusement les codes de secours.
Attention aux synchronisations déjà en place
Une fois l'authentification forte activée, pour accéder à certains outils (de synchronisation p.ex) il est nécessaire de créer des mots de passe d'application.
Il n'est pas nécessaire d'appeler Infomaniak qui n'a aucun de vos codes & mots de passe en sa possession. Pour toute demande d'aide concernant la 2FA, prenez connaissance de cet autre guide.
S'authentifier à chaque ouverture de navigateur
Pour demander à ne pas conserver les cookies lors de la fermeture des fenêtres du navigateur, et donc demander une authentification à chaque accès au Manager Infomaniak lorsque vous redémarrez le navigateur…
… sur Chrome
Précisez dans les paramètres de Google Chrome (chrome://settings/content/siteData à coller dans la barre d'adresses ou prenez connaissance de la documentation officielle) l'adresse [*.]infomaniak.com:
Ce guide explique comment suspendre la gestion administrative d'un produit afin qu'aucun utilisateur de l'Organisation ne puisse plus l'utiliser au sein du Manager Infomaniak. Sur demande, il est également possible de bloquer un utilisateur de votre Organisation, sans toutefois le supprimer.
Préambule
- En bloquant la gestion d'un produit:
- Seuls les administrateurs et le responsable légal pourront le débloquer.
- Les utilisateurs avec des droits limités (collaborateurs et clients) ayant accès à ce produit ne pourront plus le gérer.
- Un e-mail est envoyé aux utilisateurs de l'Organisation.
Bloquer un produit
Prérequis
- Etre administrateur ou responsable légal (les utilisateurs avec des droits limités (collaborateurs et clients) ayant accès à ce produit ne pourront pas le faire).
Pour bloquer ou débloquer certains produits à toute l'organisation:
- Cliquez ici afin d'accéder à la gestion des produit sur le Manager Infomaniak (besoin d'aide ?).
- Accédez au service que vous souhaitez bloquer.
- Cliquez sur Gérer sur le tableau de bord du produit concerné.
- Cliquez sur Bloquer la gestion du produit:

Suspendre les e-mails
Un Service Mail ne peut être bloqué de la façon indiquée ci-dessus mais il peut être mis en maintenance.
Prérequis
- Etre administrateur ou responsable légal (les utilisateurs avec des droits limités (collaborateurs et clients) ayant accès à ce produit ne pourront pas le faire).
Afin de suspendre les adresses mail:
- Cliquez ici afin d'accéder à la gestion de votre produit sur le Manager Infomaniak (besoin d'aide ?).
- Cliquez sur Gérer.
- Cliquez sur Activer la maintenance.
- Confirmez en cliquant sur le bouton rouge la suspension de l'utilisation des adresses (la réception n'est pas interrompue mais la consultation est impossible):

Bloquer un utilisateur de l'Organisation
Pour bloquer rapidement un utilisateur de l'Organisation, en cas d'incident de sécurité, contactez le support Infomaniak en authentifiant (par le code support p.ex) et en justifiant votre demande.
Ainsi les principaux services critiques, tels que le Manager, l'app Web kDrive et l'app Web Mail seront inaccessibles. Selon la situation prenez également connaissance de ces liens afin de bloquer d'autres services comme la messagerie (IMAP / SMTP) ou des services Web.
Pour ne pas bloquer l'utilisateur vous-même mais lui indiquer une procédure à suivre pour sécuriser son compte, prenez connaissance de cet autre guide.
Ce guide explique comment renouveler ou restaurer un nom de domaine enregistré auprès d'Infomaniak.
Préambule
- Vous êtes automatiquement informé par mail (à l'adresse que vous avez mentionné) lorsque l'un de vos noms de domaine arrive bientôt à échéance.
- Si ce nom de domaine n'est pas renouvelé avant sa date d'échéance, il entre dans une période de rédemption durant laquelle il est encore possible de le récupérer/restaurer.
- Les frais de restauration et la durée de la période de rédemption sont variables selon l'extension concernée.
- Une fois la période de rédemption écoulée, le nom de domaine est libre et peut à nouveau être réservé par n'importe qui.
- Si votre domaine est important pour vos activités, Renewal Warranty vous offre l'assurance de ne jamais le perdre: Infomaniak fera tout ce qui est en son pouvoir pour que vous soyez assuré de le garder même si vous ne donnez pas de nouvelles dans les temps à son échéance.
Renouveler un nom de domaine avant expiration
Le renouvellement d'un ou plusieurs noms de domaine se déroule exactement de la même façon que n'importe quel renouvellement de services Infomaniak. Prenez connaissance de cet autre guide si vous recherchez des informations sur la manière de renouveler le produit concerné.
Restaurer un nom de domaine après expiration
Pour restaurer un domaine durant sa période de rédemption:
- Cliquez ici afin d'accéder à la gestion de votre produit sur le Manager Infomaniak (besoin d'aide ?).
- Un domaine expiré est signalé comme tel:

- Cliquez directement sur le nom attribué au produit concerné:

- Cliquez sur le bouton Restaurer:

- Suivez les étapes de restauration jusqu'au bout.
Résoudre un problème
Que faire si le domaine ne semble pas visible dans votre compte ?
- Vérifiez que vous êtes connecté avec le bon compte utilisateur.
- Consultez la partie DOMAINE du Manager et non pas dans une rubrique de produits facturés ou à renouveler.
- Rachetez le nom de domaine s'il n'a pas été réservé depuis.
Ce guide explique comment récupérer l'accès aux outils Infomaniak (manager.infomaniak.com et mail.infomaniak.com) en cas d'oubli de mot de passe ou d'identifiant de connexion.
Préambule
- Pour se connecter au sein d'une Organisation qui gère un ou plusieurs produits Infomaniak, il faut se rendre sur https://manager.infomaniak.com/ puis entrer ces informations:
- Une adresse mail de connexion (identifiant).
- Le mot de passe choisi lors de votre inscription.
- Un code supplémentaire si la 2FA (double authentification) est active.
- Si la connexion à la plateforme fonctionne et qu'il vous manque plutôt un mot de passe pour l'une de vos adresses mail, prenez connaissance de cet autre guide.
Vous avez oublié...
... le mot de passe du compte utilisateur
En cas d'oubli de ce mot de passe, suivre la procédure de réinitialisation:
- Cliquez ici afin de pouvoir réinitialiser votre mot de passe.
- Entrez l'adresse mail de connexion de votre compte Infomaniak
- Choisissez l'option de récupération souhaitée ou suivez la procédure de vérification d'identité en cliquant sur “Vous n’avez accès à aucune option”.
... l'adresse mail de connexion au compte utilisateur
Lors de votre inscription, vous avez du fournir un numéro de téléphone ; il est possible de retrouver l'adresse mail de connexion à partir de votre numéro de téléphone:
- Cliquez ici afin de pouvoir retrouver votre adresse mail de connexion.
- Entrez votre numéro de mobile.
- Entrez (si nécessaire) votre adresse mail de récupération.
Deux cas de figure sont ensuite possibles:
- Le système parvient à identifier votre compte: choisissez alors comment recevoir votre identifiant de connexion.
- Dans le cas inverse: suivez l'assistant à l'écran pour procéder à la vérification de l'identité manuellement ou via kCheck:

Et si l'adresse mail n'existe plus…
Si vous avez un compte Infomaniak pour lequel l'identifiant de connexion est de la forme toto123@yahoo.com, aucun souci si l'adresse mail toto123@yahoo.com est supprimée ou n'est plus valable, il vous suffit de vous connecter une dernière fois sur le Manager Infomaniak avec cet identifiant toto123@yahoo.com et de prendre connaissance de cet autre guide pour modifier votre adresse mail de connexion.
En revanche, si l'adresse mail servant d'identifiant est hébergée par Infomaniak (p.ex anna789@assoziation.ch) et qu'un administrateur supprime l'adresse mail en question ou résilie le Service Mail “assoziation.ch”, la situation est différente: vous recevez automatiquement e-mail sur l'adresse secondaire et un SMS sur le numéro de téléphone portable spécifié dans votre compte utilisateur:

La connexion à l'aide de votre ancien couple "adresse mail / mot de passe" ne fonctionnera plus. Il faut suivre les instructions du SMS:
- Cliquez ici afin d'accéder à la page de connexion.
- Entrez le nom d'utilisateur spécifié dans le SMS (en principe les initiales de votre compte et une suite de chiffres).
- Entrez le mot de passe habituel (il n'a pas changé).
- Entrez les nouvelles informations demandées.
- Vous serez à nouveau connecté dans votre compte.
L'animation suivante montre cette procédure appelée "Infomaniak-Recovery" (ou “adresse de connexion en cours de changement” au niveau des utilisateurs kSuite):
- La connexion impossible avec les anciens identifiants…
- La connexion obligatoire à l'aide des information du SMS…
- Et la mise à jour des informations pour la reconnexion:

Ce guide explique comment obliger les utilisateurs de votre Organisation à activer la fonctionnalité de double authentification (2FA), puis vérifier qu’elle reste activée par la suite.
Préambule
- Chaque utilisateur Infomaniak a la possibilité d'activer la validation en deux étapes pour l'accès à son compte, ce qui augmente considérablement la sécurité de l'ensemble des services de l'Organisation…
- Un responsable légal peut exiger cette activation sans quoi l'accès au Manager et aux apps Web ne sera plus possible à l'utilisateur.
- L'accès aux apps desktop (application de bureau sur macOS / Windows / Linux) et apps mobile (application pour smartphone ou tablette iOS / Android) sera toujours possible sans 2FA.
- Il est recommandé de prévenir en amont les utilisateurs de votre Organisation, ceci pour leur permettre de continuer à utiliser les services.
- Si un utilisateur externe ne souhaite pas effectuer l'opération demandée par un administrateur de l'Organisation, il peut choisir de la quitter au lieu de l'activer.
Identifier les utilisateurs sans 2FA
Vous pouvez facilement identifier les personnes n'ayant pas encore activé cette sécurité sur leur compte:
- Cliquez ici afin d'accéder à la gestion des utilisateurs de votre Organisation.
- Ce symbole rouge signifie que la 2FA n'est pas activée:

- Vous pouvez également filtrer les longues listes avec ce critère précis pour n'afficher que les utilisateurs n'ayant pas encore activer la 2FA:

- Pour alerter facilement un utilisateur sur la sécurité de son compte, cliquez sur le menu d'action ⋮ situé à sa droite.
- Cliquez sur Envoyer une alerte de sécurité afin d'envoyer un e-mail automatique à l'utilisateur l'informant de ses différents réglages:

Exiger l'activation de la 2FA
Prérequis
- Etre Administrateur ou Responsable légal au sein de l'Organisation.
Pour accéder aux réglages:
- Cliquez ici afin d'accéder à la gestion de la sécurité de l'Organisation sur le Manager Infomaniak (besoin d'aide ?).
- Cliquez sur le bouton à bascule (toggle switch) pour activer qu'une vérification de connexion supplémentaire soit exigée à tous les utilisateurs de l'Organisation:

- Confirmez l'activation de la fonctionnalité sur la fenêtre qui s'ouvre.
- Une fois la fonctionnalité activée, les utilisateurs de l'Organisation n'ayant pas encore activé la 2FA obtiennent un message (dès la prochaine action sur leur compte) les incitant à configurer une méthode d'authentification supplémentaire parmi celles proposées et les empêchant ainsi de faire toute autre action avant celle-ci:


