Base de connaissances
1 000 FAQ, 500 tutoriels et vidéos explicatives. Ici, il n'y a que des solutions !
Ce guide vous explique comment utiliser les zones dans le menu des tarifs (dans le cadre du système de billetterie Infomaniak).
Préambule
- Chaque évènement peut contenir une ou plusieurs zones, chacune avec leur propre tarif.
- Ceci permet de grouper les tarifs dans chaque zone, et de gérer ainsi chaque zone indépendamment:
- Chaque zone peut contenir des tarifs, chacun ayant sa propre quantité de billet.
- Chaque zone peut être assignée ou non au plan de salle.
- Chaque zone et chaque tarif peut avoir sa propre visibilité en ligne.

Accéder au menu des tarifs
Pour cela:
- Cliquez ici afin d'accéder à la gestion de votre produit sur le Manager Infomaniak (besoin d'aide ?).
- Cliquez directement sur le nom attribué à la billetterie concernée par l'évènement.
- Cliquez sur Programmation dans le menu latéral gauche.
- Cliquez sur Evènements dans le menu latéral gauche.
- Cliquez sur l'évènement concerné.
- Cliquez sur l'onglet Tarifs.
- Activez la gestion par zone. Cette option sera automatique activée si un plan de salle est attribué à l'évènement:

Ajout d'une zone et d'un tarif, gestion des paramètres de chaque zone
Voici les boutons importants pour gérer vos zones et tarifs:
Ce guide vous explique comment exporter les informations des clients et participants des évènements (dans le cadre du système de billetterie Infomaniak).
Préambule
- Les exportations consistent à vous proposer au téléchargement un fichier au format
CSVregroupant les informations recoltées ; dans certains cas comme celui illustré en premier ci-dessous, le type de séparateur de champ pourra être modifié (point-virgule p.ex). - Pour toute information concernant la protection des données personnelles, prenez connaissance de cet autre guide.
Récupérer les informations des clients
Les clients sont les personnes ayant fournies des informations en effectuant la commande depuis votre billetterie en ligne:
- Cliquez ici afin d'accéder à la gestion de votre produit sur le Manager Infomaniak (besoin d'aide ?).
- Cliquez directement sur le nom attribué à la billetterie concernée par l'évènement.
- Cliquez sur Ventes dans le menu latéral gauche.
- Cliquez sur Clients dans le menu latéral gauche.
- Cliquez sur Exporter les clients

- Choisissez les critères pour l'export:

Récupérer les informations des participants
Les informations des participants peuvent être récupérées à deux endroits :
- au niveau du formulaire par tarif: celui-ci permet de récupérer un fichier Excel avec toutes les réponses des participants peu importe la date.
- au niveau d'un évènement, une date ou une séance spécifique: celui-ci va récupérer tous les formulaires utilisés pour l'évènement ou la date choisie.
Pour un formulaire
Pour cela:
- Cliquez ici afin d'accéder à la gestion de votre produit sur le Manager Infomaniak (besoin d'aide ?).
- Cliquez directement sur le nom attribué à la billetterie concernée par l'évènement.
- Cliquez sur Paramètres dans le menu latéral gauche.
- Cliquez sur Formulaires dans le menu latéral gauche.
- Sélectionnez le fomulaire à exporter.
- Cliquez sur Exporter:

Pour une date spécifique
Pour cela:
- Cliquez ici afin d'accéder à la gestion de votre produit sur le Manager Infomaniak (besoin d'aide ?).
- Cliquez directement sur le nom attribué à la billetterie concernée par l'évènement.
- Cliquez sur Programmation dans le menu latéral gauche.
- Cliquez sur Evènements dans le menu latéral gauche.
- Choisissez l'évènement pour lequel exporter les informations. Dans le cas d'un évènement multidates, sélectionnez la date souhaitée
- Tout en bas de la page, cliquez sur le lien Exporter les données des formulaires de tarifs afin de récupérer un fichier au format
csv:
Ce guide vous explique comment vendre des billets avec un tarif libre (dans le cadre du système de billetterie Infomaniak).
Préambule
- Ce tarif permet aux visiteurs d'indiquer le montant qu'ils souhaitent payer pour leur billet.
- Le tarif libre n'est pas disponible dans le cas où l'évènement se déroule à Lausanne et qu'il est assujéti à l'impôt sur le divertissement.
Gérer les tarifs libres de votre évènement
Pour cela:
- Cliquez ici afin d'accéder à la gestion de votre produit sur le Manager Infomaniak (besoin d'aide ?).
- Cliquez directement sur le nom attribué à la billetterie concernée par l'évènement.
- Cliquez sur Programmation dans le menu latéral gauche.
- Cliquez sur Évènements dans le menu latéral gauche.
- Cliquez directement sur le nom de l'évènement.
- Cliquez ensuite sur le chevron à droite du bouton Modifier.
- Cliquez sur Ajouter / modifier un tarif:

- Choisissez d'Ajouter un tarif.
- Choisissez le tarif Libre.
- Spécifiez le nom et les tarifs minimum dans les devises souhaitées.
- Activez les éventuels paramètres avancés.
- Cliquez sur Suivant pour passer à la sélection des dates et zones:

Le tarif minimum doit être supérieur à CHF/EUR 2.- du fait des frais bancaires liés aux transactions en ligne.
Ce guide vous explique comment aider les clients qui seraient bloqués lors de l'utilisation d'une carte de crédit (dans le cadre du système de billetterie Infomaniak).
Demandez des informations aux clients
La billetterie en ligne d'Infomaniak permet aux clients de régler leurs achats de manière sécurisée avec une carte de crédit. Pour cette raison, l’authentification 3-D Secure est obligatoire pour tous les paiements par cartes de crédit et de débit.
Demandez au client quel est le souci rencontré pour tenter de le résoudre. Voici quelques exemples types qui peuvent être rencontrés:
Fenêtre ou page blanche qui s'affiche
La billetterie essaie de faire appel à la page de 3D-Secure de la banque du client. La page blanche indique que sa carte n'a pas l'option de 3D-Secure activée. Il faut que le client prenne contact avec sa banque pour demander l'activation de cette option.
Impossible d'effectuer le paiement avec la carte de crédit
Assurez-vous que le client utilise bien une carte de crédit VISA ou MasterCard. Certaines banques émettent des cartes qui ne sont pas sur ces réseaux. Infomaniak n'accepte pas les cartes de crédit sur les réseaux American Express.
Notification pour l'authentification reçue, mais impossible à procéder
Il faudra que le client contacte sa banque ou essaie avec une autre carte.
Soucis de paiement lié à une carte de crédit
Il vous est possible d'obtenir plus d'informations sur ce genre de problème depuis le Manager Infomaniak.
Veuillez retrouver la commande au moyen du numéro de commande, adresse mail, ou toute autre information liée au client:
- Cliquez ici afin d'accéder à la gestion de votre produit sur le Manager Infomaniak (besoin d'aide ?).
- Cliquez directement sur le nom attribué à la billetterie concernée par l'évènement.
- Cliquez sur Ventes dans le menu latéral gauche.
- Cliquez sur Commande dans le menu latéral gauche.
- Cherchez la commande au moyen des informations fournies par le client.
- Cliquez sur le numéro de commande:

- Cliquez sur l'onglet Transactions.
- Vérifiez les Notes des transactions n'ayant pas abouti:

Cas de transactions inachevées avec des notes
Dans le cas illustré ci-dessus, il s'agit d'un échec de la double authentification par 3D-Secure, mais les raisons peuvent être diverses. Ces notes sont les messages d'erreurs transmises par la banque du client, et sont souvent juste une indication du type d'erreur.
Cas de transactions non existantes
Si l'onglet Transactions indique un 0 et n'a aucun élément, le client n'a pas pu commencer les démarches du paiement en ligne. Il faut donc qu'il vérifie si sa carte est bien une carte VISA ou MasterCard.
Résolution du problème
Il y a deux façons d'aider le client lors de problèmes de paiement avec la carte de crédit. Il doit soit…
- … essayer avec une autre carte de crédit ou un autre mode de paiement.
- … contacter sa banque afin de régler le problème avec la carte utilisée.
Pour les autres cas
Veuillez vous munir d'un maximum d'information avant de contacter le support Infomaniak qui pourra entreprendre des recherches plus approfondies.
Ce guide vous explique comment gérer un évènement (dans le cadre du système de billetterie Infomaniak).
Accéder à la page de l'évènement
Pour cela:
- Cliquez ici afin d'accéder à la gestion de votre produit sur le Manager Infomaniak (besoin d'aide ?).
- Cliquez directement sur le nom attribué à la billetterie concernée par l'évènement.
- Cliquez sur Programmation dans le menu latéral gauche.
- Cliquez sur Evènement dans le menu latéral gauche.
- Choisir l'évènement souhaité:

La vue d'ensemble
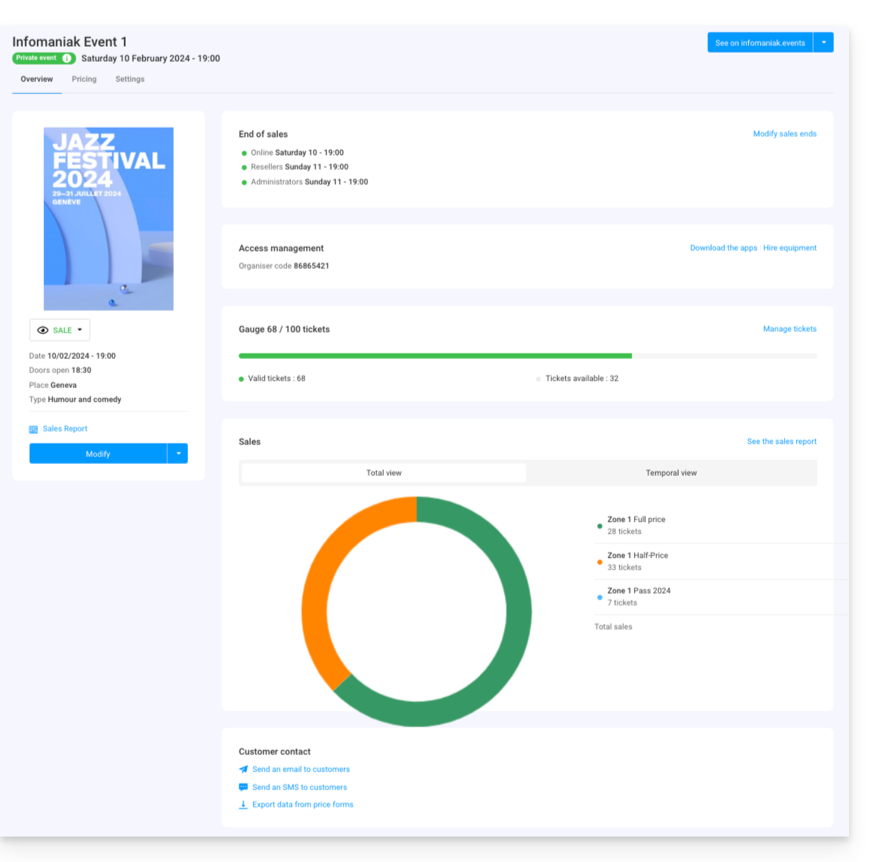
La vue d'ensemble permet de voir un aperçu global de votre évènement:
- A gauche, les informations et status de l'évènement. Vous pouvez changer la visibilité de l'évènement, accéder au rapport des ventes et effectuer les modifications sur l'évènement:

- Les informations de fin de ventes et les codes d'accès pour le contrôle des billets se trouvent en haut de la colonne de droite:

- Un graphique résumant le nombre de billets vendus et des recettes par tarif vous permet de suivre vos ventes:

- Les options concernant les clients de l'évènement se trouvent en bas de page. Ceux-ci permettent de prendre contact avec les clients ayant acheté des billets à cet évènement et exporter le résultat des formulaires qu'ils auraient remplis:

- Le bouton tout en haut à droite permet d'aller consulter la version en ligne de l'évènement sur votre billetterie et, dans le cas où vous décidez d'intégrer l'évènement sur votre site, accéder aux options d'intégration:

Différences en cas d'évènements multidates
Si votre évènement a plusieurs représentations, les informations seront décomposées selon la page que vous consultez. Vous trouverez ainsi :
- Sur la page principale, les informations et les paramètres généraux applicables à toutes les dates.
- Sur les pages de chaque date ou représentation, vous retrouverez les informations de cette date ou représentation.
Gérer les tarifs, modèles de billets, heures de fermetures de ventes
Vous pouvez basculer vers ces options dans les onglets sur la parie supérieure de la page de l'évènement:
Ce guide vous explique comment récolter et récupérer des informations des clients lorsqu'ils commandent des billets dans le cadre du système de billetterie Infomaniak.
Mettre en place un formulaire de contact
Pour récolter des informations auprès des clients:
- Cliquez ici afin d'accéder à la gestion de votre produit sur le Manager Infomaniak (besoin d'aide ?).
- Cliquez directement sur le nom attribué à la billetterie concernée par l'évènement.
- Cliquez sur Paramètres dans le menu latéral gauche.
- Cliquer sur Inscription des clients dans le menu latéral gauche.
- Activez les informations à demander aux clients et choisissez la visibilité:
Visible et obligatoire
Visible, mais optionnel
Invisible (ne pas demander)

Ajouter des champs supplémentaires
Il est possible d'ajouter des informations supplémentaires à ce formulaire:
- Cliquez sur le bouton Ajouter.
- Donnez un nom au champ et choisir le type de champ.
- Selon le type de champ, complétez avec les options des menus déroulant ou cases à cocher:

Ce guide vous explique comment dupliquer un évènement d'une billetterie à une autre dans le cadre du système de billetterie Infomaniak.
Préambule
- L'évènement dupliqué reprendra toutes les informations et paramètres de l'évènement sauf les informations relatives aux paramètres généraux de la billetterie et de dates.
- Veuillez donc bien vérifier toutes les informations nécessitant une mise à jour manuelle.
- Si nécessaire prenez connaissance de cet autre guide au sujet de la duplication (unique ou récurrente) d'un évènement sur la même billetterie.
Dupliquer un évènement
Prérequis
Pour dupliquer un évènement sur l'une de vos billetteries vers une autre de vos billetteries, il faut vous rendre sur la billetterie depuis laquelle vous souhaitez dupliquer les évènements, saison ou édition précédente p.ex:
- Cliquez ici afin d'accéder à la gestion de votre produit sur le Manager Infomaniak (besoin d'aide ?).
- Cliquez directement sur le nom attribué à la billetterie sur laquelle se trouve l'évènement à dupliquer.
- Cliquez sur Programmation dans le menu latéral gauche.
- Cliquez sur Evènements dans le menu latéral gauche.
- Cliquez sur le menu d'action ⋮ situé à droite de l'évènement à dupliquer.
- Cliquez sur Dupliquer:

- Sur la modale qui s'ouvre, activez l'option Dupliquer vers une autre billetterie et choisissez laquelle:

- Indiquez si nécessaire le nouveau nom de l'évènement, les nouvelles dates et les autres paramètres de représentations de votre évènement.
- Cliquez sur Confirmer pour lancer la duplication.
Ce guide explique comment utiliser les scanners pour le contrôle des billets de votre évènement (dans le cadre du système de billetterie Infomaniak).
Configurer les outils de contrôle
Pour activer vos outils de contrôle sur votre billetterie:
- Cliquez ici afin d'accéder à la gestion de votre produit sur le Manager Infomaniak (besoin d'aide ?).
- Cliquez sur Gérer à droite de la partie Outils de contrôle :

- Choisissez la billetterie concernée par votre session de contrôle.
- Cliquez sur le bouton Confirmer:

- Choisissez l'une des méthodes de contrôle:

- App mobile Infomaniak Etickets scan (application pour smartphone ou tablette iOS / Android).
- Location d'un lecteur de code-barres/code QR.
- Impression papier (non-recommandée au-delà de plusieurs dizaines de clients).
Utiliser le scanner
Prérequis matériel
- Brancher l’alimentation du socle, et y mettre les scanner pour les charger.
- Les scanners sont configurés pour se connecter automatiquement au réseau Infomaniak généré par les bornes Wifi et 4G
- Si aucune connexion n’est détectée, vérifier la connexion dans le menu Réglages de l’appareil.
Pour cela:
- Connectez-vous à l’app mobile en utilisant l'une des méthodes suivantes:
- Adresse mail et mot de passe du compte utilisateur Infomaniak ayant accès à la billetterie.
- Code organisateur (cf point 2 ci-dessus).
- Code généré dans le menu Gestion des profils (ou cliquez sur le menu d'action ⋮ situé à droite du profil concerné pour afficher un code QR remplaçant le code):

- Sélectionnez si besoin les dates en haut pour afficher les bons évènements.
- Sélectionnez un ou plusieurs évènements à scanner (longue pression sur chacun pour la multisélection).
- Pointez la caméra sur le code QR du billet pour effectuer le scan.
- Le scanner indiquera si le billet est valable ou non:
- Prenez connaissance de cet autre guide au sujet de la personnalisation de l'affichage lors du scan.
- Les différentes options du scanner se trouvent dans le menu en haut à gauche.
Gérer les paramètres de l'app
Sur la page principale
- Annulation rapide des billets
- Permet de scanner les billets imprimés à l’avance (vos invendus) afin de les remettre en vente rapidement sans avoir à consulter les commandes dans le Manager Infomaniak.
- Mode de Scan
- Normal - Scan classique, le billet est autorisé une seule fois à entrer.
- Entrée / Sortie - Valide les billets dans l’un ou l’autre mode pour autoriser les participants à entrer et à sortir.
- Entrées Multiples - Valide et autorise l’entrée plusieurs fois, billet jamais refusé (sauf s’il s’agit d’une mauvaise date).
- Mode Laser
- Bluebird - pour rendre l’application compatible avec les appareils Bluebird.
- Zebra - pour rendre l’application compatible avec les appareils Zebra.
Sur la page de l'évènement
- Recherche d’une commande
- Permet de retrouver une commande avec le nom du visiteur ou numéro de la commande.
- Flash
- Permet d’activer le flash sur l’appareil.
- Scan par zone
- Permet de limiter les billets attribués aux zones choisies.
Ce guide explique comment installer le driver pour l'imprimante à badge (dans le cadre du système de billetterie Infomaniak) et faire les impressions depuis un ordinateur en utilisant le câble USB.
Prérequis : installation du driver
L’installation des drivers n’est nécessaire que dans le cas de l’utilisation du guichet web pour l’impression des pass. L’utilisation du guichet mobile depuis la tablette est Plug&Play.
- Allumer et connecter l’imprimante à l’ordinateur avec le câble USB
- Se rendre sur le site des téléchargements : Le site web IDP corps onglet Support et Download
- Sélectionner Product : SMART-51 Series et Product model : SMART-51S
Pour Mac et Linux, cliquer sur EXPAND ALL + et ainsi choisir la bonne version de votre Système d’exploitation
Paramétrage de l'imprimante
Pour une utilisation optimale de l’imprimante, il est conseillé de paramétrer l’imprimante avant son utilisation
Impression des pass depuis un ordinateur
Une fois l’installation du driver de l’imprimante effectuée :
- Brancher l’imprimante à l’ordinateur
- Ouvrir l’avant de l’imprimante et insérer les badges avec la partie sur laquelle imprimer vers le haut.

- Sur l’ordinateur, aller sur le Guichet de la billetterie
- Rechercher une commande avec un pass. Il est possible de cliquer sur Chercher une réservation en haut du guichet pour une recherche rapide.

- Dans la partie pass de la fenêtre qui s’ouvre, cliquer sur Imprimer les pass pour générer le PDF

- Depuis le PDF généré, lancer une impression en choisissant l’imprimante Smart 51S
En savoir plus
- Guide de démarrage : Billetterie
- Paramétrage de l'imprimante à badge
- Impression des badges depuis une tablette
Ce guide vous explique comment mettre en place et utiliser la borne 4G pour pouvoir connecter votre pack de vente ou scanners lié au système de billetterie Infomaniak.
Préambule
- La borne 4G fonctionne comme un point d'accès pour vos machines de ventes sur place et scanners.
- Elle se connecte sur un réseau de téléphonie mobile et crée un réseau sur lequel les tablettes, imprimantes et scanners vont se connecter.
- Il n'y a nul besoin d'utiliser le branchement ethernet RJ45 pour utiliser la borne 4G.
Mettre en place la borne 4G
Prérequis
- Posséder une couverture de réseau mobile suffisante pour que la borne 4G puisse fonctionner.
Prenez connaissance du guide vidéo:
Faire fonctionner la borne
- Appuyez sur le bouton sur le haut de la machine pendant environ 4 secondes. L’écran va s’allumer:
 .
. 
- La borne se connecte automatique au réseau Swisscom et est prête à l'utilisation. Il est possible de vérifier le nombre d'appareils connectés à la borne avec une simple pression du bouton:

- Le nombre de jours restants est un décompte à la fin du mois et n'a aucune conséquence au niveau de l'utilisation de la borne…
- Une fois la borne allumée et connectée au réseau 4G, la borne va créer un réseau intitulé Infomaniak.
- Les imprimantes, tablettes et scanners Infomaniak se connecteront automatiquement à ce réseau.


