Base de connaissances
1 000 FAQ, 500 tutoriels et vidéos explicatives. Ici, il n'y a que des solutions !
Voici les différents formats de billets qui sont disponibles lors de la vente sur place (dans le cadre du système de billetterie Infomaniak).
Impression avec l'imprimante thermique
- Format Spectacle : 82 x 203.2 mm

- Format Cinéma : 101.6 x 76.2 mm

Utilisation des billets numériques
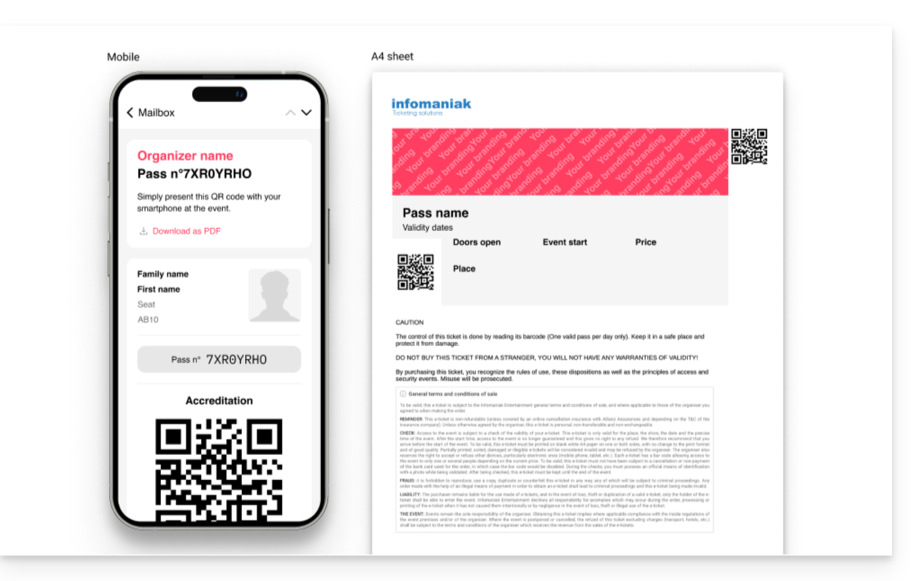
Il vous est également possible d'envoyer les billets numériques directement sur l'adresse mail du client. Pour ce faire, lors de la finalisation de la commande, il vous suffira de lier une fiche client et l'option d'envoi des billets apparaitra directement sur la fenêtre de validation de la commande:

Ce guide détaille l'outil d'intégration de votre billetterie (dans le cadre du système de billetterie Infomaniak) pour promouvoir au mieux vos évènements.
Préambule
- Plus ergonomique et efficace qu'auparavant, il vous suffira de quelques clics pour paramétrer toutes les options de la boutique en ligne et la publier pour effectuer vos ventes.
- Désormais, terminés les liens qu'il faut mettre à jour chaque saison ou édition de votre évènement: gardez le même lien, et mettez simplement les éléments qui y sont contenus à jour.
Vos anciennes URLs de billetterie continueront de fonctionner et auront une redirection automatique vers votre nouvelle boutique en ligne. Il est toutefois recommandé de faire une migration sur ce nouvel outil pour toute nouvelle saison ou édition de vos évènements.
Gérer la présentation de vos évènements en ligne
Pour accéder aux options de la billetterie en ligne:
- Cliquez ici afin d'accéder à la gestion de votre produit sur le Manager Infomaniak (besoin d'aide ?).
- Cliquez directement sur le nom de la billetterie concernée.
- Cliquez sur Portail Billetterie dans le menu latéral gauche:

- Cliquez sur Boutique en Ligne dans le menu latéral gauche:

Vous arrivez sur la page des boutiques en ligne du Portail billetterie:
A. Créer une boutique visible sur infomaniak.events 
- Rendre vos évènements visibles dans la recherche du portail évènementiel Infomaniak.
- Autoriser les moteurs de recherche traditionnels à référencer vos évènements.
- Personnaliser l'apparence de la boutique principale de votre billetterie.
B. Intégrer vos billetteries multiples 
- Accéder à une page regroupant toutes les boutiques "infomaniak.events" de votre Organisation.
C. Créer une boutique personnalisée 
- Créer des boutiques destinées à vos usages spécifiques (intégration sur vos pages p.ex).
- Ajouter des scripts HTML / JavaScript ou CSS (pour utilisateurs avancés / développeurs).
Ce guide explique comment effectuer un échange de billet en tant que visiteur via l'outil Billetterie Infomaniak.
Si vous vous êtes trompé de date ou de billets, cette opération permettra d'effectuer un échange et commander de nouveaux billets sur la billetterie.
Renseigner les billets à échanger
Pour cela:
- Se rendre sur la billetterie de l'organisateur, comme lors de la commande des billets
- Défiler tout en bas de la page et cliquer sur le bouton Échanger des billets

- Sur la nouvelle fenêtre, renseigner l'adresse mail utilisé lors de la réservation, et le ou les numéros de vos billets et cliquer sur Valider

- Cliquer sur Échanger plus de billets ou Commander des billets pour passer à la prochaine étape
Commander les nouveaux billets
Pour cela:
- Procéder comme une commande normale de billets, en choisissant le nouvel événement et la date, ainsi que le nombre de billets à commander.
- Lors de la validation du panier, les billets échangés seront indiqués comme des avoirs en haut de la page.

- Terminer la commande, et si besoin, régler le solde du panier
Ce guide explique comment mettre en place un paiement sur facture (dans le cadre du système de billetterie Infomaniak).
Préambule
- Cette méthode de paiement est idéale pour permettre à vos clients de payer leur commande plus tard.
- Quelle que soit la méthode de paiement, c’est vous qui encaissez l’argent. C’est donc à vous de valider la commande manuellement.
- En cas de virement
le paiement arrivera directement sur le RIB / IBAN configuré dans votre billetterie sous Comptabilité puis Encaissement Infomaniak dans le menu latéral gauche:

- Ce mode de paiement est soumis à un frais fixe de 0,20 cts par billet (voir tarifs).
Activation du paiement sur facture
Pour cela:
- Cliquez ici afin d'accéder à la gestion de votre produit sur le Manager Infomaniak (besoin d'aide ?).
- Cliquez directement sur le nom attribué à la billetterie concernée par l'évènement.
- Cliquez sur Ventes dans le menu latéral gauche.
- Cliquez sur Modes de paiement dans le menu latéral gauche:

- Passez le bouton à bascule (toggle switch) sur ON à droite de l'élément Sur Facture:

Paramétrage du Paiement sur facture
Information du mode de paiement par facture
La première partie permet de définir le nom de ce mode de paiement, y ajouter une description et rajouter un message à la fin du document généré:
Voici le résultat:
Personnalisation du mode de paiement sur facture
Vous pouvez personnaliser la facture afin de l'adresser au client et mettre un message personnalisé.
Si vous souhaitez adresser la facture au client directement, sous la forme Monsieur Smith, veuillez vous assurer que les fiches client ont bien les champs Civilité et Nom remplis et renseignés.

Voici un exemple de personnalisation avec les paramètres ci-dessus: 
Paramètres du mode de paiement
Les paramètres suivant permettent de gérer l'utilisation de ce mode de paiement:
- La possibilité de choisir la disponibilité de ce mode de paiement :
- client : pour les commandes en ligne par le visiteur
- revendeur et administrateur : pour le guichet web et mobile
- La possibilité de définir une date butoir pour utiliser ce mode de paiement lors d'une commande.
- Il sera toujours possible de payer une facture générée avant la date limite, mais il ne sera plus possible de choisir ce mode de paiement lors des commandes durant la période indiquée dans ce champ
- Ajouter des frais de dossier pour compenser les frais de gestion de ce mode de paiement.

Gérer l'échéance des paiements Sur Facture
Afin de vous assurer que les places ne resterons pas bloquées indéfiniment par ce mode de paiement, il vous est possible de définir un délai de paiement. Prenez connaissance de cet autre guide si vous recherchez des informations sur le nombre de jours avant chaque rappel et le nombre de rappels.
Validation d’une commande en attente de paiement
Il existe plusieurs manières de valider un mode de paiement:
Depuis le Manager Infomaniak
- Cliquez ici afin d'accéder à la gestion de votre produit sur le Manager Infomaniak (besoin d'aide ?).
- Cliquez directement sur le nom attribué à la billetterie concernée par l'évènement.
- Cliquez sur Ventes dans le menu latéral gauche.
- Cliquez sur Commandes dans le menu latéral gauche.
- Cliquez sur une commande en attente de paiement.
- Cliquez sur l’onglet Transactions, survolez le paiement sur facture non validé et cliquez sur l’icône Valider:

Depuis le Guichet Web
- Connectez-vous au Guichet Web.
- Lancez une recherche de commande en attente de paiement par :
- Numéro de commande
- Nom du client
- Cliquez sur la commande en attente de paiement.
- Rendez-vous sur l'onglet Transaction et cliquez sur l'icône Valider:

Depuis le Guichet Mobile
- Connectez-vous au Guichet Mobile.
- Lancez une recherche de commande en attente de paiement.
- Depuis la liste des modes paiement, choisissez celui à valider et sélectionnez Confirmer:

Ce guide explique comment mettre en place des envois d'e-mails automatiques aux visiteurs ayant commandé un billet (dans le cadre du système de billetterie Infomaniak).
Préambule
- Ceci permet de renvoyer un mail de rappel à vos clients 2 jours ou plus avant l'évènement avec les informations des billets, l'adresse et l'horaire de l'évènement.
Activer et prévisualiser le mail automatique
Prérequis
- Il vous faudra créer un évènement afin d'accéder aux options de visuels des billets mobiles.
- L'image en haut du mail reprendra le logo de votre billetterie à configurer dans Paramètres et Paramètres de la billetterie.
Ensuite:
- Cliquez ici afin d'accéder à la gestion de votre produit sur le Manager Infomaniak (besoin d'aide ?).
- Cliquez directement sur le nom attribué à la billetterie concernée par l'évènement.
- Cliquez sur Outils Marketing dans le menu latéral gauche.
- Cliquez sur E-mails automatiques dans le menu latéral gauche.
- Cliquez sur le bouton pour Créer un e-mail automatique:

- Configurez les cas dans lesquels envoyer vos messages automatiques (plusieurs pages de configuration).
Vous pouvez également éditer, prévisualiser, activer/désactiver ou retirer un message déjà rédigé, même si celui n'est pas actif en ce moment. Cliquez sur le menu d'action ⋮ situé à droite de l'élément concerné:
Ce guide vous explique comment créer et gérer les codes promotionnels (dans le cadre du système de billetterie Infomaniak).
Créer une offre promotionnelle
Pour cela:
- Se connecter à votre espace Infomaniak (manager.infomaniak.com)
- Se rendre dans la
Billetterie
- Depuis le menu de gauche sous Programmation cliquer sur Offre promotionnelles
- Cliquer sur Commencer
Paramètre de l'offre promotionnelle
- Définir un nom pour l'offre promotionnelle. Ce nom sera visible au client lors de l'utilisation du code promotionnelle
- Sélectionner le type de réduction. Il est possible de mettre un pourcentage sur le panier, un montant fixe par billet/pass, ou un montant fixe sur le total du panier.
- Définir la monnaie et le prix du rabais ou le pourcentage de réduction à appliquer
- Il est possible de définir 3 options supplémentaires
- Le nombre maximum de billets pouvant profiter de cette offre. Une fois ce quota atteint, aucun code promotionnel ne pourra être validé. Pratique si vous voulez donner un grand nombre de codes, mais que seuls les X premiers arrivés pourront profiter de l'offr. À noter que les commandes en cours vont compter dans le quota à moins que la commande soit annulée en cours de route.
- Le nombre maximum de billets par commande. Si la commande comporte plus que ce nombre, un message d'erreur indiquera que le code ne peut pas être utilisé, car le nombre maximum a été dépassé.
- La période de validité. Elle définit quand cette offre pourra être utilisée
Configuration des limitations de l'offre promotionnelle
Les étapes 2 et 3 permettent de définir les événements, abonnement, et clients qui pourront bénéficier de cette offre promotionnelle.
- Limiter à des événements : Limiter à des événements, à certaines zones, ou même certains tarifs. Il est possible aussi de mettre des quotas maximum et des limites par commande par élément.
- Limiter à des pass / abonnement : Limiter cette offre pour un pass particulier
- Limiter à des clients : Limiter à des clients ayant déjà commandé sur la billetterie et qui sont donc déjà présent sur la liste de client sur la billetterie, à ceux qui se sont inscrit à la newsletter, ou à une liste de client choisie manuellement
Ajouter des codes
Une fois l'offre crée, il faut maintenant créer les codes que pourront utiliser les clients lors de la commande.
- Cliquer sur le bouton bleu Ajouter des codes en bas de la page
- Choisir le type de code
- Personnalisé : Permet de définir un code manuellement, ainsi que le nombre d'utilisations maximum. Il est ainsi possible de générer des codes ayant des mots qui peuvent être facile à mémoriser ou diffuser sur les différents médias, même personnalisés pour certaines personnes
- Aléatoire : Génère un nombre à définir de code unique de façon aléatoire. Utile si le code lui-même a peu d'importance
- Une fois les codes générés, il est possible de télécharger un fichier CSV de tout les codes en cliquant sur l'icône
- Les différentes options permettent aussi de gérer les différentes conditions de limitation des codes promotionnelles
En savoir plus
- Guide démarrage : Billetterie
- Offre promotionnelle automatique
Ce guide vous explique comment gérer les différentes méthodes de paiements (dans le cadre du système de billetterie Infomaniak).
Les méthodes de paiement disponibles
Il faut bien différencier les 3 méthodes de paiement disponibles:
- les méthodes en ligne
- les méthodes sur place ou sur votre compte directement
- les paiements par échange
| 1. en ligne | 2. sur place ou directement sur votre compte | 3. échange/invitation | |
|---|---|---|---|
| Modes de paiement | Postcard Carte de crédit Twint | en espèce Postcard Carte de crédit les paiements par facture sur place | échanges sur le guichet échanges sur la billetterie en ligne gratuit / invitation |
| Tarifs | 0.89 + 1% + frais bancaires | 0.20 par billets | gratuit |
Il existe en outre une carte de crédit de test qui permet de simuler un paiement.
Activer et gérer les modes de paiements
Pour cela:
- Cliquez ici afin d'accéder à la gestion de votre produit sur le Manager Infomaniak (besoin d'aide ?).
- Cliquez directement sur le nom attribué à la billetterie concernée par l'évènement.
- Cliquez sur Ventes dans le menu latéral gauche.
- Cliquez sur Modes de paiement dans le menu latéral gauche:

- Pour activer ou désactiver un mode de paiement, passez le bouton à bascule (toggle switch) sur ON ou OFF à droite du mode de paiement souhaité:

- Pour gérer les détails d'un mode de paiement, cliquez sur la flèche à gauche du mode de paiement afin de paramétrer différents aspects:

- Désignation : le nom indiqué pour ce mode de paiement
- Description : pour la description de ce mode de paiement dans le cas ou des explications seraient nécessaires
- Minimum nécessaire pour que le mode de paiement soit disponible
- Disponibilité du mode de paiement (clients, revendeurs et administrateur)
- Frais de dossiers ou de billets (pour le mode échange)
Ce guide vous explique comment créer une nouvelle billetterie dans le cadre du système de billetterie Infomaniak.
Chaque période permet ainsi de distinguer chaque édition de vos billetteries ou gérer différentes billetteries gérées par un organisateur. Chaque billetterie pourra être gérée indépendemment des autres billetterie dans l'outil.
Créer l'outil Ticketing en ligne
Pour cela:
- Se connecter à votre espace Infomaniak
- Cliquer sur le lien la tuile Ticketing ou se rendre sur la page de vente en ligne
- Cliquer sur Tester gratuitement en haut à droite de la page

Création de la période
- Si des billetteries existent déjà, Cliquer sur le bouton bleu Ajouter

- Indiquer le nom de la billetterie, les devises à utiliser ainsi que les langues à utiliser sur la billetterie
- Indiquer les coordonnées de l'utilisateur
- Choisir l'apparence par défaut de la billetterie
Ces informations pourront être modifiées à tout moment dans les paramètres de la billetterie
En savoir plus
- Guide de démarrage : Billetterie
- Créer un événement dans la billetterie
- Créer un événement avec plusieurs dates
- Créer un pass ou un abonnement
Ce guide vous explique comment effectuer des ventes depuis un compte organisateur ainsi que les ventes sur place (dans le cadre du système de billetterie Infomaniak). Si vous souhaitez p.ex imprimer des billets gratuits, invitations, VIP ou payants, vous pouvez effectuer une commande depuis le guichet et générer ces billets
Accéder au guichet
Pour cela:
- Se connecter à votre espace Infomaniak (manager.infomaniak.com)
- Se rendre dans la
Billetterie
- cliquer sur Guichet dans le menu de gauche
Créer une nouvelle commande depuis le guichet
Pour cela:
- Choisir si la vente concerne un évènement, un pass ou un bon cadeau

- Choisir l'évènement ou l'article souhaité, ainsi que le nombre de billets à mettre dans le panier

- Définir les paramètres dans le panier, telle la place sur le plan de salle, les informations des formulaires par tarifs, et l'utilisation d'un code promotionnel ou bon cadeau.

- Il est possible de personnaliser les informations figurant sur les billets à imprimer à ce moment-là
- Définir un mode de paiement. Pour un billet gratuit, tel pour une invitation, il faudra choisir le mode de paiement Gratuit/Invitation
- Une fois les informations renseignées, Valider la commande
Associer la commande à un client
Sur le guichet, l'attribution d'une commande à un client est facultatif. Il est donc nécessaire de le renseigner si l'on souhaite pouvoir retrouver une commande avec le nom ou l'adresse mail du client, leur envoyer les billets par e-mail, ou pouvoir afficher le nom et prénom du client sur le billet.
Pour ce faire, il faudra cliquer sur l'onglet Client et rechercher un client existant ou créer une nouvelle fiche client.

Imprimer ou envoyer les billets
Il vous est possible d'imprimer ou d'envoyer les billets par email. Pour ce faire, il faut se rendre sur l'onglet correspondant et choisir le type d'impression ou d'envoi de mail.
Autres utilisations du guichet
Le guichet permet de faire d'autres opérations importantes, tels les échanges de billets ou les validations de réservations.
Pour plus d'information sur ces opérations, veuillez consulter le guide concerné :
Ce guide vous explique comment ajouter des utilisateurs en tant que revendeurs afin qu'ils puissent vendre des billets pour vos évènements (dans le cadre du système de billetterie Infomaniak).
Préambule
- Si vous avez des points de ventes, des partenaires, ou simplement des caisses à l'entrée de l'évènement, vous pouvez leur donner des accès revendeurs.
- Vous pourrez ainsi leur octroyer les droits de vente depuis le guichet.
- La gestion des profils se fait au niveau de votre compte Organisateur ; prenez connaissance de cet autre guide à ce sujet.
Ajouter un revendeur
Pour cela:
- Cliquez ici afin d'accéder à la gestion des utilisateurs sur le Manager Infomaniak (besoin d'aide ?).
- Cliquez sur le bouton Ajouter un utilisateur en haut à droite:

- Suivez l'assistant de création en remplissant les différentes informations de l'utilisateur.
- Choisissez Utilisateur avec droits limités à l'étape du choix de rôle:

- Choisissez la Billetterie à l'étape du choix des produits auxquels l'utilisateur pourra accéder:

- Un volet latéral s'ouvre — sélectionnez les cases afin de donner accès aux billetteries concernées:

- Terminez l'ajout, un e-mail est envoyé pour l'activation du compte utilisateur.
Prochaine étape
Vous pouvez maintenant créer des profils pour détailler les accès des revendeurs…

