Base de connaissances
1 000 FAQ, 500 tutoriels et vidéos explicatives. Ici, il n'y a que des solutions !
Merci d'avoir choisi le service de billetterie Infomaniak qui permet de gérer tout l'aspect de votre billetterie en ligne : la gestion de vos évènements, la mise en ligne d’une billetterie, le contrôle de vos billets et le suivi de vos ventes et clients. Ces guides vous permettent d’utiliser rapidement les fonctions essentielles.
Mise en place et gestion de la billetterie
- Créer votre billetterie
- Créer et gérer un évènement
- Créer des évènements avec plusieurs représentations
- Attribuer un plan de salle à un évènement
- Comment utiliser les pass
- Gérer les offres promotionnelles
- Créer des bons cadeaux
- Gérer les méthodes de paiement
- Créer des formulaires d'inscriptions pour les clients
Mise en ligne de la billetterie, marketing
- Gérer les boutiques de billetterie en ligne NEW
- Envoi d'e-mails automatique 2 jours avant l'évènement
- Référencer un évènement sur leprogramme.ch
- Connexion de la billetterie à Zapier
- API de la billetterie
Gestion avancée des évènements et pass
La vente et le contrôle des billets
Vente directe et vente par des revendeurs
- Vente directe depuis le guichet
- Donner les accès à des revendeurs pouvant vendre directement depuis le guichet
- Importer les billets de revendeurs tiers
Matériel de vente et de contrôle
- Commander le matériel de vente et de contrôle
- Format de billets disponibles
- Mise en place et utilisation des packs de vente : billets spectacle et cinéma
- Mise en place et utilisation de l'imprimante pour les pass
- Scanner les billets - appareil Android
- Scanner les billets avec nos scanners
Gestion des demandes de clients
- Le client n'arrive pas à payer avec sa carte de crédit : Vérification à effectuer
- Échanger des billets depuis le guichet
- Activer l'échange de billets sur la billetterie pour les visiteurs
- Remboursement des clients
- Assurance annulation
- Annuler des commandes ou des billets
Suivi des ventes et des clients
Ce guide vous explique comment configurer les informations et les images qui vont figurer sur les billets que vont recevoir les visiteurs de vos évènements (dans le cadre du système de billetterie Infomaniak).
Gérer les visuels des billets
Prérequis
- Créer un évènement afin d'accéder aux options de visuels des billets mobiles.
Ensuite:
- Cliquez ici afin d'accéder à la gestion de votre produit sur le Manager Infomaniak (besoin d'aide ?).
- Cliquez directement sur le nom attribué à la billetterie concernée par l'évènement.
- Cliquez sur Portail billetterie dans le menu latéral gauche.
- Cliquez sur Visuel du billet.
Personnalisation des informations de base
Les billets les informations suivantes qui seront récupérées dans les paramètres de l'évènement et les informations renseignées par le client :
- Désignation : le nom de l'évènement. Cette option ne peut pas être désactivée, mais le texte peut être modifié au niveau de l'évènement dans l'option Modèle de billet de l'évènement concerné
- La date de l’évènement
- L’heure de l’évènement
- L’heure d’ouverture des portes si elle est définie dans l'évènement
- L’adresse de l'évènement
- Le nom et prénom du client et/ou du revendeur si ceux-cis sont renseignés
- Le numéro de la réservation
- Le numéro du billet (pour les billets pré-imprimés)
- Le nom de la société si celui est renseigné
Taille d'image par défaut
La taille d'image minimum est 1138x524 px mais ce qui est recommandé: 1307x605 px (+ ratio 9:4.17).
Modifier le visuel des billets
Les billets print@home
Ces billets sont destinés à être imprimé directement par les clients avec une imprimante classique. Pour modifier le contenu du billet :
- Image supérieure: l'image de fond du billet pourra être modifiée ici. Il faut bien noter que le texte pourrait ne pas être lisible si l'image a des contrastes ne permettant pas de différencier les lettres.
- Texte au milieu du billet: il est possible de modifier le texte au milieu du billet. Si le texte déborde sur lîmage en bas de la page, ce dernier ne pourra pas être affiché.
- Image inférieure: celle-ci contiendra par défaut les conditions générales de vente, mais elles peuvent être remplacées par une image personnalisée.

Les autres formats

Les autres formats sont destinés à être utilisé par l'organisateur, et ne pourrons donc pas être envoyé aux clients automatiquement par e-mail:
- Format Spectacle : Pour l'impression avec une imprimante thermique (disponible à la location).

- Format pré-imprimé : Il est possible de configurer des billets qui seront imprimés par l'organisateur avec une imprimante classique sur des feuilles A4.

- Format Cinéma : Le format utilisé au cinéma pour l'impression avec une imprimante thermique (disponible à la location).

Sauvegarder et utiliser les templates
Il est possible, et recommandé, de sauvegarder le visuel des billets en tant que nouveau template. Le bouton pour la sauvegarde se trouve au bas de la page de la personnalisation du visuel du billet:
Il sera ensuite possible de le sélectionner pour le retravailler, ou le définir comme billet par défaut:
Ce guide vous explique comment mettre en place des dons (dans le cadre du système de billetterie Infomaniak).
Préambule
- En proposant des dons, vous proposez la possibilité aux clients de soutenir votre organisation ou évènement.
- Les dons payés en ligne auront une commission appliquée liée aux frais bancaires.
- Les campagnes de dons peuvent avoir le statut actif ou inactif mais resteront visibles dans tous les cas au niveau du guichet:

Mise en place des dons
Pour cela:
- Cliquez ici afin d'accéder à la gestion de votre produit sur le Manager Infomaniak (besoin d'aide ?).
- Cliquez directement sur le nom attribué à la billetterie concernée par l'évènement.
- Cliquez sur Programmation dans le menu latéral gauche.
- Cliquez sur Dons dans le menu latéral gauche.
- Cliquez sur Ajouter un don:

- Renseignez les champs sur l'assistant puis cliquez sur le bouton Enregistrer en bas de page:

- Si nécessaire, revenez un niveau au-dessus depuis le fil d'ariane supérieur et recommencez au point 5 pour créer des campagnes de dons supplémentaires:

Ce guide explique le fonctionnement de l'assurance annulation disponible aux clients dans le cadre du système de billetterie Infomaniak.
Préambule
Infomaniak propose, via son partenaire Allianz Suisse, aux clients qui achètent leurs billets sur la billetterie en ligne, une assurance annulation qui permet, sous certaines conditions, d’être remboursé de l’achat de ses billets.
Les clients souhaitant un remboursement doivent contacter Allianz Suisse directement avec le numéro de billet:
Allianz
044 283 32 22
info.ch@allianz.com
En savoir plus
- Guide de démarrage : Billetterie
- Échanger un billet depuis le guichet
- Activer le mode échange pour vos clients
- Rembourser les clients qui annulent (Prochainement)
- Annulation de billets
Ce guide vous explique comment attribuer un plan de salle aux évènements (dans le cadre du système de billetterie Infomaniak).
Demander l'attribution d'un plan de salle
Afin de pouvoir utiliser un plan de salle sur un évènement de votre choix, il faut créer le plan de salle et l'attribuer sur le compte client associé à la billetterie.
Pour ce faire, veuillez contacter le support Infomaniak et envoyer les informations suivantes:
- Le nom du lieu ou de la salle.
- L'adresse du lieu ou de la salle.
- Un fichier avec le plan de salle (format pdf, excel, csv, etc.) avec les numéros des rangs et des sièges.
- Le compte sur lequel la billetterie se trouve .
Le plan de salle sera créé et sera attribué à votre compte Infomaniak.
Tarif
L'attribution du plan de salle coûte CHF / EUR 200.-.
La facture vous sera envoyée à l'adresse indiquée sur le compte Infomaniak.
Lier un plan de salle à un évènement
Une fois le plan de salle créé et attribué à votre compte, il faut le sélectionner sur l'évènement sur lequel l'utiliser.
- Cliquez ici afin d'accéder à la gestion de votre produit sur le Manager Infomaniak (besoin d'aide ?).
- Cliquez directement sur le nom attribué à la billetterie concernée par l'évènement.
- Cliquez sur Programmation dans le menu latéral gauche.
- Cliquez sur Évènements dans le menu latéral gauche.
- Créer un évènement ou allez sur un évènement existant et cliquez sur Gérer et Modifier pour retrouver le menu du lieu.
- Choisissez un plan de salle souhaité:

Ce guide vous explique le fonctionnement des commissions appliquées à vos ventes (dans le cadre du système de billetterie Infomaniak).
Les billets gratuits
Infomaniak n'applique aucune commission sur la vente de billets gratuits.
- Si le prix de vos billets est à CHF 0.- ou 0.- €, vous ne paierez absolument rien sur la vente de ces billets.
- Attention: c'est la valeur du billet qui fait foi et non le mode de paiement.
- Un billet payant validé avec le mode de paiement gratuit/invitation n'est donc pas considéré comme un billet gratuit.
- Pour la création de tarif gratuit pour vos invités, prenez connaissance de cet autre guide.
Les billets payants
Les commissions Infomaniak des billets payant sont composées de 3 parties:
- Une commission fixe qui reste constante peu importe le prix du billet ou du mode de paiement
- Une commission en pourcentage du prix du billet, appliquée sur toute vente en ligne
- Les frais bancaires des transactions en ligne qui varient selon le mode de paiement utilisé.
| Les ventes en ligne | Les ventes sur place | |||||||||
|---|---|---|---|---|---|---|---|---|---|---|
| Commission totale | ||||||||||
| Commission bancaires (variable selon le mode de paiement) | ||||||||||
| Commission Infomaniak (pourcentage du prix du billet) | Commission totale | |||||||||
| Commission Infomaniak (fixe) | Commission Infomaniak (fixe) | |||||||||
Pour la liste complète des taux de commissions, prenez connaissance de la page des tarifs sur la page de vente.
Comment les commissions sont-elles payées ?
- Les commissions Infomaniak seront calculées automatiquement lorsque le décompte mensuel est généré.
- Il sera déduit du montant des ventes mensuel si le solde est suffisant.
- Une facture vous sera envoyée dans le cas où le solde est insuffisant.
Ce guide vous explique comment activer et utiliser le mode de paiement "test" (dans le cadre du système de billetterie Infomaniak) permettant d'effectuer des commandes sans utiliser votre carte de crédit.
Préambule
- Ce mode de paiement de test vous permet de réaliser des paiements sur la billetterie en ligne comme le font vos clients avec une carte bancaire de test.
- Cela crée une vraie réservation avec de vrais billets, mais une commission à 0.
- Ce mode de paiement n’est visible que lorsque vous êtes connecté sur le shop avec le compte d’un administrateur et que celui-ci est lié à une fiche client (cf prérequis ci-dessous).
Activer le mode de paiement "Carte de Crédit Test"
Prérequis
- Ajouter l'adresse mail à la base de donnée des clients, dans le cas où l'adresse de l'administrateur ne serait pas encore inscrite comme client:
- Cliquez ici afin d'accéder à la gestion de votre produit sur le Manager Infomaniak (besoin d'aide ?).
- Cliquez directement sur le nom attribué à la billetterie concernée par l'évènement.
- Cliquez sur Ventes dans le menu latéral gauche.
- Cliquez sur Clients dans le menu latéral gauche.
- Cliquez sur Ajouter un client et remplissez les champs:

Ensuite:
- Cliquez ici afin d'accéder à la gestion de votre produit sur le Manager Infomaniak (besoin d'aide ?).
- Cliquez directement sur le nom attribué à la billetterie concernée par l'évènement.
- Cliquez sur Ventes dans le menu latéral gauche.
- Cliquez sur Modes de paiement dans le menu latéral gauche:

- Passez le bouton à bascule (toggle switch) sur ON à droite de l'élément carte de crédit test:

Utiliser la carte pour effectuer des commandes de tests
Pour cela:
- Rendez-vous sur la billetterie en ligne.
- Connectez-vous à la billetterie en utilisant une adresse mail d'un administrateur du compte de la billetterie:

- Effectuez une commande, et lors du choix de la méthode de paiement, choisissez la carte de crédit Test.
- Entrez les informations suivantes lors de la commande:
- Code :
4242 4242 4242 4242 - CVV:
100 - Date d’expiration :
01/32ou n'importe quelle date dans le futur - Mot de passe pour le 3D-Secure :
Checkout1!(spécifié directement sur le champ à remplir)
- Code :
- Terminez la commande…
Ce guide vous explique comment dupliquer un évènement, dans le cadre du système de billetterie Infomaniak, de manière unique ou récurrente.
Préambule
- Si nécessaire prenez connaissance de cet autre guide au sujet de la duplication d'un évènement sur une seconde billetterie.
Dupliquer un évènement
Pour dupliquer un évènement, saison ou édition précédente p.ex:
- Cliquez ici afin d'accéder à la gestion de votre produit sur le Manager Infomaniak (besoin d'aide ?).
- Cliquez directement sur le nom attribué à la billetterie sur laquelle se trouve l'évènement à dupliquer.
- Cliquez sur Programmation dans le menu latéral gauche.
- Cliquez sur Evènements dans le menu latéral gauche.
- Cliquez sur le menu d'action ⋮ situé à droite de l'évènement à dupliquer.
- Cliquez sur Dupliquer:

- Sur la modale qui s'ouvre, choisissez de dupliquer l'évènement de manière unique (une seule fois) ou de manière récurrente (plusieurs fois):
- La duplication de manière récurrente permet de dupliquer l'événement sur toute la période en choisissant les dates (Lundi au Dimanche) pour lesquel vous souhaitez que cet événement soit dupliqué.
- Indiquez si nécessaire le nouveau nom de l'évènement, les nouvelles dates et les autres paramètres de représentations de votre évènement.
- Cliquez sur Confirmer pour lancer la duplication.
Une fois la duplication exécutée, rafraichissez la page puis déterminez si les événements doivent être visibles pour les clients ou cachés pour les clients et/ou revendeurs, ou complets pour les clients et/ou revendeurs. Vous pouvez aussi dupliquer les sièges dans le cas de salles numérotées.
Ce guide explique comment accéder à la page billets et aux rapports des billets (dans le cadre du système de billetterie Infomaniak).
Accéder à la page billets
Pour cela:
- Cliquez ici afin d'accéder à la gestion de votre produit sur le Manager Infomaniak (besoin d'aide ?).
- Cliquez directement sur le nom attribué à la billetterie concernée par l'évènement.
- Cliquez sur Ventes dans le menu latéral gauche.
- Cliquez sur Billets dans le menu latéral gauche:

La page Billets permet de visualiser les billets pour un seul évènement ou un ensemble d'événements et de voir en un coup d'oeil les informations suivantes :
- Le résumé de votre liste de billets (nombre total de billets dont ceux à payer, remboursés, annulés)
- Le nombre de billets scannés
- Le nombre de participants
- La zone, le tarif et le siège du participant
- Le statut du billet
- Le numéro de commande du billet
Actions sur les billets (imprimer, exporter, …)
Lorsqu'un ou plusieurs billets sont sélectionnés, il est possible de réaliser les actions suivantes:
- Imprimer au format souhaité (print@home, pre-imprimés, thermique, spectacle, cinéma)
- Annuler des billets (uniquement si ceux-ci sont gratuits)
- Scanner / Déscanner (réinitialise l'entrée du participant(e))
- Exporter des billets/pass au format
CSV
Options de recherche
De nombreux filtres sont mis à votre disposition pour affiner vos recherches de billets, tels que:
- En mettant une intervalle de date de commande
- En mettant une intervalle de date de scan
- En choisissant le canal de vente (shop client, revendeur/Administrateur)
- En choisissant le type de billet (normal ou billet de pass)
- En choisissant le statut de la commande du billet
- En choisissant un tarif
L'ensemble des résultats de ces recherches peut être exporté au format CSV via le bouton Exporter:
Ce guide vous explique comment créer un nouvel évènement (dans le cadre du système de billetterie Infomaniak).
Créer un évènement
Pour cela:
- Cliquez ici afin d'accéder à la gestion de votre produit sur le Manager Infomaniak (besoin d'aide ?).
- Cliquez directement sur le nom attribué à la billetterie concernée par l'évènement.
- Cliquez sur Programmation dans le menu latéral gauche.
- Cliquez sur Évènements dans le menu latéral gauche.
- Cliquez sur le bouton Ajouter un évènement.
Paramétrer l'évènement
Définir les informations de l'évènement
- Nom de l'évènement qui sera affiché sur la billetterie et sur les billets.
- Catégorie de l'évènement qui permettra d'identifier l'évènement et l'associer aux autres évènements du même type sur le portail infomaniak events.
- Mots clés permettant de retrouver l'évènement sur le portail infomaniak events.

- Affiche de l'évènement et autre images associées à votre évènement.

- Description de l'évènement tel qu'il sera visible sur la billetterie en ligne lors de l'achat par les visiteurs.
- Définir un modèle de billet spécifique à utiliser pour cet évènement.
- Définir si l'évènement est privé ou non. Laissez cette option désactivée si vous souhaitez que votre évènement soit visible sur le portail infomaniak.events.

Définir le lieu de l'évènement
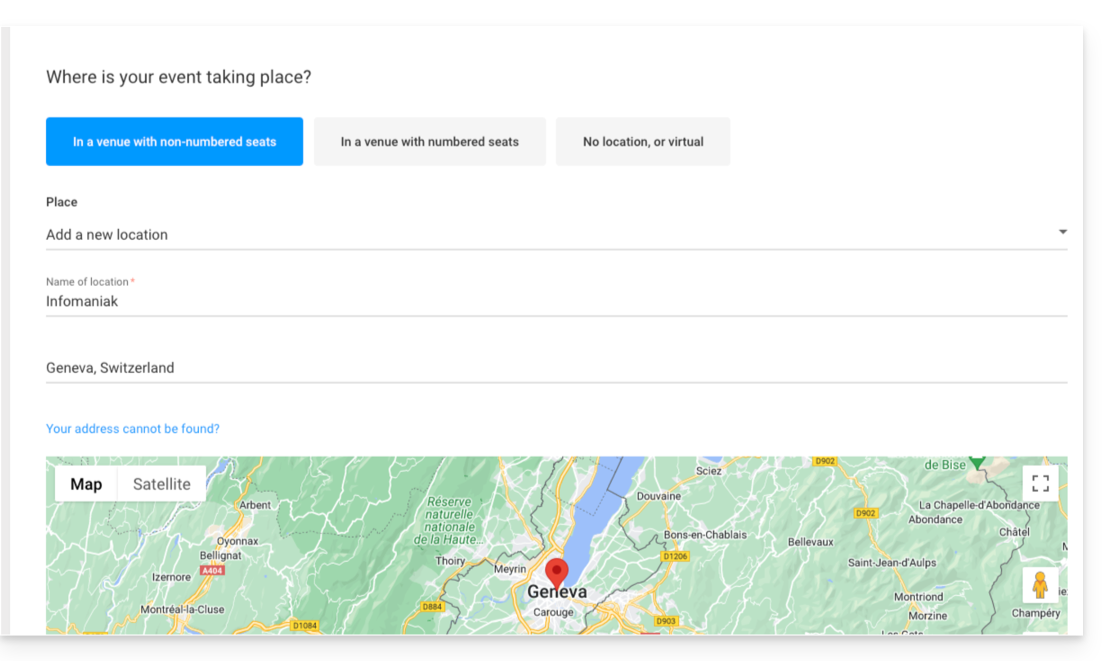
Dans un lieu avec placement libre
- Les places ne sont pas attribuées lors de l'achat de billet.
- Il est possible de définir un nouveau lieu ou un lieu existant.
- Pour un évènement ayant lieu à une adresse physique, l'adresse qui y est indiquée sera ensuite détectée automatiquement et la carte sera générée sur la page de l'évènement. Il est possible de bouger le pointeur rouge directement sur la carte pour corriger l'adresse
Dans un lieu avec des places numérotées
- Permet de définir un plan de salle lié à l'évènement.
- Il sera ainsi possible d'attribuer des sièges sur le plan de salle lors de l'achat d'un billet ou d'un pass.
- Pour créer ou assigner une salle à la billetterie, il faudra contacter le support Infomaniak.
Pas de lieu ou virtuel
- Pour tout évènement qui ne se déroule pas dans un endroit physique (en ligne).
- Permet de ne pas assigner de lieu ou d'adresse.
L'option Diffuser l'évènement en ligne permet d'utiliser l'outil de Streaming d'Infomaniak pour diffuser vos évènements en direct.
Ajouter des dates à l'évènement
- Choisir la date et l'heure de l'évènement.
- Il est possible de rajouter une date de fin, p.ex si l'évènement a lieu sur plusieurs jours.
- L'heure d'ouverture ainsi que la durée d'ouverture des portes permet de gérer le temps d'arrivées des visiteurs.
- Il est également possible de changer le texte des heures d'ouverture des portes afin d'avoir un texte qui convient à votre évènement.
- Il est possible de créer un évènement avec plusieurs dates pour l'évènement.
- L'option de programmation en ligne/publication de l'évènement permet de définir combien de jour à l'avance l'évènement devient accessible en ligne pour les clients:

- La dernière option permet de paramétrer les fermetures des ventes en ligne et sur place. Elles seront, par défaut, définies au début de l'évènement pour les ventes en ligne, et 1 jour après l'évènement pour les revendeurs et l'organisateur:

Gérer les tarifs
Cette page permet de définir les zones (zone debout, gradin, VIP, etc.), les quotas, ainsi que les tarifs pour la vente des billets. Prenez connaissance de cet autre guide au sujet des tarifs par zones.
Aperçu de la page et publication
La configuration de votre évènement terminée, vous pouvez avoir un aperçu de la page de vente de cet évènement, et vous pouvez choisir de mettre l'évènement disponible de suite ou de le laisser cacher à la vente pour l'instant.
L'évènement est maintenant prêt pour la vente. Vous pouvez à tout moment le modifier et suivre les ventes.

