Base de conocimientos
1000 FAQ, 500 tutoriales y vídeos explicativos. ¡Aquí sólo hay soluciones!
Esta guía explica cómo guardar un correo electrónico directamente en su kDrive desde Mail Infomaniak. Podrá guardar en un solo clic un mensaje recibido en una dirección de su Servicio de Correo Infomaniak, en formato .eml, que se puede leer directamente en su interfaz de kDrive.
Agregar un correo electrónico a kDrive
Para exportar el mensaje de correo electrónico de su elección a su kDrive:
- Inicie sesión en Mail Infomaniak (mail.infomaniak.com) desde un navegador web como Brave o Firefox
- Consulte el correo electrónico que desea guardar
- En la parte superior derecha, haga clic en el ícono de la carpeta kDrive para Agregar a kDrive
- Si el ícono
no es visible, haga clic en el menú de acciones ⋮ en la parte superior derecha del mensaje y elija Agregar a kDrive
- Seleccione el kDrive (entre los que está vinculado a través de su organización) y la ubicación deseada para guardar su archivo. Si lo renombra, mantenga la extensión .eml para poder leerlo directamente en la interfaz de kDrive (ver punto 7):
- Haga clic en Agregar, un mensaje en la parte inferior de la pantalla le notificará el progreso del guardado y le permitirá ir directamente a la ubicación de la copia de seguridad del correo electrónico:
- El correo electrónico guardado se puede ver en kDrive como si lo estuviera leyendo en Mail directamente:
Más información
- Exportar todos los correos electrónicos de una dirección de correo electrónico
- Exportar los archivos adjuntos de un correo electrónico
Esta guía explica cómo agregar o modificar uno o más registros SPF en la zona DNS (de un nombre de dominio) gestionada en el Gestor de Infomaniak.
Introducción
- si su nombre de dominio está registrado en Infomaniak, su correo electrónico es gestionado por Infomaniak, pero su sitio web está alojado con otro proveedor (por ejemplo, Wix), probablemente gestione la zona DNS (y por lo tanto el SPF) con ese otro proveedor: lea esta guía sobre este tema
Entender los Registros SPF
El tipo de registro SPF (Sender Policy Framework) es un estándar para verificar el nombre de dominio del remitente de un correo electrónico y tiene como objetivo reducir el SPAM.
Sirve para indicar qué servidor tiene el derecho o no de enviar correos electrónicos para un dominio.
Si el SPF falla para un correo electrónico, significa que este no fue enviado desde un servidor/dirección IP autorizada por el administrador del dominio de envío.
El correo electrónico es entonces considerado como spam.
De hecho, Infomaniak instala este tipo de registro de forma automática al crear un Servicio de Correo en su dominio (SPF estricto):
v=spf1 include:spf.infomaniak.ch -all
Así, el servidor destinatario del correo electrónico que envía evaluará que todo correo que no provenga de los servidores de Infomaniak será rechazado. Esto evita que personas malintencionadas falsifiquen direcciones de correo electrónico de su nombre de dominio.
Pero también puede decidir modificar el SPF a un modelo más flexible:
v=spf1 include:spf.infomaniak.ch ?all
En este caso, el servidor destinatario del correo electrónico que envía evaluará según sus propias reglas si acepta los correos electrónicos que no provienen de los servidores de Infomaniak.
Para resumir:
?: el servidor de recepción acepta el mensaje incluso si el remitente no está listado en el SPF~: el servidor de recepción generalmente acepta el mensaje si no está listado en el SPF pero lo identifica como sospechoso-: el servidor de recepción rechaza el mensaje si no está listado en el SPF (recomendado)
Agregar un SPF a través de un Registro TXT
Consulte esta guía (haga clic aquí) para conocer el procedimiento a seguir para gestionar los registros en una zona DNS.
Agregar Múltiples SPF
Si utiliza proveedores de correo adicionales a Infomaniak, debe obtener su SPF y luego fusionarlo con el de Infomaniak según una sintaxis específica.
Ejemplo de 3 SPF:
- el de Infomaniak:
v=spf1 include:spf.infomaniak.ch -all - los de 2 proveedores secundarios:
v=spf1 include:the-second-domain.xyz ?allv=spf1 include:the-other-domain.xyz ~all
... el SPF definitivo a insertar en su zona DNS debe tener la forma:
v=spf1 include:spf.infomaniak.ch include:the-second-domain.xyz include:the-other-domain.xyz -all
¡Elimine cualquier otra entrada SPF de la zona DNS de su dominio!
Verificar el Registro SPF
La herramienta de Seguridad Global le permite verificar y corregir fácilmente ciertos registros problemáticos.
Esta guía explica cómo ser notificado de la llegada de nuevos mensajes. Mail Infomaniak es compatible con navegadores web (Chrome, Firefox, etc.) que ofrecen alertas visuales cuando llega un mensaje en segundo plano.
La app Infomaniak Mail (iOS / Android) también ofrece la posibilidad de usar las capacidades de notificación de su dispositivo móvil.
Mostrar una notificación cuando se reciben nuevos correos electrónicos
Para activar las notificaciones del navegador cuando llegan nuevos mensajes entrantes:
- Inicie sesión en Mail Infomaniak (mail.infomaniak.com) desde un navegador web como Brave o Edge
- Haga clic en el ícono en la parte superior derecha de la interfaz
- Haga clic en Navegador
Active el botón de alternancia para Mostrar una notificación cuando se reciben nuevos correos electrónicos

Para desactivar esta función, desactive el botón de alternancia. También deberá eliminar el permiso de notificación directamente en el navegador (consulte la documentación de su navegador).
Permitir las notificaciones del navegador
Safari
- Abrir Safari
- Haga clic en Preferencias y seleccione Sitios web y luego Notificaciones
- Busque el sitio mail.infomaniak.com y seleccione Permitir
Para más información, consulte la documentación de Apple
Firefox
- Abrir Firefox
- Vaya al menú principal y seleccione Preferencias o Configuración
- Vaya a Privacidad y seguridad en el panel izquierdo
- Desplácese hacia abajo hasta la sección Permisos
- Haga clic en el botón Configuración a la derecha de Notificaciones
- Busque el sitio mail.infomaniak.com y seleccione Permitir
Para más información, consulte la documentación de Firefox
Google Chrome
- Abrir Google Chrome
- Haga clic en el menú Más ⋮ en la parte superior derecha > Configuración
- Vaya a Privacidad y seguridad y luego haga clic en Configuración de sitios web
- Haga clic en Notificaciones y elija permitir notificaciones:
- Permitir un sitio: al lado de la opción Permitir, haga clic en Agregar. Ingrese la URL: https://mail.infomaniak.com y luego haga clic en Agregar.
Para más información, consulte la documentación de Google Chrome
Microsoft Edge
- Abrir Microsoft Edge
- Haga clic en el menú en la parte superior derecha y luego haga clic en Configuración
- Vaya al menú Cookies y permisos del sitio
- Haga clic en Notificaciones:
- Permitir un sitio: al lado de la opción Permitir, haga clic en Agregar. Ingrese la URL: https://mail.infomaniak.com y luego haga clic en Agregar.
Esta guía explica cómo importar un calendario/agenda en Calendar.
Importar un calendario mediante una URL
Puede mostrar un calendario existente y gestionado externamente en Calendar. Se actualizará automáticamente cada hora a través de la URL que especifique:
- Inicie sesión en Calendar (calendar.infomaniak.com), la sección de calendarios/agendas de Mail Infomaniak, desde un navegador web como Brave o Edge
- Haga clic en ⊕ (Más) en la barra lateral izquierda
- Haga clic en "Desde una URL"
- Pegue la URL del calendario que desea importar y marque Quiero suscribirme a este calendario
- Si es necesario, elija la organización en la que se importará el calendario
- Haga clic en Importar calendario
También puede acceder directamente a través de una de las organizaciones a las que pertenece:
- Inicie sesión en Calendar (calendar.infomaniak.com), la sección de calendarios/agendas de Mail Infomaniak, desde un navegador web como Brave o Edge
- Haga clic en el menú de acción ⋮ a la derecha de la organización en la tabla que se muestra
- Haga clic en "Desde una URL"
URL de un calendario de Google
La URL "secreta" de un calendario de Google, que puede pegar en el paso 3 anterior, se encuentra en la configuración del calendario de Google:
- Haga clic en el menú de acción ⋮ a la derecha del calendario de Google correspondiente
- Haga clic en Configuración y uso compartido:
- Desplácese por la página hasta obtener la URL iCal secreta y haga clic en los iconos para ver y/o copiar la URL:
- Pegue la URL siguiendo el procedimiento del paso 3 del capítulo anterior
El calendario será visible y mostrará regularmente las actualizaciones realizadas, aunque no es posible editarlo directamente desde la interfaz de Infomaniak; es una "sincronización unidireccional" con Google.
Importar un calendario mediante .ics
Para acceder a las Acciones avanzadas para importar, exportar y restaurar un calendario:
- Inicie sesión en Calendar (calendar.infomaniak.com), la sección de calendarios/agendas de Mail Infomaniak, desde un navegador web como Brave o Edge
- Haga clic en Acciones avanzadas en la barra lateral izquierda
- Haga clic en Importar
- Cargue el archivo .ics correspondiente a la exportación de su proveedor anterior
Puede elegir en qué calendario existente importar los eventos o crear un nuevo calendario.
Exportar datos del proveedor anterior
Aquí tiene guías proporcionadas como referencia para exportar un calendario de un proveedor de terceros, lo que le permitirá volver a importar estos datos con Infomaniak:
- Apple Mail
- Gmail
- Outlook (sección Publicar > Enlace ICS)
- Yahoo
- Proton
- Thunderbird
Esta guía explica cómo copiar o mover contactos entre los libros de direcciones de Infomaniak.
Copiar o Mover un Contacto
Para esto:
- Inicie sesión en Contactos de Infomaniak (contacts.infomaniak.com) desde un navegador web como Brave o Firefox
- Haga clic en el menú de acción ⋮ a la derecha de un contacto para elegir copiar o mover el contacto a la ubicación deseada utilizando un asistente
También puede hacer clic y mantener presionado el ratón en el extremo izquierdo de la línea de un contacto para copiar o mover un contacto (o varios contactos si los selecciona previamente) al libro de direcciones deseado en la barra lateral izquierda:
El comportamiento por defecto al mover un registro de contacto desde el libro de direcciones a otra carpeta o libro de direcciones es "mover".
Al presionar la tecla del teclado que suele utilizar para copiar archivos en su ordenador (normalmente la tecla ALT) mientras los arrastra de un lugar a otro, podrá "copiar" contactos en lugar de moverlos.
Esta guía explica cómo ver y reenviar los encabezados de un correo electrónico.
Introducción
- Un correo electrónico está compuesto por un encabezado (header) y el contenido real del mensaje (body)
- La mayoría de los programas/clientes de correo no muestran directamente los encabezados, pero ver o reenviarlos permite al soporte de Infomaniak identificar problemas
- Los encabezados de un correo electrónico proporcionan información variada, como:
- El remitente
- El destinatario
- La fecha
- El asunto
- Los servidores involucrados durante la transmisión entre el remitente y el destinatario
Ver Encabezados
Desde Mail Infomaniak
Para ver los encabezados de un correo electrónico desde la interfaz de Mail Infomaniak:
- Inicie sesión en Mail Infomaniak (mail.infomaniak.com) desde un navegador web como Brave o Firefox
- Abrir el mensaje relevante y hacer clic en el menú de acción ⋮ a la derecha
- Desde el menú que aparece, seleccione Ver encabezados

Para ver encabezados si está utilizando una aplicación de correo externa, lea esta guía.
Reenviar Encabezados de Correo Electrónico
Para reenviar los encabezados de un correo electrónico, en respuesta a una solicitud de soporte o al destinatario de su elección, ya sea:
- Copiar/pegar los encabezados mostrados utilizando el método anterior
- Reenviar el mensaje de correo
Sin embargo, para que los encabezados estén presentes, es esencial reenviar el mensaje no en el cuerpo del correo, sino como archivo adjunto únicamente. El correo adjunto estará en formato .eml y este archivo contiene todos los encabezados necesarios.
Un tercer método de transmisión se explica en esta guía.
Esta guía explica cómo recibir recordatorios de eventos de Infomaniak Calendar en un sistema de chat como kChat o Slack.
Esta función le permitirá ser notificado en el hilo de chat de su elección cuando se acerque un evento.
¿Qué es un Webhook?
El sistema de Webhook es un método mediante el cual una aplicación o servicio envía información a otra aplicación o servicio en tiempo real de manera segura y autenticada.
Configurar el Webhook en Calendar
Para agregar el Webhook de su sistema de chat a Calendar:
- Inicie sesión en Calendar (calendar.infomaniak.com), la parte de calendarios de Infomaniak Mail, desde un navegador web como Brave o Firefox.
- Haga clic en el icono
- Haga clic en el botón Agregar un Webhook (en la sección de Notificaciones personalizadas)
- Configure:
- (A) Un nombre para identificar fácilmente el Webhook cuando agregue recordatorios.
- (B) La URL del Webhook (obtenida de su sistema de chat; se presentan ejemplos más abajo en la FAQ).
- (C) Los elementos (tomados automáticamente de su evento y/o agregados manualmente aquí) y su disposición en el mensaje que se enviará:
- Incluya %subject% para agregar el asunto del evento.
- Incluya %date% para agregar la fecha del evento.
- Incluya %description% para agregar la descripción del evento.
- Incluya %location% para agregar la ubicación del evento, si la hay.
- Haga clic en Guardar.
Crear un evento con recordatorio de chat
Ahora que Calendar está vinculado a su cuenta de sistema de chat, puede elegir recibir notificaciones en un chat cuando agregue un recordatorio a un evento:
- Inicie sesión en Calendar (calendar.infomaniak.com) desde un navegador web como Brave o Firefox.
- Cree un nuevo evento.
- Haga clic en la esquina inferior derecha para mostrar los campos adicionales
- Agregue un recordatorio
- En el menú desplegable, elija el Webhook configurado.
- Haga clic en Guardar para guardar los cambios.
A partir de ahora, recibirá un recordatorio en el chat asociado al Webhook.
Ejemplos para obtener un Webhook
kChat
- Abra la aplicación kChat.
- Vaya a la sección de Integraciones.
- Haga clic en Webhooks entrantes:
- Haga clic en la esquina superior derecha en Agregar.
- Complete la información requerida para crear el "bot" que enviará mensajes de recordatorio en kChat en el canal de su elección:
- Guárdelo para obtener la URL del Webhook:
- Configure la notificación personalizada en Calendar (lea arriba si es necesario):
- Seleccione su notificación personalizada al agregar un recordatorio a su evento:
Slack
- Abra esta página de Slack y autentifíquese con sus credenciales de Slack.
- Elija el canal en el que se mostrarán sus recordatorios (por ejemplo, @slackbot o #general)
- Haga clic en Guardar para obtener la URL del Webhook.
Cree más Webhooks para configurar recordatorios en otros hilos de chat.
Personalizar los mensajes de recordatorio de Slack
Puede utilizar libremente las opciones de formato de Slack en sus notificaciones. Por ejemplo:
No olvide incluir %subject% para el %date%.
Marque el día del evento: %description%.
Lugar del evento: %location%
Esta guía detalla lo que se puede buscar en la interfaz de Mail Infomaniak y sus herramientas asociadas. Para buscar en kDrive, lea esta guía.
Mail Infomaniak para navegador web
Puede realizar una búsqueda global (en todos los directorios) ya sea en el cuerpo del mensaje, en su asunto, entre sus remitentes/destinatarios, archivos adjuntos grandes, etc. Si desea encontrar un mensaje en un directorio específico, seleccione primero ese directorio. La búsqueda avanzada está accesible desde el chevron a la derecha del campo de búsqueda en la parte superior de su Mail:
Para buscar rastros de un correo electrónico o conocer su actividad, también puede buscar en los registros de correo electrónico.
Búsqueda de correo con una aplicación
Para saber cómo realiza búsquedas su software/cliente de correo específico, consulte su documentación. Por ejemplo, Thunderbird y Outlook pueden sincronizar mensajes localmente y realizar búsquedas locales, mientras que otras aplicaciones pueden preferir la búsqueda en el servidor IMAP. En este caso, el software/cliente de correo envía un comando de búsqueda al servidor, que luego busca en todos los mensajes almacenados en el servidor y devuelve los resultados al software/cliente de correo.
Contactos, la sección de libreta de direcciones de Mail
Puede buscar en una libreta de direcciones, un grupo o una persona entre sus contactos utilizando el campo de búsqueda en la parte superior de su libreta de direcciones Infomaniak:
Calendario, la sección de calendarios/agendas de Mail
Puede buscar calendarios, eventos, incluyendo dentro de sus descripciones y las personas asociadas a ellos:
Esta guía explica cómo añadir o modificar un nombre de remitente que se utilizará al enviar tus correos electrónicos desde Mail Infomaniak.
Este nombre completo (generalmente un nombre y un apellido) está asociado a tu dirección de correo electrónico y se mostrará en lugar o junto a tu dirección de correo electrónico en el destinatario de tu mensaje.
Ten en cuenta que, si ya te ha añadido en su agenda de contactos con un nombre/apellido, es probable que ese sea el que se muestre para él.
Por defecto
Por defecto, sin una configuración especial ni firma, ningún nombre/apellido se mostrará cuando utilices el correo electrónico. Redactas un nuevo mensaje:
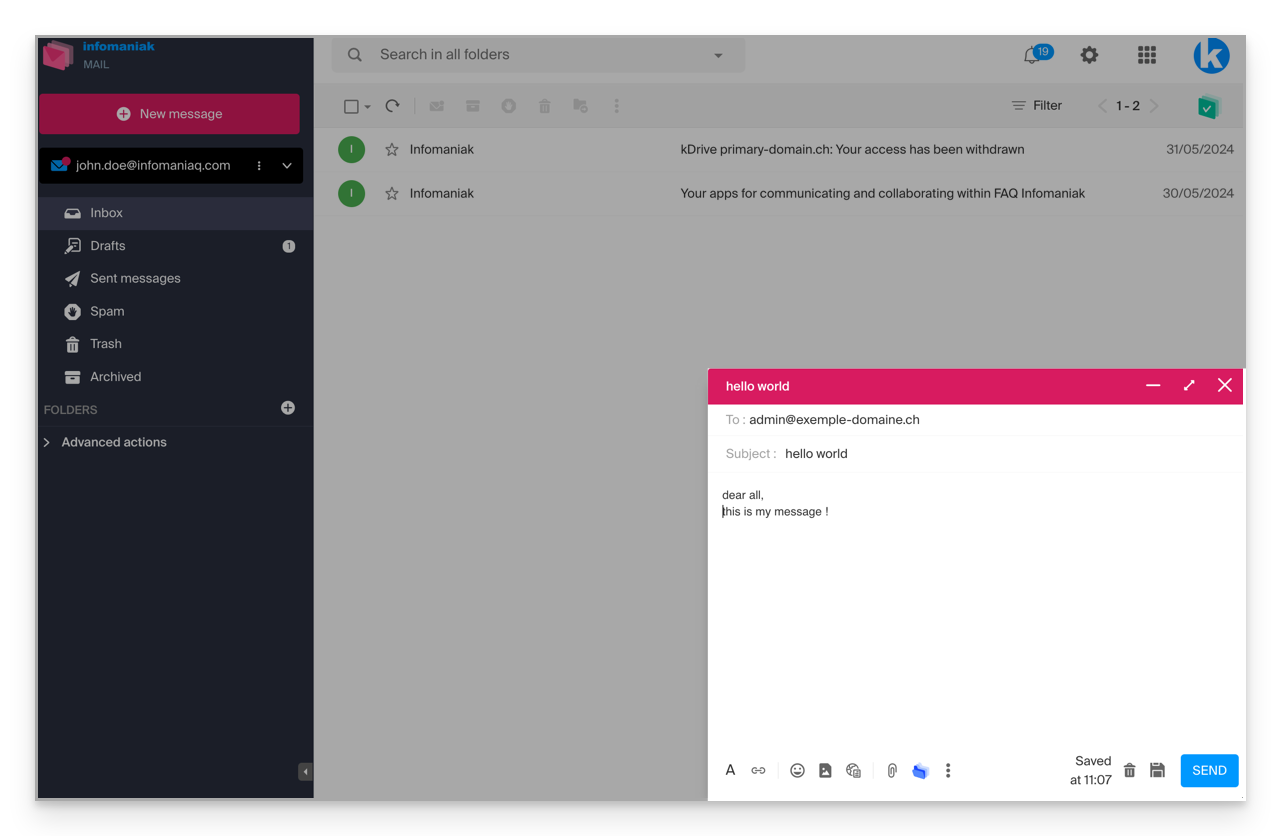
El mensaje se recibe de esta manera:
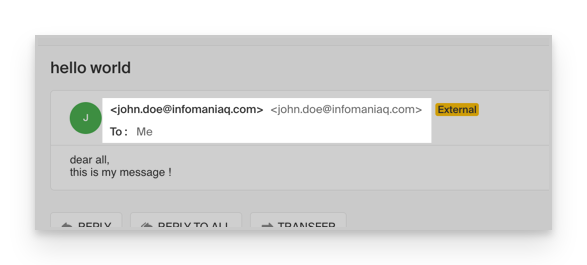
Agregar / modificar el nombre del remitente en Mail
Para acceder al nombre completo para tu correo Infomaniak:
- Inicia sesión en Mail Infomaniak (mail.infomaniak.com) desde un navegador web como Brave o Edge
- Haz clic en el ícono en la parte superior derecha de la interfaz
- Verifica o selecciona la dirección de correo electrónico correspondiente en el menú desplegable
- Haz clic en Firmas
Si ya existe una firma, haz clic en el menú de acción ⋮ para modificarla y sigue el punto 5 a continuación:
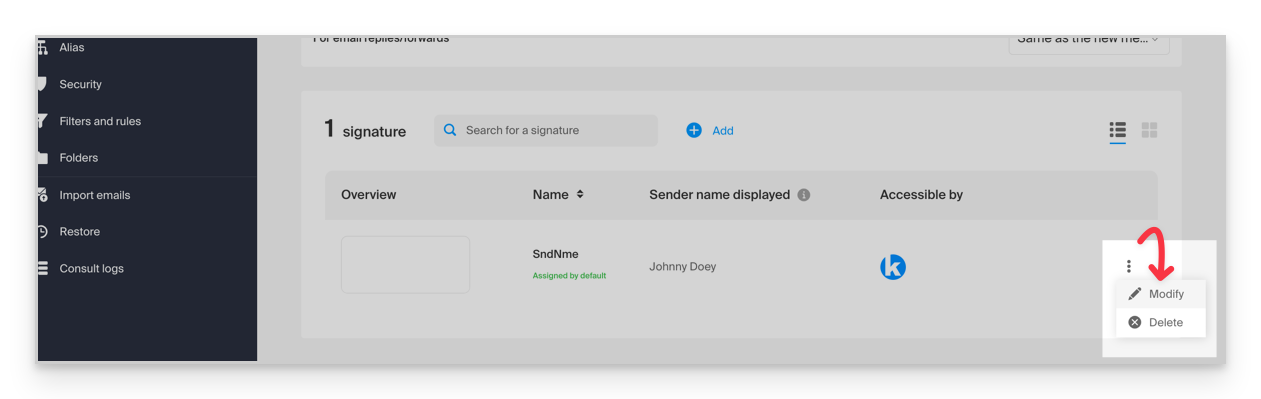
De lo contrario, si aún no existe ninguna firma:
Haz clic en Agregar

- Selecciona una plantilla
Haz clic en Continuar

- Introduce el nombre que designará tu plantilla de firma
- Introduce el nombre que deseas mostrar junto a la dirección de correo electrónico al enviar correos electrónicos
Haz clic en el botón Crear firma

Regresa a la interfaz de correo:

Después de editar la firma
Redactas un nuevo mensaje:
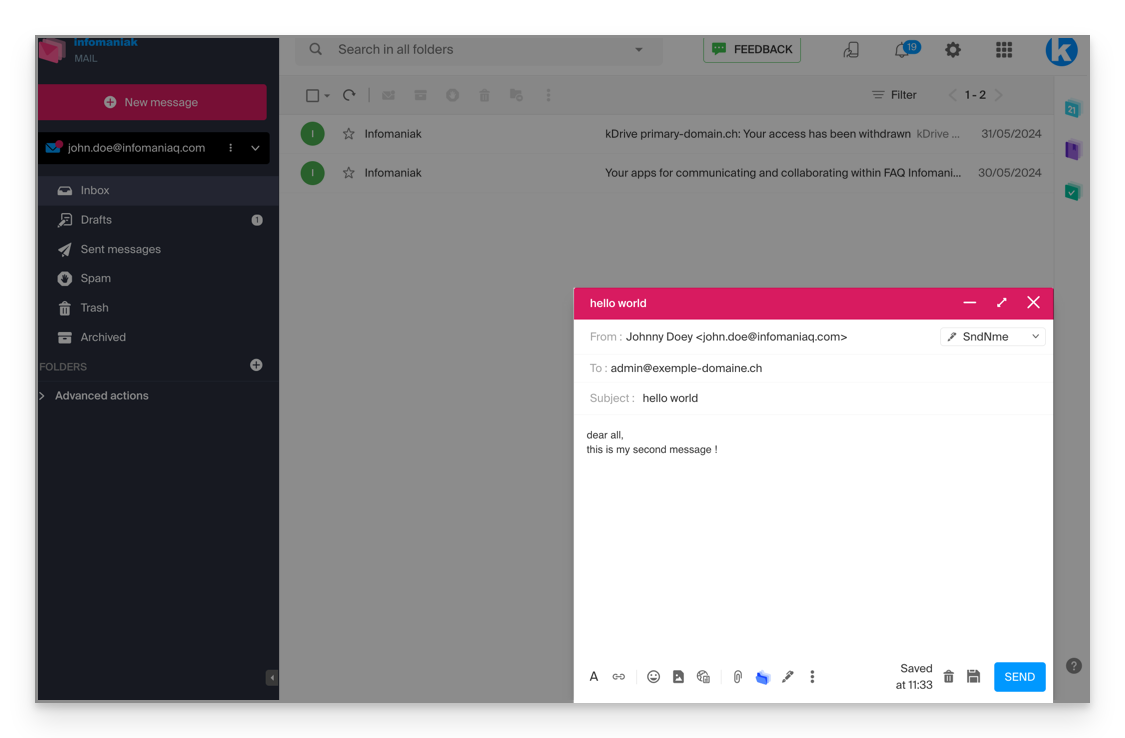
El mensaje se recibe de esta forma:
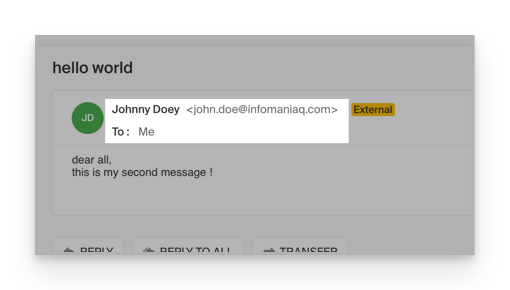
Lee esta guía para obtener más información sobre la edición de firmas en Mail y sobre el comportamiento del nombre completo en los diferentes usuarios de una plantilla de firma.
Esta guía explica cómo desactivar la autenticación de dos factores, también conocida como autenticación de dos pasos (A2F) o verificación en dos pasos (two-factor authentication en inglés, o 2FA), para iniciar sesión en el Infomaniak Manager (manager.infomaniak.com) o en Mail Infomaniak (mail.infomaniak.com).
Por razones de seguridad, el soporte de Infomaniak nunca desactivará un procedimiento de validación de inicio de sesión activado en una cuenta debido a una simple solicitud. Es imprescindible seguir los procedimientos que se detallan a continuación.
Desactivar la 2FA
Si la autenticación en dos pasos está activada y desea desactivarla:
- Inicie sesión con sus credenciales habituales en la página manager.infomaniak.com/2fa
- Haga clic en el botón Eliminar para quitar la seguridad
- Ingrese la contraseña de inicio de sesión de su cuenta
En caso de problemas
Por supuesto, el procedimiento anterior requiere iniciar sesión una última vez con la autenticación de dos factores, para luego poder desactivarla.
Si no tiene acceso ni a la aplicación kAuth ni al dispositivo que recibe el SMS de validación, no es necesario llamar a Infomaniak. En ese caso, no hay otra opción que proporcionar una serie de elementos de seguridad manualmente o a través de la aplicación Infomaniak Check (kCheck) para volver a acceder a su cuenta:
- Vaya a la página de inicio de sesión del Infomaniak Manager (manager.infomaniak.com) desde un navegador web como Brave o Edge
- Ingrese el nombre de usuario y la contraseña habituales y correctos
- Si es necesario, haga clic en métodos alternativos:
- Elija uno de sus códigos de respaldo si descargó la lista al activar 2FA:
- De lo contrario, seleccione la última opción para solicitar ayuda y acceda al formulario para enviar sus documentos de identidad y selfie de reconocimiento:
- Siga el procedimiento hasta el final y espere:

