Base de conocimientos
1000 FAQ, 500 tutoriales y vídeos explicativos. ¡Aquí sólo hay soluciones!
Esta guía explica cómo transmitir en directo una lista de vídeos del servicio VOD utilizando el producto Streaming de vídeo.
¿Para qué sirve?
Esta funcionalidad permite utilizar el servicio VOD para crear una lista de reproducción de vídeos y luego utilizar el servicio de Streaming de vídeo para transmitirla en vivo, por ejemplo, en un canal de videoclips, teletienda, documentales, etc. Se pueden insertar anuncios entre cada vídeo, manualmente o mediante el uso de etiquetas VAST. La lista de reproducción se transmitirá en bucle infinito hasta que el usuario la detenga.
Algunos ejemplos de uso
La transmisión de una lista de reproducción puede servir como una solución de respaldo en caso de que se interrumpa una transmisión en vivo (voluntaria o involuntariamente) y, en ese caso, tomar el control de la emisión. Tan pronto como el codificador en vivo vuelva a emitir un flujo, retomará la lista de reproducción. Esto permite transmitir contenido alternativo si hay algún problema con la transmisión en vivo o si el usuario solo transmite contenido en vivo por la noche, por ejemplo, puede automatizar la transmisión de contenido de la lista de reproducción durante el resto del día.
También es posible programar la transmisión de una lista de reproducción desde la herramienta de planificación de Streaming de vídeo. De esta manera, se pueden elegir franjas horarias de transmisión de la lista de reproducción única o diferentes con anticipación, o de manera recurrente. El codificador en vivo se desconectará automáticamente durante todo el tiempo de transmisión de la lista de reproducción; una vez que haya terminado el horario, el codificador se volverá a conectar y su contenido se transmitirá.
Una lista de reproducción VOD se puede crear y editar manualmente (seleccionando el vídeo que se agregará a la lista) o ser dinámica si se crea automáticamente por un lote de vídeos que se encuentran en una carpeta específica y se alimentan a medida que se agregan. En ambos casos, detenga y reinicie la transmisión en vivo para tener en cuenta cualquier nuevo vídeo agregado a la lista de reproducción - tenga en cuenta que esto ya no será obligatorio en una próxima actualización de la herramienta.
Requisitos previos
- Tener un servicio VOD (como mínimo, el espacio VOD gratuito con el servicio de Streaming de vídeo)
- Tener un servicio de Streaming de vídeo en la misma organización y gestionado por la misma cuenta
Transmitir una lista de reproducción VOD en streaming en vivo
Crear la lista de reproducción a partir de algunos vídeos importados
Importar los vídeos al espacio VOD:
- Inicie sesión en el Manager de Infomaniak (manager.infomaniak.com) desde un navegador web como Brave o Edge
- Haga clic en el icono en la parte superior derecha de la interfaz (o navegue a través del menú lateral izquierdo, por ejemplo)
- Seleccione VOD/AOD (universo de Streaming)
- Haga clic en el nombre del objeto relevante en la tabla que se muestra
- Haga clic en el botón Seleccionar (en la sección de Importación rápida)
Una vez importados los vídeos:
- Haga clic en Medios en el menú lateral izquierdo
- Haga clic en Listas de reproducción / WebTV en el menú lateral izquierdo
- Haga clic en el botón para agregar una nueva lista de reproducción
- Nombrar la lista de reproducción y determinar si debe ser automática (vinculada a una carpeta) o manual
- Seleccione la carpeta o los vídeos específicos que se utilizarán para crear la lista de reproducción
- Haga clic en el botón Crear en directo
- Seleccione el flujo de Streaming de vídeo que transmitirá la lista de reproducción y configure sus preferencias:
Esta guía explica cómo modificar la miniatura o vista previa de un video en un servicio VOD.
Modificar la miniatura del video
Para acceder a los medios del espacio VOD:
- Inicie sesión en el Manager de Infomaniak (manager.infomaniak.com) desde un navegador web como Brave o Edge
- Haga clic en el ícono en la esquina superior derecha de la interfaz (o navegue a través del menú lateral izquierdo, por ejemplo)
- Seleccione VOD/AOD (Universo Streaming)
- Haga clic en el nombre del elemento relevante en la tabla que se muestra
- Haga clic en Medioses en el menú lateral izquierdo
- Haga clic en Gestión de medioses en el menú lateral izquierdo
- Haga clic en el medio relevante en la tabla que se muestra
- Haga clic en el botón Editar
Hay 2 formas de reemplazar la imagen predeterminada del video:
- Seleccione una imagen dentro del video mismo (haga clic para desplazarse por el video y presione un botón para extraer la imagen en la miniatura de vista previa)
- Cargue una imagen desde su disco duro (máx. 2 MB)
Confirme haciendo clic en el botón azul Guardar.
Esta guía explica cómo integrar en el reproductor VOD/AOD un botón superpuesto en el vídeo, en el que el espectador puede hacer clic para compartir fácilmente el enlace del vídeo (o incrustar el propio vídeo) en redes sociales como Facebook o X (anteriormente Twitter).
Agregar un enlace para compartir
Para acceder al área VOD:
- Inicie sesión en el Manager de Infomaniak (manager.infomaniak.com) desde un navegador web como Brave o Edge
- Haga clic en el ícono en la parte superior derecha de la interfaz (o navegue a través del menú lateral izquierdo, por ejemplo)
- Elija VOD/AOD (Universo de transmisión)
- Haga clic en el nombre del objeto relevante en la tabla que se muestra
- Haga clic en Players en el menú lateral izquierdo
- Haga clic en el objeto relevante en la tabla que se muestra
- Haga clic en la pestaña Opciones de compartir
Active una o ambas opciones de compartido con la configuración deseada para ver un ícono de compartir en el reproductor de vídeo para el usuario.
Facebook
Permite especificar una URL que será completada automáticamente por 2 parámetros: "carpeta" y "archivo", lo que permite al propietario del vídeo saber que el visitante que llega a su sitio viene de Facebook y ha hecho clic en tal vídeo. Si utiliza la API de VOD, podrá establecer fácilmente la conexión y mostrar solo el vídeo deseado, por ejemplo, en una página específica según cada fuente de vídeo.
X (anteriormente Twitter)
Permite especificar la URL de un sitio, que será completada automáticamente por 2 parámetros para identificar el vídeo después de la redirección (carpeta=ID_CARPETA&archivo=ID_ARCHIVO)
Esta guía explica cómo obtener y configurar notificaciones en caso de incidentes o exceder el consumo de VOD/AOD.
Notificación por correo electrónico
Para configurar las notificaciones:
- Inicie sesión en el Manager de Infomaniak (manager.infomaniak.com) desde un navegador web como Brave o Edge.
- Haga clic en el icono en la esquina superior derecha de la interfaz (o navegue a través del menú lateral izquierdo, por ejemplo).
- Seleccione VOD/AOD (universo de streaming).
- Haga clic en el nombre del objeto relevante en la tabla que se muestra.
- Haga clic en Configuración en el menú lateral izquierdo.
- Haga clic en Notificaciones en el menú lateral izquierdo.
- Configure el horario de supervisión (días de la semana / horas).
- Agregue los usuarios de la organización que deben recibir notificaciones por correo electrónico.
- Guarde los cambios
Esta guía explica cómo integrar archivos de vídeo / audio importados en un servicio VOD / AOD de Infomaniak en páginas web.
Este código de integración es único y corresponde a los ajustes que está especificando en la página. Le permite integrar el mismo vídeo con configuraciones de visualización diferentes según sus necesidades.
Más adelante, podrá modificar los ajustes de esta integración ajustándolos desde la página de historial de integraciones en el Manager de Infomaniak.
Generar y copiar el código de integración
El código de integración que le permite insertar su medio en el lugar deseado (blog, sitio web, etc.) se encuentra en su interfaz de VOD:
- Inicie sesión en el Manager de Infomaniak (manager.infomaniak.com) desde un navegador web como Brave o Edge
- Haga clic en el icono en la esquina superior derecha de la interfaz (o navegue a través del menú lateral izquierdo, por ejemplo)
- Elija VOD/AOD (área de Streaming)
- Haga clic en el nombre del objeto relevante en la tabla que se muestra
- Haga clic en Medios en el menú lateral izquierdo
- Haga clic en Gestión de medios en el menú lateral izquierdo
- Haga clic en el medio relevante en la tabla que se muestra
- Haga clic en el botón azul Compartir
- Haga clic en Crear integración
- Personalice la integración del medio
- Haga clic en el botón para Generar el código de integración
- Copie el código para pegarlo en el lugar de su elección
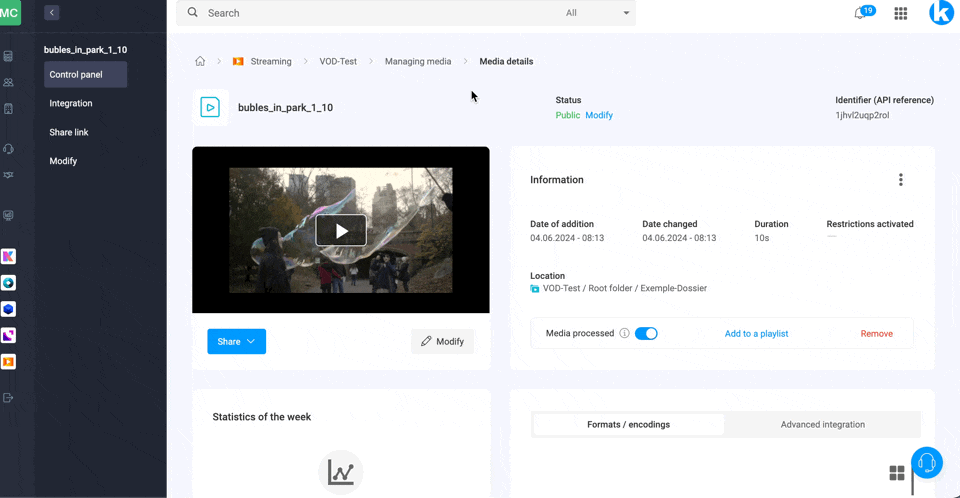
Modificar una integración anterior
Para personalizar nuevamente una integración previamente realizada de su medio y mantener el código correspondiente sin necesidad de volver a insertarlo:
- Inicie sesión en el Manager de Infomaniak (manager.infomaniak.com) desde un navegador web como Brave o Edge
- Haga clic en el icono en la esquina superior derecha de la interfaz (o navegue a través del menú lateral izquierdo, por ejemplo)
- Elija VOD/AOD (área de Streaming)
- Haga clic en el nombre del objeto relevante en la tabla que se muestra
- Haga clic en Medios en el menú lateral izquierdo
- Haga clic en Gestión de medios en el menú lateral izquierdo
- Haga clic en el medio relevante en la tabla que se muestra
- Haga clic en el botón azul Compartir
Haga clic en Editar integración

- Haga clic en el menú de acción ⋮ a la derecha del elemento relevante en la tabla que se muestra
Haga clic en el elemento deseado para obtener / modificar los códigos de integración / compartir:

Pegar el código de integración
Pegue el código en el lugar deseado en la página web.
Para SiteCreator, por ejemplo, genere un código de integración "Fijo" (no "Reactivo"):

Luego, pegue este código en Site Creator dentro de un bloque de "Código HTML personalizado".
Aquí tiene un ejemplo de copiar y pegar desde la página de integración de medios:
Esta guía explica cómo proteger videos importados en un servicio VOD de Infomaniak con una clave única.
Proteger un Video con una Clave Única
Tienes la opción de proteger todos los medios en una carpeta creando un token. Este será único para cada uno de tus visitantes y debe pasarse como parámetro a tu medio para limitar su visualización. Solo tú podrás generar la clave única requerida por cada usuario para ver los videos. Por lo tanto, esta clave permite autorizar solo a individuos previamente verificados por ti.
Esto te permite controlar el acceso a los videos y solo permitir que ciertas personas los vean, mientras que otros son denegados. Útil en casos como pago por vista o transmisiones limitadas. Sin embargo, ten en cuenta que es tu responsabilidad desarrollar la integración en tu sistema existente.
Si el hash no es válido, el acceso al video devolverá una página de error "403 Forbidden".
Activar la Restricción en la Carpeta de Importación
Cuando la contraseña se establece una vez para siempre a nivel de la carpeta de destino, todas las nuevas importaciones de medios tendrán automáticamente este modo habilitado al reproducirse. Para configurar esta carpeta:
- Inicia sesión en el Manager de Infomaniak (manager.infomaniak.com) usando un navegador web como Brave o Edge.
- Haz clic en el icono en la parte superior derecha de la interfaz (o navega a través del menú lateral izquierdo, por ejemplo, aquí).
- Selecciona VOD/AOD (universo de Streaming).
- Haz clic en el nombre del objeto relevante en la tabla que se muestra.
- Haz clic en Medios en el menú lateral izquierdo.
- Haz clic en Gestión de Medios en el menú lateral izquierdo.
- Haz clic en el icono para crear una Nueva Carpeta
- Asigna un nombre a la carpeta.
- Haz clic en el botón azul para Crear la carpeta.
- Haz clic en Configuración
- Selecciona las reglas de codificación para los videos importados y procede al siguiente paso.
- Configura las opciones de la carpeta en este segundo paso y procede al siguiente paso.
- Habilita la restricción con una clave única.
- Haz clic en el botón azul una vez que se hayan configurado las restricciones deseadas
1. Crear un Token API VOD
Para acceder a la API VOD, primero debes autenticarte con un token de aplicación. Este paso solo debe hacerse una vez. El token de aplicación será común para todas las carpetas que desees proteger. Para crear este token de aplicación, lee esta guía y la documentación en https://developer.infomaniak.com/getting-started#authentication.
2. Crear el Token de Reproducción
Este paso debe realizarse en tu sitio web/aplicación y este token debe ser único, por lo que se genera para cada visitante.
Por lo tanto, es importante que la página responsable de la generación del token no tenga una caché, para garantizar la singularidad del token.
POST https://api.vod2.infomaniak.com/api/pub/v1/channel/channel_id/share/share_id/token
channel_id = 1227share_id = el ID de tu video
Ejemplo: https://api.vod2.infomaniak.com/res/embed/1jhvl2uqa5rdf.html
La lista de parámetros está disponible en la documentación en https://developer.infomaniak.com/docs/api/post/channel/share/token
3. Usar el Token Único en un Medio
El token obtenido en el paso 2 anterior se pasará como parámetro al medio, será único y por lo tanto diferente para cada visitante:
<iframe frameborder="0" width="720" height="360" src="https://api.vod2.infomaniak.com/res/embed/1jhvl2uqa5rdf.html?token=st=1637143497~exp=1637143797~acl=/hls/1jhvl2uq4dnra/1jhvl2uq4dnmd/*~hmac=914aa838bdba141ec85db74266b54278572a1353a49e8851e4fd096dc6372127" allowfullscreen></iframe>
Se pueden habilitar restricciones de acceso adicionales: contraseña + GeoIP.
Es posible, según la configuración del cliente SOAP, no esperar respuesta del servidor SOAP tras la llamada de las funciones. Esto permite devolver la llamada no bloqueante y, por tanto, hacer más llamadas sucesivas rápidamente sin tener que esperar.
Esta guía trata sobre los tokens de autenticación de Infomaniak, conocidos como tokens, que se utilizan para verificar la identidad de la aplicación y otorgar permisos específicos para interactuar de manera segura con las funciones y datos de la API de Infomaniak.
Generar un token de API de Infomaniak
Los tokens de autenticación se utilizan para verificar la identidad de la aplicación y otorgar permisos específicos para interactuar de forma segura con las funciones y datos de la API.
Para acceder a la API de Infomaniak, es necesario generar un token de acceso. Su duración predeterminada es "ilimitada", pero puedes establecer una duración personalizada al crearlo.
Atención, si no se realiza ninguna llamada con el token durante un año, se desactivará automáticamente. En ese caso, será necesario generar uno nuevo. No hay límite en la cantidad de tokens que puedes crear.
Al momento de su creación, podrás elegir la aplicación y el alcance (scope) accesible por el token para que coincida con tu necesidad y proyecto actual.
Agregar / encontrar un token
Las claves de API se gestionan en esta página del Manager:
Para ello:
- Haz clic en el botón azul Crear un token
- Elige en el menú desplegable el producto adecuado según tu necesidad y proyecto actual
- Selecciona un período de validez
- Haz clic en el botón azul Crear un token
- Ingresa la contraseña de inicio de sesión del Manager cuando se te solicite
- Copia el token de forma segura: ya no estará accesible después de esto
Ejemplo de aplicación: token para la API de Newsletter
Esta guía explica cómo mover un medio que ha sido cargado en un espacio VOD/AOD a otra carpeta. El medio se mueve manteniendo sus diversas codificaciones. No se vuelve a codificar y, por lo tanto, no hereda las codificaciones de la carpeta de destino.
Gestión de Medios VOD/AOD
Para acceder a los medios:
- Inicie sesión en el Manager de Infomaniak (manager.infomaniak.com) desde un navegador web como Brave o Edge
- Haga clic en el icono en la esquina superior derecha de la interfaz (o navegue utilizando el menú lateral izquierdo, por ejemplo)
- Seleccione VOD/AOD (universo de Streaming)
- Haga clic en el nombre del objeto relevante en la tabla mostrada
- Haga clic en Medios en el menú lateral izquierdo
- Haga clic en Gestión de Medios en el menú lateral izquierdo
Seleccione uno o más archivos de medios y luego elija la opción deseada en la parte inferior de la página:
Alternativamente, abra un archivo de medio específico y haga clic en el menú de acción ⋮ a la derecha:
Esta guía proporciona instrucciones sobre cómo mostrar e interpretar correctamente las estadísticas de VOD/AOD.
Acceso a las estadísticas de VOD/AOD
Para ver las estadísticas de sus medios:
- Inicie sesión en el Manager de Infomaniak (manager.infomaniak.com) desde un navegador web como Brave o Edge
- Haga clic en el icono en la esquina superior derecha de la interfaz (o navegue utilizando el menú lateral izquierdo, por ejemplo)
- Seleccione VOD/AOD (universo de Streaming)
- Haga clic en el nombre del objeto relevante en la tabla mostrada
- Haga clic en Estadísticas en el menú lateral izquierdo
- Haga clic en los elementos deseados en el menú lateral secundario para obtener una visión general o estadísticas específicas sobre espectadores, tiempo de visualización, consumo, medios, áreas geográficas, tecnologías:
Definiciones de etiquetas
- Vistas de medios: número de vistas en todos los medios
- Visitantes únicos: número de visitantes con direcciones IP distintas
Ejemplo: si dos colegas de la misma empresa ven el mismo video, se contará como 1 visitante único y 2 visitas.
¿Por qué hay una diferencia significativa entre el número de vistas de medios y el número de visitantes únicos?
Los usuarios que ven un flujo con una conexión a Internet inestable (Wi-Fi, 3G, etc.) pueden causar una gran cantidad de desconexiones y reconexiones. En tal caso, cada reconexión se cuenta como una nueva visita, lo que explica la diferencia entre el número de vistas de medios y el número de visitantes únicos.

