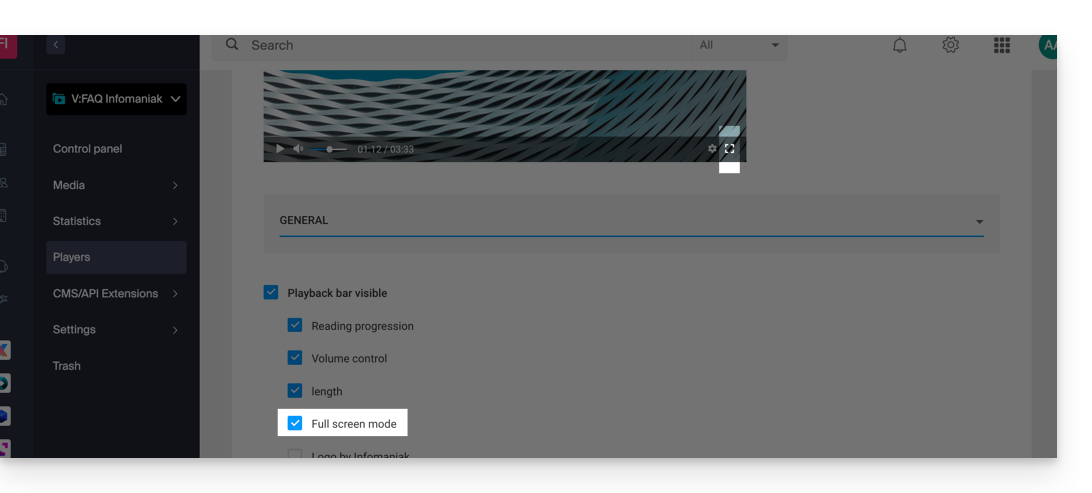Base de conocimientos
1000 FAQ, 500 tutoriales y vídeos explicativos. ¡Aquí sólo hay soluciones!
Esta guía proporciona instrucciones sobre cómo mostrar e interpretar correctamente las estadísticas de VOD/AOD.
Acceso a las estadísticas de VOD/AOD
Para ver las estadísticas de sus medios:
- Inicie sesión en el Manager de Infomaniak (manager.infomaniak.com) desde un navegador web como Brave o Edge
- Haga clic en el icono en la esquina superior derecha de la interfaz (o navegue utilizando el menú lateral izquierdo, por ejemplo)
- Seleccione VOD/AOD (universo de Streaming)
- Haga clic en el nombre del objeto relevante en la tabla mostrada
- Haga clic en Estadísticas en el menú lateral izquierdo
- Haga clic en los elementos deseados en el menú lateral secundario para obtener una visión general o estadísticas específicas sobre espectadores, tiempo de visualización, consumo, medios, áreas geográficas, tecnologías:
Definiciones de etiquetas
- Vistas de medios: número de vistas en todos los medios
- Visitantes únicos: número de visitantes con direcciones IP distintas
Ejemplo: si dos colegas de la misma empresa ven el mismo video, se contará como 1 visitante único y 2 visitas.
¿Por qué hay una diferencia significativa entre el número de vistas de medios y el número de visitantes únicos?
Los usuarios que ven un flujo con una conexión a Internet inestable (Wi-Fi, 3G, etc.) pueden causar una gran cantidad de desconexiones y reconexiones. En tal caso, cada reconexión se cuenta como una nueva visita, lo que explica la diferencia entre el número de vistas de medios y el número de visitantes únicos.
Esta guía explica cómo agregar subtítulos a los medios en tu espacio VOD en Infomaniak.
Preámbulo
- Los subtítulos de sus videos no son destructivos para el video en sí; no se altera, ya que es solo un archivo *
.srtcargado por el reproductor.
Gestionar los subtítulos
Para acceder a la herramienta de creación de subtítulos para tus medios:
- Haz clic aquí para acceder a la gestión de tu producto en el Manager de Infomaniak (¿Necesitas ayuda?).
- Haz clic directamente en el nombre asignado al producto correspondiente.
- Haz clic en Medios en el menú lateral izquierdo.
- Haz clic en Gestión de medios en el menú lateral izquierdo.
- Haz clic en el medio al que deseas agregar subtítulos.
- Haz clic en Editar.
- Haz clic en la pestaña Subtítulos.
- Haz clic en el botón Agregar idioma para elegir uno de los tres métodos de generación de subtítulos:

A. Creación manual de subtítulos
Con este modo, puedes ingresar manualmente cada texto que debe mostrarse en un código de tiempo específico:
B. Importación de un archivo de subtítulos
Puedes importar un archivo en formato SubRip (*.srt) o SubViewer (*.sbv y *.sub) para agregar subtítulos pre-preparados a tu video:
El interruptor (toggle switch) permite activar o desactivar la publicación de los subtítulos en el reproductor, lo que permite verificar el contenido antes de su publicación y compartición.
C. Generación automática de subtítulos
Puedes crear subtítulos directamente a partir del audio disponible en tu medio. Los textos se generan mediante inteligencia artificial (IA).
Lee y comprende esta guía sobre el modelo utilizado y las responsabilidades de cada usuario. También se recomienda verificar manualmente el contenido generado, especialmente los nombres propios, que a veces pueden estar mal escritos.
Para generar subtítulos, haz clic en el botón Generar:
Traducir subtítulos automáticamente
Si ya existen subtítulos, puedes agregar un idioma adicional en el mismo lugar, traduciendo automáticamente el texto (especifica el idioma actual). Esto generará los subtítulos adecuados en el idioma deseado:
Subtitular automáticamente nuevos videos
La carpeta Raíz o las subcarpetas de tu espacio VOD pueden contener reglas que se ejecutan cada vez que se agrega un nuevo medio. Una de estas reglas permite generar automáticamente subtítulos con el método C mencionado anteriormente. Para configurar esta regla:
- Haz clic aquí para acceder a la gestión de tu producto en el Manager de Infomaniak (¿Necesitas ayuda?).
- Haz clic directamente en el nombre asignado al producto correspondiente.
- Haz clic en Medios en el menú lateral izquierdo.
- Haz clic en Gestión de medios en el menú lateral izquierdo.
- Haz clic en Configurar en la página de la carpeta Raíz o la carpeta de tu elección:

- Haz clic en la pestaña Procesamiento de medios.
- Verifica que la configuración no esté establecida en heredada de la carpeta principal (o configura directamente la carpeta principal) y guarda los cambios si es necesario (punto 10 a continuación).
- Activa la generación de textos.
- Configura qué debe generarse (subtítulos, título del video, descripción y posibles traducciones según el idioma del visitante).
- Guarda los cambios:

Es posible editar un video que ya ha sido cargado en un servicio VOD. Este herramienta no se puede utilizar para medios de audio solamente.
Recortar un video
Para recortar un medio en el espacio VOD:
- Inicie sesión en el Manager de Infomaniak (manager.infomaniak.com) desde un navegador web como Brave o Edge
- Haga clic en el ícono en la esquina superior derecha de la interfaz (o navegue a través del menú lateral izquierdo, por ejemplo)
- Elija VOD/AOD (universo de streaming)
- Haga clic en el nombre del objeto relevante en la tabla que se muestra
- Haga clic en Medios en el menú lateral izquierdo
- Haga clic en Gestión de medios
- Haga clic en el objeto relevante en la tabla que se muestra
- Haga clic en el botón Editar
- Haga clic en la pestaña EDICIÓN
- Recorte el video según sea necesario
- Haga clic en el botón azul Cortar
Al cortar sus medios, se generará un nuevo video, mientras que el original se conservará con su nombre original. Puede eliminar el original según sea necesario.
Esta guía explica cómo integrar anuncios al leer los medios por su Player VOD Infomaniak.
Preámbulo
- Es necesario elegir una dirección de publicidad (Google Marketing Plateform, Openx, Oath, Tremor Video DSP, etc.), configurar sus anuncios y luego informar sobre la configuración proporcionada por su dirección.
- La publicidad se puede cargar al principio, al medio o al final de su vídeo (linear) o en forma de cinta (no-linear).
Configurar Player VOD
Para acceder a la configuración de publicidad del Player:
- Haga clic aquí para acceder a la gestión de su producto en el Manager Infomaniak (¿Necesitas ayuda?).
- Haga clic directamente en el nombreasignado al producto afectado.
- Haga clic en Players en el menú lateral izquierdo.
- Haga clic directamente en el nombreasignado al Player afectado.
- Haga clic en la pestaña Publicidad.
- Introduzca la información proporcionada por la dirección de anuncios para las diferentes ubicaciones y tiempos de activación deseados dentro del vídeo.
- Haga clic en la casilla para ocultar o no la barra de control al publicar la publicidad.
- Haga clic en el botón para Guardar:

Esta guía explica cómo se calcula el consumo de VOD/AOD.
Calcular el Consumo
El consumo mensual se calcula en función de la agregación de dos criterios esenciales. Al final de cada período de facturación, se tienen en cuenta automáticamente dos elementos:
- espacio en disco: esto incluye la cantidad de datos almacenados en su espacio, incluidos los de la papelera
- ancho de banda: esto representa el consumo de ancho de banda durante su período mensual (renovado en su fecha de vencimiento)
La suma de estos dos valores constituye el monto total de su consumo para el período especificado.
Además, se proporciona un indicador de tiempo restante para informarle sobre la cantidad de días restantes hasta la próxima fecha de vencimiento.
Si se Supera la Cuota Permitida
Hay varias opciones disponibles para usted:
- vaciar la papelera: primero, se recomienda verificar si su papelera está llena; si está seguro de que estos archivos ya no son necesarios, vaciarla puede liberar espacio valioso
- pagar el costo adicional: si cree que la superación es temporal, deberá pagar los costos adicionales por gigabyte consumido; para obtener más información al respecto, consulte la página de precios que indica los diferentes costos adicionales según el paquete
- actualizar su plan: si tiene cada vez más medios o si se acceden ampliamente, tiene la opción de cambiar a un paquete superior; comuníquese con nuestro servicio de soporte si sus necesidades superan nuestras ofertas actuales; estaremos encantados de ayudarle a encontrar la mejor solución para su solicitud
Esta guía explica cómo sustituir a un medios ya importados en un espacio ultraterrestre VOD/AOD Infomaniak y así conservar el historial de las estadísticas.
Añadir un nuevo medio en sustitución de otro
Para enviar su medio para que sustituya a otro:
- Haga clic aquí para acceder a la gestión de su producto en el Manager Infomaniak (¿Necesitas ayuda?).
- Haga clic directamente sobre el nombreasignado al producto afectado.
- Haga clic en Medios de comunicación en el menú lateral izquierdo.
- Haga clic en Gestión de los medios de comunicación en el menú lateral izquierdo.
- Haga clic en el medio que desea reemplazar en la tabla que aparece.
- Haga clic en el menú de acciónsituado a la derecha debajo Información pública.
- Haga clic en Sustitúyase la fuente:

- Elija el medio en el disco duro del dispositivo p.ex (o en un medio extraíble) y descárguelo.
- Espere el tiempo de codificación para que el medio reemplace al anterior.
La sustitución de un medio también puede realizarse mediante un envío a través de FTP utilizando el mismo nombre de archivo que el ya existente.
Un reproductor (es decir, un lector de archivos multimedia) es indispensable para tus medios cuando los integras en tu espacio VOD/AOD Infomaniak para ofrecerlos a tus espectadores e internautas.
Crear un Player
Para crear un Player:
- Haga clic aquí para acceder a la gestión de su producto en el Manager Infomaniak (¿Necesita ayuda?).
- Haga clic directamente en el nombre asignado al producto en cuestión.
- Haga clic en Players en el menú lateral izquierdo.
- Haga clic en el botón azul para agregar un nuevo Player:

- Asigne un nombre a tu Player y valida.
- Luego, llegas a la página de configuración y las pestañas (o menú desplegable) permiten gestionar varios aspectos del Player:

- GENERAL: la barra inferior y lo que contiene (botón de volumen, velocidad de reproducción, progreso, pantalla completa, etc.).
- REPRODUCCIÓN: lo que ocurre al inicio (nivel de volumen, reproducción automática) y al final del medio (reproducción propuesta, reproducción en bucle).
- APARIENCIA: personalización de las dimensiones y colores del reproductor y sus botones.
- OPCIONES DE COMPARTIR: autorizaciones relacionadas con las comparticiones y la integración desde el Player.
- MINIATURAS: imágenes visibles cuando el medio está cargando o no disponible/restringido (esto no reemplaza la miniatura del video).
- PUBLICIDAD: consulte esta otra guía sobre este tema.
Modificar un Player
Para modificar y acceder a los parámetros de un Player existente:
- Haga clic aquí para acceder a la gestión de su producto en el Manager Infomaniak (¿Necesita ayuda?).
- Haga clic directamente en el nombre asignado al producto en cuestión.
- Haga clic en Players en el menú lateral izquierdo.
- Haga clic directamente en el nombre asignado al Player correspondiente:

Botón de pantalla completa
No es posible mostrar automáticamente el medio en pantalla completa al iniciar la reproducción.
Hay que hacer clic para iniciar la reproducción y luego hacer clic en el botón correspondiente a la pantalla completa, después de haberlo añadido previamente en tu reproductor en la pestaña General: