Base de conocimientos
1000 FAQ, 500 tutoriales y vídeos explicativos. ¡Aquí sólo hay soluciones!
Aquí están los diferentes formatos de billetes que están disponibles durante la venta in situ (en el marco del Sistema de taquillas Infomaniak).
Impresión con impresora térmica
- Formato Espectáculo : 82 x 203.2 mm

- Formato Cine : 101.6 x 76.2 mm

Uso de billetes digitales
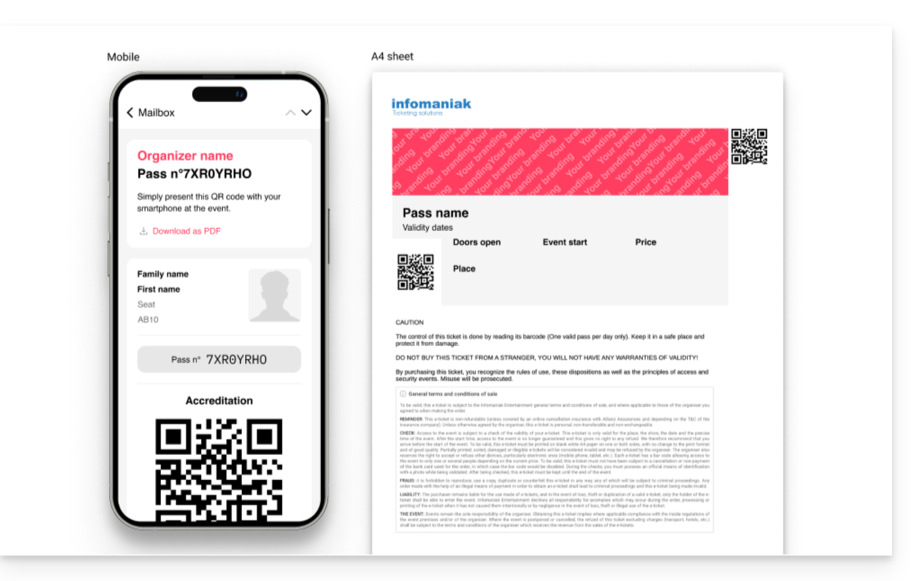
También es posible enviar las entradas digitales directamente a la dirección de correo del cliente. Para ello, al finalizar el pedido, basta con conectar una ficha de cliente y la opción de envío de billetes aparecerá directamente en la ventana de validación del pedido:

Esta guía detalla la herramienta de integración de su taquilla (en el marco del Sistema de taquillas Infomaniak) para promover sus eventos de la mejor manera posible.
Preámbulo
- Más ergonómico y eficiente que antes, sólo necesita unos pocos clics para configurar todas las opciones de la tienda online y publicarla para realizar sus ventas.
- A partir de ahora, completa los enlaces necesarios para actualizar cada temporada o edición de tu evento: mantiene el mismo enlace, y simplemente actualiza los elementos contenidos en él.
Sus URLs de entradas anteriores seguirán funcionando y tendrán una redirección automática a su nueva tienda online. Sin embargo, se recomienda hacer una migración a esta nueva herramienta para cualquier nueva temporada o edición de sus eventos.
Gestionar la presentación de sus eventos en línea
Para acceder a las opciones de la taquilla en línea:
- Haga clic aquí para acceder a la gestión de su producto en el Manager Infomaniak (¿Necesitas ayuda?).
- Haga clic directamente sobre el nombre de la taquilla de que se trate.
- Haga clic en Portal Billetterie en el menú lateral izquierdo:

- Haga clic en Tienda Online en el menú lateral izquierdo:

Usted llega a la página de Tiendas en línea del Portal de entradas:
A. Crear una tienda visible en infomaniak.events 
- Hacer que tus eventos sean visibles en la búsqueda del portal de eventos Infomaniak.
- Permitir que los motores de búsqueda tradicionales se refieran a sus eventos.
- Personalizar la apariencia de la tienda principal de su taquilla.
B. Integrar sus entradas múltiples 
- Ir a una página que agrupa todas las tiendas "infomaniak.events"de su Organización.
C. Crear una tienda personalizada 
- Crear tiendas para sus usos específicos (integración en sus páginas p.ex).
- Añadir scripts HTML / JavaScript o CSS (para usuarios avanzados / desarrolladores).
Esta guía explica cómo realizar un cambio de entrada mediante la herramienta Taquilla Infomaniak. Si te has equivocado de fecha o entradas, esta operación te permitirá realizar un cambio y encargar entradas nuevas en la taquilla
Indicar qué entradas se desea cambiar
- Vete a la taquilla del organizador, como si fueras a encargar entradas
- Vete a la parte inferior de la página y pincha en el botón Ticket exchange
- En la nueva ventana, indica la dirección de correo utilizada en la reserva o el/los números de tus entradas y pincha en Validate
- Pincha en Cambiar más entradas o Encargar entradas para ir al siguiente paso
Encargar nuevas entradas
- Procede como con un pedido normal de entradas, elige el nuevo evento y la fecha, así como el número de entradas.
- Al validar la cesta, las entradas cambiadas se indicarán como créditos en la parte superior de la página.
- Termina el pedido, y si fuera necesario, paga el saldo de la cesta
Esta guía explica cómo establecer un pago en factura (en el marco del Sistema de taquillas Infomaniak).
Preámbulo
- Este método de pago es ideal para permitir que sus clientes paguen su pedido más tarde.
- Cualquiera que sea el método de pago, es usted quien cobra el dinero. Por lo tanto, usted debe validar manualmente el comando.
- En caso de transferencia el pago llegará directamente al RIB / IBAN configurado en su taquilla en Contabilidad y luego Efectivo Infomaniak en el menú lateral izquierdo:

- Este método de pago está sujeto a un cargo fijo de 0,20 cts por billete (ver tarifas).
Activación del pago en factura
Para ello:
- Haga clic aquí para acceder a la gestión de su producto en el Manager Infomaniak (¿Necesitas ayuda?).
- Haga clic directamente sobre el nombreasignado a la taquilla afectada por el evento.
- Haga clic en Ventas en el menú lateral izquierdo.
- Haga clic en Formas de pago en el menú lateral izquierdo:

- Ponga el botón de giro (toggle switch) en ON a la derecha del elemento En Factura:

Configuración del Pago en factura
Información sobre el método de pago por factura
La primera parte permite definir el nombre de este método de pago, añadir una descripción y añadir un mensaje al final del documento generado:
Aquí está el resultado:
Personalización del modo de pago en factura
Puede personalizar la factura para enviarla al cliente y poner un mensaje personalizado.
Si desea enviar la factura al cliente directamente, en la forma Sr. Smith, Por favor, asegúrese de que las fichas de cliente tienen los campos Civilidad y Nombre llenos e informados.

Este es un ejemplo de personalización con los parámetros anteriores:
Parámetros del método de pago
Los siguientes parámetros permiten gestionar el uso de este método de pago:
- La posibilidad de elegir la disponibilidad de este modo de pago:
- cliente: para pedidos en línea por el visitante
- distribuidor y administrador: para la ventanilla web y móvil
- La posibilidad de establecer una fecha límite para utilizar este método de pago en un pedido.
- Siempre será posible pagar una factura generada antes de la fecha límite, pero ya no será posible elegir este método de pago en los pedidos durante el período indicado en este campo.
- Agregar cargos de gestión para compensar los gastos de gestión de este método de pago.

Gestionar el vencimiento de los pagos En Factura
Con el fin de asegurarse de que los asientos no se mantendrán bloqueados indefinidamente por este método de pago, es posible definir un plazo de pago Conozca esta otra guía si busca información sobre el número de días antes de cada recordatorio y el número de recordatorios.
Validación de un pedido pendiente de pago
Existen varias maneras de validar un método de pago:
Desde el Manager Infomaniak
- Haga clic aquí para acceder a la gestión de su producto en el Manager Infomaniak (¿Necesitas ayuda?).
- Haga clic directamente sobre el nombreasignado a la taquilla afectada por el evento.
- Haga clic en Ventas en el menú lateral izquierdo.
- Haga clic en Comandos en el menú lateral izquierdo.
- Haga clic en un pedido pendiente de pago.
- Haga clic en la pestaña Transacciones, sobrevole el pago en factura sin validar y haga clic en el icono Valider:

Desde la Web Guichet
- Conéctese al Guichet Web.
- Inicie una búsqueda de pedido pendiente de pago por:
- Número de pedido
- Nombre del cliente
- Haga clic en el pedido pendiente de pago.
- Nos vemos en la pestaña Transacción y haga clic en el icono Valider:

Desde el Guichet Mobile
- Conéctese al Guichet Mobile.
- Inicie una búsqueda de pedido pendiente de pago.
- Desde la lista de modos de pago, elija cuál debe validarse y seleccione Confirmar:

Esta guía explica cómo implementar envíos de correo electrónico automáticos a los visitantes que han pedido un billete (en el marco del Sistema de taquillas Infomaniak).
Preámbulo
- Esto permite enviar un correo electrónico de recordatorio a sus clientes 2 días o más antes del evento con la información de las entradas, la dirección y el horario del evento.
Activar y previsualizar el correo electrónico automático
Requisitos previos
- Necesitarás... crear un evento para acceder a las opciones visuales de los billetes móviles.
- La imagen en la parte superior del e-mail recuperará el logotipo de su taquilla que se configurará en Parámetros y Configuración de la taquilla.
A continuación:
- Haga clic aquí para acceder a la gestión de su producto en el Manager Infomaniak (¿Necesitas ayuda?).
- Haga clic directamente sobre el nombreasignado a la taquilla afectada por el evento.
- Haga clic en Herramientas Marketing en el menú lateral izquierdo.
- Haga clic en E-mails automáticos en el menú lateral izquierdo.
- Haga clic en el botón para Crear un correo electrónico automático:

- Configure los casos en los que enviar sus mensajes automáticos (varias páginas de configuración).
Usted también puede editar, previsualización, activar/ desactivar o retirar un mensaje ya redactado, aunque no esté activo en este momento. Haga clic en el menú de acción la derecha del elemento de que se trate:
Esta guía explica cómo crear y administrar códigos promocionales.
Crear una oferta promocional
- Conéctate a tu espacio Infomaniak (manager.infomaniak.com)
- Ir a la
taquilla
- En el menú de la izquierda, en Programación, haga clic en Ofertas promocionales
- Haga clic en Comenzar
Configuración de oferta promocional
- Establezca un nombre para la oferta promocional. Este nombre será visible para el cliente cuando utilice el código promocional.
- Seleccione el tipo de reducción. Es posible poner un porcentaje sobre la cesta, una cantidad fija por billete/pase, o una cantidad fija sobre el total de la cesta.
- Definir la moneda y precio del descuento o porcentaje de descuento a aplicar
- Es posible definir 3 opciones adicionales
- El número máximo de entradas que pueden beneficiarse de esta oferta. Una vez alcanzada esta cuota, no se podrá validar ningún código promocional. Útil si quieres dar una gran cantidad de códigos, pero solo las primeras X personas que lleguen podrán aprovechar la oferta. Tenga en cuenta que los pedidos en curso contarán para la cuota a menos que el pedido se cancele en camino.
- El número máximo de entradas por pedido. Si el pedido tiene más de este número, un mensaje de error le indicará que el código no se puede utilizar porque se ha superado el número máximo.
- El período de validez. Define cuándo se puede utilizar esta oferta.
Configurar limitaciones de ofertas promocionales
Los pasos 2 y 3 te permiten definir los eventos, suscripciones y clientes que pueden beneficiarse de esta oferta promocional.
- Límite a eventos: Límite a eventos, ciertas áreas o incluso ciertos precios. También es posible establecer cuotas máximas y límites por pedido por artículo.
- Límite de pases/suscripciones: limite esta oferta para un pase en particular
- Límite a clientes: Límite a los clientes que ya han realizado su pedido en taquilla y que, por tanto, ya están presentes en la lista de clientes en taquilla, a aquellos que se han suscrito a la newsletter o a una lista de clientes elegida manualmente.
Agregar códigos
Una vez creada la oferta, ahora debes crear los códigos que los clientes pueden utilizar al realizar el pedido.
- Haga clic en el botón azul Agregar códigos en la parte inferior de la página.
- Elige el tipo de código
- Personalizado: Permite configurar un código manualmente, así como el número máximo de usos. De esta forma es posible generar códigos con palabras que pueden ser fáciles de memorizar o difundir en diferentes soportes, incluso personalizados para determinadas personas.
- Aleatorio: Genera un número a definir con un código único de forma aleatoria. Útil si el código en sí es de poca importancia.
- Una vez generados los códigos, es posible descargar un archivo CSV de todos los códigos haciendo clic en el icono
- Las diferentes opciones también te permiten gestionar las diferentes condiciones de limitación de los códigos promocionales.
Más información
- Guía de introducción: emisión de entradas
- Oferta promocional automática
Esta guía le explica cómo gestionar los diferentes métodos de pago (en el marco del Sistema de taquillas Infomaniak).
Métodos de pago disponibles
Hay que distinguir claramente los tres métodos de pago disponibles:
- métodos en línea
- los métodos sobre el terreno o en su cuenta directamente
- pagos por canje
| 1. Online | 2. en el lugar o directamente en su cuenta | 3. intercambio/invitación | |
|---|---|---|---|
| Formas de pago | Postcard Tarjeta de crédito Twint | en efectivo Postcard Tarjeta de crédito pagos por factura sobre el terreno | intercambios en la ventanilla intercambios en la venta de entradas en línea gratis / invitación |
| Tarifas | 0.89 + 1% + cargos bancarios | 0.20 por billetes | gratis |
Por otra parte, existe una Tarjeta de crédito de prueba que permite simular un pago.
Activar y gestionar los modos de pago
Para ello:
- Haga clic aquí para acceder a la gestión de su producto en el Manager Infomaniak (¿Necesitas ayuda?).
- Haga clic directamente sobre el nombreasignado a la taquilla afectada por el evento.
- Haga clic en Ventas en el menú lateral izquierdo.
- Haga clic en Formas de pago en el menú lateral izquierdo:

- Para activar o desactivar un modo de pago, pase el botón de cambio (toggle switch) en ON u OFF a la derecha del modo de pago deseado:

- Para gestionar los detalles de un modo de pago, haga clic en la flecha a la izquierda del modo de pago para configurar diferentes aspectos:

- Designación : el nombre indicado para este método de pago
- Descripción : para la descripción de este método de pago en el caso o las explicaciones serían necesarias
- Minimum necesario para que el método de pago esté disponible
- Disponibilidad del modo de pago (clientes, distribuidores y administradores)
- Gastos de carpetas o billetes (para el modo de intercambio)
Esta guía te explica cómo crear una nueva taquilla en tu herramienta Ticketing. Cada período te permite diferenciar cada edición de tus taquillas o administrar distintas taquillas gestionadas por un organizador. Cada taquilla podrá gestionarse independientemente de las demás en la herramienta.
Requisitos: Crear la herramienta Ticketing en línea
- Inicia sesión en tu cuenta de Infomaniak
- Pincha en el enlace en Ticketing o vete a la página de venta en línea
- Pincha en Probar gratis arriba a la derecha de la página
Creación del período
- Si ya hay taquillas, pincha en el botón azul Añadir
- Indica el nombre de la taquilla, las divisas y los idiomas para la taquilla
- Indica los datos del usuario
- Elige el aspecto por defecto de la taquilla
Esta información se puede modificar en cualquier momento en los ajustes de la taquilla
Más información
- Guía de inicio: taquilla
- Crear un evento en la taquilla
- Crear un evento con varias fechas
- Crear un pase o una suscripción
Esta guía explica cómo realizar ventas desde una cuenta de organizador, así como las ventas en el lugar utilizando la herramienta de venta de entradas de Infomaniak. Si desea, por ejemplo, imprimir entradas gratuitas, invitaciones, entradas VIP o pagas, puede realizar un pedido desde el mostrador y generar estas entradas.
Acceder al Mostrador
- Inicie sesión en su espacio de Infomaniak (manager.infomaniak.com)
- Vaya a la
Taquilla
- Haga clic en Mostrador en el menú izquierdo
Crear un Nuevo Pedido desde el Mostrador
- Elija si la venta se refiere a un evento, un pase o una tarjeta de regalo
- Seleccione el evento o artículo deseado, así como la cantidad de entradas para agregar al carrito
- Configure los parámetros en el carrito, como el asiento en el plano de asientos, la información del formulario por tarifas y el uso de un código promocional o tarjeta de regalo.
- Es posible personalizar la información que aparecerá en las entradas que se imprimirán en este momento
- Elija un método de pago. Para una entrada gratuita, como una invitación, elija el método de pago Gratis/Invitación
- Una vez ingresada la información, Valide el pedido
Asociar el Pedido a un Cliente
En el mostrador, la asignación de un pedido a un cliente es opcional. Es necesario ingresarlo si desea poder encontrar un pedido con el nombre o el correo electrónico del cliente, enviarles entradas por correo electrónico o mostrar el nombre y apellido del cliente en la entrada.
Para hacer esto, haga clic en la pestaña Cliente y busque un cliente existente o cree un nuevo registro de cliente.
Imprimir o Enviar las Entradas
Puede imprimir o enviar entradas por correo electrónico. Para hacerlo, vaya a la pestaña correspondiente y elija el tipo de impresión o el envío por correo electrónico.
Otros Usos del Mostrador
El mostrador permite realizar otras operaciones importantes, como intercambios de entradas o validaciones de reservas.
Para obtener más información sobre estas operaciones, consulte la guía correspondiente:
Esta guía le explica cómo añadir usuarios como distribuidores para que puedan vender entradas para sus eventos (en el marco del Sistema de taquillas Infomaniak).
Preámbulo
- Si tienes puntos de venta, socios, o simplemente cajas en la entrada del evento, puedes darles acceso Distribuidores.
- De este modo, podrá concederles los derechos de venta desde el mostrador.
- La gestión de perfiles se realiza a nivel de su cuenta Organizador; esta otra guía Acerca de eso.
Añadir distribuidor
Para ello:
- Haga clic aquí para acceder a la gestión de usuarios en el Manager Infomaniak (¿Necesitas ayuda?).
- Haga clic en el botón Añadir usuario en la parte superior derecha:

- Siga al asistente de creación rellenando la información del usuario.
- Elija Usuario con derechos limitados en la fase de selección de funciones:

- Seleccione la Billetería en la fase de selección de los productos a los que el usuario podrá acceder:

- Se abre un panel lateral la selección de las casillas con el fin de dar acceso a las entradas correspondientes:

- Termine la adición, se envía un correo electrónico para activar la cuenta de usuario.
Próximo paso
Ahora puede crear perfiles para detallar el acceso de los distribuidores...

