Base de conocimientos
1000 FAQ, 500 tutoriales y vídeos explicativos. ¡Aquí sólo hay soluciones!
Gracias por haber elegido el servicio de taquilla Infomaniak que permite gestionar todo el aspecto de su taquilla en línea: la gestión de sus eventos, la puesta en línea de una taquilla, el control de sus billetes y el seguimiento de sus ventas y clientes. Estas guías le permiten utilizar rápidamente las funciones esenciales.
Configuración e gestión de la taquilla
- Crear su taquilla
- Crear y gestionar un evento
- Crear eventos con múltiples representaciones
- Asignar un plano de sala a un evento
- Cómo usar los pases
- Gestion des offres promotionnelles
- Crear vales regalo
- Gestionar los métodos de pago
- Crear formularios de inscripción para los clientes
Publicación de la taquilla, marketing
- Gestionar las tiendas de billetes en línea NUEVO
- Envío de correos electrónicos automáticos 2 días antes del evento
- Referenciar un evento en leprogramme.ch
- Conexión de la taquilla a Zapier
- API de la taquilla
Gestión avanzada de eventos y pases
La venta y el control de las entradas
Venta directa y venta por revendedores
- Venta directa desde la taquilla
- Conceder acceso a revendedores que puedan vender directamente desde la taquilla
- Importar los billetes de revendedores de terceros
Equipo de venta y control
- Pedir el material de venta y control
- Formato de boletos disponibles
- Configuración e implementación de los packs de venta: entradas para espectáculos y cine
- Configuración e implementación de la impresora para los pases
- Escanear los billetes - dispositivo Android
- Escanear los billetes con nuestros escáneres
Gestión de las solicitudes de los clientes
- El cliente no puede pagar con su tarjeta de crédito: verificación a realizar
- Intercambiar boletos desde la ventanilla
- Activar el intercambio de entradas en la taquilla para los visitantes
- Reembolso de los clientes
- Seguro de cancelación
- Cancelar pedidos o boletos
Seguimiento de ventas y clientes
Esta guía explica cómo configurar la información y las imágenes que aparecerán en los boletos que recibirán los visitantes de sus eventos (como parte del sistema de venta de boletos de Infomaniak).
Gestionar los visuales de los boletos
Requisitos previos
- Crear un evento para acceder a las opciones de visuales de boletos móviles.
A continuación:
- Haz clic aquí para acceder a la gestión de tu producto en el Manager de Infomaniak (¿Necesitas ayuda?).
- Haz clic directamente en el nombre asignado a la venta de boletos para el evento correspondiente.
- Haz clic en Portal de boletos en el menú lateral izquierdo.
- Haz clic en Visual del boleto.
Personalización de la información básica
Se recuperarán las siguientes informaciones de la configuración del evento y los datos proporcionados por el cliente:
- Designación: el nombre del evento. Esta opción no se puede desactivar, pero el texto se puede modificar en la opción Plantilla de boleto del evento correspondiente.
- La fecha del evento
- La hora del evento
- La hora de apertura de puertas si está definida en el evento
- La dirección del evento
- El nombre y apellido del cliente y/o del revendedor si están proporcionados
- El número de reserva
- El número de boleto (para boletos preimpresos)
- El nombre de la empresa si está proporcionado
Tamaño de imagen predeterminado
El tamaño mínimo de la imagen es 1138x524 px, pero el tamaño recomendado es 1307x605 px (+ ratio 9:4.17).
Editar los visuales de los boletos
Boletos Print@Home
Estos boletos están destinados a ser impresos directamente por los clientes con una impresora convencional. Para modificar el contenido del boleto:
- Imagen superior: la imagen de fondo del boleto se puede modificar aquí. Es importante notar que el texto podría no ser legible si la imagen tiene contrastes que dificulten la distinción de las letras.
- Texto en el medio del boleto: es posible modificar el texto en el centro del boleto. Si el texto se desborda sobre la imagen en la parte inferior de la página, no se mostrará.
- Imagen inferior: por defecto contendrá los términos y condiciones de venta, pero puede ser reemplazada por una imagen personalizada.

Otros formatos

Los otros formatos están destinados a ser usados por el organizador y, por lo tanto, no se pueden enviar automáticamente por correo electrónico a los clientes:
- Formato Show: Para la impresión con una impresora térmica (disponible para alquiler).

- Formato preimpreso: Es posible configurar boletos que serán impresos por el organizador con una impresora convencional en hojas A4.

- Formato Cine: El formato utilizado en los cines para impresión con una impresora térmica (disponible para alquiler).

Guardar y usar plantillas
Es posible, y recomendado, guardar el visual del boleto como una nueva plantilla. El botón para guardar se encuentra en la parte inferior de la página de personalización del visual del boleto:
Luego, podrás seleccionarlo para volver a trabajarlo o configurarlo como el boleto predeterminado:
Esta guía le explica cómo establecer donaciones (en el marco del Sistema de taquillas Infomaniak).
Preámbulo
- Al ofrecer donaciones, usted ofrece la posibilidad de que los clientes apoyen su organización o evento.
- Las donaciones pagadas en línea tendrán una comisión aplicada relacionada con los cargos bancarios.
- Las campañas de donación pueden tener carácter activo o inactivo, pero seguirán siendo visibles en todos los casos a nivel de la ventanilla:

Donaciones
Para ello:
- Haga clic aquí para acceder a la gestión de su producto en el Manager Infomaniak (¿Necesitas ayuda?).
- Haga clic directamente sobre el nombreasignado a la taquilla afectada por el evento.
- Haga clic en Programación en el menú lateral izquierdo.
- Haga clic en Donaciones en el menú lateral izquierdo.
- Haga clic en Añadir don:

- Especifique los campos en el asistente y haga clic en el botón Guardar en la parte inferior de la página:

- Si es necesario, vuelva a un nivel superior desde el hilo de ariane superior y comience de nuevo en el punto 5 para crear campañas de donaciones adicionales:

Esta guía explica el funcionamiento del seguro de cancelación disponible para los clientes en el marco del sistema de taquillas Infomaniak.
Prólogo
Infomaniak ofrece, a través de su socio Allianz Suisse, a los clientes que compran sus entradas en la taquilla en línea, un seguro de cancelación que permite, bajo ciertas condiciones, ser reembolsado por la compra de sus entradas.
Los clientes que deseen un reembolso deben contactar directamente a Allianz Suiza con el número de billete:
Allianz
044 283 32 22
info.ch@allianz.com
Más información
- Guía de inicio: Taquilla
- Cambiar un billete desde la taquilla
- Activar el modo intercambio para sus clientes
- Reembolsar a los clientes que cancelan (Próximamente)
- Cancelación de billetes
Esta guía le explica cómo asignar un plan de sala a los eventos (en el marco del Sistema de taquillas Infomaniak).
Solicitar la asignación de un plano de sala
Para poder utilizar un plan de sala en un evento de su elección, es necesario crear el plan de sala y asignarlo a la cuenta de cliente asociada a la taquilla.
Para ello, por favor Contactar con el soporte Infomaniakyenviar la siguiente información:
- El nombre del lugar o de la sala.
- La dirección del lugar o de la sala.
- Un archivo con el plano de la sala (formato pdf, excel, csv, etc.) con los números de filas y asientos.
- La cuenta en la que se encuentra la taquilla .
El plan de sala se creará y se asignará a su cuenta de Infomaniak.
Tarifa
La asignación del plan de la sala cuesta CHF / EUR 200.-.
La factura se le enviará a la dirección indicada en la cuenta Infomaniak.
Atar un plan de sala a un evento
Una vez creado el plan de sala y asignado a su cuenta, debe seleccionarlo en el evento en el que se utilice.
- Haga clic aquí para acceder a la gestión de su producto en el Manager Infomaniak (¿Necesitas ayuda?).
- Haga clic directamente sobre el nombreasignado a la taquilla afectada por el evento.
- Haga clic en Programación en el menú lateral izquierdo.
- Haga clic en Eventos en el menú lateral izquierdo.
- Crear evento o vaya a un evento existente y haga clic en Gestionar y Editar para encontrar el menú del lugar.
- Elija un plan de sala deseado:

Esta guía le explica el funcionamiento de las comisiones aplicadas a sus ventas (en el marco del Sistema de taquillas Infomaniak).
Entradas gratis
Infomaniak no aplica ninguna comisión por la venta de entradas gratuitas.
- Si el precio de sus entradas es de 0.- o 0.- €, usted no pagará absolutamente nada en la venta de estas entradas.
- Atención: es el valor del billete lo que da fe y no el modo de pago.
- Por lo tanto, un billete de pago validado con el método de pago gratuito/invitación no se considera un billete gratuito.
- Para la creación de tarifas gratuitas para sus huéspedes, conozca esta otra guía.
Los boletos de pago
Las comisiones Infomaniak de los billetes de pago se componen de 3 partes:
- Una comisión fija que permanece constante sin importar el precio del billete o del modo de pago
- Una comisión como porcentaje del precio del billete, aplicada a cualquier venta en línea
- Los cargos bancarios transacciones en línea que varían según el método de pago utilizado.
| Ventas en línea | Ventas in situ | |||||||||
|---|---|---|---|---|---|---|---|---|---|---|
| Comisión total | ||||||||||
| Comisión bancaria (variable según el método de pago) | ||||||||||
| Comisión Infomaniak (porcentaje del precio del billete) | Comisión total | |||||||||
| Comisión Infomaniak (fijo) | Comisión Infomaniak (fijo) | |||||||||
Para la lista completa de las tasas de comisiones, consulte la página de tarifas en la página de venta.
¿Cómo se pagan las comisiones?
- Las comisiones Infomaniak se calcularán automáticamente cuando se genere el recuento mensual.
- Se deducirán del importe de las ventas mensuales si el saldo es suficiente.
- Se le enviará una factura en caso de que el saldo sea insuficiente.
Esta guía le explica cómo activar y utilizar el método de pago "prueba" (en el marco del Sistema de taquillas Infomaniak) permite realizar pedidos sin usar su tarjeta de crédito.
Preámbulo
- Este método de pago de prueba le permite realizar pagos en la taquilla en línea como lo hacen sus clientes con una tarjeta bancaria de prueba.
- Esto crea una reserva real con billetes reales, pero una comisión a 0.
- Este modo de pago n.o es visible sólo cuando usted está conectado a la tienda con la cuenta de un administrador y éste está vinculado a una ficha de cliente (Véase más adelante).
Activar el modo de pago "Mapa de Crédito Test"
Requisitos previos
- Agregar la dirección de correo electrónico a la base de datos de clientes, en caso de que la dirección del administrador aún no esté registrada como cliente:
- Haga clic aquí para acceder a la gestión de su producto en el Manager Infomaniak (¿Necesitas ayuda?).
- Haga clic directamente sobre el nombreasignado a la taquilla afectada por el evento.
- Haga clic en Ventas en el menú lateral izquierdo.
- Haga clic en Clientes en el menú lateral izquierdo.
- Haga clic en Añadir cliente y llene los campos:

A continuación:
- Haga clic aquí para acceder a la gestión de su producto en el Manager Infomaniak (¿Necesitas ayuda?).
- Haga clic directamente sobre el nombreasignado a la taquilla afectada por el evento.
- Haga clic en Ventas en el menú lateral izquierdo.
- Haga clic en Formas de pago en el menú lateral izquierdo:

- Ponga el botón de giro (toggle switch) en ON a la derecha del elemento prueba de tarjeta de crédito:

Usar la tarjeta para realizar controles de prueba
Para ello:
- Nos vemos en la taquilla online.
- Inicie sesión en la taquilla usando una dirección de correo electrónico de un administrador de la cuenta de la taquilla:

- Haga un pedido, y al elegir el método de pago, elija el Tarjeta de crédito Test.
- Introduzca la siguiente información al realizar el pedido:
- Código:
4242 4242 4242 4242 - CVV:
100 - Fecha de expiración:
01/32o cualquier fecha en el futuro - Contraseña para el 3D-Secure:
Checkout1!(especificado directamente en el campo a llenar)
- Código:
- Termina el pedido...
Esta guía le explica cómo duplicar un evento, en el marco del Sistema de taquillas Infomaniak, de manera única o recurrente.
Preámbulo
- Si es necesario, tome conocimiento de esta otra guía sobre la duplicación de un evento en un segundo boleto.
Duplicar un evento
Para duplicar un evento, temporada o edición anterior p.ex:
- Haga clic aquí para acceder a la gestión de su producto en el Manager Infomaniak (¿Necesitas ayuda?).
- Haga clic directamente sobre el nombreatribuido a la taquilla en la que se encuentra el evento a duplicar.
- Haga clic en Programación en el menú lateral izquierdo.
- Haga clic en Eventos en el menú lateral izquierdo.
- Haga clic en el menú de acciónubicado a la derecha del evento a duplicar.
- Haga clic en Duplicar:

- En el modal que se abre, elija duplicar el evento de manera única (una sola vez) o recurrente (muchas veces):
- La duplicación periódica permite duplicar el evento durante todo el período eligiendo las fechas (Lundi al domingo) para las que desea que se duplique.
- Si es necesario, indique el nuevo nombre del evento, las nuevas fechas y otros parámetros de representación de su evento.
- Haga clic en Confirmar para iniciar la duplicación.
Una vez realizada la duplicación, refresque la página y determine si los eventos deben ser visibles para los clientes u ocultos para los clientes y/o distribuidores, o completos para los clientes y/o distribuidores. También puede duplicar los asientos en el caso de salas numeradas.
Esta guía explica cómo acceder a la página billets y a los informes de los billetes (en el marco del sistema de billetes Infomaniak).
Acceder a la página de entradas
Para ello:
- Haga clic aquí para acceder a la gestión de su producto en el Manager Infomaniak (¿Necesita ayuda?).
- Haga clic directamente en el nombre asignado a la taquilla relacionada con el evento.
- Haga clic en Ventas en el menú lateral izquierdo.
- Haga clic en Billets en el menú lateral izquierdo:

La página Billets permite visualizar los billetes para un solo evento o un conjunto de eventos y ver de un vistazo la siguiente información:
- El resumen de su lista de entradas (número total de entradas, incluyendo las que hay que pagar, las reembolsadas y las anuladas)
- El número de entradas escaneadas
- El número de participantes
- La zona, la tarifa y el asiento del participante
- El estado del billete
- El número de pedido del billete
Acciones sobre los billetes (imprimir, exportar, …)
Cuando uno o varios billetes están seleccionados, es posible realizar las siguientes acciones:
- Imprimir en el formato deseado (print@home, preimpresos, térmico, espectáculo, cine)
- Cancelar entradas (solo si estas son gratuitas)
- Escanear / Desescaneo (reinicia la entrada del participante)
- Exportar entradas/pases al formato
CSV
Opciones de búsqueda
Muchos filtros están a su disposición para afinar sus búsquedas de entradas, como:
- Estableciendo un intervalo de fecha de pedido
- Estableciendo un intervalo de fecha de escaneo
- Al seleccionar el canal de venta (shop cliente, revendedor/Administrador)
- Al seleccionar el tipo de entrada (normal o entrada de pase)
- Al seleccionar el estado del pedido del billete
- Al seleccionar una tarifa
Todos los resultados de estas búsquedas pueden exportarse en formato CSV mediante el botón Exportar:
Esta guía le explica cómo crear un nuevo evento (en el marco del sistema de venta de entradas Infomaniak).
Crear un evento
Para ello:
- Haga clic aquí para acceder a la gestión de su producto en el Manager Infomaniak (¿Necesita ayuda?).
- Haga clic directamente en el nombre asignado a la taquilla relacionada con el evento.
- Haga clic en Programación en el menú lateral izquierdo.
- Haga clic en Eventos en el menú lateral izquierdo.
- Haga clic en el botón Agregar un evento.
Configurar el evento
Definir la información del evento
- Nombre del evento que se mostrará en la taquilla y en los billetes.
- Categoría del evento que permitirá identificar el evento y asociarlo con otros eventos del mismo tipo en el portal infomaniak events.
- Palabras clave que permiten encontrar el evento en el portal infomaniak events.

- Cartel del evento y otras imágenes asociadas a su evento.

- Descripción del evento tal como será visible en la taquilla en línea durante la compra por los visitantes.
- Definir un modelo de boleto específico para usar en este evento.
- Definir si el evento es privado o no. Deje esta opción desactivada si desea que su evento sea visible en el portal infomaniak.events.

Definir el lugar del evento
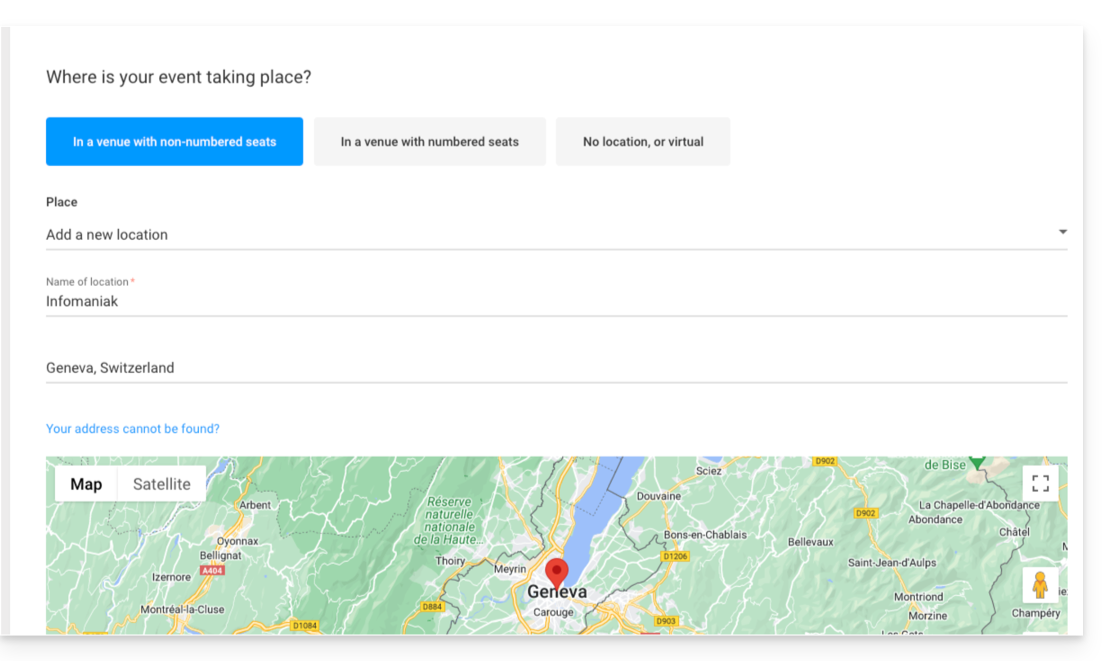
En un lugar con asientos libres
- Las plazas no se asignan al comprar la entrada.
- Es posible definir un nuevo lugar o un lugar existente.
- Para un evento que tiene lugar en una dirección física, la dirección indicada será detectada automáticamente y el mapa se generará en la página del evento. Es posible mover el puntero rojo directamente en el mapa para corregir la dirección.
En un lugar con asientos numerados
- Permite definir un plano de sala relacionado con el evento.
- De esta manera, será posible asignar asientos en el plano de la sala al comprar una entrada o un pase.
- Para crear o asignar una sala a la taquilla, deberá contactar con el soporte de Infomaniak.
Sin lugar o virtual
- Para cualquier evento que no se lleve a cabo en un lugar físico (en línea).
- Permite no asignar un lugar o dirección.
La opción Transmitir el evento en línea permite utilizar la herramienta de Streaming de Infomaniak para transmitir tus eventos en directo.
Agregar fechas al evento
- Elegir la fecha y la hora del evento.
- Es posible añadir una fecha de finalización, por ejemplo, si el evento dura varios días.
- La hora de apertura y la duración de apertura de las puertas permiten gestionar el tiempo de llegada de los visitantes.
- También es posible cambiar el texto de las horas de apertura de las puertas para tener un texto que se adapte a tu evento.
- Es posible crear un evento con varias fechas para el evento.
- La opción de programación en línea/publicación del evento permite definir cuántos días de antelación el evento se vuelve accesible en línea para los clientes:

- La última opción permite configurar el cierre de las ventas en línea y en el lugar. Por defecto, estarán definidas al comienzo del evento para las ventas en línea, y 1 día después del evento para los revendedores y el organizador:

Gestion de los precios
Esta página permite definir las zonas (zona de pie, gradas, VIP, etc.), las cuotas y los precios para la venta de entradas. Consulte esta otra guía sobre los precios por zonas.
Vista previa de la página y publicación
Una vez configurado su evento, puede obtener una vista previa de la página de venta del evento y elegir si poner el evento disponible de inmediato o dejarlo oculto para la venta por el momento.
El evento ahora está listo para la venta. Puede modificarlo en cualquier momento y seguir las ventas.

