Base de conocimientos
1000 FAQ, 500 tutoriales y vídeos explicativos. ¡Aquí sólo hay soluciones!
Esta guía detalla la instalación de la app desktop kDrive Infomaniak en un ordenador con un sistema operativo Linux A continuación, le permitirá sincronizar sus archivos con kDrive.
Requisitos previos
- Descargar la aplicación kDrive para Linux(Archivo de tipo .AppImage)
- Fuse2 (requerido para ejecutar una appimage*)
- D-Bus
- Gnome-keyring o kwallet(en principio ya presente en su máquina excepto con algunas distribuciones light)
Instalación de kDrive en Linux
Para ello:
- Coloque el archivo en una carpeta llamada p.ex " Aplicaciones".
- Haga clic derecho en el archivo y seleccione Permisos.
- Marque la casilla " Permitir la ejecución del archivo como un programa".
- Opcional para Ubuntu: añadir el archivo en "Preferencias de aplicaciones al inicio" para que kDrive se ejecute al inicio.
* desde la versión 23.04 (y siguientes) de Ubuntu, después de hacer doble clic en el archivo AppImage, no pasará nada. Las últimas versiones de Ubuntu utilizan una versión "demasiado" reciente de FUSE (la interfaz "Filesystem in User Space" en la que las AppIages se basan para funcionar) para la que las AppImages no están diseñadas. Las AppImages necesitan FUSE v2 para funcionar: sudo apt install libfuse2
Esta guía permite resolver un problema de sincronización/importación con la app móvil kDrive (aplicación para smartphone o tableta Android) en los dispositivos de ciertos fabricantes (particularmente chinos) que implementan medidas para optimizar la autonomía de las baterías. Estas pueden impedir que aplicaciones como kDrive funcionen en segundo plano.
kDrive necesita funcionar en segundo plano
Cuando importas archivos grandes o varios archivos en kDrive, esto puede llevar varios minutos. Para asegurar la importación de los datos, la aplicación móvil kDrive necesita poder continuar con esta tarea cuando cierras la aplicación o abres otra. La función de respaldo automático de fotos en kDrive también puede verse afectada si la aplicación no puede funcionar en segundo plano.
Debido a la política de gestión de alimentación de ciertos fabricantes, las aplicaciones que no forman parte de su lista blanca pueden ser detenidas automáticamente, lo que impide el correcto funcionamiento de ciertas tareas.
Asegurar el funcionamiento de una aplicación móvil en segundo plano
Es posible sortear este problema siguiendo las instrucciones disponibles en inglés en el sitio don't kill my app en la dirección dontkillmyapp.com:
¿No ves la marca de tu teléfono? Es que probablemente tu teléfono no tenga problema.
Esta guía permite resolver ciertos casos en los que observa que los datos de kDrive no están sincronizados entre sus dispositivos.
Ausencia de kDrive en segundo plano
Para que la sincronización de un kDrive funcione cuando hay una actualización de sus datos en kDrive (nuevo archivo, documento editado, etc.), es evidente que la aplicación de escritorio kDrive (aplicación de escritorio en macOS / Windows / Linux) debe estar abierta (y debe estar conectado con la cuenta de usuario correcta, etc.).
Acceder al icono kDrive en Windows
Para ver si la aplicación kDrive está en ejecución en una computadora con el sistema operativo Windows, es necesario localizar el icono de la carpeta  en la zona de notificación.
en la zona de notificación.
- Si es necesario, abra el software kDrive instalado en su computadora:
- Haga clic en el menú Inicio para abrirlo.
- Busca
kdrive. - El resultado de la búsqueda debe mostrar la app kDrive (si no, reinstale la aplicación).
- Abra la aplicación kDrive haciendo clic en Abrir o Ejecutar como administrador:

- El icono de la app debe ser visible en la zona de notificación de tu ordenador en la parte inferior derecha en Windows.
- Si no está visible:
- Localice la pequeña flecha (o chevron) que indica iconos ocultos:

- Haga clic en esta flecha para expandir la zona de notificación.
- Las iconos ocultos aparecerán entonces, permitiéndote visualizar la aplicación deseada:
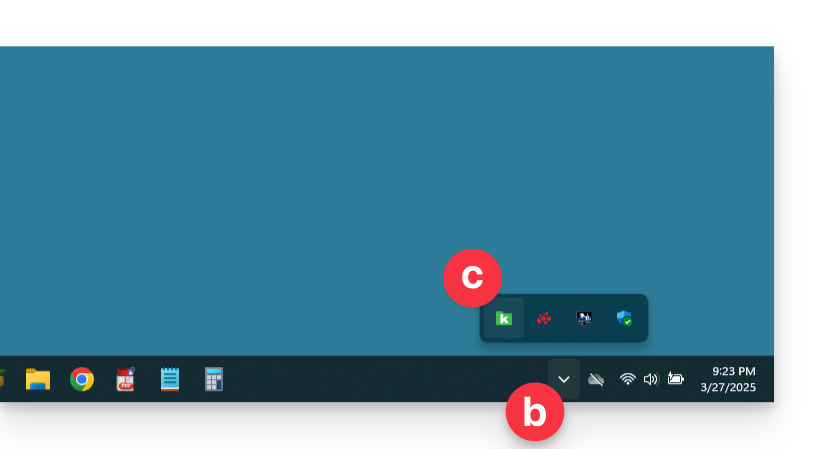
- También puede verificar los parámetros de personalización de la zona de notificación en la configuración del sistema de Windows.
- Localice la pequeña flecha (o chevron) que indica iconos ocultos:
- Haga clic en el icono para acceder a la configuración y la información de su sincronización kDrive:

Ausencia de carpetas en la computadora
Si todo parece ir bien…
- … ninguna sincronización interrumpida
- … no hay ningún mensaje de error
- … tienes los derechos de acceso cuando los visualizas en su versión en línea (kdrive.infomaniak.com)
pero usted nota que…
- … carpetas como las Carpetas Compartidas o otros directorios no son visibles en tu ordenador…
entonces verifique en la aplicación de escritorio kDrive instalada en tu computadora la configuración que permite limitar la sincronización de los carpetas grandes (500 Mo por defecto):
- Haga un clic izquierdo en el icono de la aplicación de escritorio en la zona de notificación de su ordenador (en la parte superior derecha en macOS, en la parte inferior derecha en Windows y un doble clic izquierdo en la barra de tareas en Linux).
- Haga clic en el menú de acción ⋮ a la derecha en la ventana que se muestra.
- Haga clic en Preferencias de la aplicación.
- Desactive el botón de alternancia (toggle switch) para no tener límites en el tamaño de las carpetas sincronizadas:
Luego, verifique en la aplicación de escritorio kDrive instalada en su computadora qué carpetas desea sincronizar:
- Haga un clic izquierdo en el icono de la aplicación de escritorio en la zona de notificación de su computadora (en la parte superior derecha en macOS, en la parte inferior derecha en Windows y un doble clic izquierdo en la barra de tareas en Linux).
- Haga clic en el menú de acción ⋮ a la derecha en la ventana que se muestra.
- Haga clic en Configuración kDrive.
- Haga clic a la izquierda del nombre de su sincronización para expandir la estructura de carpetas contenidas.
- Active las casillas correspondientes a las carpetas que aún no se hayan sincronizado según sus deseos.
- Confirme con el botón azul:
El resultado será que la carpeta local que representa kDrive (llamada kDrive, kDrive2 o cualquier otro nombre) en tu ordenador mostrará finalmente todos los carpetas deseadas (después del tiempo necesario para la sincronización).
Sincronización en curso (0/10) luego en pausa
Asegúrate de que el servicio Windows Search no esté detenido. Procede por la ventana Ejecutar (Win + R):
- Escriba
services.msc. - Haga clic en Aceptar:

- Localice Windows Search en la lista de la ventana Servicios y actívelo si aún no está activado:

Sincronización continua (archivos .eml)
Un problema relacionado con la indexación de Windows puede surgir al sincronizar archivos con la extensión .eml en kDrive (un tipo de archivo que corresponde a la exportación/registro de correos electrónicos). Por lo tanto, es necesario eliminar el tipo eml de las opciones de indexación para resolver este problema:
- Abra el menú Inicio y busque las opciones de indexación.
- Haga clic en Opciones de indexación (Panel de control)

- Haga clic en el botón Avanzado.
- Desmarque la casilla del tipo
eml:
- Confirme y cierra las ventanas.
Sincronización de archivos Adobe
Las aplicaciones de Adobe como Illustrator, Photoshop, Lightroom, etc. tienen problemas al guardar archivos (mensajes de error en el software de Adobe, duplicación de archivos...) en kDrive. Por lo tanto, debe evitar incluir archivos de Adobe en una sincronización.
Adobe anuncia explícitamente que no soporta las sincronizaciones en la nube (Cloud), los discos externos y las redes.
Esta guía detalla cómo compartir archivos y carpetas en kDrive con quien quieras, sin instalar la app de escritorio kDrive (aplicación de escritorio en macOS / Windows / Linux), y aunque el destinatario no tenga una cuenta Infomaniak o no utilice aún kDrive.
Prólogo
- La app Web kDrive permite compartir contenido de varias maneras, especialmente con un clic derecho en los elementos o en adjunto de un correo electrónico para proponer rápidamente la lectura o modificación de un archivo.
- Una caja de depósito también puede ser compartida.
- El aspecto de las ventanas de compartir puede personalizarse.
Límites vigentes
Número de comparticiones permitidas
- my kSuite = 25 | my kSuite+ = 200
- kSuite Standard 1 usuario max. = 200 | kSuite Standard 2 usuarios min. = 1000 | kSuite Pro = 1000 | kSuite Empresa = 1000
Compartir un archivo / carpeta en kDrive
Para que los usuarios puedan ver, modificar, descargar su contenido, debe especificar con quién compartir un archivo / carpeta de kDrive:
- Haga clic aquí para acceder a la app Web kDrive Infomaniak (servicio en línea kdrive.infomaniak.com).
- Haga clic derecho en el archivo / carpeta correspondiente.
- Haga clic en Compartir... en la parte superior del menú desplegable:
TRANSLATION_ERROR
- … o activar un enlace de compartir público con varias opciones posibles:
- permiso de modificación del documento si forma parte de los formatos colaborativos
- fecha de expiración
- contraseña
- permiso de descarga
- permiso de acceso para que el usuario con acceso al enlace de compartir pueda solicitar acceso completo - consulte el capítulo dedicado a continuación
para que cualquier persona que tenga el enlace mostrado en esta ventana emergente pueda acceder al archivo compartido:
¡Atención: una simple desactivación/activación del enlace de compartir público cambia la URL y hace que la anterior quede obsoleta!
- … o ingresar un usuario kDrive, un contacto de tu agenda, la dirección de correo electrónico de un nuevo contacto (o un equipo de trabajo si la compartición se realiza dentro de los “archivos comunes”):

Un asistente permite definir los derechos de cada persona que añades: “consulta” / “modificación” / “gestión” (consulta esta otra guía si buscas información sobre los permisos de acceso a los archivos, carpetas y subcarpetas de kDrive):
- La persona cuyo correo electrónico indique recibirá un correo electrónico con la información necesaria para acceder a su contenido compartido.
- Si no tiene una cuenta Infomaniak, podrá crear una gratuitamente para acceder, modificar y sincronizar los elementos compartidos.
- Mientras tanto, verá la invitación pendiente y podrá revocarla en cualquier momento desde el mismo lugar.
- El enlace privado se muestra cada vez que vayas al menú lateral de compartir, lo que permite copiar y reenviar fácilmente el enlace a los usuarios autorizados.
Haga clic en la cruz de cierre en la esquina superior derecha de la ventana emergente si ha terminado.
Crear un enlace de compartir público + editable
Cuando activas un enlace de compartir en un archivo tipo Word, Excel o PowerPoint, es posible autorizar la edición en línea de este último:
Todas las personas que tengan acceso a este enlace de compartir podrán luego modificar el archivo de inmediato sin poseer una cuenta Infomaniak (basta con probar la URL obtenida en una navegación privada para verificar el resultado).
También puede obtener un enlace de compartir preciso desde el documento.
Solicitar acceso desde la página del archivo compartido
El usuario que comparte una carpeta puede activar un botón en la configuración avanzada:
Este botón se mostrará en la página de compartir para que el usuario que accede al enlace de compartir pueda solicitar convertirse en usuario externo (si tiene una cuenta Infomaniak):
La solicitud se enviará entonces por correo electrónico al usuario que inició el compartir y podrá decidir si aceptarla o no.
Las carpetas compartidas
Consulte esta otra guía para entender bien las diferencias entre las distintas secciones del kDrive.
Estas carpetas compartidas están disponibles con ciertas ofertas de pago y permiten compartir sus datos con todos los usuarios de kDrive. Cualquier nueva carpeta creada en su interior con una opción de compartir máximo se indicará como tal a la derecha en la lista de carpetas.
Pero también se puede crear una carpeta con un compartir restringido (se le propone al crear una nueva carpeta o al volver al compartir de la misma) y en este caso solo las personas autorizadas podrán ver su contenido directamente; los usuarios que tienen acceso a ella son visibles a la derecha en la lista de carpetas:
Los otros usuarios que tengan acceso a las carpetas compartidas también podrán acceder "por la fuerza" a una subcarpeta, ya sea haciendo clic en ella y aceptando el mensaje de advertencia, o a través del menú de acción a la derecha del directorio eligiendo "Forzar el acceso"; esto notificará por correo electrónico a los otros usuarios del acceso realizado:
Consulte esta otra guía si buscas información sobre las comparticiones y carpetas compartidas.
Esta guía proporciona indicaciones para sincronizar kDrive con un NAS Synology (o viceversa) a través del protocolo WebDAV que se encuentra en la aplicación Cloud Sync.
COMPATIBILIDAD my kSuite ✗ | my kSuite+ ✗ ✔= Oferta compatible | ✗= No disponible |
Requisitos previos
- Tener un NAS Synology accesible desde Internet.
- Conocer su identificador kDrive (ID kDrive).
Sincronizar kDrive y Synology a través de Cloud Sync
Para ello:
- Inicia sesión en el DiskStation Manager (DSM) de Synology.
- Si es necesario, descargue e instale la app Cloud Sync desde el Centro de paquetes.
- Abra Cloud Sync.
- Haga clic en el + en la esquina inferior izquierda para agregar una nube.
- Seleccione WebDAV al final de la lista de nubes disponibles:

- Para los parámetros de la cuenta, utilice la siguiente información:
- Dirección del servidor:
https://IDkDrive.connect.kdrive.infomaniak.com(consulte los requisitos previos mencionados anteriormente) - Nombre de usuario: dirección de correo electrónico para iniciar sesión en la cuenta de usuario de Infomaniak
- Contraseña: contraseña de aplicación en caso de autenticación doble activada o la de tu cuenta de usuario Infomaniak si no has activado la 2FA
- Dirección del servidor:
- Seleccione la carpeta local, de destino y el tipo de sincronización deseado:

- Bidireccional: los cambios realizados se reflejarán en ambos sentidos.
- Descargar solo los cambios remotos: ideal para hacer una copia de seguridad de un kDrive en su NAS.
- Descargar solo los cambios locales: ideal para hacer una copia de seguridad de los datos de su NAS en un kDrive.
Esta guía explica cómo almacenar la base de datos de Joplin en tu kDrive Infomaniak y conectar tus diferentes dispositivos a través del protocolo WebDAV. Así, conservas tus notas en un lugar seguro en un soporte de almacenamiento ubicado en Suiza.
COMPATIBILIDAD my kSuite ✗ | my kSuite+ ✗ ✔= Oferta compatible | ✗= No disponible |
Prólogo
- Joplin es una herramienta gratuita y de código abierto para tomar notas que permite organizar todas tus notas en carpetas y acceder a ellas desde cualquier dispositivo (ordenador, dispositivo móvil, etc.).
- Joplin almacenará varios de sus archivos de configuración, por lo que para no contaminar sus directorios kDrive se recomienda crear una carpeta dedicada en su estructura personal en kDrive, con un nombre de carpeta simple como "
joplin" por ejemplo, y luego especificarla al final del enlace WebDAV en el punto 7 a continuación:
Configurar Joplin para usar kDrive por WebDAV
Requisitos previos
- Descargar Joplin
- Conocer su identificador kDrive (ID kDrive).
El ejemplo a continuación es esencialmente el mismo para todas las versiones de Joplin:
- Abra la aplicación Joplin.
- Haga clic en el menú en la esquina superior izquierda:
- Presione Configuración:
- Haga clic en Sincronización.
- Haga clic en el menú para seleccionar un destino.
- Seleccione el modo WebDAV:
- Para los parámetros de la cuenta, utilice la siguiente información:
- Dirección del servidor:
https://IDkDrive.connect.kdrive.infomaniak.com/joplin(o /nombre-de-la-carpeta — leer el preámbulo de arriba) - Nombre de usuario: dirección de correo electrónico para iniciar sesión en la cuenta de usuario de Infomaniak
- Contraseña: contraseña de aplicación en caso de autenticación doble activada o la de tu cuenta de usuario Infomaniak si no has activado la 2FA
- Dirección del servidor:
- Haga clic en la prueba de sincronización y espere la confirmación de conexión a continuación:
- Presione en la esquina superior izquierda para volver al menú anterior y presione Sincronizar para crear los archivos en kDrive:
- Vuelva a las notas para comenzar a trabajar.
Esta guía detalla la opción Lite Sync de la app desktop kDrive (aplicación de escritorio en Windows).
Preámbulo
- La funcionalidad de Lite Sync ahorra espacio almacenando virtualmente sus archivos kDrive en su ordenador, descargándolos sólo cuando sea necesario.
- Los archivos siempre son accesibles desde la app web kDrive (servicio en línea) kdrive.infomaniak.com) pero localmente están presentes de forma "deshidratada" que requiere un tiempo de carga para ser plenamente accesibles.
- Esto permite visualizar, completar y sincronizar el contenido de kDrive sin saturar el disco duro.
- La opción Lite Sync siempre actúa:
- en un kDrive específico (en caso de sincronizar varios en la aplicación).
- y sobre la totalidad del kDrive (o la totalidad de una sincronización avanzada).
- y a través de una app kDrive específica (otro usuario del mismo kDrive puede hacer una elección Lite Sync diferente de la suya).
Activar la opción Lite Sync
Prerrequisitos & perímetro de uso de Lite Sync
- OS Windows versión ≥ 10 (21h2)
- no disponible con Linux
- Procesador de 64 bits (ARM64 compatible)
- Sistema de almacenamiento de archivos en NTFS
- App kDrive Windows versión ≥ 3.4
La opción Lite Sync se puede activar durante la instalación de la aplicación (que se le ofrece) o posteriormente:
- Haga clic izquierdo en el icono de la aplicación en el área de notificación de su ordenador (en la parte inferior derecha de Windows).
- Haga clic en el menú de acción de la derecha de la ventana kDrive.
- Seleccione Configuración del kDrive.
- Haga clic en el botón en la parte Sincronización para activar la Lite Sync.
El icono de la nube aparecerá a la derecha del nombre de una sincronización en la aplicación, indicando que la Lite Sync está bien activada. Si el icono de la nube atascado
aparece, significa que la Lite Sync no está activada:

Conservar siempre en este dispositivo
Una vez que la Lite Sync está activada, es posible que tengas acceso local a una carpeta y sus subcarpetas o solo uno o más subcarpetas:
- Desde el explorador Windows, colocar en una carpeta sincronizada con kDrive y hacer clic derecho.
- Seleccione la opción Siempre guardar en este dispositivo en kDrive:

Liberar espacio
Por el contrario, una vez que la Lite Sync esté activada, podrá liberar espacio en una carpeta y sus subcarpetas o sólo en uno o más subcarpetas.
- Desde el explorador Windows, colocar en una carpeta sincronizada con kDrive y hacer clic derecho
- Seleccione la opción Liberar espacio en kDrive:

La acción Liberar espacio tendrá el efecto de liberar espacio de almacenamiento en su computadora. Los archivos seguirán siendo visibles pero no serán accesibles sin conexión a Internet.
Ejemplo de uso #1 (el espacio de almacenamiento necesario)
Si activa Lite Sync, el espacio ocupado (p.ex 900 GB) del servidor Infomaniak será liberado en su disco duro, pero lo contrario también es cierto (p.ex 900 GB libre requerido en su disco duro en caso de activar la opción Lite Sync durante el viaje).
"Deshidratación" de archivos
Como se explica en el preámbulo, un archivo deshidratado es un archivo kDrive cuya versión completa no está presente en el disco duro y en lugar y lugar se muestra un "recorrido" de 1 KB, comportamiento normal cuando se activa Lite Sync.
En algunos casos (por ejemplo, si copia los archivos de su disco duro mientras que Lite Sync está activado, y vuelve a sincronizarse con un nuevo kDrive), la aplicación bloqueará la importación de este tipo de archivo. Para resolver estos errores puede descargar el archivo completo de la app web kDrive (servicio en línea) kdrive.infomaniak.com).
Ejemplo de uso #2 (resumen de los iconos)
Archivos del disco duro sincronizados con la opción Lite Sync, todo está en la nube (en su kDrive remoto en línea):
Desactivación de la opción LiteSync, la sincronización "física" se inicia:
Sincronización completa, los archivos se han descargado en su computadora y tienen el icono adecuado:
Para resumir, estos son los iconos de estado que se utilizan en su explorador de Windows:
| Iconos de estatus | Archivos | Carpetas |
|---|---|---|
| El archivo existe en kDrive en línea y sólo está virtualmente en su disco duro; para verlo en el local tendrá que descargarlo | La carpeta contiene al menos un archivo o subcarpeta no presente físicamente | |
| Lite Sync no funciona correctamente (contacte con el soporte) | Lite Sync no funciona correctamente (contacte con el soporte) | |
| El archivo existe en kDrive en línea y también físicamente en su disco duro | La carpeta sólo contiene archivos y subcarpetas sin Lite Sync | |
| El archivo existe en kDrive en línea y sólo está virtualmente en su disco duro por razones decididas por Windows (p.ex. falta de espacio) | La carpeta contiene archivos y subcarpetas locales y temporales | |
| La sincronización está en curso o en espera | La sincronización está en curso o en espera | |
| La barra de progreso indica una descarga en curso | La barra de progreso indica una descarga en curso |
Desactivar la opción Lite Sync
Para ello:
- Haga clic izquierdo en el icono de la aplicación en el área de notificación de su ordenador (en la parte inferior derecha de Windows).
- Haga clic en el menú de acción de la derecha de la ventana kDrive.
- Seleccione Configuración del kDrive.
- Haga clic en el botón en la parte Sincronización para desactivar la Lite Sync.
- Pueden producirse dos casos:
- Si hay suficiente espacio en su computadora se muestra un mensaje confirmando la desactivación, simplemente haga clic en Continuar.
- Si no tiene suficiente espacio en su ordenador, un mensaje le indicará el espacio perdido para permitir la desactivación de la Lite Sync; la sincronización de su kDrive se interrumpirá el tiempo para seleccionar los archivos que se sincronizarán en su ordenador.
Esta guía proporciona indicaciones para conectarse a kDrive utilizando el protocolo de conexión WebDAV.
COMPATIBILIDAD my kSuite ✗ | my kSuite+ ✗ ✔= Oferta compatible | ✗= No disponible |
Prólogo
- Conectarse mediante WebDAV permite, entre otras cosas…
- … para usar la aplicación WebDAV de tu elección en lugar de la aplicación kDrive oficial (solo solución si esta no está disponible en tu sistema operativo, por ejemplo macOS 10.14.6)
- … usar kDrive como base de sincronización para una herramienta que permita esto a través de WebDAV (Joplin p. ej.).
- … acceder a kDrive desde el gestor de archivos de tu sistema operativo.
Obtener el identificador (ID kDrive)
Para conocer su identificador kDrive:
- Haga clic aquí para acceder a la app Web kDrive Infomaniak (servicio en línea kdrive.infomaniak.com).
- La estructura de kDrive se muestra en el menú lateral izquierdo.
- La URL
https://kdrive.infomaniak.com/app/drive/123456mostrada en la parte superior de tu navegador contiene un número:
Este número (en el ejemplo 123456) es tu identificador kDrive (IDkDrive).
Por lo tanto, deberá escribir https://IDkDrive.connect.kdrive.infomaniak.com cada vez que sea necesario (https://123456.connect.kdrive.infomaniak.com por ejemplo como dirección WebDAV).
Conectarse a kDrive por WebDAV…
No todas las ofertas son compatibles con WebDAV. Consulte el recuadro en la parte superior de la página.
… en Windows
Para ello:
- Abra el Explorador de archivos desde la barra de tareas o el menú Inicio.
- Selecciona Este PC en el panel izquierdo.
- En la pestaña Equipo, selecciona Agregar una unidad de red:

- Haga clic en Siguiente.
- Haga clic en Elija una ubicación de red personalizada:

- Haga clic en Siguiente.
- Introduzca la dirección del servidor: https://IDkDrive.connect.kdrive.infomaniak.com
- Haga clic en Siguiente.
- Para los parámetros de la cuenta, utilice la siguiente información:
- Dirección del servidor:
https://IDkDrive.connect.kdrive.infomaniak.com(leer el capítulo ID kDrive arriba) - Nombre de usuario: dirección de correo electrónico para iniciar sesión en la cuenta de usuario Infomaniak
- Contraseña: contraseña de aplicación en caso de autenticación doble activada o la de su cuenta de usuario Infomaniak si no ha activado la 2FA
- Dirección del servidor:
- Si lo desea, haga clic en la casilla para guardar las credenciales de conexión.
- Introduzca un nombre para esta conexión o deje la indicación por defecto.
- Haga clic en Finalizar.
- Aparecerán dos carpetas, una conteniendo archivos y carpetas eliminados, y la otra con el nombre de tu kDrive y conteniendo tus datos.
… en macOS
Para una computadora con macOS, seguir las instrucciones de Apple, lo que puede dar como resultado:
- Haga clic en el menú Ir desde el Finder.
- Haga clic en Conectar al servidor:

- Introduzca la dirección del servidor:
https://IDkDrive.connect.kdrive.infomaniak.com(consulte el capítulo ID kDrive arriba) - Haga clic en Conectar:

- Confirme la conexión haciendo clic en el botón azul.
- Introduzca la siguiente información:
- Nombre de usuario: dirección de correo electrónico para iniciar sesión en la cuenta de usuario Infomaniak
- Contraseña: contraseña de aplicación en caso de autenticación doble activada o la de su cuenta de usuario Infomaniak si no ha activado la 2FA
- Si lo desea, haga clic en la casilla para guardar las credenciales de conexión.
- Haga clic en el botón azul para conectarse:

- Ya está, el contenido kDrive se muestra en el Finder:

… en Linux (Gnome)
Para ello:
- Abra Archivos.
- En la barra lateral, haga clic en Otro lugar.
- En el campo Conexión al servidor, introduzca
davs://IDkDrive.connect.kdrive.infomaniak.com - Haga clic en Conectar.
- Para los parámetros de la cuenta, utilice la siguiente información:
- Dirección del servidor:
https://IDkDrive.connect.kdrive.infomaniak.com(leer el capítulo ID kDrive arriba) - Nombre de usuario: dirección de correo electrónico para iniciar sesión en la cuenta de usuario Infomaniak
- Contraseña: contraseña de aplicación en caso de autenticación doble activada o la de su cuenta de usuario Infomaniak si no ha activado la 2FA
- Dirección del servidor:
- Haga clic en Conectar.
… con un software de Windows
Utilice el software RaiDrive para acceder rápidamente a sus datos alojados. Complete los campos como en la imagen de abajo:
… con un software de Windows / macOS
Utilice el software Cyberduck para acceder rápidamente a sus datos alojados:
- Abra Cyberduck.
- En el menú del software, ve a Marcador y luego a Nuevo marcador.
- Seleccione el protocolo WebDAV (https).
- Proporcione la siguiente información:
- Dirección del servidor:
https://IDkDrive.connect.kdrive.infomaniak.com(leer el capítulo ID kDrive arriba) - Nombre de usuario: dirección de correo electrónico para iniciar sesión en la cuenta de usuario Infomaniak
- Contraseña: contraseña de aplicación en caso de autenticación doble activada o la de su cuenta de usuario Infomaniak si no ha activado la 2FA
- Carpeta de descarga: la carpeta donde se almacenarán los archivos descargados
- Dirección del servidor:
La mayoría de los programas recientes que admiten el protocolo WebDAV son compatibles con las ofertas kDrive entre las que también admiten WebDAV. Infomaniak no puede garantizar la compatibilidad del servicio con aplicaciones externas y no ofrece soporte en este protocolo. Se recomienda instalar la aplicación kDrive para evitar cualquier pérdida de archivo.
URL de conexión WebDAV directa a la carpeta
TRANSLATION_ERROR
https://XXXXXX.connect.kdrive.infomaniak.com/Common documents/folder-name
Esta guía explica cómo eliminar a uno de los usuarios de su Organización en el Manager Infomaniak.
Requisitos previos
- Ser Administrador o Responsable legal dentro de la Organización.
- Conocer la contraseña de conexión; se le pedirá durante el proceso.
Atención, no es posible eliminar a un responsable legal si no hay otro responsable legal.
Eliminar un usuario de su Organización
Para eliminar a uno de los usuarios de la Organización:
- Haga clic aquí para acceder a la gestión de los usuarios de la Organización en el Manager Infomaniak (¿Necesita ayuda?).
- Haga clic en el menú de acción ⋮ a la derecha del usuario en cuestión.
- Haga clic en Eliminar de la Organización:

- Haga clic en el botón azul Continuar:

- Indique su contraseña de conexión al Manager.
- Marque la casilla de confirmación.
- Haga clic en el botón rojo Eliminar a este usuario

Si el usuario tenía acceso a kDrive o estaba invitado a consultar una dirección de correo electrónico de terceros, varios pasos intermedios le pedirán que realice acciones con sus datos y le informará, si es el caso, sobre el destino de los calendarios y las libretas de direcciones:
Esta guía detalla la opción Lite Sync de la app desktop kDrive (aplicación de escritorio sobre macOS).
Preámbulo
- La funcionalidad de Lite Sync ahorra espacio almacenando virtualmente sus archivos kDrive en su ordenador, descargándolos sólo cuando sea necesario.
- Los archivos siempre son accesibles desde la app web kDrive (servicio en línea) kdrive.infomaniak.com) pero localmente están presentes de forma "deshidratada" que requiere un tiempo de carga para ser plenamente accesibles.
- Esto permite visualizar, completar y sincronizar el contenido de kDrive sin saturar el disco duro.
- La opción Lite Sync siempre actúa:
- en un kDrive específico (en caso de sincronizar varios en la aplicación).
- y sobre la totalidad del kDrive (o la totalidad de una sincronización avanzada).
- y a través de una app kDrive específica (otro usuario del mismo kDrive puede hacer una elección Lite Sync diferente de la suya).
Activar la opción Lite Sync
Prerrequisitos & perímetro de uso de Lite Sync
- OS macOS versión ≥ 10.15 la versión no disponible con Linux
- app kDrive macOS versión ≥ 3.2
La opción Lite Sync se puede activar al instalar la aplicación (Se le propone) o Posteriormente:
- Haga uno clic izquierdo en el icono de la aplicación en el área de notificación de su ordenador (en la parte superior derecha en macOS).
- Haga clic en el menú de acción ⋮ a la derecha de la ventana kDrive.
- Seleccione Configuración del kDrive.
- Haga clic en el botón en la parte Sincronización para activar la Lite Sync.
El icono de la nube aparecerá a la derecha del nombre de una sincronización en la aplicación, indicando que la Lite Sync está bien activada. Si el icono de la nube atascado
aparece, significa que la Lite Sync no está activada:

Conservar siempre en este dispositivo
Una vez que la Lite Sync está activada, es posible que tengas acceso local a una carpeta y sus subcarpetas o solo uno o más subcarpetas:
- Desde el Finder macOS, colocar en una carpeta sincronizada con kDrive y hacer clic derecho.
- Seleccione la opción Hacer siempre disponible localmente En kDrive:

Liberar espacio
Por el contrario, una vez que la Lite Sync esté activada, podrá liberar espacio en una carpeta y sus subcarpetas o sólo en uno o más subcarpetas.
- Desde el Finder macOS, colocar en una carpeta sincronizada con kDrive y hacer clic derecho.
- Seleccione la opción liberar del espacio local En kDrive:

La acción Liberar espacio tendrá el efecto de liberar espacio de almacenamiento en su computadora. Los archivos seguirán siendo visibles pero no serán accesibles sin conexión a Internet.
Ejemplo de uso (espacio de almacenamiento necesario)
Si activa Lite Sync, el espacio ocupado (p.ex 900 GB) del servidor Infomaniak será liberado en su disco duro, pero lo contrario también es cierto (p.ex 900 GB libre requerido en su disco duro en caso de activar la opción Lite Sync durante el viaje).
"Deshidratación" de archivos
Como se explica en el preámbulo, un archivo deshidratado es un archivo kDrive cuya versión completa no está presente en el disco duro y en lugar y lugar se muestra un "recorrido" de 1 KB, comportamiento normal cuando se activa Lite Sync.
En algunos casos (por ejemplo, si copia los archivos de su disco duro mientras que Lite Sync está activado, y vuelve a sincronizarse con un nuevo kDrive), la aplicación bloqueará la importación de este tipo de archivo. Para resolver estos errores puede descargar el archivo completo de la app web kDrive (servicio en línea) kdrive.infomaniak.com).
Para resumir, estos son los iconos de estado que se utilizan:
| Iconos de estatus | Archivos | Carpetas |
|---|---|---|
| el archivo sólo está en el kDrive "en la nube," para verlo en el local tendrá que descargarlo | la carpeta contiene al menos un archivo o subcarpeta presente en kDrive en línea | |
| el archivo siempre está disponible en local y sincronizado con la versión en línea | la carpeta sólo contiene archivos o subcarpetas locales sincronizados con su versión en línea | |
| kDrive tiene un conflicto de sincronización con el archivo | kDrive tiene un conflicto de sincronización con la carpeta | |
| se produjo un error durante la transferencia del archivo y éste se interrumpió | Se produjo un error durante la transferencia del expediente y éste se interrumpió. | |
| el círculo de progreso indica una descarga en curso | el círculo de progreso indica una descarga en curso |
Desactivar la opción Lite Sync
Para ello:
- Haga uno clic izquierdo en el icono de la aplicación en el área de notificación de su ordenador (en la parte superior derecha en macOS).
- Haga clic en el menú de acción ⋮ a la derecha de la ventana kDrive.
- Seleccione Configuración del kDrive.
- Haga clic en el botón en la parte Sincronización para desactivar la Lite Sync.
- Pueden producirse dos casos:
- Si hay suficiente espacio en su computadora se muestra un mensaje confirmando la desactivación, simplemente haga clic en Continúe.
- Si no tiene suficiente espacio en su ordenador, un mensaje le indicará el espacio perdido para permitir la desactivación de la Lite Sync; la sincronización de su kDrive se interrumpirá el tiempo para seleccionar los archivos que se sincronizarán en su ordenador.

