Base de conocimientos
1000 FAQ, 500 tutoriales y vídeos explicativos. ¡Aquí sólo hay soluciones!
Esta guía explica cómo proporcionar detalles útiles al solicitar asistencia y autorizar al Soporte de Infomaniak a acceder a sus productos en línea y, en particular, a su contenido.
Prólogo
- Para analizar el comportamiento del servicio e identificar el origen del problema que está experimentando, puede ocurrir que el Soporte de Infomaniak le pida que realice una manipulación que permita conceder un acceso temporal a una parte de su contenido, estrictamente limitado a este contexto de análisis, con el fin de ganar tiempo en el diagnóstico evitando idas y vueltas innecesarias; de acuerdo con la política de privacidad de Infomaniak, ningún dato será utilizado con otros fines.
- Solo los colaboradores de Infomaniak que traten su solicitud de soporte podrán acceder a ellas desde las instalaciones controladas de Infomaniak.
- Podrá revocar este acceso en cualquier momento o esperar 7 días para que el acceso se cierre automáticamente.
- Diferentes contenidos pueden ser accesibles (leer más abajo): autorizar el acceso a uno no autoriza el acceso a otro - son autorizaciones específicas.
- También es posible compartir un solo correo electrónico específico muy fácilmente.
Permitir que el Soporte acceda a su contenido
Con este propósito, para permitir que Infomaniak acceda a una parte específica de sus servicios:
- Haga clic aquí para acceder a la gestión de accesos por el Soporte a sus productos en el Manager Infomaniak (¿necesita ayuda?).
- Haga clic en el botón de alternancia (toggle switch) para autorizar el acceso al contenido de…
- … direcciones de correo electrónico asociadas a la aplicación web Mail Infomaniak (servicio en línea mail.infomaniak.com).
- … carpetas entre uno o más kDrive existentes en las organizaciones a las que pertenece el usuario actual
- … conversaciones entre los productos kChat existentes en las Organizaciones a las que pertenece el usuario actual

Realizar capturas de pantalla…
… en Windows
Microsoft ofrece un software preinstalado dedicado a las capturas de pantalla. Pero para realizarlas manualmente:
- Muestra en la pantalla lo que deseas/necesitas transmitir.
- Presiona la tecla PRINTSCREEN de tu teclado (o
PRTSCR,IMPR. PANT, etc.) una vez. - En Microsoft Word (o similar), haga "Edición" -> "Pegar" para colocar su imagen en la página.
- "Guardar" su archivo.
- Repita la operación del punto 1 al punto 5 tantas veces como el número de capturas deseadas.
… en macOS
- Presione simultáneamente las teclas "
CMD" + "shift" (la flecha hacia arriba — mayúscula) + la tecla "3". - Cada vez que presiones estas teclas, se crea un archivo de imagen en el escritorio de tu computadora.
… en iOS (iPhone, iPad...)
- Presiona simultáneamente los botones "
Power" + "Home" (los dos únicos botones físicos). - Recupere luego las capturas de pantalla en la aplicación "Fotos" de tu dispositivo.
… en Android (por ejemplo Samsung, LG o Huawei)
- Presiona simultáneamente el botón de “Volumen Abajo” (en el lateral) y el botón de bloqueo.
- La imagen capturada se guarda automáticamente en una carpeta Screenshots de la galería.
Ventana emergente
Para copiar y pegar en forma de texto un mensaje de error presente en la ventana emergente de Windows, basta con presionar la tecla CTRL + C en tu teclado para copiar el mensaje al portapapeles. Luego podrás pegarlo (CTRL + V) en el cuerpo del mensaje que nos envías.
Consola de JavaScript del navegador…
… en Windows
Chrome, Firefox y Safari: introduzca la combinación de teclas CTRL + MAYÚS + i
Internet Explorer y Edge: presione la tecla F12
… en macOS
Chrome: introduzca la combinación de teclas ⌘ + ⌥ + J
Safari: introduzca la combinación de teclas ⌘ + ⌥ + C
- Luego, haga clic en el ícono de círculo tachado o similar para reiniciar el registro.
- Muestra la página de tu sitio relacionada con el problema.
- La pestaña consola muestra los errores JavaScript y los recursos en línea no encontrados.
Esta guía detalla la estructura kDrive Infomaniak: interfaz en línea, menús para gestionar y encontrar sus compartidos, utilidad y significado de las carpetas por defecto, etc.
Prólogo
- Esta guía se aplica a la aplicación web kDrive (servicio en línea kdrive.infomaniak.com).
- La app de escritorio kDrive (aplicación de escritorio para macOS / Windows / Linux) no está directamente afectada (y no mostrará ciertos elementos).
- La app móvil (aplicación para smartphone o tableta iOS / Android) es similar en términos de organización de los menús (con algunas singularidades como los archivos sin conexión, por ejemplo).
- Las carpetas Comunes y el menú Compartir solo son visibles con algunas ofertas multi-usuarios.
- No renombrar ni mover los carpetas creadas por defecto ni en la versión web ni mucho menos en local, ya que esto provoca problemas de sincronización.
3 elementos principales
La interfaz de kDrive ofrece un menú lateral izquierdo que te lleva a los elementos de kDrive, en particular estos tres elementos principales:
1. “Carpetas comunes”
Esta carpeta muestra la estructura de carpetas compartidas automáticamente con ciertos usuarios o con todos los usuarios del mismo kDrive; si contienen documentos, se mostrarán en el centro de la interfaz:
Si crea una nueva carpeta aquí, podrá elegir compartirla con toda la Organización (todos los usuarios del kDrive) o solo con algunos usuarios/equipos de trabajo:

2. “Mi carpeta personal”
Esta carpeta muestra la estructura de carpetas propias del usuario: de hecho, cada usuario de kDrive tiene su propio espacio personal que no se compartirá automáticamente con otros usuarios del mismo kDrive:
Los documentos eventuales se mostrarán en el centro de la interfaz.
3. “Compartidos”
El menú Partages lleva a 4 submenús mostrados en el menú lateral izquierdo:
- Los elementos que otros usuarios de kDrive comparten con usted, entre los kDrive a los que tiene acceso con su identificación de conexión
- Los elementos que compartes con otros usuarios
- Los elementos que has compartido creando un enlace de compartir público
- Las cajas de depósito

Los elementos eventuales se mostrarán en el centro de la interfaz y podrán ser modificados o eliminados.
Elementos secundarios
“Mis favoritos”
Este menú agrupa tus archivos y carpetas definidos como favoritos en kDrive, que luego encuentras en la app Web…
… y en la app móvil:
“Mis últimas modificaciones”
Este menú muestra las últimas operaciones realizadas por tu usuario:
Puede volver rápidamente a los archivos modificados recientemente, incluso si están dispersos en diferentes subcarpetas de su kDrive. También puede seleccionar estos archivos para moverlos o eliminarlos en bloque.
“Papelera”
Este menú lleva a sus datos eliminados que aún pueden ser restaurados:
“Categorías”
También puede acceder rápidamente a sus archivos si están categorizados gracias al menú Categorías haciendo clic en las diferentes categorías que se agrupan allí:
Definir la visualización predeterminada al inicio
Puede elegir con qué página de inicio comenzar la navegación dentro de kDrive en línea, entre las 3 siguientes propuestas:
- tu carpeta personal
- la carpeta de documentos compartidos
- los favoritos (que agrupa los documentos añadidos como favoritos por su usuario)
Para acceder a kDrive y modificar la página de inicio:
- Haga clic aquí para acceder a la gestión de su producto en el Manager Infomaniak (¿Necesita ayuda?).
- Haga clic en el icono Configuración en la esquina superior derecha.
- Verifique o seleccione el kDrive correspondiente en el menú desplegable del menú lateral izquierdo.
- Haga clic en General en el menú lateral izquierdo.
- Seleccione la página que debe mostrarse por defecto al llegar a la página de inicio:

Gracias por elegir kDrive la solución independiente y respetuosa de su vida privada para colaborar, compartir y acceder a sus datos desde todos sus dispositivos. Sus datos están cifrados, respaldados permanentemente y exclusivamente alojados en Suiza. 
El almacenamiento colaborativo en una nube 100% Swiss Made
- Descubrir kDrive en video (la interfaz ha evolucionado desde entonces)
Inicio
- Sincronizar kDrive entre diferentes dispositivos
- Gestion de la opción Lite Sync kDrive (macOS)
- Gestion de la opción Lite Sync kDrive (Windows)
- Instalar kDrive en Linux
- Carpetas kDrive (personales, comunes, compartidas)
- Elegir las carpetas kDrive para sincronizar
- Editar un archivo de tipo Office en kDrive (Word, Excel, PowerPoint)
- Suscripción kDrive a través de Apple iOS
- Gestionar el espacio de almacenamiento kDrive
- Buscar datos en kDrive
Compartir sus datos
- Gestionar las cajas de depósito kDrive
- Personalizar compartidos y depósitos kDrive
- Compartir datos desde kDrive (interfaz web)
- Compartir datos por correo electrónico desde kDrive (interfaz web)
Llenar tu kDrive
- Importar datos externos a kDrive
- Importar datos a kDrive (iOS) o solo las fotos del iPhone automáticamente
- Importar fotos a kDrive (Android)
- Importar datos a kDrive sin la app kDrive
- Importar datos a kDrive vía WebDAV
- Conectarse a kDrive vía WebDAV
- Acceder a los archivos kDrive de forma local y en línea
- Escanear documentos con kDrive (iOS / Android)
En grupo
- Gestionar los derechos de un usuario kDrive
- Gestionar los permisos de acceso a las carpetas y subcarpetas
- Administrar los usuarios de kDrive
- Gestionar varios kDrive (iOS / Android)
- Gestionar varios kDrive (macOS / Windows)
- Copiar ciertos datos entre kDrive a los que tienes acceso
Ir más allá con kDrive
- Gestionar las categorías kDrive para clasificar los datos
- Sincronizar las notas Joplin por WebDAV con kDrive
- Sincronizar Qnap con kDrive
- Sincronizar Synology con kDrive
- Grabar una reunión kMeet en kDrive
- Exportar los archivos adjuntos de un correo electrónico desde Mail
- Exportar un correo electrónico a kDrive
- Agregar un archivo adjunto a un evento en Calendar
Para los usuarios avanzados
- Mover la ubicación local de kDrive
- Renombrar un kDrive
- Mostrar las estadísticas y el informe de actividades de kDrive
En caso de problema
- Resolver un bloqueo kDrive (antivirus, firewall, etc.)
- Resolver un conflicto de sincronización kDrive
- Resolver un problema de sincronización kDrive
- Resolver un problema de kDrive en un dispositivo Android (no matar mi aplicación)
- Resolver un error del plugin Lite Sync en macOS
- Vaciar la caché del navegador
- Vaciar la caché de la app móvil kDrive
- Versión de la aplicación kDrive (macOS / Windows / Linux)
- Restaurar un archivo kDrive a su versión anterior
- Restaurar un archivo kDrive eliminado
- Forzar kDrive a sincronizar archivos ocultos y excluidos
- Permitir el acceso a sus productos / Completar una solicitud de ayuda
- Mostrar la información de depuración de kDrive
Saber más sobre kDrive
¿Una pregunta o un comentario?
- Contacte al soporte de Infomaniak
- Haga clic aquí para compartir una opinión o sugerencia sobre un producto Infomaniak
Esta guía explica cómo transferir un producto Infomaniak de una Organización a otra.
Prólogo
- Puede mover casi todos los productos suscritos con Infomaniak a una interfaz Manager Infomaniak diferente de la actual; se trata de un traspaso interno.
- Si tu tienes acceso a varias Organizaciones es aún más fácil enviar a una de ellas el producto de tu elección.
- Esta operación no causa ninguna interrupción.
- Los usuarios que actualmente tienen acceso a los productos seleccionados no serán transferidos (por lo que potencialmente ya no tendrán acceso a los productos).
- Las facturas de los productos seleccionados no se transferirán.
- kSuite no puede ser transferida.
Generar un enlace de transferencia
Requisitos previos
- Ser Administrador o Responsable legal dentro de la Organización.
Para transferir un producto:
- Haga clic aquí para acceder a la gestión de transferencias de productos en el Manager Infomaniak (¿Necesita ayuda?).
- Haga clic en el botón Transferir productos:

- Marque el o los productos a mover.
- Tome conocimiento y acepte los términos y condiciones.
- Haga clic en el botón Transferir.
La transferencia ha comenzado. Ahora, a elección:
- Copie el enlace de transferencia.
- Envíelo a la dirección de correo electrónico de su elección.
- Complete la transferencia seleccionando una de las Organizaciones a las que está vinculado su usuario, y el producto seleccionado se transferirá allí:

Método alternativo
En caso de transferencia puntual también puede dirigirse directamente al tablero del producto en cuestión y hacer clic en Gestionar (ejemplo en la imagen de abajo). Sin embargo, como este menú no siempre está presente, es mejor privilegiar el primer método mencionado anteriormente, que además permite la transferencia por lote:
Consulte este otro guía sobre Jelastic Cloud.
Recibir el producto
Una vez iniciado un transferencia:
- Haga clic aquí para acceder a la Organización que debe recibir el/los producto(s) (el usuario debe tener derechos administrativos).
- Ejecuta el enlace obtenido en el primer paso anterior.
- Seleccione, si es necesario, la Organización de destino utilizando el menú desplegable.
- Leer y aceptar los Términos y Condiciones.
- Haga clic en el botón Recepcionar los productos (si el botón no es clicable, asegúrese de haber seleccionado la Organización).
Si es necesario, puede crear una nueva Organización para recibir productos.
Encuentra en todo momento una transferencia en curso desde el icono inferior en el menú lateral izquierdo del Manager Infomaniak:
Esta guía explica cómo importar (una sola vez) a kDrive datos (archivos, carpetas, etc.) de una nube externa, como la de su proveedor anterior, por ejemplo Dropbox o Microsoft.
Guías específicas
Haga clic en el enlace correspondiente a su proveedor de alojamiento actual:
- Google Drive: guía completa para migrar los datos de Google Drive a Infomaniak
- Apple iCloud: guía completa para migrar los datos de iCloud a Infomaniak
Guías para cualquier otro proveedor de Cloud externo
Por ejemplo:
- Dropbox
- OneDrive
- NextCloud
- NextCloud
- cualquier dispositivo con un servicio WebDAV, incluyendo kDrive externo (consulte esta otra guía)
- otro kDrive al que tenga acceso su cuenta de usuario (excepto acceso de tipo "externo")
Datos no importados
- Los datos que te han compartido no se importan.
- Solo se importarán los datos que realmente te pertenezcan.
- Los documentos Google de tipo Gdocs, Sheets, Slide, etc. …
- … no se importan durante una importación de Dropbox.
- … se convierten por Google cuando se descargan estos archivos desde Google Drive en macOS/Windows.
- … no se convierten cuando se copian desde el directorio local de Google Drive al directorio local de kDrive. Por lo tanto, es imperativo descargar los archivos desde la versión web de Google Drive.
- Los documentos Dropbox Paper.
- Los enlaces de compartir Dropbox, visibles aquí.
- Los archivos de Dropbox compartidos individualmente, visibles aquí (sin embargo, los compartidos de carpetas y los documentos comunes se importarán).
Para proceder con la importación de los datos:
- Haga clic aquí para acceder a la app Web kDrive Infomaniak (servicio en línea kdrive.infomaniak.com).
- Haga clic en el icono Configuración en la esquina superior derecha.
- Verifique o seleccione el kDrive correspondiente en el menú desplegable del menú lateral izquierdo.
- Haga clic en Importar datos externos:

- Haga clic en Comenzar.
- Seleccione el servicio correspondiente (consulte el último capítulo al final de esta guía).
- Selecciona la ubicación donde se almacenarán los archivos importados.
- Ingrese cualquier información solicitada y haga clic en el botón azul Iniciar:

- Introduzca cualquier información solicitada y haga clic en el botón azul Continuar.
- Finalice el asistente.
- Espere mientras se importan los datos.
Gestionar la importación en curso
Para seguir las importaciones en curso, vuelva en cualquier momento a la página mencionada en el punto 5 anterior.
Para detener una importación en curso, haga clic en el menú de acción a la derecha de la importación lista en la página y elija cancelar (en caso de interrupción voluntaria, se envía un informe por correo electrónico al administrador).
Verifique inmediatamente sus datos importados después de la operación.
Esta guía detalla las posibles soluciones cuando el icono de la aplicación de escritorio kDrive (aplicación de escritorio en macOS / Windows / Linux) cambia a naranja, lo que significa que ha habido un conflicto durante la sincronización.
Prólogo
- Consulte este otro guía si nota un problema aunque el icono de la aplicación de escritorio kDrive esté verde.
¿Qué es un conflicto de sincronización?
Los archivos "conflict" se crean cuando…
- … un archivo se edita al mismo tiempo desde ambos lados, ya sea localmente o en el kDrive web (su tamaño y/o fecha son diferentes); el archivo local se renombra como "conflict" y el del kDrive se descarga
- … los archivos/carpetas se crean/mueven al mismo tiempo desde ambos lados con el mismo nombre en la misma carpeta; el archivo/carpeta local se renombra como "conflict" y el de kDrive se descarga
- … un archivo se edita de un lado y del otro se elimina una de sus carpetas padres; el archivo editado es entonces movido y renombrado como "conflict" en la raíz del drive
- … la resolución de un conflicto que implica el desplazamiento de un archivo/carpeta no puede completarse, por lo que este archivo/carpeta se desplaza y se renombra como "conflict" en la raíz del drive
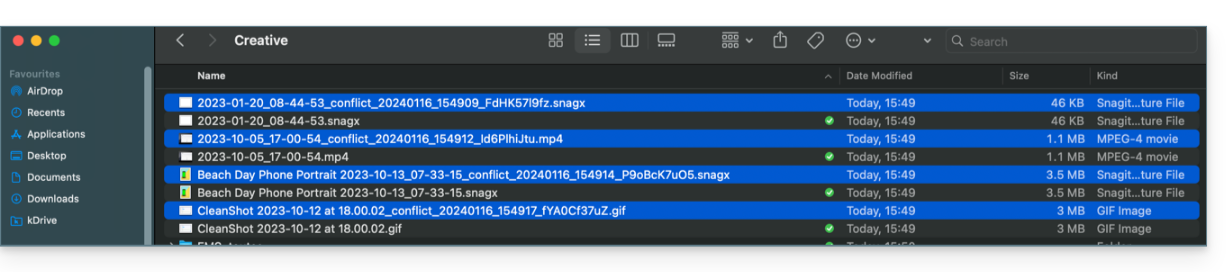
En los casos 1 y 2, puede…
- … mantener ambos archivos en local, sabiendo que el archivo "conflict" no está sincronizado en el kDrive
- … en el disco local, eliminar el archivo "conflict" si es el menos actualizado de los dos
- … en el disco local, eliminar el archivo no "conflict" si es el menos actualizado de los dos, luego renombrar el archivo "conflict" para sincronizarlo en línea a través de la aplicación kDrive
- … en el disco local, fusionar los dos archivos en el archivo no "conflict" y luego eliminar el archivo "conflict"
En todos los casos, tenga siempre cuidado de conservar la versión más actualizada en el kDrive en línea.
Tenga en cuenta que el caso uno también puede ocurrir cuando la aplicación en la computadora se desinstala y luego se vuelve a instalar manteniendo la configuración y, mientras tanto, se realizan modificaciones en el drive. Para evitar esto, se recomienda no desinstalar la aplicación kDrive manteniendo la configuración (se presentan otras recomendaciones más abajo).
¿Cómo mostrar los conflictos?
Para mostrar los archivos en conflicto:
- Haga un clic izquierdo en el icono de la app de escritorio en la zona de notificación de su ordenador (en la parte superior derecha en macOS, en la parte inferior derecha en Windows y un doble clic izquierdo en la barra de tareas en Linux).
- Haga clic en el botón de información en la parte superior.
- Haga clic en el evento listado para ver sus detalles:

- Los conflictos y errores se muestran en 2 pestañas distintas que le permiten conocer los datos no sincronizados:
- La primera pestaña le permite resolver los conflictos:

- Entonces deberá elegir cómo resolver el conflicto decidiendo enviar la versión local
- en el servidor (= sincronizar)
- o a la papelera de la computadora

Evitar conflictos de sincronización / lista negra
Las recomendaciones:
- No trabajar en el mismo archivo con varias personas (a menos que estén trabajando en línea en un documento Word, Excel o PowerPoint).
- Sincronizar sus modificaciones sin conexión antes de modificar los mismos archivos en línea
- Evitar crear carpetas que tengan el mismo nombre que las carpetas que no sincronizas en un dispositivo
También puede ocurrir un conflicto de tipo lista negra si se encuentran caracteres problemáticos entre los nombres de los archivos sincronizados, como la tilde ~, la barra diagonal / o la barra invertida \ y ciertos tipos de archivos como System Volume Information y ciertas extensiones como .idlk,.parms.db,.directory, ._* etc.
Si es necesario, para resolver manualmente ciertos conflictos de sincronización que no se hayan resuelto automáticamente:
- Abra los dos archivos.
- Compare las diferencias.
- Recupere la información del archivo en conflicto (el que tiene el signo de exclamación) en el archivo base.
- Elimine el archivo en conflicto que no está sincronizado (aquél con el signo de exclamación y la mención
conflicted copy):
¿No ves los archivos en conflicto en todos tus dispositivos? Es normal; el archivo en conflicto (aquél con el signo de exclamación y la mención conflicted copy en su nombre) no está sincronizado. La idea es que tú, el autor de los cambios, eres la mejor persona para resolver el conflicto.
Esta guía explica cómo acceder a los archivos kDrive localmente en el disco duro mediante la aplicación de escritorio kDrive (aplicación de escritorio en macOS / Windows / Linux), así como a los archivos de la aplicación web kDrive (servicio en línea kdrive.infomaniak.com).
Requisitos previos
Ver los archivos kDrive
Cuando la aplicación kDrive está instalada y lanzada:
- Haga un clic izquierdo en el icono de la app en la zona de notificación de su computadora (en la parte superior derecha en macOS, en la parte inferior derecha en Windows y un doble clic izquierdo en la barra de tareas en Linux).
- Haga clic en el menú de acción ⋮ en la esquina superior derecha.
- Haga clic en Abrir kDrive Web para acceder a los archivos almacenados en el servidor kDrive:
- Haga clic en el elemento de arriba para abrir la carpeta del disco en su computadora que contiene sus archivos kDrive, físicamente presentes o virtualmente presentes (dependiendo de si Lite Sync está activada).
Esta guía explica cómo sincronizar los archivos almacenados en kDrive para acceder a ellos fácilmente en todos tus dispositivos macOS, Windows, Linux, iOS y Android.
Prólogo
- La app de escritorio kDrive (aplicación de escritorio en macOS / Windows / Linux) sincroniza automáticamente cualquier modificación realizada en sus archivos y carpetas desde el escritorio (Finder / Explorador) directamente o desde la app móvil y la app web.
- Tiene la posibilidad de personalizar las carpetas de su Drive que deben ser sincronizadas en su ordenador.
- La app móvil kDrive (aplicación para smartphone o tableta iOS / Android) te permite acceder en movimiento a todo tu contenido y también guardar automáticamente las fotos de tu móvil:
- Consulta esta otra guía para iOS y para Android…
- Atención, no hay sincronización automática entre el contenido de tu dispositivo móvil y kDrive; este funcionamiento es idéntico a las apps competidoras que tampoco lo ofrecen, ya que las restricciones de los sistemas operativos móviles son demasiado importantes para permitirlo (existen soluciones alternativas generalmente de pago a través de apps de terceros que utilizan el protocolo WebDAV).
Descargar kDrive en la computadora
Configuración mínima requerida para usar la app de escritorio kDrive (aplicación de escritorio en macOS / Windows / Linux)
| Sistema | Con Lite Sync | Sin Lite Sync | ARM |
|---|---|---|---|
| Linux* | No Lite Sync | Ubuntu 20.04 | OK |
| macOS | macOS 10.15 | macOS 10.15 | De acuerdo |
| Windows | Windows 10 1709 | Windows 10 | n/d |
* no menú contextual al hacer clic derecho en el SO
Su sistema operativo se detectará automáticamente para proponerle la versión adecuada para descargar (consulte esta otra guía si está utilizando Linux) y luego siga el asistente de instalación otorgando los permisos necesarios a la aplicación:
- Abra la página de descarga kDrive para descargar kDrive.
- Instale la aplicación descargada.
- Durante la instalación, preste atención a los permisos que pueden solicitarse a través del asistente (especialmente en macOS) y que deben concederse para el correcto funcionamiento de la aplicación:

- Al final de la instalación, la aplicación debe abrirse (si no, lance la aplicación kDrive manualmente desde el dispositivo).
- Un formulario le solicita que se conecte a su cuenta Infomaniak (¿necesita ayuda?):

- Seleccione a continuación su oferta kDrive de la lista (si su cuenta permite el acceso a varios kDrive):

- Active o desactive la opción Lite Sync (funcionalidad de la app Windows y macOS que ahorra espacio almacenando virtualmente tus archivos kDrive en tu ordenador, descargándolos solo cuando sea necesario):

- Una carpeta kDrive se crea en tu disco duro en la ubicación indicada (ubicación que puede modificarse haciendo clic en el icono de lápiz ✎) y contendrá los archivos que ya existan en tu kDrive (algunas carpetas pueden ser ignoradas - leer más abajo) y enviará al servidor kDrive todos los archivos que coloques en ella en el futuro:

Sincronizar los archivos con kDrive
Una vez que la aplicación esté instalada y la conexión a tu cuenta establecida, tendrás la aplicación kDrive en tu dispositivo:
- En una computadora, el icono de la app aparece en la zona de notificación de tu computadora (en la esquina superior derecha en macOS, en la esquina inferior derecha en Windows y un doble clic izquierdo en la barra de tareas en Linux) y una carpeta kDrive se crea automáticamente en tus documentos personales.

Esta guía explica cómo transferir automáticamente las fotos de tu dispositivo móvil (iOS) a kDrive Infomaniak.
Prólogo
- Una vez activada esta funcionalidad, las fotos del dispositivo móvil se guardarán en una carpeta de tu elección en kDrive.
- Modo primer plano: la sincronización funciona de manera óptima cuando la aplicación kDrive está activa y en primer plano !
- Modo de segundo plano limitado: la sincronización en segundo plano está sujeta a las siguientes restricciones:
- Después de salir de la aplicación, kDrive continúa funcionando durante aproximadamente 30 segundos para completar los envíos en curso.
- La aplicación puede reactivarse automáticamente por iOS aproximadamente cada 15 minutos, para sesiones de un máximo de 30 segundos.
- Durante la noche, si su dispositivo está cargando, no se está utilizando y está conectado a Internet, la aplicación puede beneficiarse de varias horas para realizar envíos en segundo plano.
Activar el envío a kDrive en iOS (iPhone, iPad)
Requisitos previos
- Tener un kDrive.
- Tener la app móvil kDrive (aplicación para smartphone o tableta iOS).
Para enviar fotos a kDrive:
- Abra la app móvil kDrive (iOS).
- Toca la foto/iniciales en la esquina inferior derecha.
- Presiona Configuración:
- Presiona Guardado de fotos para activarlo
- Activa la Copia de seguridad automática.
- Permita kDrive acceder a la ubicación de fotos de su elección:
- Elige el kDrive a utilizar así como la carpeta del kDrive que debe recibir tu contenido:
- Configure el resto (envío incluyendo los videos y las capturas de pantalla, clasificación mensual, solicitud de eliminación del contenido restante en el dispositivo, etc.) y luego haga clic en Guardar:
Esta guía detalla la instalación de la aplicación de escritorio kDrive Infomaniak en una computadora con un sistema operativo Linux. Luego le permitirá sincronizar sus archivos con kDrive.
Requisitos previos
- Descargar la aplicación kDrive para Linux (archivo de tipo .AppImage)
- Fuse2 (requerido para ejecutar una appimage*)
- D-Bus
- Gnome-keyring o kwallet (en principio ya presente en su máquina, salvo con ciertas distribuciones ligeras)
Instalación de kDrive en Linux
Para ello:
- Coloque el archivo en una carpeta llamada p. ej. "Aplicaciones".
- Haga clic derecho en el archivo y seleccione Permisos.
- Marque la casilla "Permitir la ejecución del archivo como un programa".
- Opcional para Ubuntu: agregar el archivo en "Preferencias de aplicaciones al inicio" para que kDrive se ejecute al inicio.
* desde la versión 23.04 (y siguientes) de Ubuntu, después de hacer doble clic en el archivo AppImage, no sucederá nada. Las últimas versiones de Ubuntu utilizan una versión "demasiado" reciente de FUSE (la interfaz "Filesystem in User Space" sobre la cual las AppImages se basan para funcionar) para la cual las AppImages no están diseñadas. Las AppImages necesitan FUSE v2 para funcionar: sudo apt install libfuse2

