Knowledge base
1000 FAQs, 500 tutorials and explanatory videos. Here, there are only solutions!
This guide explains how to copy the content of an Infomaniak email address (all email messages, folders, subfolders, in short, the entire structure of your mailbox) to another of your existing addresses at Infomaniak, thanks to the Infomaniak import tool!
Preamble
- This does not affect the content currently present in the address that will receive the content, nor the content of the source address whose content will be copied.
- Any duplicates are managed: identical content will only be copied once.
- It is possible to specify a second address to import during the same process.
- If necessary, refer to this other guide to import messages from an external email provider other than Infomaniak.
Copying emails from one account to another
To import the content from another email address:
- Go to the address https://import-email.infomaniak.com/.
- If necessary, log in to your Infomaniak account on the Organization of your choice; indeed, the import will be to an email address linked to the Infomaniak Web Mail interface (online service ksuite.infomaniak.com/mail) of the account you are using.
- Click on single import.
- Fill in the left field with your source email address (whose content is to be copied).
- Fill in the right field with the password of this same email address (click here to verify that you are using the correct password and, if necessary, modify the password of your email address).
- Click on Confirm:
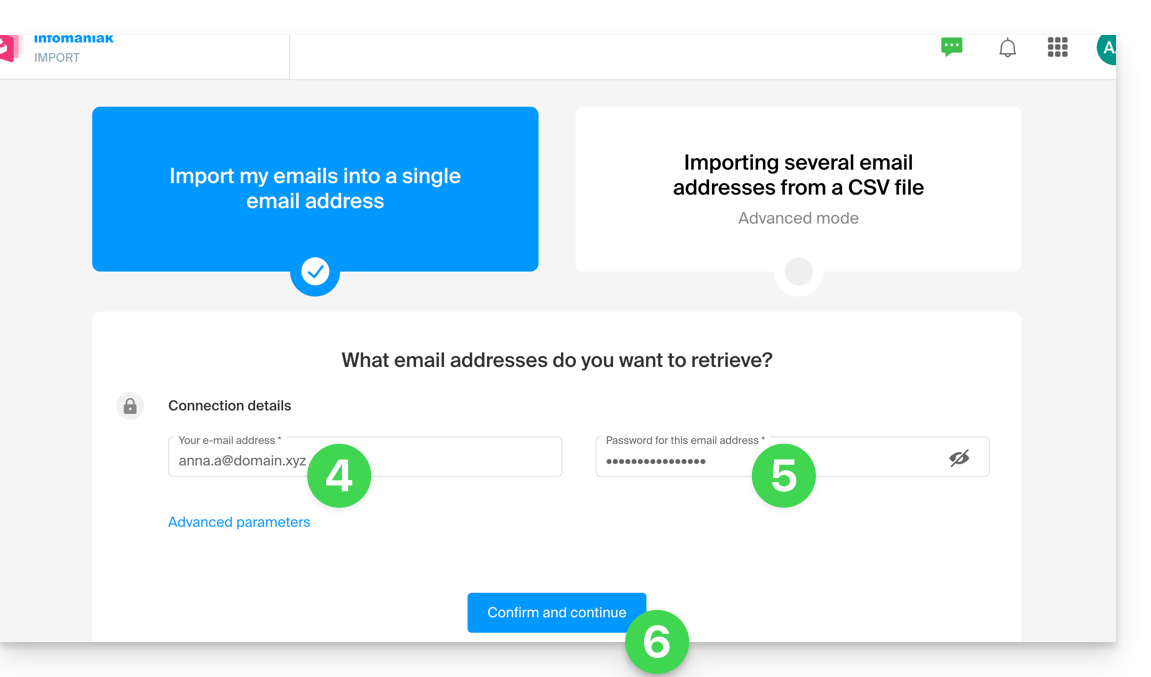
- If necessary, enter a second email address to be imported at the same time:
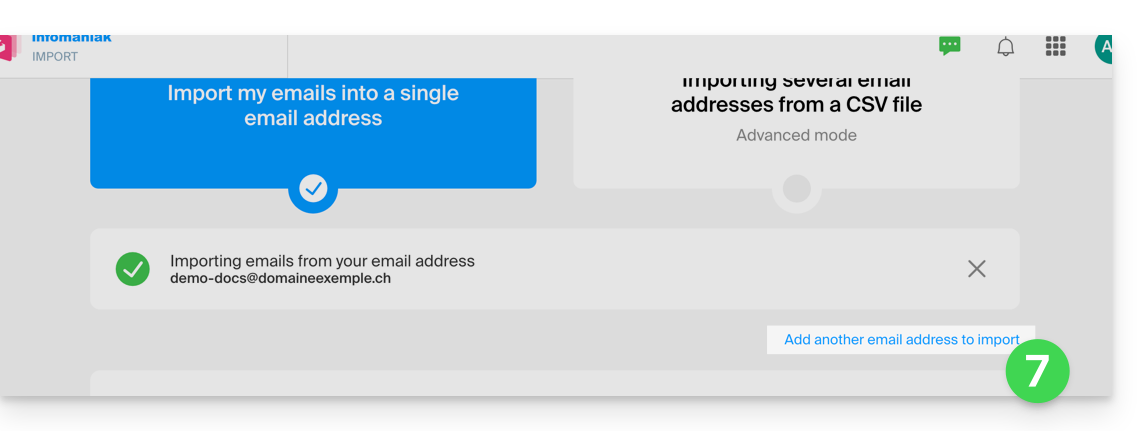
- Choose which email address to import the emails to; the drop-down menu lists the email addresses currently linked to your Infomaniak Web Mail interface (online service ksuite.infomaniak.com/mail) of the Infomaniak account you are logged in to:
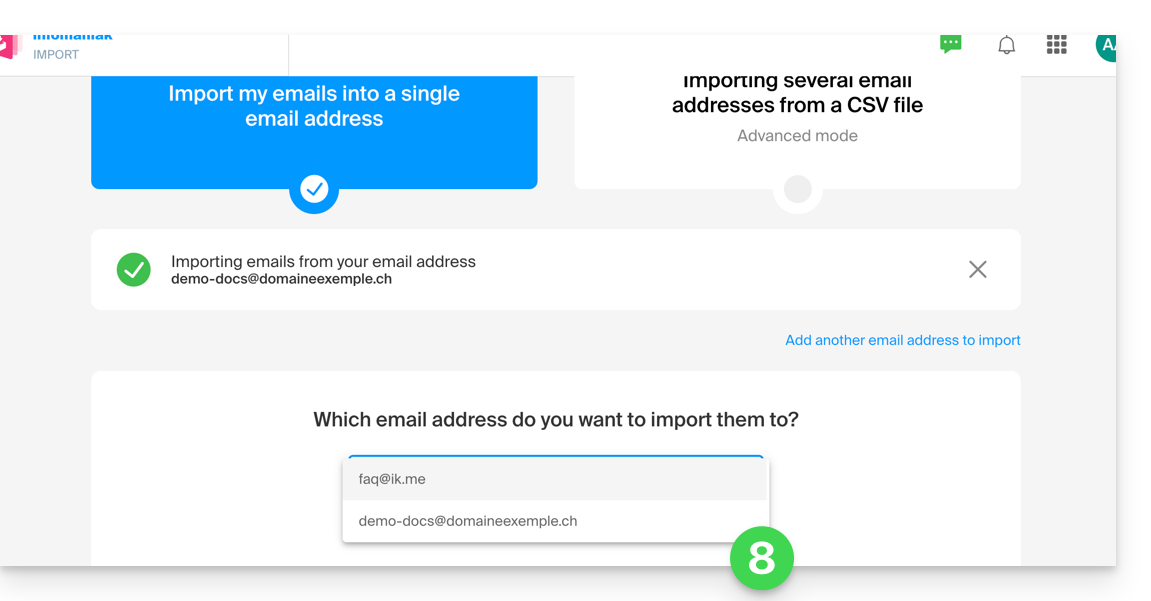
- It is obviously impossible to copy the e-mails to the same address:
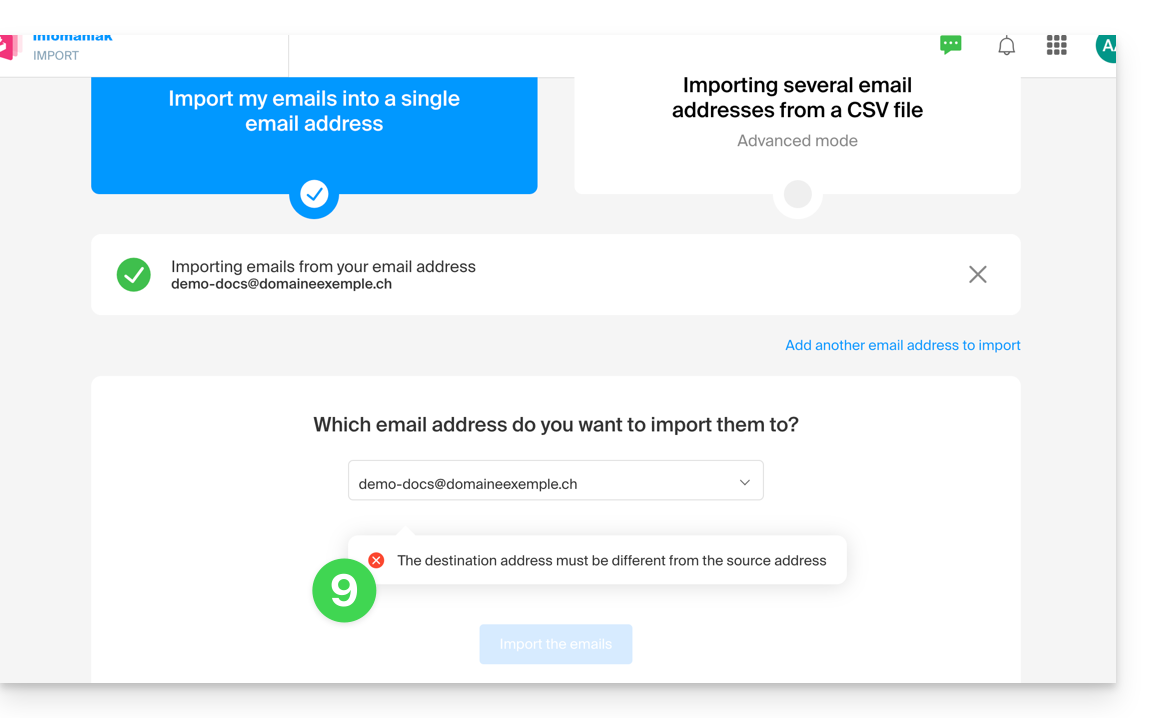
- After selecting the desired destination address from the list, click on the blue Import the e-mails button:
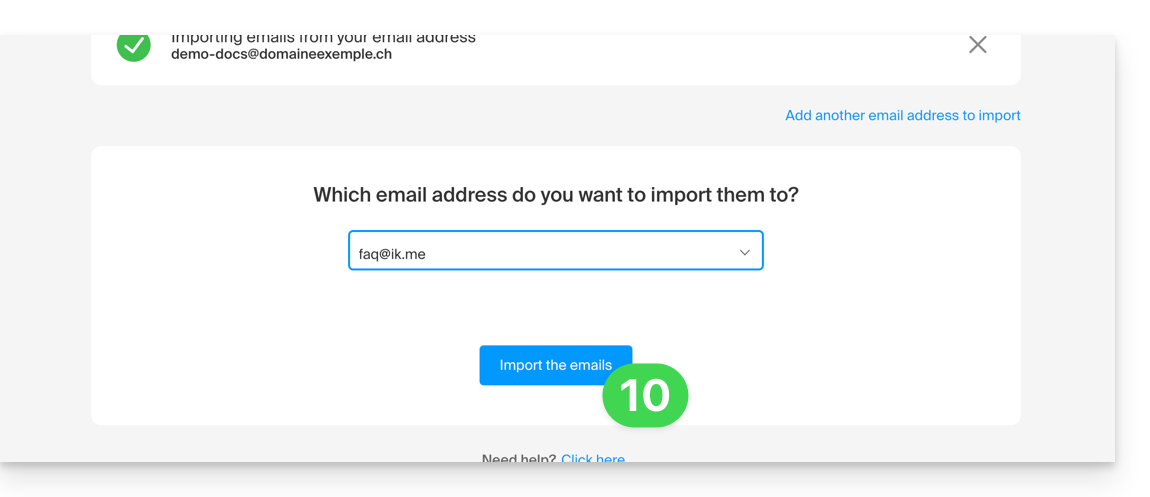
- The copy begins and continues in the background, you can close the window that appears.
- A confirmation e-mail will be automatically sent to all e-mail addresses concerned by the operation once the import is complete, mentioning the number of messages copied.
Infomaniak tools, such as the Infomaniak Mail web app (online service ksuite.infomaniak.com/mail) or the Calendar, Contacts, kSuite interfaces... can be displayed in light mode or dark mode ("dark mode"), including based on the settings of your current operating system.
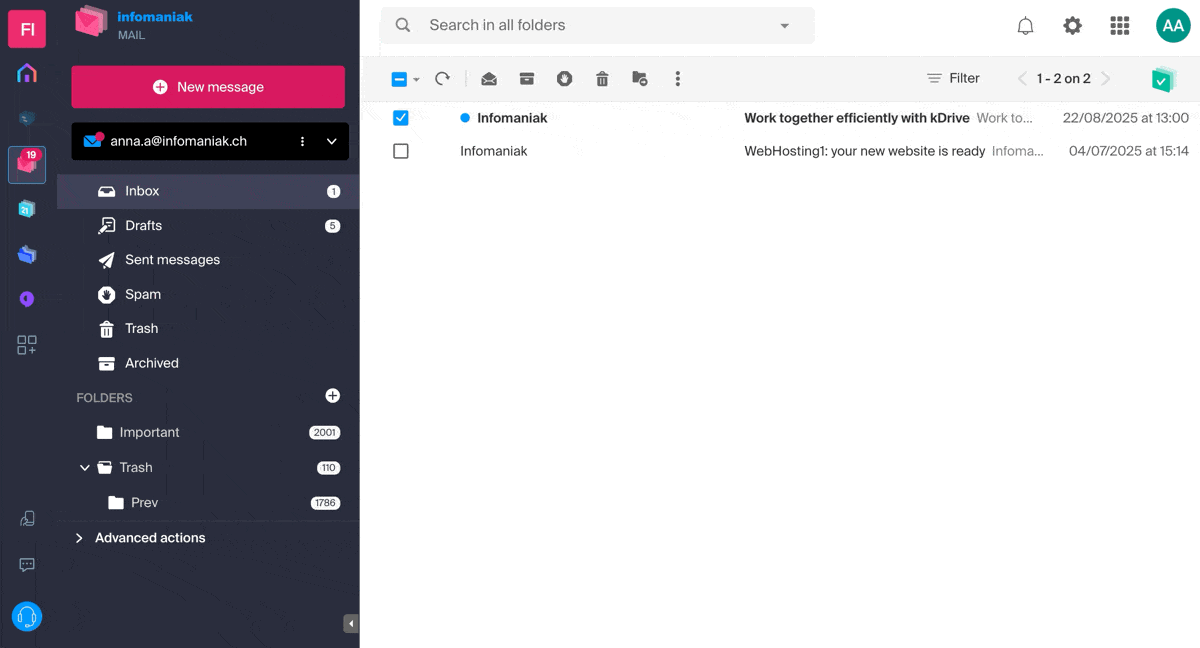
Enable manual mode
To manually choose a dark or light display, without relying on a possible different display on the operating system side:
- Click here or on the badge with your initials / avatar in the top right of the Infomaniak Manager) to "Manage my account":
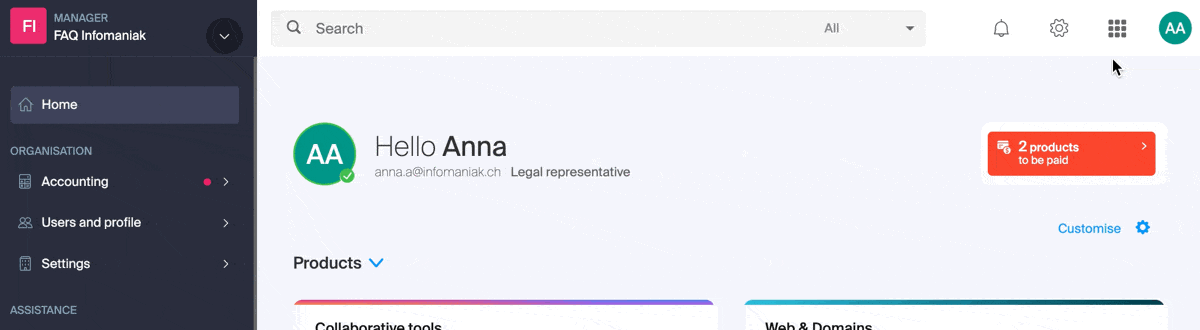
- Then click on Appearance in the left sidebar.
- Click on Light to apply the light mode:
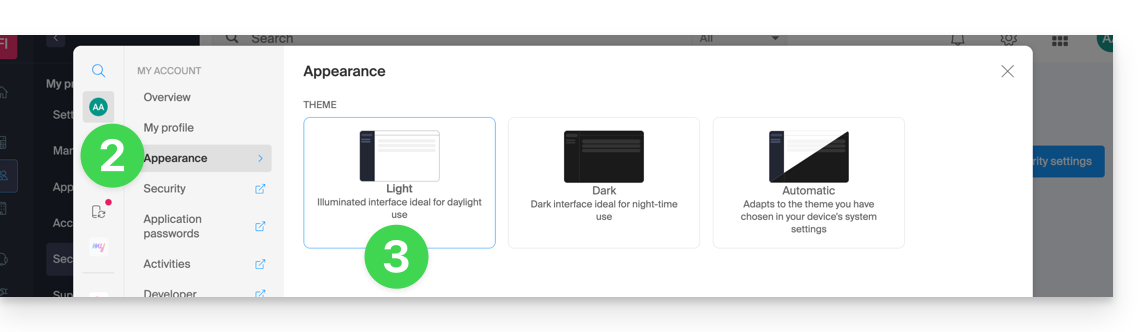
- Click on Dark to enable the "dark mode".
Enable automatic mode
The automatic mode is based on the parameters of your operating system (macOS / Windows...):
- Click here or on the badge with your initials / avatar in the top right of the Infomaniak Manager) to "Manage my account":
- Click on Appearance in the left sidebar.
- Click on the Automatic mode:
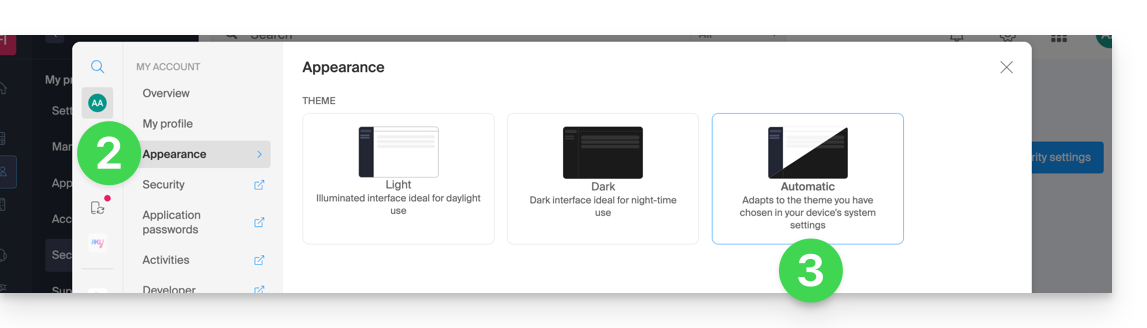
Then if you want to modify the light or dark theme of your computer, so that the Manager's automatic mode takes into account your preferences...
... on macOS
- Click on System Preferences...

- Click on Appearance and choose the dark mode on the right:

... on Windows
- Open the start menu
- Click on Settings:
- Click on Personalize then Colors:
- Click on Dark:
And on mobile?
The dark theme is enabled on mobile devices for Infomaniak login and account creation pages; it automatically adapts to the mobile system preferences, thus providing a consistent visual experience between mobile applications and login / account creation.
This guide explains how to connect the desktop app eM Client (desktop application on macOS / Windows) to an email address hosted by Infomaniak.
⚠️ The various services offered by Infomaniak are all compatible with the corresponding standard protocols (including IMAP/SMTP for email, WebDAV for sharing, S3/Swift for storage, etc.). Therefore, if you encounter a problem with third-party software, contact its publisher or a Partner and consult the support policy as well as article 11.9 of the Infomaniak Terms of Service.
Prerequisites
- Create the address within my kSuite or on a Mail Service (Mail Service only, or existing within a kSuite).
- Test the email address password (do not confuse it with the one used to log in to the Infomaniak interface).
- Check on the Mail Service that the automatic diagnosis is correct.
Add the email address to the application
To configure the messaging application:
- Open the application and choose the desired mode, then click on Next:

- Enter the email address to be linked, then click on the Start button next to the field:

- Enter the email address password, then click on Continue next to the field:

- Check the box and click on Yes:

- Check and complete the missing information:

- Choose the desired mode, then click on Next:

- Check and complete the missing information:

- Your email address is now configured in the application:

Recommended settings
- Incoming IMAP server = mail.infomaniak.com
- IMAP port = 993 (with SSL)
- Outgoing SMTP server = mail.infomaniak.com
- SMTP port & encryption protocol and command/method to activate this protocol:
- Prioritize port
587+ STARTTLS: this is the official technical standard and the most compatible method with the majority of modern systems for authenticated submission. - Tolerate port
465+ SSL/TLS only as a compatibility option or alternative, specifying that it is implicit encryption, but that 587 remains the recommended choice.
- Prioritize port
- Username = full & complete email address ( ? )
- Password = the one assigned to the email address you want to access ( ? )
- Authentication required to send emails:
- It is activated in the SMTP settings of your application.
- Check "use the same parameters as the incoming server" or according to the software/email clients, enter a username (= full & complete email address) and its password.
Some versions of eM Client consider ports 993 and 465 as obsolete (wrongly) and you will then need to specify in IMAP tcp/143 STARTTLS or tcp/993 SSL/TLS and for SMTP tcp/587 STARTTLS.
In case of problem
It is not necessary to contact Infomaniak Support if your email address works well outside the application. The most common error concerns the use of an incorrect password. Take note of the solutions given in this other guide regarding email in general.
This guide presents the email authentication mechanisms and ways to resolve the Sender Mismatch error.
Preamble
- The "Sender Mismatch" error occurs when the address used to send an email does not match the authentication address used when connecting to the SMTP server.
- This error is related to two specific elements:
- the
Return-path(also known as "envelope sender"), which is used by the mail server to handle returns and delivery errors, - and the
Fromheader, which is the sender's address visible to the recipient in the message.
- the
Resolve the Sender Mismatch error
Technically, when sending an email via an email software/client, you must authenticate using a username (= your email address) and a password.
If, after authentication, the sender address specified in the "From" header or in the "Return-path" is different from the address used for authentication, the Infomaniak server may consider this an attempt at spoofing. This inconsistency triggers the "Sender Mismatch" error.
To fix this error:
- Check that the email address used for sending is the one you authenticate with (or a valid alias).
- Do not change the
Return-pathaddress or theFromheader to an unauthorized address (if necessary, refer to this other guide to test another email application or to correctly configure your current email software/client).
This guide explains how to enable or disable the Infomaniak ad filter that automatically sorts emails detected as Newsletters or activity notifications into specific folders.
Preamble
- The filter…
- … is automatically enabled when creating an email address within an Infomaniak Mail Service or when subscribing to a my kSuite / my kSuite+ offer.
- … allows you to focus on relevant and important emails, which improves your productivity by reducing distractions from ads and spam.
- … helps keep your inbox cleaner and better organized by separating promotional emails, which facilitates the management of important emails.
Enable the option from the Infomaniak Web Mail app
Prerequisites
- Have permission to manage filters: if you were invited to the Infomaniak Web Mail app (online service ksuite.infomaniak.com/mail) to manage your address, it is possible that the Mail Service manager has revoked this right from their admin account.
To access your Infomaniak mail settings:
- Click here to access the Infomaniak Web Mail app (online service ksuite.infomaniak.com/mail).
- Click on the Settings icon in the top right corner.
- Check or select the email address concerned in the dropdown menu of the left sidebar.
- Click on Filters and rules:

- Enable the ad filter option, the effect is immediate:

- To disable the filter, simply click the toggle switch again; in this case, all future received messages will go to the inbox.
Enable the option from a Mail Service
To access your Infomaniak mail settings:
- Click here to access the management of your product on the Infomaniak Manager (need help?).
- Click directly on the name assigned to the product concerned.
- Click on the email address concerned in the table that appears
- Click on Filters and Rules in the left sidebar
- Enable the ad filter option, the effect is immediate:

- To disable the filter, simply click the toggle switch again; in this case, all future received messages will go to the inbox.
Note that you can activate it in bulk on multiple addresses at the same time.
Customize the advertising filter
Email location
In the same place (point 5 in the images above), by clicking on Modify, you can choose the default location of the 2 folders in which the messages will be automatically placed (like the special IMAP folders).
This guide details the Signature section present in the emails you send from the Infomaniak Web app Mail (online service ksuite.infomaniak.com/mail) of my kSuite.
Preamble
- It is not possible to remove the automatic addition of the Infomaniak mention in the lower part of your my kSuite emails.
- It is possible to delete the Infomaniak mention automatically inserted when drafting a new message.
- It is also possible to add your contact details or any indication of your choice in the signature that is automatically inserted with each new message.
- If necessary, my kSuite+ offers more flexibility.
Manage email signatures
To add your name or any indication above the Infomaniak mention present at the bottom of each of your messages:
- Click here to access the Infomaniak Web app Mail (online service ksuite.infomaniak.com/mail).
- Click on New message, the composition window opens with an integrated pre-written signature that cannot be removed or modified without a change in the offer (my kSuite+).
- Click on the chevron to the right of the signature selection menu.
- Click on Manage my signatures:

- Click on the action menu ⋮ located to the right of the signature in question.
- Click on Edit:

- Enter a name for your custom signature.
- Enter the name you want to display for your message when it reaches the inbox of your correspondents.
- Enter the content of your signature (formatted text, image, etc.).
- Click the button to save:

There you go, every new message you write will include your new signature along with the mandatory Infomaniak mention:
This guide explains how to sort e-mails currently present in your Infomaniak inbox or in subfolders, in order to, for example, quickly delete specific messages with the same structure, classify messages by subject or sender, etc.
Quickly sort a mail account
Unlike the guide Sort incoming emails according to rules (Sieve filters) which details how to set up, from the Infomaniak interface, filters that will apply to all future incoming messages, it is possible with the free software Thunderbird to apply sorting rules to already arrived and already present messages in a mail account:
- Install and then open Thunderbird.
- Configure your Infomaniak mail within the application.
- Open the Tools menu and click on Filters:

- Check the selected address and click on New...

- Configure the filter according to your preferences (here the rule is that all messages with the subject containing ER will be moved to the trash):

- Click on OK to return to the list of your filters and then click on Run now:

- The result is immediately visible as the messages are moved to the trash and disappear from the window.
This guide explains how to respond to an email visible on the Mail Infomaniak web app (online service mail.infomaniak.com) by sending the response directly in the kChat web app (online service kchat.infomaniak.com) or the desktop app, in the form of a private message to the email sender.
Preamble
- This feature allows you to respond to an email directly in kChat, with a reminder of the original message to facilitate understanding.
- It aims to streamline collaboration by allowing you to react quickly to an email without leaving the kSuite environment.
- It reduces the back and forth between the classic messaging and the collaborative workspace.
Send a response to an email via kChat
Prerequisites
- The feature is currently available only in one-to-one exchanges and not in group discussions.
- The email preview is not yet accessible on mobile, unless you are using the beta version of the kChat app.
When you have received an email from a colleague and you want to respond to them directly on kChat:
- Click here to access the Mail Infomaniak web app (online service mail.infomaniak.com).
- Open the message to be replied to by kChat.
- Click on the kChat message icon in the email toolbar:

- Compose your kChat message, format it if necessary and click the Send button at the bottom right:
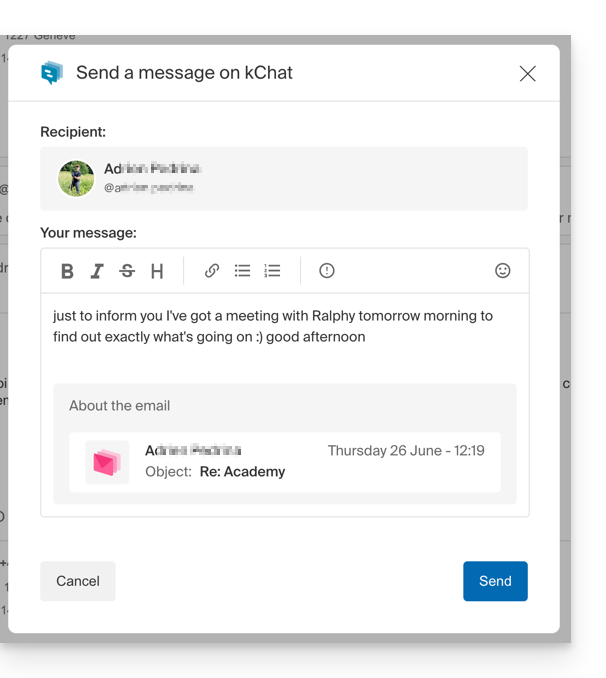
- Your correspondent receives the message on kChat accompanied by a box representing the original email (date & time, subject)...
You can access this message on kChat (in the thread of private messages exchanged with your correspondent) but also:
- in the send confirmation message:

- in an information banner on the email conversation:

This guide explains how to quickly schedule a meeting between multiple users from the Infomaniak Web app Mail (online service ksuite.infomaniak.com/mail).
Create an event from an email
To start the scheduling assistant:
- Click here to access the Infomaniak Web app Mail (online service ksuite.infomaniak.com/mail).
- Open the message from the sender (or the discussion between multiple participants) with whom you want to organize a meeting / a common event.
- Click on the icon ⋮ at the top right of the open message.
- Click on Organize an event:
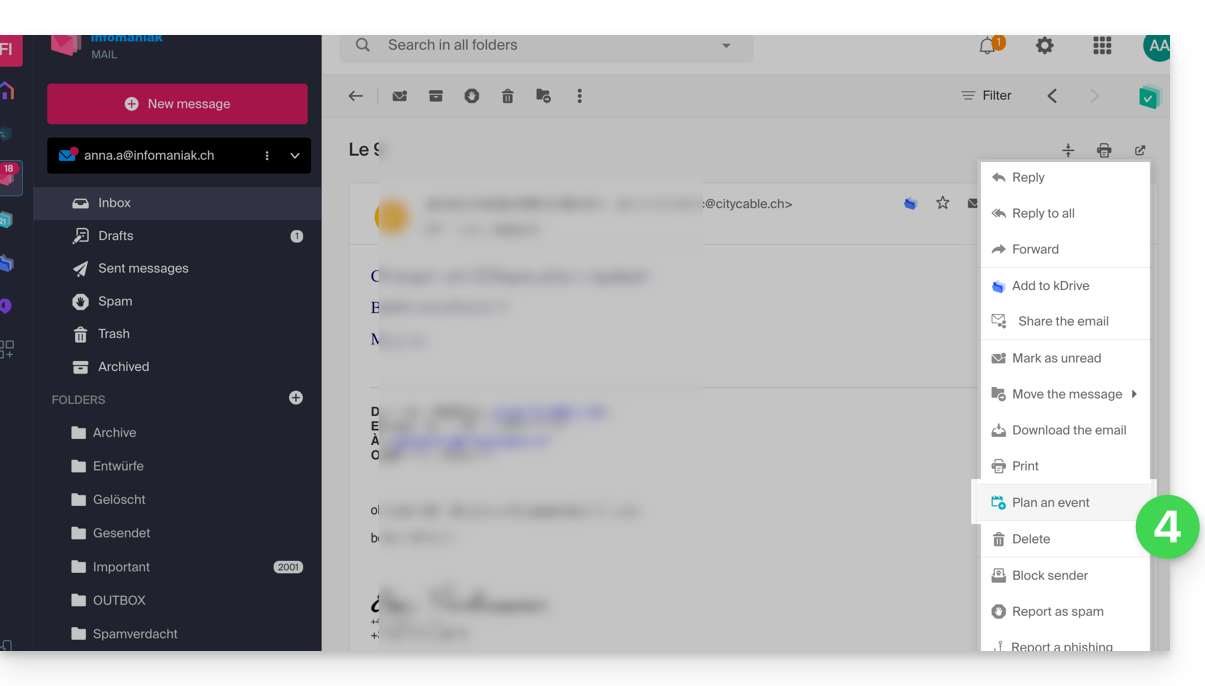
- The assistant of the Infomaniak app Calendar appears on the right of the screen.
- The title of the meeting is automatically generated from the subject of the email, but it can be modified.
- The duration of the event (and its placement within the day) is automatically generated as close as possible to the present moment, but it can be modified, just as a possible room can be added below.
- Check or change the calendar used.
- The participants in the discussion are automatically added from their email address and can be managed in the second tab.
- Save the information to create the event and invitations:
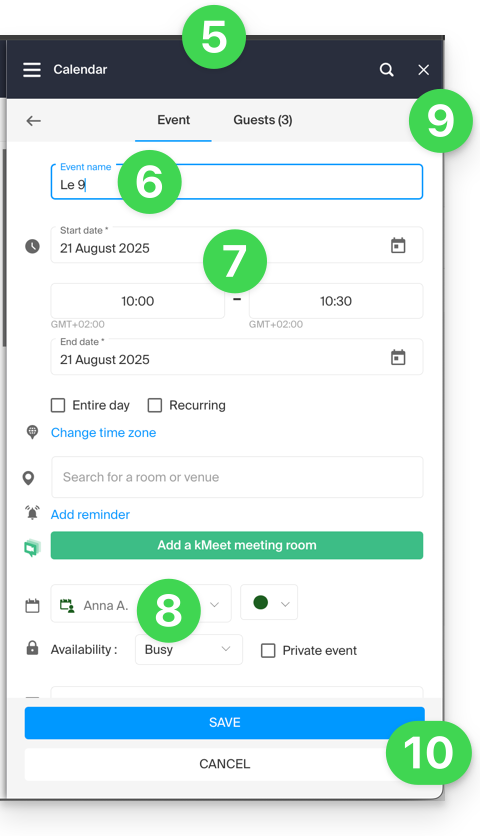
This guide explains how to report spam or declare a false positive if spam-type messages slip through the cracks within an Infomaniak Mail Service, or conversely if a valid email has been incorrectly classified as spam; you can intervene in a few clicks.
Report spam
Prerequisites
- Check that the spam filter is active.
Next, to automatically move an email from your inbox that has evaded the anti-spam filter to the Spam folder:
- Click here to access the Infomaniak Mail Web app (online service ksuite.infomaniak.com/mail).
- Select the message in the inbox and then click on the Spam icon in the toolbar:
- You can also open it and declare it as Spam later:
- Another option: open it and click on the action menu ⋮ on the right:
Once you have clicked on Report as spam:
- The email is moved to the Spam folder (or to the manually defined folder)
- The sender's address is added to the blocked users list
- The filter is refined for better handling over time
Declare a false positive
Conversely, if you act on an email incorrectly considered as spam (false positive) by clicking on the "This is not spam" icon:
- The email is moved to the inbox...
- The sender's address is added to the list of authorized users...
- This also affects the filter and its criteria.

