Knowledge base
1000 FAQs, 500 tutorials and explanatory videos. Here, there are only solutions!
This guide explains how to save an email directly to your kDrive from Mail Infomaniak. You can easily back up a received message with just one click, saving it in the .eml format, which can be read directly within your kDrive interface.
Add an Email to kDrive
To export the email message of your choice to your kDrive:
- Log in to Mail Infomaniak (mail.infomaniak.com) using a web browser such as Brave or Firefox
- Open the email you want to save
- In the top right, click on the kDrive folder icon to Add to kDrive
- If the icon
is not visible, click on the action menu ⋮ in the top right of the message and choose Add to kDrive
- Choose the kDrive (from those associated with your organization) and the desired location on it to save your file. If you rename it, keep the .eml extension to be able to read it directly in the kDrive interface (see point 7):
- Click Add, a message at the bottom of the screen notifies you of the progress of the save and allows you to go directly to the saved email location:
- The saved email can be viewed in kDrive as if you were reading it in Mail directly:
Learn More
This guide explains how to add or modify one or more SPF records in the DNS zone (of a domain name) managed in the Infomaniak Manager.
Introduction
- if your domain name is registered with Infomaniak, your email is managed by Infomaniak, but your website is hosted with another provider (e.g., Wix), you probably manage the DNS zone (and thus the SPF) with that other provider: read this guide for more information
Understanding SPF Records
The SPF (Sender Policy Framework) record type is a standard for verifying the domain name of an email sender and aims to reduce SPAM.
It serves to indicate which server is allowed to send emails for a domain.
If the SPF fails for an email, it means that the email was not sent from a server/IP address authorized by the sending domain administrator.
The email is then considered spam.
Moreover, Infomaniak automatically sets up this type of record when creating a Mail Service for your domain (strict SPF):
v=spf1 include:spf.infomaniak.ch -all
Thus, the recipient's server of the email you send will evaluate that any mail not coming from Infomaniak servers will be rejected. This prevents malicious parties from spoofing email addresses from your domain name.
However, you can also decide to modify the SPF to a more flexible model:
v=spf1 include:spf.infomaniak.ch ?all
In this case, the recipient's server of the email you send will evaluate according to its own rules whether it accepts emails not coming from Infomaniak servers.
To summarize:
?: the receiving server accepts the message even if the sender is not listed in the SPF~: the receiving server generally accepts the message if it is not listed in the SPF but identifies it as suspicious-: the receiving server rejects the message if it is not listed in the SPF (recommended)
Add an SPF via a TXT Record
Refer to this guide (click here) for instructions on managing records in a DNS zone.
Add Multiple SPF Records
If you are using email providers in addition to Infomaniak, you need to obtain their SPF and then merge it with Infomaniak's according to a specific syntax.
Example of 3 SPF records:
- Infomaniak's:
v=spf1 include:spf.infomaniak.ch -all - those from 2 secondary providers:
v=spf1 include:the-second-domain.xyz ?allv=spf1 include:the-other-domain.xyz ~all
... the final SPF to insert into your DNS zone should be in the form:
v=spf1 include:spf.infomaniak.ch include:the-second-domain.xyz include:the-other-domain.xyz -all
Remove any other SPF entry from your domain's DNS zone!
Check the SPF Record
The Global Security tool allows you to easily check and correct certain problematic records.
This guide explains how to be notified of new messages. Infomaniak Mail is compatible with web browsers (Chrome, Firefox, etc.) that offer visual alerts when a message arrives in the background.
The Infomaniak Mail app (iOS / Android) also offers the ability to use your mobile device's notification capabilities.
Show a notification when new emails are received
To enable browser notifications for incoming new messages:
- Log in to Infomaniak Mail (mail.infomaniak.com) from a web browser such as Brave or Edge
- Click on the icon at the top right of the interface
- Click on Browser
Enable the toggle button for Show a notification when new emails are received

To disable this feature, turn off the toggle button. You will also need to remove the notification permission directly in the browser (refer to the browser's documentation).
Enable browser notifications
Safari
- Open Safari
- Click on Preferences and select Websites then Notifications
- Find the site mail.infomaniak.com and select Allow
For more information, refer to the Apple documentation
Firefox
- Open Firefox
- Go to the main menu and select Preferences or Settings
- Go to Privacy & Security in the left panel
- Scroll down to the Permissions section
- Click on the Settings button to the right of Notifications
- Find the site mail.infomaniak.com and select Allow
For more information, refer to the Firefox documentation
Google Chrome
- Open Google Chrome
- Click on the More menu ⋮ at the top right > Settings
- Go to Privacy and security, then click on Site settings
- Click on Notifications and choose to allow notifications:
- Allow a site: next to the Allow option, click on Add. Enter the URL: https://mail.infomaniak.com, then click Add.
For more information, refer to the Google Chrome documentation
Microsoft Edge
- Open Microsoft Edge
- Click on the menu at the top right, then click on Settings
- Go to the Cookies and site permissions menu
- Click on Notifications:
- Allow a site: next to the Allow option, click on Add. Enter the URL: https://mail.infomaniak.com, then click Add.
This guide explains how to import a calendar/schedule on Calendar.
Importing a calendar via a URL
You can display an existing calendar in Calendar that is managed externally. It will be automatically updated every hour via the URL you specify:
- Log in to Calendar (calendar.infomaniak.com), the calendars/schedules section of Mail Infomaniak, from a web browser like Brave or Edge
- Click on ⊕ (More) in the left sidebar
- Click on "From URL"
- Paste the URL of the calendar to be imported and check I want to subscribe to this calendar
- If necessary, choose the organization where the calendar will be imported
- Click on Import Calendar
You can also go directly through one of the organizations you are part of:
- Log in to Calendar (calendar.infomaniak.com), the calendars/schedules section of Mail Infomaniak, from a web browser like Brave or Edge
- Click on the action menu ⋮ on the right of the organization in the displayed table
- Click on "From URL"
URL of a Google calendar
The "secret" URL of a Google calendar, which you can paste in step 3 above, is found in the settings of the Google calendar:
- Click on the action menu ⋮ on the right of the relevant Google calendar
- Click on Settings and sharing:
- Scroll down the page until you get the secret iCal URL and click on the icons to view and/or copy the URL:
- Paste the URL following the procedure in step 3 of the previous chapter above
The calendar will be visible and regularly display any updates made, although it is not possible to edit it directly from the Infomaniak interface; it is a "unidirectional synchronization" with Google.
Importing a calendar via .ics
To access the Advanced Actions for importing, exporting, and restoring a calendar:
- Log in to Calendar (calendar.infomaniak.com), the calendars/schedules section of Mail Infomaniak, from a web browser like Brave or Edge
- Click on Advanced Actions in the left sidebar
- Click on Import
- Load the .ics file corresponding to the export from your previous provider
You can choose in which existing calendar to import the events or create a new schedule.
Exporting data from the previous provider
Here are guides provided for reference on exporting a calendar from a third-party provider, which will allow you to re-import this data with Infomaniak:
- Apple Mail
- Gmail
- Outlook (section Publish > ICS link)
- Yahoo
- Proton
- Thunderbird
This guide explains how to copy or move contacts between Infomaniak address books.
Copy or Move a Contact
For this:
- Log in to Infomaniak Contacts (contacts.infomaniak.com) from a web browser like Brave or Firefox
- Click on the action menu ⋮ to the right of a contact to choose copying or moving the contact to the desired location using an assistant
You can also click and hold the mouse on the far left of a contact's line to copy or move a contact (or multiple contacts if you select them beforehand) to the desired address book on the left sidebar:
The default behavior when moving a contact record from the address book to another folder or address book is "move".
By pressing the keyboard key you usually use to copy files on your computer (usually the ALT key) while dragging them from one place to another, you will be able to "copy" contacts instead of moving them.
This guide explains how to view and forward the headers of an email.
Introduction
- An email is composed of a header (header) and the actual content of the message (body)
- Most email software/clients do not directly show the headers, but viewing or forwarding them allows Infomaniak support to identify issues
- Email headers provide various information such as:
- The sender
- The recipient
- The date
- The subject
- The servers involved during transmission between the sender and the recipient
View Headers
From Mail Infomaniak
To view the headers of an email from the Mail Infomaniak interface:
- Log in to Mail Infomaniak (mail.infomaniak.com) from a web browser like Brave or Firefox
- Open the relevant message and click on the action menu ⋮ on the right
- From the menu that appears, select View headers

To view headers if you are using an external mail application, read this guide.
Forward Email Headers
To forward the headers of an email, in response to a support request or to the recipient of your choice, either:
- Copy/paste the headers displayed using the method above
- Forward the email message
However, for the headers to be present, it is essential to forward the message not in the body of the email but as an attachment only. The attached email will typically be in .eml format and this file contains all the necessary headers.
A third method of transmission is explained in this guide.
This guide explains how to get event reminders from Infomaniak Calendar on a chat system like kChat or Slack.
This feature will allow you to be notified in the chat thread of your choice when an event is approaching.
What is a webhook?
The webhook system is a method for one application or service to send information to another application or service in real-time in a secure and authenticated manner.
Setting up the webhook in Calendar
To add the webhook from your chat system to Calendar:
- Log in to Calendar (calendar.infomaniak.com), the calendar/agenda part of Infomaniak Mail, using a web browser like Brave or Firefox
- Click on the icon
at the top right of the interface
- Click on the Add a webhook button (under Custom notifications)
- Configure:
- (A) A name for easy identification of the webhook when you add reminders
- (B) The URL of the webhook (obtained from your chat system - examples are provided below in the FAQ)
- (C) The elements (automatically taken from your event and/or added manually here) and their arrangement in the message that will be sent:
- Insert %subject% to include the event's subject
- Insert %date% to include the event's date
- Insert %description% to include the event's description
- Insert %location% to include the event's location
- Click Save
Create an event with chat reminders
Now that Calendar is linked to your chat system account, you can choose to be notified in a chat when you add a reminder to an event:
- Log in to Calendar (calendar.infomaniak.com) using a web browser like Brave or Firefox
- Create a new event
- Click at the bottom right to show the additional fields
- Add a reminder
- In the dropdown menu, select the configured webhook
- Save the changes
You will now receive a reminder in the chat associated with the webhook.
Examples of obtaining a webhook
kChat
- Open the kChat application
- Go to the Integrations section
- Click on Incoming Webhooks:
- Click on Add at the top right
- Complete the required information to create the "bot" that will post reminder messages in kChat in the channel of your choice:
- Save to obtain the webhook URL:
- Create the custom notification in Calendar (read above if necessary):
- Select your custom notification when adding a reminder to your event:
Slack
- Open this Slack page and authenticate with your Slack credentials
- Choose the channel where your reminders will appear (e.g., @slackbot or #general)
- Save to obtain the webhook URL
Create other webhooks to set reminders in other chat threads.
Customize Slack reminder messages
You can freely use Slack's formatting options in your notifications. For example:
Don't forget to %subject% for %date%.
Mark the date: %description%.
Event location: %location%
This guide details what can be searched for in the Mail Infomaniak interface and its associated tools. To search in kDrive, read this guide.
Mail Infomaniak for Web Browser
You can perform a global search (across all directories) either within the body of the message, its subject, among its senders/recipients, large attachments, etc. If you want to find a message in a specific directory, first select that directory. Advanced search is accessible from the chevron to the right of the search field at the top of your Mail:
To search for traces of an email or to know its activity, you can also search in the email logs.
Email Search with an Application
To know how your specific email software/client performs searches, consult its documentation. For example, Thunderbird and Outlook can synchronize messages locally and perform searches locally, while other applications may prefer searching on the IMAP server. In this case, the email software/client sends a search command to the server, which then searches through all messages stored on the server and returns the results to the software/client.
Contacts, the address book section of Mail
You can search for an address book, a group, or a person among your contacts using the search field at the top of your Infomaniak address book:
Calendar, the calendars/agendas section of Mail
You can search for calendars, events, including within their descriptions, and the people associated with them:
This guide explains how to add or modify a sender name that will be used when sending your emails from Mail Infomaniak.
This full name (usually a first name and a last name) is linked to your email address, and it will appear in place of or alongside your email address at the recipient's end.
Note that if the recipient has already added you to their address book with a specific name, that name will likely be displayed for them.
By default
By default, without any special configuration or signature, no name will be displayed when you use the email service. When you compose a new message:
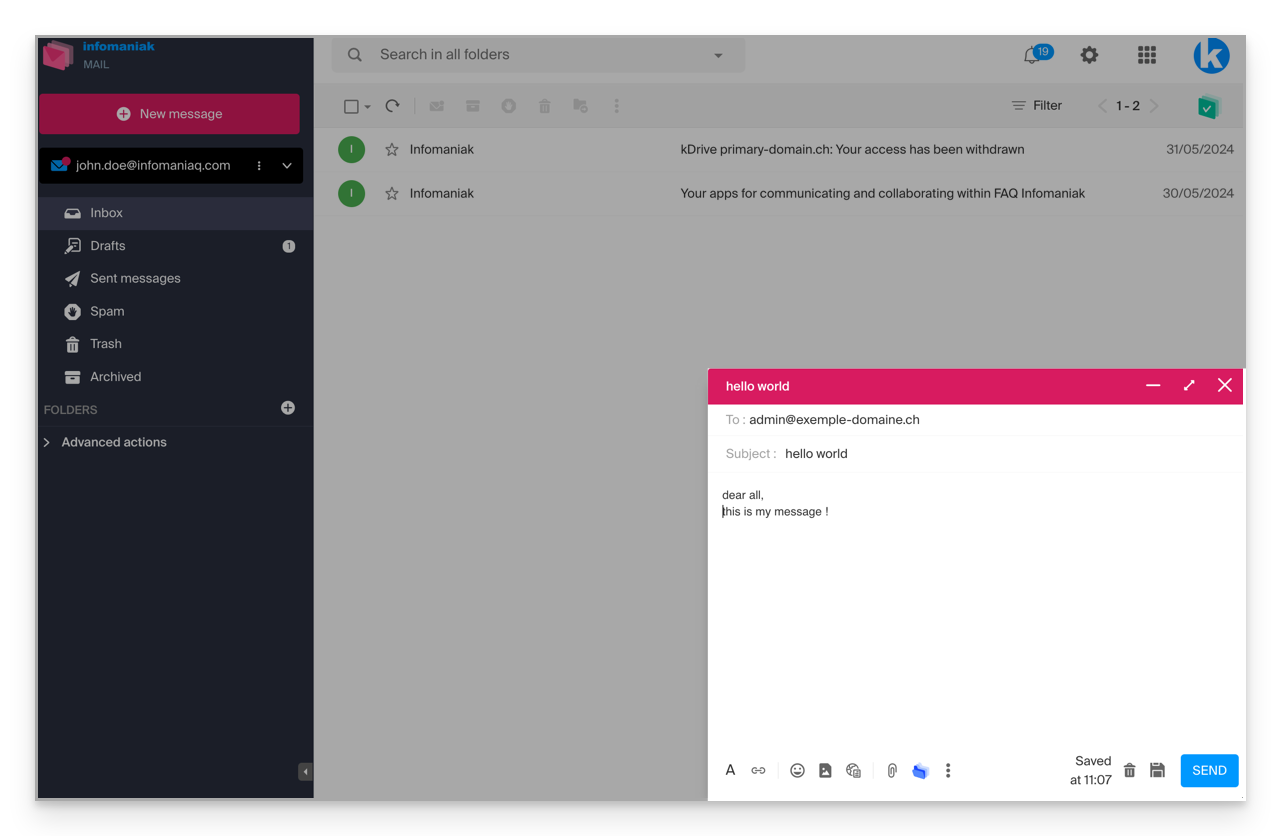
The message is received in this form:
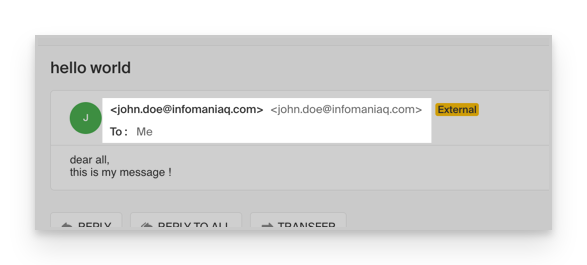
Add / Modify the Sender Name in Mail
To access the full name for your Infomaniak email service:
- Log in to Mail Infomaniak (mail.infomaniak.com) using a web browser like Brave or Edge
- Click on the icon at the top right of the interface
- Select or verify the relevant email address from the drop-down menu
- Click on Signatures
If a signature already exists, click on the action menu ⋮ to edit it and follow step 5 below:
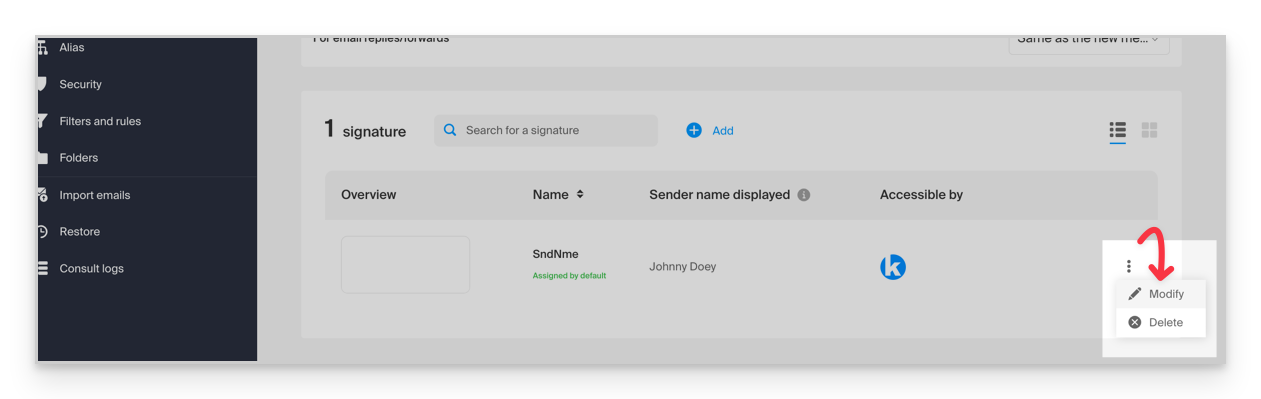
Otherwise, if no signature exists yet:
Click on Add

- Select a template
Click on Continue

- Enter the name to identify your signature template
- Enter the name you wish to display alongside your email address when sending emails
Click on the Create Signature button

Return to the email interface:

After Editing the Signature
You compose a new message:
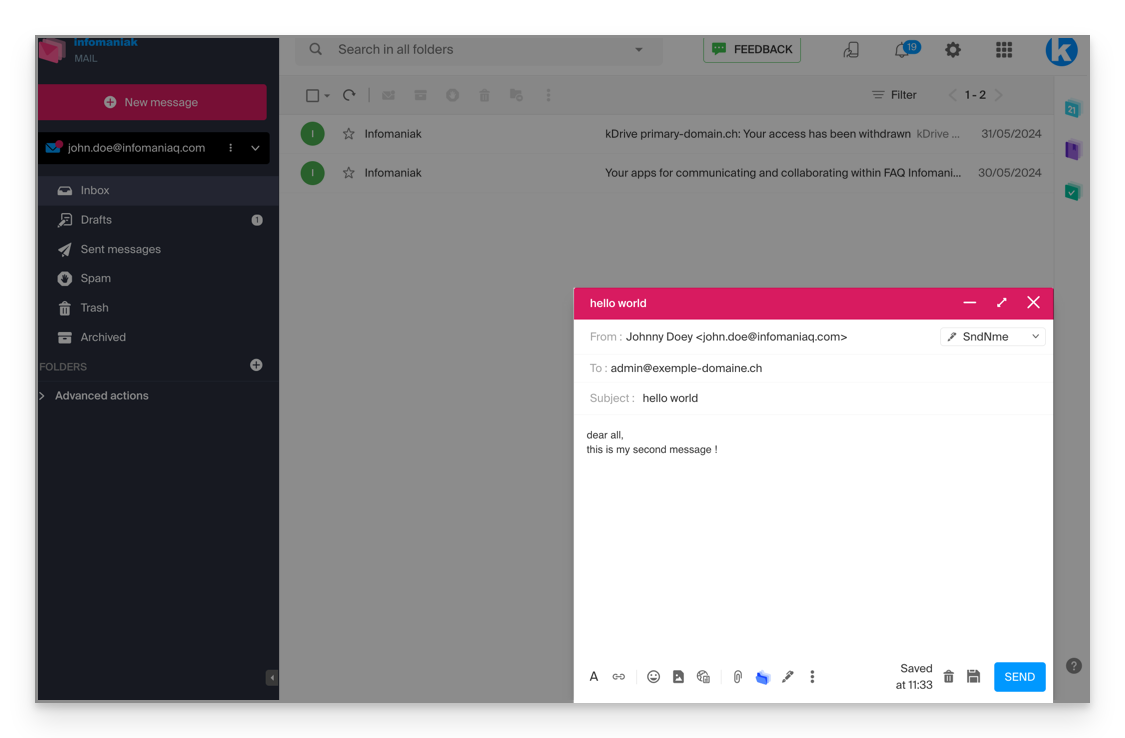
The message is received in this form:
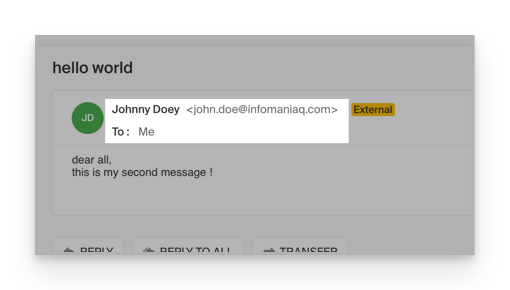
Read this guide to learn more about editing Mail signatures and how the full name behaves for different users of a signature template.
This guide explains how to disable two-factor authentication, also known as 2FA or two-step verification, for logging into Infomaniak Manager (manager.infomaniak.com) or Infomaniak Mail (mail.infomaniak.com).
For security reasons, Infomaniak's support will never disable a login validation method enabled on an account following a simple request. It is imperative to follow the procedures below.
Disable 2FA
If two-step verification is enabled and you want to disable it:
- Log in with your usual credentials on the page manager.infomaniak.com/2fa
- Click the Remove button to remove the security
- Enter the password to log into your account
In case of issues
Obviously, the above procedure requires one last login with two-factor authentication in order to then disable it.
If you have no access to the kAuth application or the device receiving the validation SMS, there is no need to call Infomaniak; in this case, you will have to provide a certain number of security elements manually or via the Infomaniak Check app (kCheck) to regain access to your account:
- Go to the login page for Infomaniak Manager (manager.infomaniak.com) from a web browser like Brave or Edge
- Enter the username and correct password
- When prompted for additional authentication, click on alternative methods:
- Choose to enter one of your emergency codes if you downloaded the sheet when activating 2FA:
- Otherwise, select the last choice for requesting assistance to reach the form to submit your identity documents and recognition selfie:
- Follow the procedure to the end and wait:

