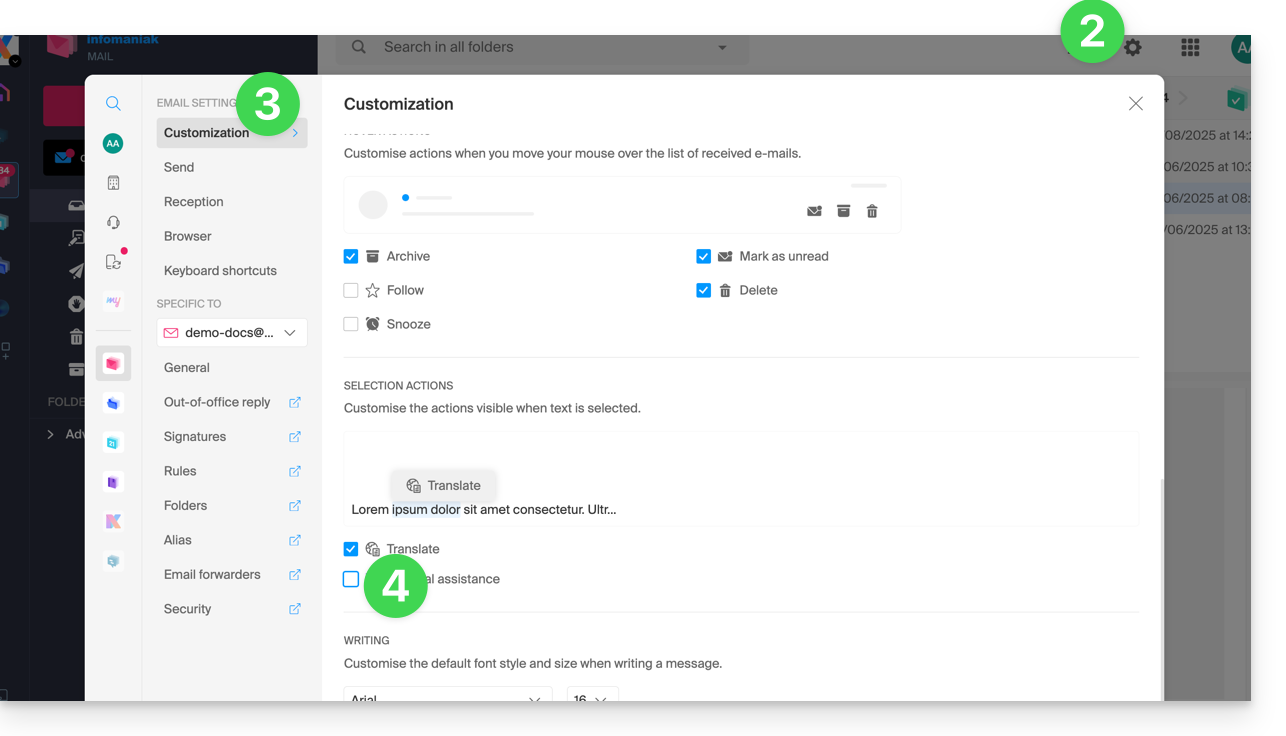Knowledge base
1000 FAQs, 500 tutorials and explanatory videos. Here, there are only solutions!
This guide explains how to check the storage space of your free Infomaniak messaging offer and how to free up space.
Preamble
- The storage space for my kSuite emails is limited to 20 GB max (the paid Mail Infomaniak offers (my kSuite+ included) have unlimited disk space).
- If you reach this limit, you will no longer be able to receive new emails; you will need to free up space in this case.
Display the total storage space used
To do this:
- Click here to access the Infomaniak Mail Web app (online service ksuite.infomaniak.com/mail).
- Click on the Settings icon at the top right.
- Check or select the email address concerned in the dropdown menu of the left sidebar.
- Click on General below.
- Click the button to refresh the disk space:

Free up storage space
When your mailbox is full, it is crucial to free up space to continue receiving messages. Here are some effective solutions to achieve this:
1. Delete non-essential emails
- Search for the largest messages. Delete messages with unnecessary attachments or download them to your computer before deleting the emails.
- Sort your emails by date and delete those that are too old or that you no longer need.
- After deleting emails, do not forget to empty the trash to actually free up space.
- Unsubscribe from newsletters and mailing lists that you no longer read to avoid receiving unnecessary emails in the future.
2. Use an email management application
- There are applications like Clean Email, Unroll.me or Mailstrom that can help you quickly and efficiently clean up your inbox (be careful, however, with the terms of use and privacy of these applications).
3. Increase storage capacity
- Paid Mail Infomaniak offers (including my kSuite+) include unlimited disk space.
This guide helps you find the public IP address of your device, which can be useful for certain support requests, among other things.
Display the public IP address on the connected device
Click here to obtain the public IP address of your device in IPv4 and IPv6 format.
Alternative methods
Visit ipinfo.io or ifconfig.me.
... on macOS
- From a terminal application (command line interface, CLI) on your device, run the command
curl ifconfig.meand press enter. - The displayed address is the public IP address of the computer.
Do not forget that this address can change periodically, especially if the router restarts or if the internet service provider uses dynamic IP address allocation.
To automate the search for the public IP address, use commands or scripts that query services such as api.ipify.org ...
This guide explains how to forward one or more already received emails to a recipient, by placing them either…
- … in the body of a new message directly,
- … as an attachment (this allows you to forward the entire message with its headers and not just its content).
Preamble
- To obtain a share link allowing you to view a specific email, refer to this other guide.
- To automatically redirect all future incoming messages, refer to this other guide.
- To filter and automatically redirect only certain messages, refer to this other guide.
- To know how to forward emails but from a third-party software/email client:
- From the Infomaniak Web App Mail (online service ksuite.infomaniak.com/mail) you can select up to 5 messages present in the inbox to transfer them to your correspondents from the action menu ⋮ at the top of your inbox, otherwise the transfer button will remain grayed out:
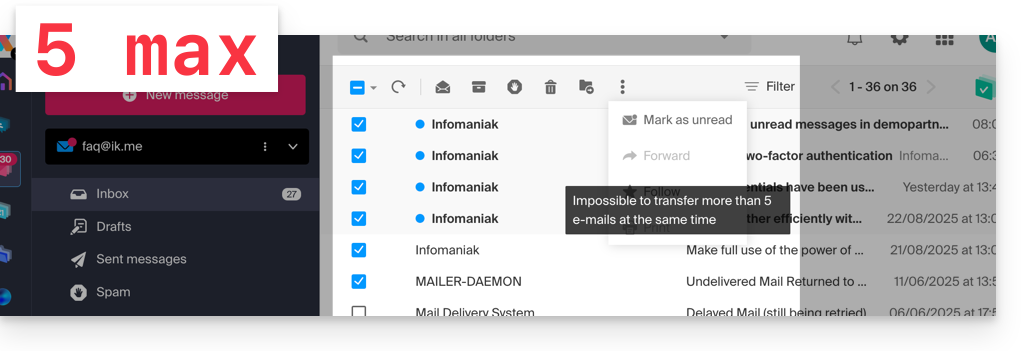
- Regardless of the transfer method recorded in the settings (body of the message or attachment — read below) if you transfer between 2 and 5 messages, these will be automatically attached as an attachment to a new email.
Transfer a message from the Infomaniak Web Mail app
To do this:
- Click here to access the Infomaniak Mail Web app (online service ksuite.infomaniak.com/mail).
- Open the message to be forwarded.
- Click on the Forward icon at the top right of your message:
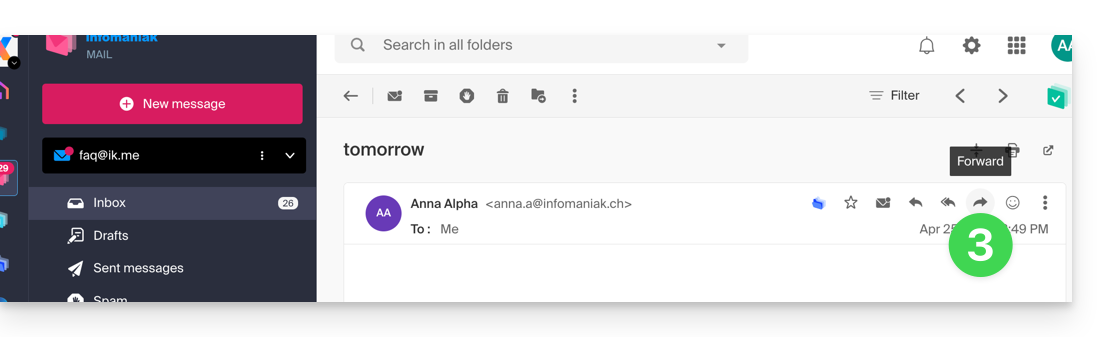
- You will also find the FORWARD element in the action menu ⋮ …
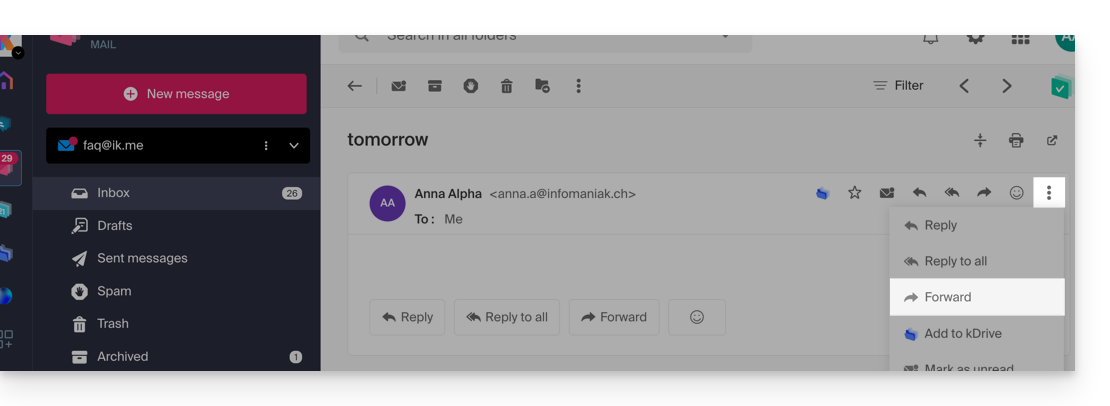
- … as well as below your emails:
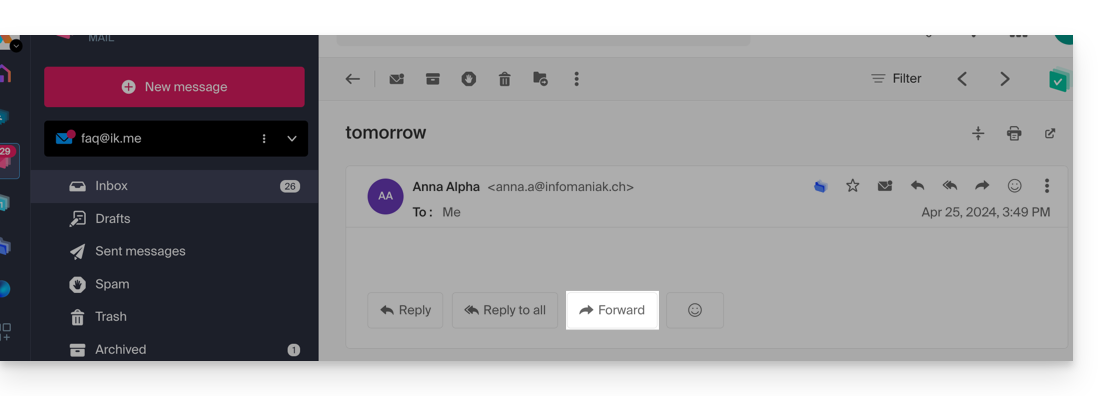
- You will also find the FORWARD element in the action menu ⋮ …
Configure the transfer method of the Infomaniak Web Mail app
You can configure Mail Infomaniak so that an email forward is always done as an attachment and not quoted in the body of the message.
Indeed, by default the original email will be quoted in plain text directly in the body of the email:
To modify this and set the default forwarding method:
- Click here to access the Infomaniak Mail Web app (online service ksuite.infomaniak.com/mail).
- Click on the Settings icon at the top right.
- Click on Sending in the secondary sidebar menu.
- Click on the desired option ("As an attachment" for "Forward emails":
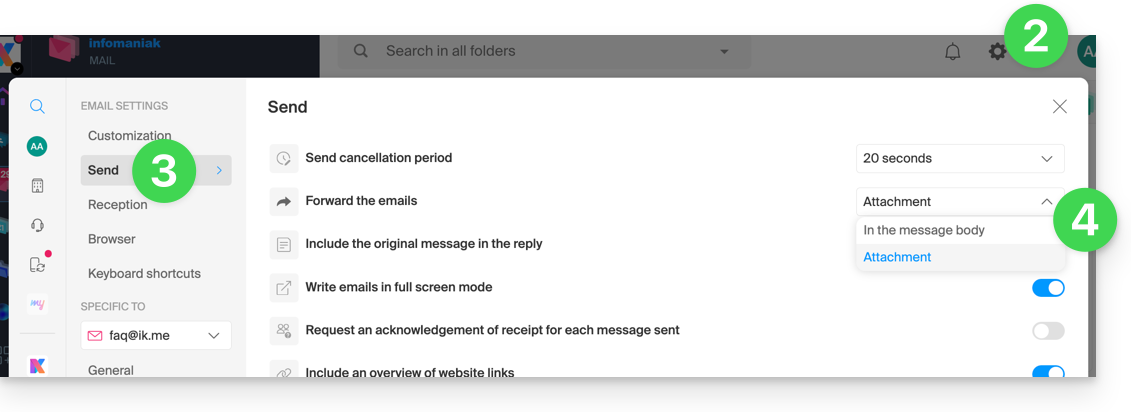
From now on, the original email will be attached as an attachment to the email:
This guide explains how to allow a user (friend, colleague, client, family member, etc.) to easily and securely use an email address that you have created within an Infomaniak Mail Service as an administrator of the relevant Organization.
Preamble
- In most cases, no password should be transmitted to them.
- The email address will be automatically added to the Infomaniak Mail interface of the user, after they accept the invitation.
- Refer to this other guide if you are looking for additional information about the simple creation of an email address for yourself.
Invite to use the email…
… from the Mail Service
To allow an already active user to access the email address you wish to share:
- Click here to access the management of your product on the Infomaniak Manager (need help?).
- Click directly on the name assigned to the product concerned.
- Click on the email address concerned in the table that appears.
- Click on Invite at the top of the table (table of users currently having the address concerned on Mail):

- Choose to generate a sharing link (or invite an existing user in the organization).
- Optionally, define restrictions among the permissions that can be assigned to the user.
- Click the blue button:

- Enter the email address password.
- Copy the link that needs to be shared with the invited Mail user.
- Modify the language of the invitation if necessary.
- Activate the sending by email/SMS if necessary:

… from the Infomaniak Web Mail app
To access the same process as above but from the Web app Mail Infomaniak (online service ksuite.infomaniak.com/mail):
- Click here to access the Web app Mail Infomaniak (online service ksuite.infomaniak.com/mail).
- Click on the action menu ⋮ to the right of the email address in question.
- Click on the Settings of the email address:

- Click on Invite:

Accept the invitation
To view the email address to which they are invited, the user executes the link they received in their browser:
- A first window tells them who invited them and which email address they will be able to view after creating the user account (or logging in to their existing user account).
- The invited user logs into the account.
- Their Mail Infomaniak app directly displays the new address they can now use.
In case of a problem
If the Invite button (point 6 above) is not visible or remains grayed out, check that:
- your user account has sufficient permissions to administer the product in question
- the email address in question does not yet exist as a login identifier for an Infomaniak Organization
- the table under the button does not mention a user with an email address identical to the email address in question
Example: you want to invite someone to view the address anna.a@domain.xyz but the button is grayed out because a user anna.a@domain.xyz appears in the table.
Solution: to be able to invite a new user to view the address in question, completely delete the user account with the login address being the email address in question.
This guide explains how to add a folder or subfolder as a favorite on the Web app Mail Infomaniak (online service mail.infomaniak.com).
Preamble
- Automatically placed at the top of your folder list, you will have quick and easy access to this folder.
- Several folders can be marked as favorites.
Mark a folder as a favorite
To add a folder as a favorite or to remove it:
- Click here to access the Web app Mail Infomaniak (online service mail.infomaniak.com).
- Click on the action menu ⋮ to the right of the relevant folder in the left sidebar.
- Choose the desired action:
And on the mobile app?
It is not possible to add a folder as a favorite from the Infomaniak Mail mobile app (application for iOS/Android smartphone or tablet).
To access your folders:
- Tap the icon at the top left of the Mail inbox.
- A panel slides in from the left and displays several sections.
- The "Folders" section displays your folders in alphabetical order. The section is collapsible. You can create new folders but you cannot mark any as a favorite.
You can mark messages as favorite to keep track of them.
This guide explains how to schedule the sending of an email so that your message is sent at a specific date/time in the future, this on the Web app Mail Infomaniak (online service ksuite.infomaniak.com/mail), even if you are no longer connected at that time.
⚠ Available with:
| kSuite | Free | * |
| Standard | ||
| Business | ||
| Enterprise | ||
| my kSuite | * | |
| my kSuite+ | ||
| Mail Service | Starter 1 max. address | * |
| Premium 5 min. addresses |
* without customizing the schedule
Scheduled sending is also possible on the mobile app Infomaniak Mail (application for iOS/Android smartphone or tablet).
Deferred sending: schedule a message
To send an email at a later date/time:
- Click here to access the Web app Mail Infomaniak (online service ksuite.infomaniak.com/mail).
- Compose a new message as usual.
- Click on the chevron to the right of the Send button to access additional actions.
- Choose the time the message should be sent, from the suggestions or by customizing the schedule (available only for paid offers):

- You can then find your scheduled messages in a new dedicated section:

Reschedule or unschedule a scheduled send
To modify the sending time of a message already scheduled to be sent later:
- Click here to access the Web app Mail Infomaniak (online service ksuite.infomaniak.com/mail).
- Click on Scheduled sends in the left sidebar.
- Open the message for which you want to modify the future sending time.
- Click on the pencil icon ✎.
- Accept that the message is moved to the drafts and that the scheduled sending is therefore cancelled.
- Restart at step 3 of the first chapter above to reschedule a future send.
Completely delete a scheduled message
To permanently delete a message without the possibility of recovering it:
- Click here to access the Web app Mail Infomaniak (online service ksuite.infomaniak.com/mail).
- Click on Scheduled sends in the left sidebar.
- Hover over the message to delete and click on the trash can:

- Confirm the deletion to permanently destroy the draft.
This guide explains how to enable the Infomaniak anti-spam filter which allows you to significantly reduce the number of unsolicited messages that may arrive in your Infomaniak email address if you share it with third parties. The messages you actually want to see quickly will no longer be buried among dozens of other unwanted messages, as the latter will be automatically placed in a folder specifically dedicated to this purpose.
Preamble
- Spam is unsolicited mail, often of an advertising or fraudulent nature, aimed at promoting products, services, or carrying out online scams; a persistent problem since the beginning of email that has evolved with communication technologies, prompting the implementation of strategies to combat this form of digital pollution.
- The filter is automatically enabled when creating an email address within an Infomaniak Mail Service or when subscribing to a my kSuite / my kSuite+ offer.
- Emails placed in the Spam folder (or in the spam destination folder - see below) are automatically deleted after 30 days.
Enable the option from the Infomaniak Web Mail app
Prerequisites
- Have permission to manage the filter: if you were invited to the Infomaniak Web Mail app (online service ksuite.infomaniak.com/mail) to manage your address, it is possible that the Mail Service manager has revoked this right from their admin account.
To access your Infomaniak mailbox settings:
- Click here to access the Infomaniak Web Mail app (online service ksuite.infomaniak.com/mail).
- Click on the Settings icon in the top right corner.
- Check or select the email address concerned in the dropdown menu of the left sidebar.
- Click on Filters and rules:

- Enable (or disable) the spam filter option, the effect is immediate (wait for the on-screen confirmation message):

- Simply click the toggle switch button again to disable the filter; in this case, all future messages will go to the inbox, including messages with a header indicating a high spam score.
Enable the option from a Mail Service
To access your Infomaniak mailbox settings:
- Click here to access the management of your product on the Infomaniak Manager (need help?).
- Click directly on the name assigned to the product concerned.
- Click on the email address concerned in the table that appears.
- Click on Filters and rules in the left sidebar.
- Activate the spam filter option, the effect is immediate:

- Just click the toggle switch again to disable the filter; in this case, all future messages will go to the inbox, including messages with a header indicating a high spam score (they can be processed downstream by your software/email client if it supports reading this type of header).
Note that you can activate it in bulk on multiple addresses at the same time.
Report spam or declare a false positive
If spam-type messages slip through or, conversely, if a valid email has been incorrectly classified as spam, you can intervene in a few clicks.
Prerequisites
- Check that the spam filter is active.
- For added security, enable the external mail mention.
To automatically move an email from your inbox that has evaded the anti-spam filter to the Spam folder:
- Click here to access the Infomaniak Web Mail app (online service ksuite.infomaniak.com/mail).
- Select the message in the inbox and then click on the Spam icon in the toolbar:
- You can also open it and declare it as Spam later:
- Another option: open it and click on the action menu ⋮ on the right:
Once you have clicked on Report as spam :
- The email is moved to the Spam folder (or to the manually defined folder)
- The sender's address is added to the blocked users list
- The filter is refined for better handling over time
Report a false positive
Conversely, if you act on an email incorrectly considered as spam (false positive) by clicking on the "This is not spam" icon:
- The email is moved to the inbox...
- The sender's address is added to the list of authorized users...
- This also affects the filter and its criteria.
Customize the anti-spam filter
Modify the location of spam
You can choose the default location of the folder in which messages considered as spam will be placed automatically (like the IMAP special folders).
Still under Filters and rules where you have activated the spam filter:
- Click on Modify:

- Click on the folder name to choose another one (create a new one in advance if necessary):

- Click on the Validate button.
Allow or block senders
You can specify in advance which senders should always go to the Spam folder (or vice versa): refer to this other guide on this subject.
This guide details the specific rules to follow when using a password containing the "dollar" character $ to send an email via the SMTP Infomaniak in a script (PowerShell, Python, etc.).
Preamble
- If you encounter an authentication error (for example
auth failed,invalid login or password) when sending an email via SMTP, even though the password is correct and works in software like Outlook, the issue may be due to the handling of the character$in your script or configuration file. - To ensure reliable execution of your SMTP scripts, it is strongly advised to avoid any special character with syntactic meaning, particularly
$, in passwords used in scripts and configuration files. - The issue may also occur when connecting to databases.
Rules to follow
The character $ is a special symbol in many languages and environments. When it is used in a password in a script or configuration file, it can be mistakenly interpreted as a variable or control character.
Here are frequent cases where you should not use the character $ in a password:
- PowerShell:
$is used to declare variables. A password containing$can cause syntax errors or be truncated. - Bash / Shell (Linux):
$is also a variable prefix. It can trigger unexpected substitutions. - YAML files (for example Home Assistant, GitHub Actions, Docker Compose) :
$can be interpreted as an environment variable. - Files
.env,.ini, or other configuration files: the tools that read these files may attempt to interpret the variables. - Commands or URLs with authentication: a password containing
$may be improperly encoded or fail during parsing.
To correct or prevent this type of error:
- Avoid using the character
$in passwords intended for use in scripts or automated systems. - If you absolutely must use it, always enclose the password string correctly according to the language:
- In PowerShell: use single quotes
'password$Test'if possible. - In Python: ensure the string is well enclosed in single or double quotes, without interpretation.
- In Bash: escape the
$with a backslash\$.
- In PowerShell: use single quotes
This guide explains how to mark your chosen emails as "favorite" in the Infomaniak mail service to keep a "track" of these messages and display them separately if you wish.
Monitor one or several messages…
… from the Infomaniak Web Mail app
To add a message as a favorite:
- Click here to access the Web Mail Infomaniak app (online service mail.infomaniak.com).
- Click on the ☆… icon
- … to the left of a message in the message list
- … at the top right of the message reading window
- Once tracking is enabled, a dropdown menu in the top right corner allows you to display only a selection of your received messages according to several criteria: All, Read, Unread, Followed, Unfollowed.
… from the Infomaniak Mail mobile app
In the message list:
- Press and hold your finger on a message.
- Press the ☆ icon at the bottom of the screen.
- If necessary, exit the message selection by pressing the Cancel button at the top of the screen:
While reading a message:
- Press the ☆ icon at the top right of the message reading window:
It is also possible to set up a swipe gesture that would mark the swiped message as a favorite.
This guide explains how to temporarily set aside an email until a specific date/time, this on the Web app Mail Infomaniak (online service ksuite.infomaniak.com/mail).
⚠ Available with:
| kSuite | Free | * |
| Standard | ||
| Business | ||
| Enterprise | ||
| my kSuite | * | |
| my kSuite+ | ||
| Mail Service | Starter 1 max. address | * |
| Premium 5 min. addresses |
* without customizing the schedule
The snooze is also possible on the Infomaniak Mail mobile app (application for iOS / Android smartphone or tablet).
Preamble
- At most 1000 discussions from the inbox only can be snoozed, this up to at most 1 year (this snooze can be stopped or temporarily modified at any time).
- During this snooze (function snooze, or remind):
- The discussion is moved to a folder "Pending" visible on the Mail app and on which the number of pending discussions is displayed.
- If a new message arrives in a snoozed discussion, it will be automatically canceled and the discussion will be visible in the inbox.
- When the deadline arrives:
- The discussion automatically returns to the inbox, in the first position, with a particular notification.
- The message, until it is read, will display an indication "Pending since X" (X being the date on which the message returned to the inbox).
- On a client/messaging software like Outlook in IMAP:
- When put on hold, the discussion will remain in its original place.
- If you manually move a message that has been put on hold, the functionality for that message is no longer effective on the Web app side.
- When the deadline arrives, the discussion will move to the top as in the Web app and a standard "new message" notification will be displayed.
Temporarily archive an email
Prerequisites
- Enable discussion mode for your email addresses in the Infomaniak (online service ksuite.infomaniak.com/mail) Web app Mail.
Then, to temporarily hide one of your messages among all your emails and make it reappear in your inbox at a future time that you have scheduled:
- Click here to access the Infomaniak (online service ksuite.infomaniak.com/mail) Web app Mail.
- On the message or discussion concerned, click on the clock icon in the toolbar.
- Choose how long the message should disappear from your inbox, from the predefined choices or by customizing the duration:

- Once on hold, the message is displayed in a new folder dedicated to messages on hold.
- The end date/time of the hold is displayed next to each of the messages:

To enable access to this functionality directly from the list of your messages in the inbox:
- Click here to access the Infomaniak (online service ksuite.infomaniak.com/mail) Web app Mail.
- Click on the Settings icon at the top right.
- Click on Customization in the left sidebar.
- Enable the on hold feature in the Hover Actions section:

- Return to the inbox, you will then have the possibility to put one of your emails on hold directly in the list:

This guide explains how to insert rich text and images within your messages on the Web app Mail Infomaniak (online service ksuite.infomaniak.com/mail).
Preamble
- To set some of the settings below by default for all your new messages, refer to this other guide.
- Refer to this other guide if you are looking for information about adding and inserting images.
Customize and format an email
To modify the writing style of your emails on Mail Infomaniak:
- Click here to access the Web app Mail Infomaniak (online service ksuite.infomaniak.com/mail).
- Compose a new message and select a part of it.
- Click on the icon
Aat the bottom right of the composition window to display the toolbar. - Format your text with style options (italic / bold / underlined), size, font, alignment, colors, etc. or revert to plain text:

- It is also possible to edit the source code (HTML) of your message:

This guide explains how to enable or disable the inclusion of the original message when replying to an email from the Infomaniak Web app Mail (online service ksuite.infomaniak.com/mail) for web browser.
No longer quote the original message
By default, the text of the message you are replying to will be placed below your own reply text (A):
By following the guide below, nothing will be quoted from the original message and you will reply from a blank base with or without signature (B):
To never quote the original message when replying to a correspondent:
- Click here to access the Infomaniak Web app Mail (online service ksuite.infomaniak.com/mail).
- Click on the Settings icon in the top right corner.
- Click on Sending in the left sidebar menu.
- Disable the toggle switch to the right of the "Include original message in reply" item:

This guide explains how to create a template for the automatic message tool when absent for all your messaging on the Infomaniak Web app Mail (online service ksuite.infomaniak.com/mail).
Preamble
- A template allows you to create the neutral base of a tool that can then be used by multiple users of the same Infomaniak Mail service, or even personalized according to the person who will use it.
- In the case of a reply template, the creator of the template chooses the text that will be sent when a new sender contacts an address to which the template has been applied.
- You can also hide a template so that it is no longer used.
Create a reply template
To create a template:
- Click here to access the management of your product on the Infomaniak Manager (need help?).
- Click directly on the name assigned to the product concerned.
- Click on Global Configuration in the left sidebar.
- Click on the Reply tab.
- Click on Add a reply template:

- Fill in the fields and press Add the reply template:

- If the Make visible option is enabled (during creation or possible choice afterwards), the reply templates created will be suggested to users of email addresses.
Activate a template on an existing email address
It is necessary to have an existing template to activate it on one or more email addresses:
- Click here to access the management of your product on the Infomaniak Manager (need help?).
- Click directly on the name assigned to the product concerned.
- Click on the boxes to select one or more email addresses in the table that appears.
- Depending on the screen size, click first on the action menu ⋮ or directly on Apply an answering machine template.
- Select the template of your choice.
- Only the templates made visible are available when activating.
- Click on the button Activate:

This guide explains how to view the activity logs of email addresses contained within an Infomaniak Mail Service.
Preamble
- The logs of your email addresses are available free of charge for the last 20 days.
- Consulting logs over a longer period is payable:
View logs from the Infomaniak Web Mail app
Prerequisites
- Have a valid access to the Web Mail app Infomaniak (online service ksuite.infomaniak.com/mail) to which the email address is attached.
- Be Administrator or Legal Representative within the Organization that manages the Mail Service.
- Have permission to view the logs: if you were invited to Mail to manage your address, it is possible that the Mail Service manager has revoked this right from their admin account.
Then to access the logs from Infomaniak Mail:
- Click here to access the Web Mail app Infomaniak (online service ksuite.infomaniak.com/mail).
- Click on the Settings icon at the top right.
- Check or select the email address concerned in the dropdown menu of the left sidebar.
- Click on General below.
- Click on View logs:

- Choose to view the logs of sent or received emails, and set the date and time.
- Click on Search.
View logs from Mail Service
To access the Mail Service:
- Click here to access the management of your product on the Infomaniak Manager (need help?).
- Click directly on the name assigned to the product concerned.
- Click on the email address concerned in the table that appears:

- Click on Logs in the left sidebar menu.
- From the dropdown menu, select an email address (by default, it is the first address of the Mail Service that is selected).
- Choose to view the logs of sent or received emails, and set the date and time:

- Click on Search.
Log results
The email sending and receiving logs will be presented in the form of a table.
Hover your mouse over the possible icon ⓘ in the Status column to display more information if necessary:
This guide covers data protection regulations in Switzerland and Europe, and the measures taken by Infomaniak to secure your customer data and data within Web Hosting and Mail Services.
Understanding the difference between data security and data confidentiality
Data security aims to prevent any unauthorized access to your information. It relies on measures such as encryption, firewalls, or VPNs. A security breach can have disastrous consequences: imagine a hacker stealing your entire customer database and demanding a ransom to recover it. This type of attack – ransomware – can paralyze a company overnight.
Data confidentiality concerns who can access your information and how it is used. Even if your data is secure against hacking, it can be collected, analyzed, and resold… legally.
Example: you carefully store your customers' information, but unbeknownst to you, a service you use shares – anonymously – this data with third parties. Result? Your competitors can obtain valuable analyses of your market and target your own customers without ever needing to hack.
LPD & GDPR
In Switzerland, the LPD (Federal Law on Data Protection) and nLPD (for the "new Law" in effect since September 2023) protect the confidentiality of residents by regulating the collection and processing of personal data by organizations.
On the other hand, the GDPR (General Data Protection Regulation) of the EU, in effect since May 2018, influences global companies processing the data of European residents, including in Switzerland. While the LPD applies to the data of Swiss residents, the GDPR concerns that of EU residents. Swiss companies managing European data must comply with the GDPR requirements, including the designation of a Data Protection Officer and the conduct of Impact Assessments in case of risky processing.
Your role as an Infomaniak Client
Regarding the hosted data that belongs to you — and especially if it contains personal data of your visitors, contacts, or customers — it is your responsibility to ensure its compliance.
When processing this personal data, it is essential to inform users about the purpose and methods of this processing. This is usually done through a privacy policy or a data processing agreement (DPA).
Agreement between data controller and processor
A DPA (Data Processing Agreement), known in German as AVV (Auftragsverarbeitungsvertrag), in Italian as ATD (Accordo di Trattamento dei Dati), and in Spanish as CTA (Contrato de Tratamiento de Datos), translates to Data Processing Agreement or Personal Data Processing Contract.
It is a mandatory contract provided by the GDPR between a data controller and a processor. It defines the purpose, duration, and nature of the processing, as well as the obligations and security measures. Its goal is to protect the personal data entrusted to a service provider.
This GDPR certificate (in PDF format) can be generated and downloaded from the Manager (accessible to organization users who are owners or administrators):
- Click here to access DPA management on the Infomaniak Manager (need help?).
- Click the Generate button to download the customized PDF document:

Here are some tips on this subject:
- Inform about all data processing, not just those related to the website.
- Ensure easy access to the privacy statement on the website, for example, in the footer of each page.
- Generally, it is not necessary to obtain the user's approval for privacy statements (e.g., for forms); it is sufficient to indicate where to find the statement (example Site Creator).
- Keep in mind that new, more in-depth information rules may require adjustments to existing privacy statements.
It is crucial to differentiate between the security of the infrastructures where your data is hosted and the management and implementation of your data on your side. As a host, Infomaniak acts as a subcontractor for your GDPR-related obligations. In this context, its privacy policies and cookie usage, as well as its terms and conditions, provide the necessary guarantees regarding its compliance as a subcontractor.
If necessary, you can find professionals or online guides to help you in the compliance process.
Infomaniak's role
Like companies that work with user data, Infomaniak must comply with the LPD and, because some of these users are European citizens, the GDPR as well:
- the data privacy policy details the data that Infomaniak retains to provide and execute its services
- the policy related to the protection of your personal data describes Infomaniak's commitments as a subcontractor that hosts all of your data, including personal data
These commitments, as outlined in the general terms and specific conditions, are as follows:
- to keep your data within data centers exclusively located in Switzerland and never to transfer your information outside of these infrastructures
- to apply rigorous security standards and to continually improve processes to ensure a high level of security across all services
- to promptly inform you in case of a data breach
- to ensure transparency with you when Infomaniak uses subcontractors who may process your data
- to strengthen and develop physical security measures to prevent any unauthorized access to the infrastructures where your data is stored
- to implement physical and/or logical isolation systems (depending on the services) to separate the hosting of different clients; additionally, Infomaniak conducts annual penetration tests to ensure data integrity between clients
- to demonstrate a high level of reactivity in updating the security of the systems under its responsibility
Manage the cookies on the infomaniak.com site
When you visit the page infomaniak.com a choice must be made for the acceptance of certain cookies. To modify this choice later, access your preferences from the bottom of the site's page: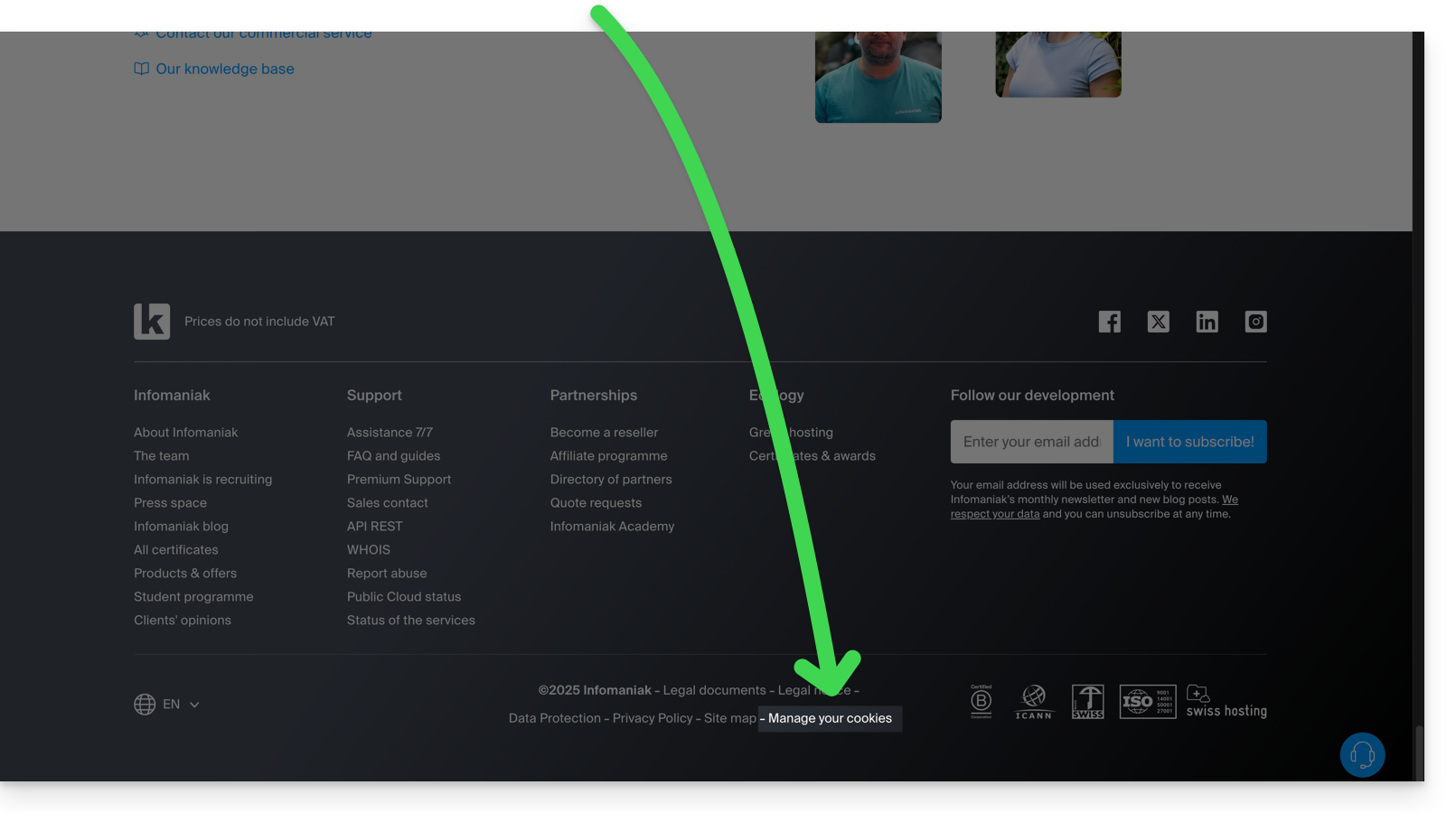
This guide explains how to quickly react to an email on the Web app Mail Infomaniak (online service mail.infomaniak.com).
Preamble
- Reactions are not possible if:
- you were the recipient of the message but in BCC
- you have already added 5 reactions
- the message has more than 20 recipients and/or is of type newsletter or discussion list
- the sender is no-reply / catchall / postmaster
- the message is encrypted or is among spam, drafts or the scheduled messages (as well as in the trash)
- It is possible to cancel the sending of a reaction (even if you have not activated a email sending cancellation delay).
Send a reaction in the form of an emoji
To quickly send an emoji reaction to a received email:
- Click here to access the Web app Mail Infomaniak (online service mail.infomaniak.com).
- Open the email you want to react to.
- Click on the “Smiley” emoji in the quick actions list at the top right of the message:

- You can also access this feature via a button below the message:

- You can also access this feature via a button below the message:
- Click on the emoji that best matches your reaction; it will be added below the message and immediately sent to your contact.
- Cancellation is possible during sending from the notification displayed at the bottom of the screen:

- Cancellation is possible during sending from the notification displayed at the bottom of the screen:
- The emoji appears on the message in question:

- A record of your reaction is also stored in the sent messages folder.
- The emoji appears for your recipient, who receives a notification as usual when they receive a response to their email:

- They can also respond to the reaction as usual when receiving a new message.
- The user who reacted to the email quickly finds the last emoji used in their list of reactions on the app, thus avoiding having to search for it each time:

This guide explains how to create a template for the sorting/filtering tool (conditions that allow you to automatically classify your emails based on certain criteria) for all your mailboxes on the Infomaniak Web app Mail (online service mail.infomaniak.com).
Preamble
- A template allows you to create the neutral base of a tool that can then be used by multiple users of the same Infomaniak Mail service, or even personalized according to the person who will use it.
- In the case of a rule template, the creator of the template chooses the condition(s) that will trigger the action, but it is up to the end user, from their Mail, to define the action to be performed (e.g., moving to a specific folder) when they add a rule based on the existing template.
- For privacy reasons, it is not possible to apply sorting rules to multiple email addresses at the same time.
- You can also hide a template so that it is no longer used.
Create a sorting rule template
To create a template:
- Click here to access the management of your product on the Infomaniak Manager (need help?).
- Click directly on the name assigned to the product in question.
- Click on Global Configuration in the left sidebar.
- Click on the Rules tab.
- Click on Add a rule template:

- Give a name to the template.
- Define the condition for which the end user can choose the action to trigger.
- The different conditions available for sorting filters are presented in this other guide.
- If the Make visible option is enabled (during creation or also possible afterwards), the rule models created will be suggested to users of email addresses that go to their FILTERS AND RULES section.
- Press Add the model:

- When the user of an email address from the Mail Service on which the rule model has been defined goes to the configuration of their sorting rules, they will be able to choose the model as a basis for work, which will save them from having to reconfigure a potentially complex configuration, and simply choose the action to be performed:

- When the user of an email address from the Mail Service on which the rule model has been defined goes to the configuration of their sorting rules, they will be able to choose the model as a basis for work, which will save them from having to reconfigure a potentially complex configuration, and simply choose the action to be performed:
This guide explains how to obtain and install an application on a computer from certain Infomaniak interfaces such as kSuite or those that allow you to manage your calendars/agendas or your address books.
Install a progressive web app (PWA)
A Progressive Web App (PWA) is an application designed for the Web and offers an experience similar to that of a mobile application. PWAs are fast and offer many features available on mobile devices. For example, they can work offline and send notifications.
Download the Infomaniak Calendar app (PWA)
- Click here to access the Infomaniak Calendar Web app (online service ksuite.infomaniak.com/calendar).
Click on the icon specific to and dedicated to PWAs in the browser's address bar:
On some devices, you need to choose the “Add to Home Screen” option to be able to “create” the standalone application.
Remove the Infomaniak Calendar app
- Open the previously created application.
- Click on the action menu ⋮ .
Click on Uninstall:
This guide explains how to connect the desktop app Apple Mail (desktop application on macOS) to an email address hosted by Infomaniak.
Preamble
- Your macOS computer will be automatically configured using configuration profiles .mobileconfig compatible with Apple, unlike a manual configuration.
- It is possible to delete a configuration profile once installed (scroll to the bottom of this page for explanations).
- ⚠️ All the services offered by Infomaniak are compatible with the corresponding standard protocols (notably IMAP/SMTP for email, WebDAV for sharing, S3/Swift for storage, etc.).
- Therefore, if you encounter a problem with third-party software, contact its publisher or a Partner and consult the support policy as well as article 11.9 of the Infomaniak Terms and Conditions.
Install a configuration profile
Prerequisites
- Create the address within my kSuite or on a Mail Service (Mail Service alone, or existing within a kSuite).
- Test the email password (do not confuse it with the one used to log in to the Infomaniak interface).
- Check on the Service Mail that the automatic diagnosis is correct.
- Have added the email address in question to Mail Infomaniak to use the synchronization assistant and for the Apple profile to work on your devices.
You can download the profile from the relevant device or send it from another device (if you already have an email address that works correctly, for example):
- Click here to access the Infomaniak configuration tool (online service https://config.infomaniak.com) — log in if necessary to your Infomaniak account on the Organization managing your email address.
- Choose to install the profile on this device.
- Choose to synchronize the emails.
- Enter the password for the email address (attached to Mail Infomaniak (Webmail)) that you wish to synchronize.
- Click the blue Verify button:

- Download the configuration profile:

- Open the System Settings of the computer.
- Click on General in the sidebar, then click on Device Management (for macOS Sequoia 15 version). If you have a lower version or cannot find the profile, refer to the official documentation by changing the system version at the top of the page if necessary:

- Click on +:

- Locate and then open the previously downloaded file:

- Click on Continue:

- Enter the email password.
- Click on Install:

- There you go, your email address is now configured in the Apple Mail application, which you can open and control.
Delete an IMAP account
Refer to the chapter "Stop using an account" by changing the system version at the top of the page* if necessary (note: do not delete a POP3 account without backing up your messages first).
Delete an Apple profile
Refer to the official documentation by changing the system version at the top of the page if necessary.
*Why is it necessary to choose the guide version that exactly matches your macOS / iOS system version? Apple introduces sometimes subtle changes with each new version of its system, for example a path on iOS 15…
… becomes this on iOS 18…
This guide details the automatic translation service integrated into the Infomaniak Web app Mail (online service ksuite.infomaniak.com/mail).
Preamble
- The Infomaniak Web app Mail (online service ksuite.infomaniak.com/mail) integrates an automatic translator, both for reading and writing, for French, German, English, Italian, and Spanish.
- This AI solution does not rely on a third-party service (DeepL, Google Translate, etc.) contacted via API, but it is hosted, operated, and partly trained by Infomaniak.
Translate the text...
... while writing
To automatically translate a message you are drafting in your language into a foreign language:
- Click here to access the Infomaniak Mail Web app (online service ksuite.infomaniak.com/mail).
- Draft a new email without sending it.
- Select the text to translate.
- Click on Translate.
- Modify the languages if necessary.
- Click on Apply the translation:

... while reading
To automatically translate a received message written in a foreign language into your language:
- Click here to access the Infomaniak Mail Web app (online service ksuite.infomaniak.com/mail).
- Check the email to be translated.
- Select the text to translate.
- Click on Translate:

- Click on the language names to change the languages used.
- In the same place, you can also copy the translated text to the clipboard to use it later:

- In the same place, you can also copy the translated text to the clipboard to use it later:
Disable the translator
You can set the elements (translations / Euria) that appear when you click on your message:
- Click here to access the Infomaniak Mail Web app (online service ksuite.infomaniak.com/mail).
- Click on the Settings icon at the top right of the interface.
- Click on Customization in the left sidebar.
- Check or uncheck the actions you want on click: