Knowledge base
1000 FAQs, 500 tutorials and explanatory videos. Here, there are only solutions!
This guide explains how to transfer an Infomaniak product from one Organization to another.
Preamble
- You can move almost all products subscribed with Infomaniak to a different Infomaniak Manager interface than the one on which the product is currently located; this is therefore an internal transfer.
- If your user has access to multiple Organizations it is even easier to send to one of these the product of your choice.
- This operation does not cause any interruption.
- The users currently having access to the selected products will not be transferred (and therefore potentially will no longer have access to the products).
- The invoices of the selected products will not be transferred.
- kSuite cannot be transferred.
Generate a transfer link
Prerequisites
- Be Administrator or Legal Representative within the Organization.
To transfer a product:
- Click here to access product transfer management on the Infomaniak Manager (need help?).
- Click on the Transfer products button:

- Check the product(s) to be moved.
- Read and accept the general conditions.
- Click on the Transfer button.
The transfer has started. Now, at your choice:
- Copy the transfer link.
- Send it to the email address of your choice.
- Complete the transfer by selecting one of the Organizations to which your user is attached, and the selected product will be transferred there:

Alternative method
In the case of one-off transfer, you can also go directly to the dashboard of the product concerned and click on Manage (example in the image below) however, since this menu is not always present, it is better to prioritize the first method above, which also allows bulk transfer:
Refer to this other guide regarding Jelastic Cloud.
Receive the product
Once a transfer has started:
- Click here to access the Organization that must receive the product(s) (the user must have administrative rights).
- Execute the link obtained in the first step above.
- If necessary, choose the destination Organization using the drop-down menu.
- Read and accept the General Conditions.
- Click the Receive the product button (if the button is not clickable, make sure you have selected the Organization).
If necessary, you can create a new Organization to receive products.
You can find an ongoing transfer at any time from the bottom icon on the left sidebar menu of the Infomaniak Manager:
This guide suggests solutions to resolve common issues and frequent errors that may occur when you try to display your website in https after activating an SSL certificate.
The web browser automatically displays the http version of the site when you try to access it via https
It is recommended to perform the following actions:
- Clear the cache of your applications or your site.
- Check that the pages and scripts of the site do not contain redirects to the
httpversion of the site. - Check that the site's
.htaccessfile does not contain redirects to the site'shttpversion. - Set the
httpsaddress of the site as the default:
The website displays poorly (missing images, unsupported stylesheets, etc.) or displays a warning in the address bar
It is recommended to perform the following actions:
- Clear the cache of your applications or your site.
- Check that the pages and scripts do not point to external resources in
http; the site whynopadlock.com can help you identify the unsecured elements of your site. - Also refer to this other guide on this topic.
"This web page has a redirect loop", "ERR_TOO_MANY_REDIRECTS"
If your web browser displays this error, it is recommended to perform the following actions:
- If the site runs on a web application like WordPress or Joomla, disable the extensions one by one to identify the problematic one.
- Check that the pages and scripts of the site do not contain redirects to the http version of the site.
- Try to disable HSTS.
- If **Prestashop** is used, you need to activate SSL **on all pages**:
- Add your SSL domain:
- Go to Preferences > SEO & URLs.
- In the "Shop URL" section, enter your site address in the "SSL Domain" field (without the
https://, justwww.domain.xyz).
- Activate SSL:
- Go to Preferences > General Settings.
- At the top of the page, click on "Click here to use the HTTPS protocol before activating SSL mode."
- A new page will open with your site in secure HTTPS version.
- Force SSL usage on the entire site:
- Go back to Preferences > General Settings.
- Set the "Enable SSL" option to YES.
- Also set "Force SSL usage for all pages" to YES.
- Add your SSL domain:
An old SSL certificate is displayed - clear the SSL cache
Web browsers cache SSL certificates to speed up navigation. Normally, this is not a problem. However, when you develop pages for your website or install a new certificate, the SSL state of the browser can hinder you. For example, you might not see the padlock icon in the browser's address bar after installing a new SSL certificate.
The first thing to do in this case is to make sure that the domain is correctly pointing to the server's IP address (A and AAAA records) and if it is still the wrong SSL certificate that is returned, clear the SSL cache:
- Chrome: go to Settings and click on Settings. Click on Show advanced settings. Under Network, click on Change proxy settings. The Internet Properties dialog box appears. Click on the Content tab. Click on Clear SSL state, then click OK. Find other tips in this other guide.
- Firefox: go to History. Click on Clear Recent History then select Active Logins and click on Clear Now.
Loss of CSS formatting
If the website displays without CSS styling, analyze the page loading with the browser's Console. There might be mixed content errors related to your .css styles, which you will need to resolve to load them correctly again.
Cloudflare
If you use Cloudflare, refer to this other guide on the subject.
DNS Fast Anycast replicates your domain's DNS worldwide to reduce latency and increase the availability of your websites.
Introduction
- With DNS Fast Anycast, the DNS of your domain are replicated across several Points of Presence (POP) around the world (list below).
- No matter where your visitors are located, they are redirected to the nearest DNS server to them, which on average increases (DNS resolution) the speed of access to your site by 34%.
- Moreover, if one of your DNS servers becomes unavailable, the nearest server automatically takes over, allowing your visitors to continue accessing your site.
- The replication of your domain's DNS is automatic and no modification of your code is required.
Manage DNS Fast Anycast
Prerequisites
- DNS Fast Anycast is compatible with all websites, regardless of your hosting provider.
- All you need is a domain name managed by Infomaniak: transfer the management of your domain to Infomaniak if necessary
- Refer to this other guide to manage external domains.
To access the DNS Fast Anycast option:
- Click here to access the management of your product on the Infomaniak Manager (need help?).
- Click directly on the name assigned to the product in question.
- Activate DNS Fast Anycast from the dashboard:

POP - 'Point of Presence'
By activating DNS Fast Anycast on your domain, your DNS will be automatically replicated in the following points of presence:
Network 1
New York, USA (2x)
Paris, France (2x)
Warsaw, Poland (2x)
Dublin, Ireland (2x)
Singapore (2x)
Johannesburg, South Africa
Stockholm, Sweden
Vienna, Austria (2x)
Frankfurt, Germany (2x)
London, United Kingdom
Dallas, USA
Los Angeles, USA (3x)
Amsterdam, Netherlands
Sydney, Australia
São Paulo, Brazil
Miami, USA (2x)
Network 2
Hong Kong, China
San José, USA
Dallas, USA
Reston, USA
Chicago, USA
Seattle, USA
London, United Kingdom
Frankfurt, Germany
Amsterdam, Netherlands
Vienna, Austria
Toronto, Canada
Sydney, Australia
Sāo Paulo, Brazil
Johannesburg, South Africa
Miami, USA
The points of presence are distributed across two networks that are used randomly when one of your visitors accesses your website.
This guide can help you identify and correct most 404 errors or blank page, website not displaying, when you type the address of your site in the browser's address bar and it is impossible to reach the hosting.
To check absolutely
At your level, it is strongly recommended to…
- … check the Internet connection: visit a site like https://www.ch.ch or https://www.microsoft.com and if these addresses are not visible via a browser then you should contact your ISP (Internet Service Provider) because the problem is with your Internet connection
- … clear your web browser cache to refresh the page that does not seem to want to display and maybe then it will become visible; learn more
- … check if your site is visible to others: ask someone outside your network to test access to your site on the Internet or use the site https://downforeveryoneorjustme.com which will tell you in English if the site is down (out of service) just for you, or for everyone
- … use a proxy to connect to your website from another location on the planet
- … check that the domain name has not expired; be sure to distinguish between the domain name and the hosting, as these two entities are distinct: you can have fully functional hosting with Infomaniak (to ensure this, log in to the Manager) and an expired domain name (e.g., due to non-payment of invoice), so perform a "WHOIS" and contact the domain registrar if necessary
- … check the configuration file of your script/CMS if you have one to verify the connection information (database name and address - username and password); learn more
If a problem persists...
You need to contact Infomaniak support in writing with at least the following information:
- name of the hosted site
- your public IP address at the time of testing (visible on https://www.infomaniak.com/ip)
Make your life easier! If needed, **local partners recommended by Infomaniak can handle these tasks for you**. Launch a **free call for tenders**. They take care of everything, freeing you from the technical details.
This guide explains how to redirect a domain name directly to another or how to automatically send visitors to your website to another page address (internal or external URL).
Introduction
- To redirect traffic, you will need to act…
- … or on the domain name itself (it must be hosted by Infomaniak and its DNS must be Infomaniak's as well),
- … or on the code present in your pages (page .htaccess, homepage, etc.) if you have a website.
- Make your life easier! If needed, **local partners recommended by Infomaniak can handle these procedures**. Launch a **free call for tenders**. They take care of everything, freeing you from the technical details.
Act on the domain name
via Web Redirection Tool
The tool available on the Manager allows you to easily redirect the domain name (or subdomain) to the Internet address of your choice.
via DNS modifications or A record
Change the DNS of the domain name or modify its A/AAAA records to direct web traffic to another provider.
Act on the page code…
… via HTML code to insert
Insert this line of code between the <head> and </head> tags of your homepage (usually named index.html):
<meta http-equiv="refresh" content="5;url=INSERT-HERE-NEW-URL">Replace 5 with the desired wait time in seconds (0 for immediate redirection).
The search engine Google indicates that it is preferable to use a 301 redirect on the server side (read more below). The W3C also advises against using it.
… via PHP code to insert
If the site page has a .php extension, insert this header function call at the very top of the file:
header("refresh: 5; url=INSERT-HERE-NEW-PAGE-URL");… via .htaccess file
To redirect all traffic targeting your site (regardless of the page called) to another address, insert this into the .htaccess file at the root of your site:
RewriteEngine On
RewriteRule ^(.*)$ INSERT-HERE-NEW-URL/$1 [R=301]To target the page that should be redirected:
Redirect permanent /ancienne_page.html insérer ici adresse URL de destinationRedirectpermanent, Redirect permanent and Redirect 301 are equivalent commands.
Here is another example of redirecting a sub-section to the homepage (this directive has the advantage of working with "deep links" unlike a permanent redirect):
RewriteEngine on
RewriteRule "old/path/url "/" [L]Refer to this other guide on this topic.
This guide provides tips that can help you optimize the referencing of your site in search engines like Google.
Preamble
- Infomaniak is one of the most performant hosts on the French-speaking market, which contributes to the good referencing of your sites.
- On the other hand, Infomaniak will not intervene on the content or development of hosted sites.
Natural referencing (SEO)
Natural referencing (Search Engine Optimization) is the optimization of a website to ensure that your site is visible in search engines based on certain keywords entered by users. The efforts you invest in SEO will have a long-term impact.
A few technical tips to optimize your natural referencing:
- Install an SSL certificate on your site.
- Activate gzip compression to speed up the loading of your site.
- Compress the images of your site with software (FileOptimizer, Imageoptim) or an online service like Imagify.
To learn more, refer to the Infomaniak guide on natural referencing.
Google has also updated its guide "Getting started with natural referencing (SEO)" in 2024, with new fundamental "best practices" to optimize your visibility on the search engine.
Paid referencing (SEA)
Paid referencing (Search Engine Advertising) is the purchase of sponsored links in advertising spaces with the aim of quickly positioning your site on specific keywords. The goal is to place the best bid on keywords with good targeting to have the best chance of being visible at the best cost. The efforts you invest in SEA will cease to have a direct impact as soon as you stop your advertising campaigns.
This guide is for you if you encounter the error The web host does not exist when visiting the address of a site on an Infomaniak Web Hosting.
Preamble
- This type of error usually occurs because your domain name is not correctly linked to your site (your domain name is probably pointing to the wrong IP address or is misconfigured).
- Example: a domain
abc.xyzthat is misconfigured and would point to an IPv4 Starter hosting and to a shared hosting in IPv6...
- Example: a domain
Resolve a Domain - Website Linking Issue
To be able to put your site back online:
- Check the DNS zone of your domain name, especially its A records.
- Correct them if necessary by indicating the IP address of your hosting.
- Any DNS addition/modification can take up to 48 hours to propagate.
To do this, the simplest way is to use the Infomaniak DNS Diagnostic Tool to automatically correct the pointing, by previously grouping the products in the same Organization if necessary.
This guide presents the vulnerability detection tool for your Web Hosting.
Introduction
- There are thousands of cyber threats and if your website were to be infected, your business could suffer, not only due to its unavailability, but also due to the loss of trust from your visitors and customers.
- The tool offered by Infomaniak is a free and complementary protection to the antivirus that protects all Infomaniak hosting against malware and security vulnerabilities.
How this service works
The tool works behind the scenes to detect potential security issues. These vulnerabilities can allow malicious individuals to alter the content of your sites, which would harm your reputation with your clients and search engines.

If you do not take any action within 7 days of detection, the tool automatically corrects security vulnerabilities in the majority of CMS and/or quarantines malicious software without affecting the proper functioning of your sites.
If needed, it is possible to…
Following detection by the tool, it is also recommended to check your entire hosting if you notice suspicious file modifications that the protection may not have detected automatically.
A second tab allows you to analyze and display outdated applications and extensions on your hosting:
Data Privacy
Like Infomaniak, the tool is compliant and respects the General Data Protection Regulation of the European Union: the analyses are performed locally on Infomaniak's servers. The content or signatures of the scanned files are not transmitted outside of the infrastructures.
In accordance with the privacy policy, the data processed is limited to the strictly necessary and concerns the username, email address, path as well as the name of the files, mainly in order to be able to communicate the detections to the client.
This guide explains how to change the password of a MySQL / MariaDB database for a Web Hosting.
Preamble
- Refer to this other guide if you are looking for information about updating connection details (scripts, sites...) related to a database password change.
- A database user created following the installation of a Web Application (offered by Infomaniak) cannot be modified (a lock icon appears next to it, see point 5 below).
- To access the database to which it is attached, you must create a new database user with the password of your choice and then grant it rights to the desired database.
Change the MySQL MariaDB etc. password.
To do this, you need to act on the user associated with the database in question and change their password (without having to provide the old one) from the Infomaniak Manager:
- Click here to access the management of your product on the Infomaniak Manager (need help?).
- Click directly on the name assigned to the relevant product.
- Click on Databases in the left sidebar.
- Click on the Users tab.
- Click on the action menu ⋮ located to the right of the relevant item.
- Click on Edit:

- Click on Change the password.
- Enter the desired new password.
- Click on the Save button:

- If necessary, you can configure the new rights for accessing the existing databases on the hosting.
This guide explains how to modify the automatic backup configuration of Infomaniak Web Applications (Joomla, Drupal, Typo3, PrestaShop, ownCloud, etc.) included in the paid Web Hosting offers.
Preamble
- This does not concern WordPress, which can be backed up and restored via:
- the automatic backup of hosting,
- the extensions allowing you to manually create a complete backup including a facilitated reinstallation file.
Configure backups
To manage the backups of the Apps:
- Click here to access the management of your product on the Infomaniak Manager (need help?).
- Click directly on the name assigned to the product concerned:

- Click on the action menu ⋮ located to the right of the Web Application concerned.
- Click on the Settings of the application:

- Click on Modify to the right of the Application:

- Under the Configuration tab, click on the box to access the advanced configuration:

- Choose the desired update and backup modes:
- 7 recent backups are kept as well as those from 15 and 30 days ago.
- Save the changes using the button at the bottom right.
Learn more
- Install or uninstall a Web Application
- Modify the domain name associated with the Web Application
- Restore a Web Application
This guide explains how to order a Web Hosting at Infomaniak.
Order new Infomaniak Web Hosting
To order your first Web Hosting:
- If necessary, create a user account.
- Click here to access the Infomaniak Manager.
- Click on Hosting (Web & Domain universe):
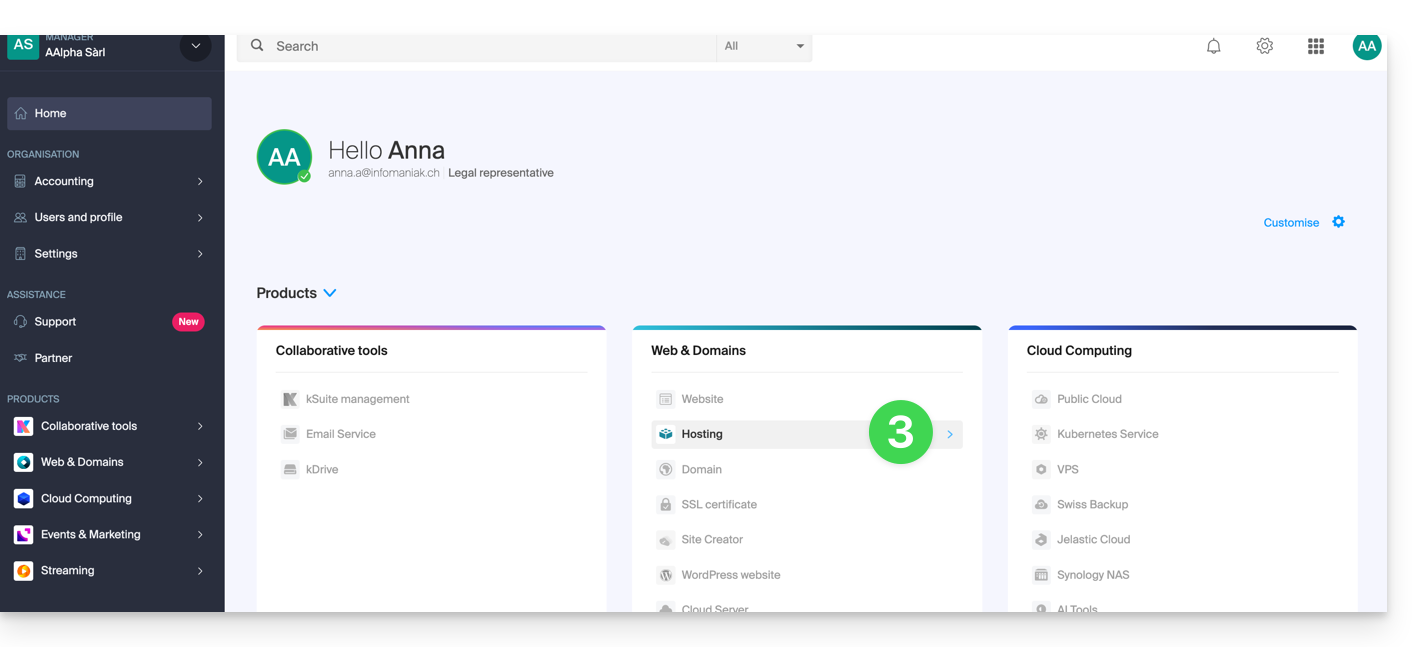
- Click to order new hosting:
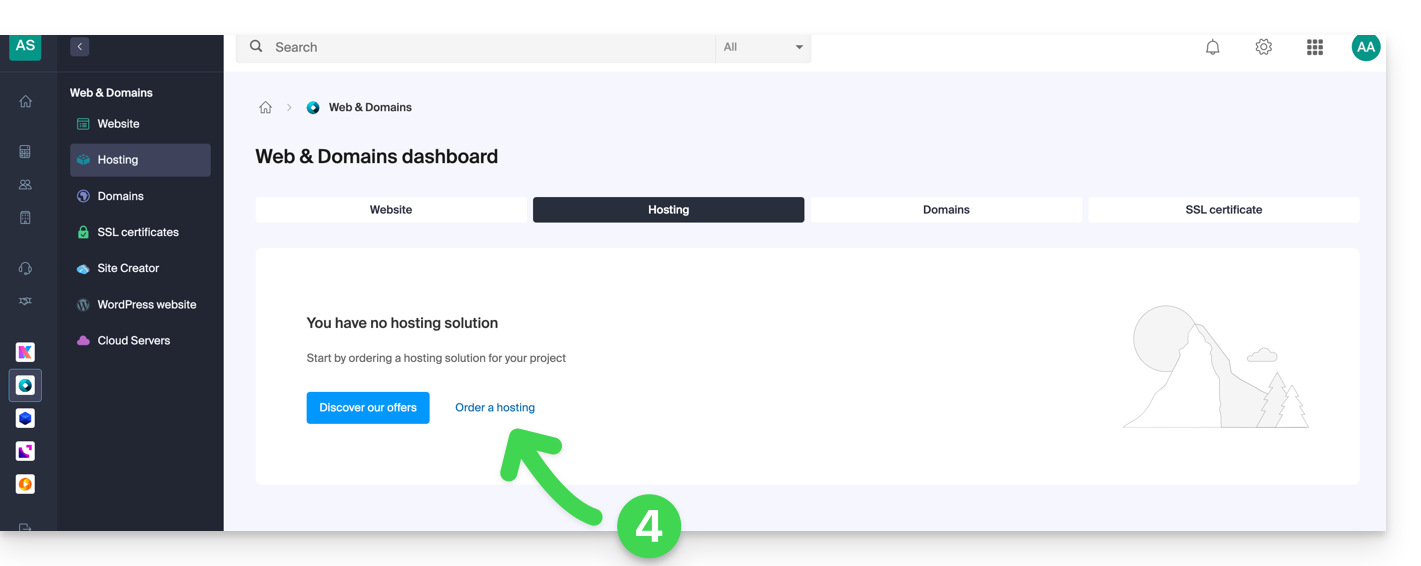
- Once in the Shop, make sure you are ordering in the desired Organization (select another from the list if necessary or create a new one at point 6 below):
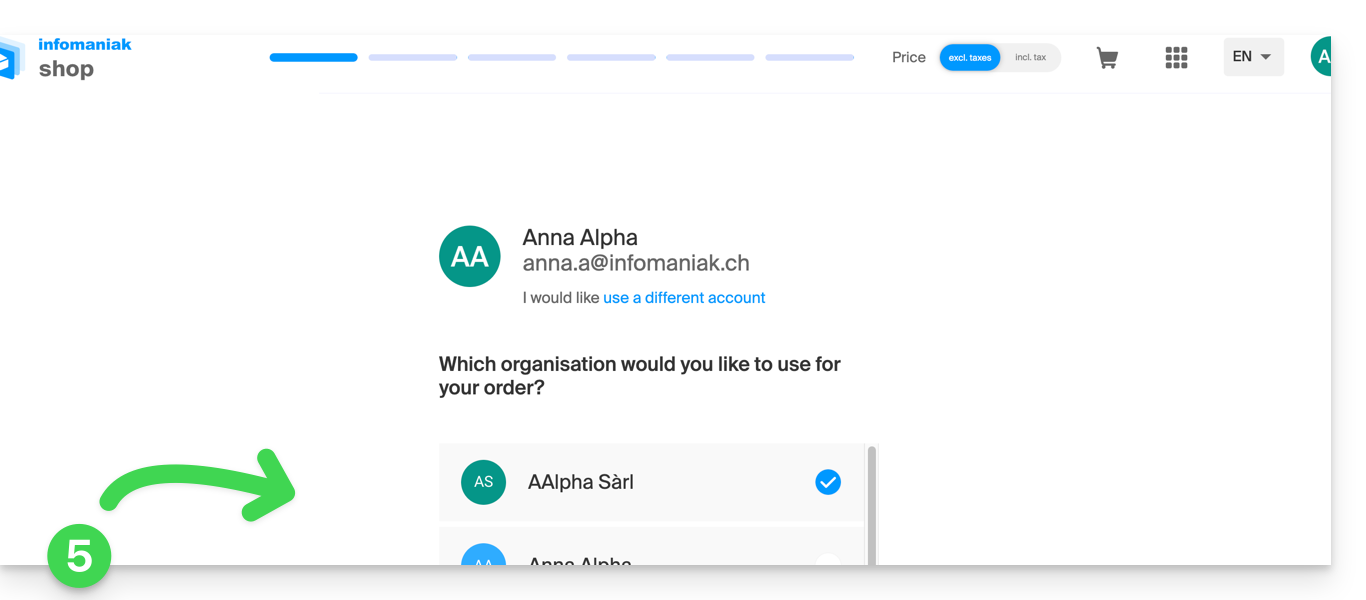
- Confirm your choice by clicking the blue button at the bottom of the page (or first create a new Organization if necessary using the dedicated blue link):
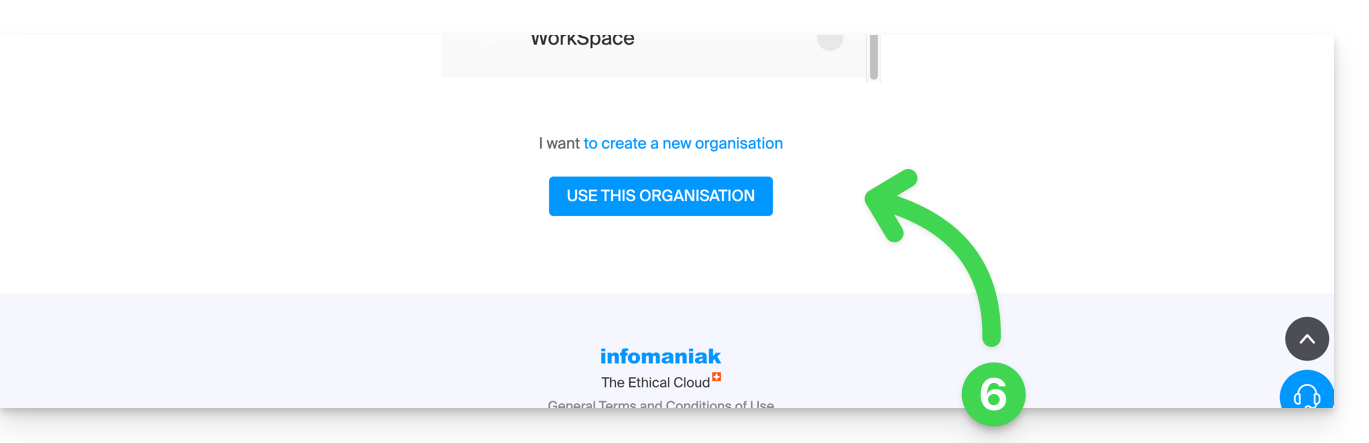
- At the top, enter the domain name of your hosting and click Search (even if you already manage it with another registrar):
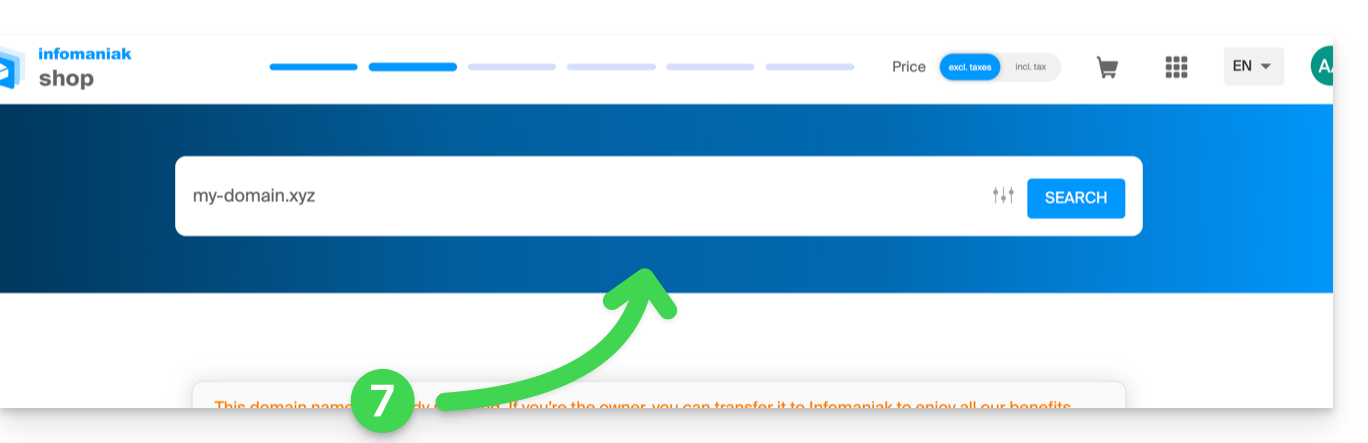
- Two scenarios are then possible:
- You do not yet own the domain name: check the information and options on the screen, then click the Next button:
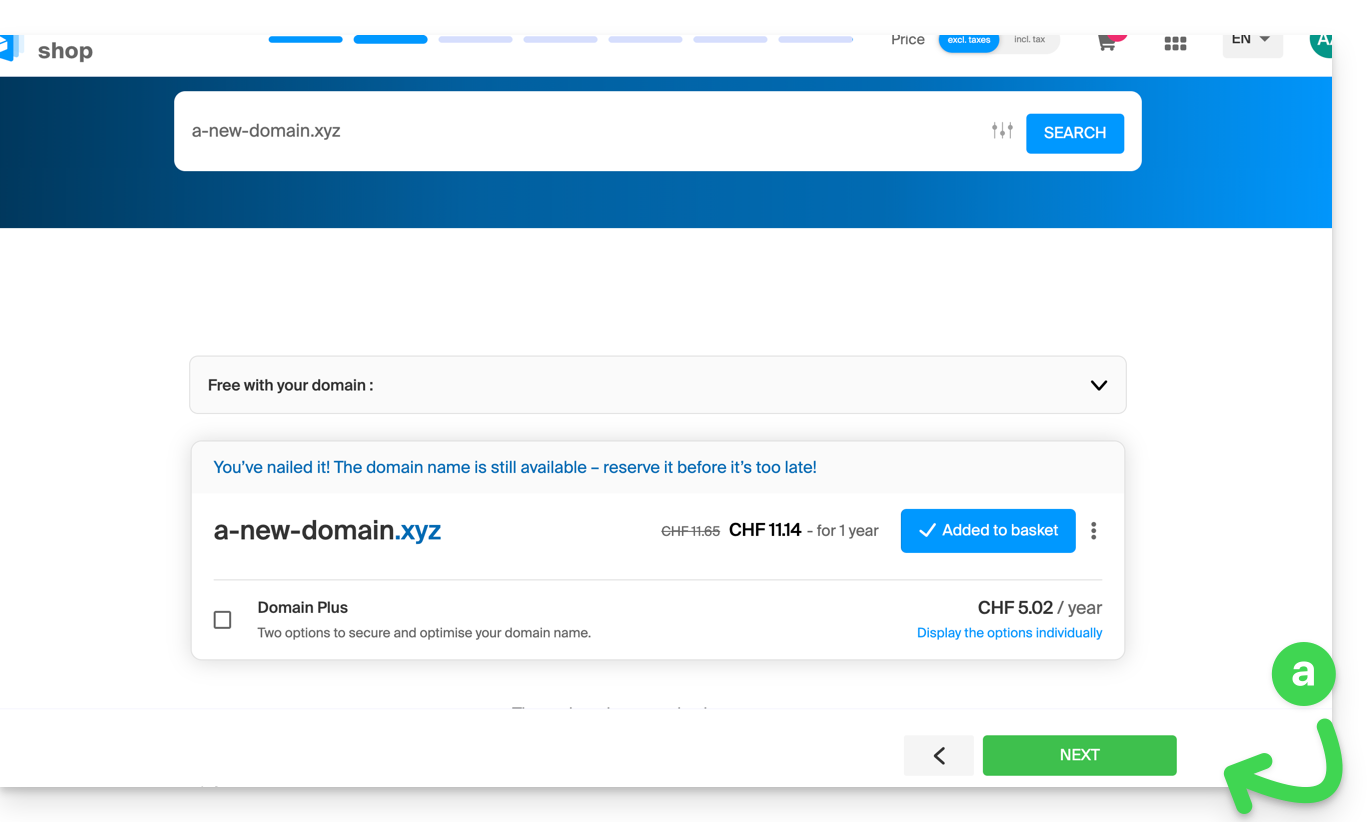
- You own and manage your domain names with another registrar: click the action menu ⋮ to the right of the domain name to Order hosting only:
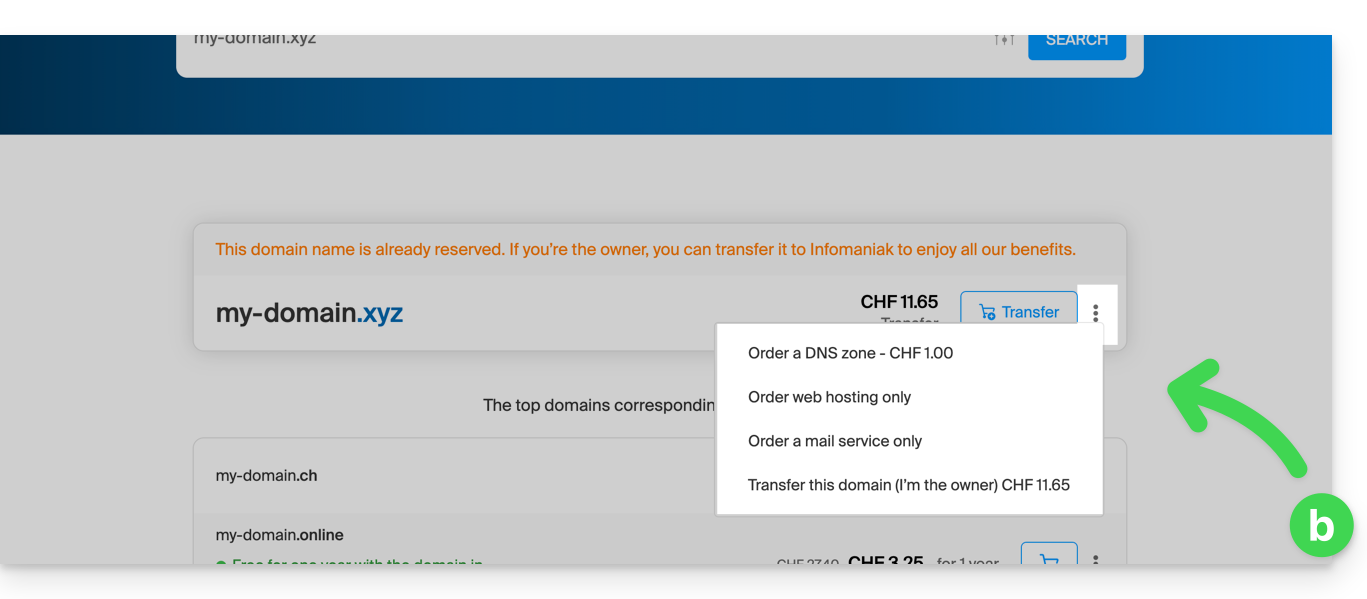
- You do not yet own the domain name: check the information and options on the screen, then click the Next button:
- Choose the hosting that suits you.
- Click on Next.
- Complete the order.
Already a customer, you already have hosting
To order additional hosting:
- Click here to access the management of your product on the Infomaniak Manager (need help?).
- Click on the supermarket cart icon:
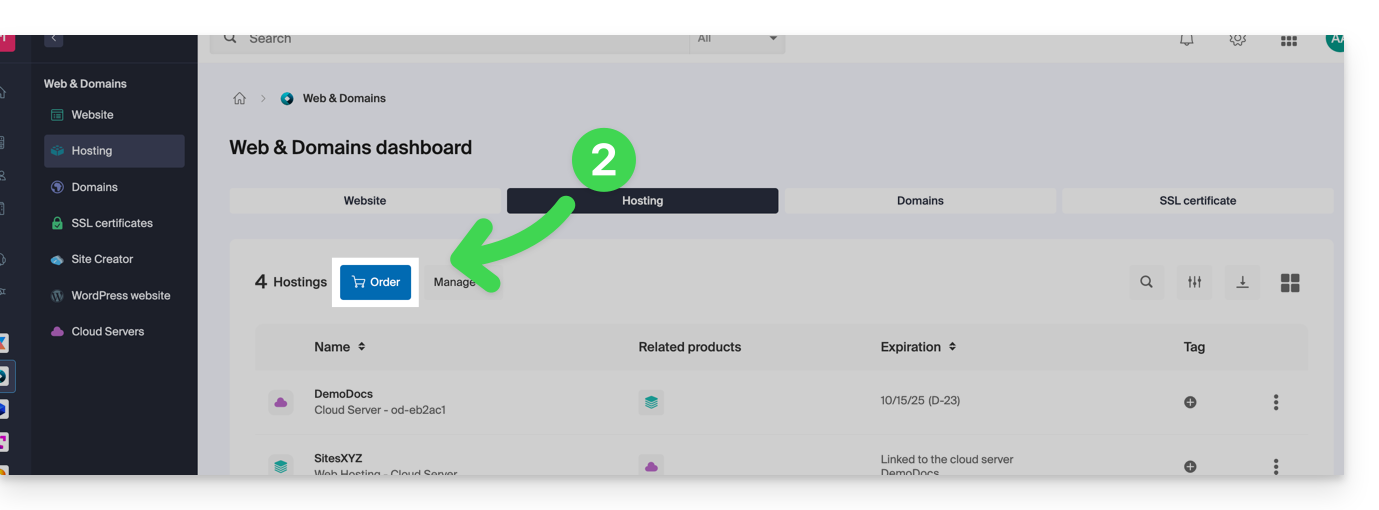
If you already have a web hosting, you can also add a site to an existing hosting without ordering or paying for a new hosting (multi-site / multi-domain management).
This guide explains how to launch a content analysis of a Web Hosting to detect and clean files containing viruses and other malicious scripts that could threaten the security of websites.
Start an antivirus scan of the sites
To analyze potentially infected content:
- Click here to access the management of your product on the Infomaniak Manager (need help?).
- Click directly on the name assigned to the relevant product.
- Click on Security in the left sidebar.
- Click on Antivirus in the left sidebar.
- Click the blue button Analyze:

- Select the site(s) to analyze.
- Click on the blue button Start the analysis.
The antivirus scan may take some time, but the Manager can be closed. You will receive an email when the operation is complete.
Also consider the vulnerability detection tool to monitor potential vulnerabilities that are automatically fixed on your websites.
This guide explains how to restore backups of previous versions of your files and other web data from your Infomaniak hostings, and how to set up an effective backup policy if the backups automatically and freely provided do not meet your availability or security needs.
Web Hostings (Starter, Shared, Cloud Server)
Refer to these guides to restore automatic backups:
- of an entire hosting (FTP + MySQL),
- of specific files on the hosting,
- of specific databases,
- of a Web Application (Wordpress & Apps),
- of Cloud Server SSH crons.
Refer to these guides to backup and restore:
- a hosting with Swiss Backup and Acronis (simple),
- a hosting with Swiss Backup and Restic (advanced),
- WordPress with Swiss Backup,
- WordPress with an extension.
Also refer to https://faq.infomaniak.com/snapshot.
Hostings v1 (old 60 Go offer)
- View and/or download the automatic backup (versioning) of your data on your FTP space under
/backupsand/backup_mysqlat the root of the domain (above/web). - Restore this data.
- Restore messages from Infomaniak automatic backups.
- Restore contacts or calendar events.
- Save the current content of a mail account:
- by downloading the current content locally,
- by duplicating all current content to a backup box,
- by copying future emails as they arrive to a backup box.
Domains / DNS Zones
- Restore deleted DNS records from Infomaniak automatic backups.
- Restore an expired domain in the redemption period.
This guide explains how to allow certain incoming and/or outgoing ports in the firewall of a Web hosting or a Cloud Server.
Preamble
- On a shared Web hosting, it is only possible to open ports for outgoing traffic.
- On a Cloud Server, it is possible to open ports for inbound and outbound traffic.
- Opening ports ensures the proper functioning of certain applications but may decrease the security of your hosting.
Access the tool and add a rule
To manage port opening from the Manager:
- Click here to access the management of your product on the Infomaniak Manager (need help?).
- Click directly on the name assigned to the relevant product.
- Click on Security in the left sidebar.
- Click on Port Opening in the left sidebar.
- Click on the Open a port button:

It is only possible to enter one IP address or host per line, and one port per rule.
By specifying an IP address or host, the connection will only be allowed in these cases:
Incoming rule: if the connection comes from this IP or the indicated hostOutgoing rule: if the connection is made to this IP or host
Same goes for the Typeof connection, if the protocol used for the connection is not the one indicated in the rule, the connection is not allowed.
Open outbound port 25 globally
You can open the outgoing port 25 from the manager if a destination host is specified.
With a Cloud Server, to open this port to the entire world, contact support Infomaniak and justify your request.
Default open ports
Once you have accessed the port opening tool, you will find the list of ports open by default on the page.
With a Cloud Server, to close some of the listed ports, contact support Infomaniak and justify your request.
The display may sometimes span multiple pages:
MySQL Ports
Regarding database ports, refer to these guides:
Check the activity of a port (Cloud Server)
On a Cloud Server, to check if an application is listening on a particular port (1234 in the example below) and to know the name of the application in question, run in SSH:
netstat -anpe | grep "1234" | grep "LISTEN"This guide explains how to optimize the site you manage on a Web Hosting to make it faster and allow all visitors to browse it from the Internet without difficulty, regardless of their connection speed.
The role of the hoster
The loading speed of a website depends on many factors (server performance, host's network infrastructure, visitor's Internet connection, website optimization, etc.).
As a hosting provider, Infomaniak strives to offer the best in hosting and continually evolves its products and infrastructure:
- All hosting solutions run on the latest generation SSD drives.
- The infrastructure benefits from more than 70 Gbit/s of interconnection and redundancy with Cogent, Level3, etc.
- To handle traffic spikes without issue, the servers run on Intel Xeon 64-bit processors, which are regularly replaced, and the shared/mutualized servers use only 40% of their CPU power on average.
Moreover, when you submit a support request regarding slowness, Infomaniak analyzes whether…
- … your hosting server is functioning normally and has not encountered any issues in the last 48 hours.
- … the network infrastructure has not experienced any disruptions in the last 48 hours.
The role of the site owner and the webmaster
Infomaniak does not intervene in the content of the servers or the development of websites. The creation or maintenance of a site is a different job, although it is related to its activities since the tools and services that a webmaster uses to create websites are offered.
Analyzing the cause of slowdowns
Here is what you should do if you notice slowness with your site:
- Follow the Google PageSpeed Insights recommendations to optimize your website... The points highlighted concern the design of the website and not the server configuration; refer to this other guide if the test result suggests enabling resource compression on your site.
- In case of slowness from abroad, consider activating DNS Fast Anycast.
- Install and configure a cache system on your site to avoid redundant access to databases and speed up the display of your site.
- Consider a CDN.
- Test the server's response speed (TTFB).
- Scan your hosting for viruses.
- Purge the databases regularly and delete unnecessary entries.
- Use the latest PHP version compatible with your site/CMS/Web application.
- Avoid using images, counters, CGI, or media hosted by external providers, as if they are unreachable, your site will seem slow.
- Disable any unnecessary WordPress extensions that consume a lot of resources in your CMS.
- Keep your CMS/Web applications up to date regularly.
- Implement a crawl delay for indexing bots, as some have a very "aggressive" operation; it is possible to limit their impact by implementing a Crawl-delay.
- Check the possible error-logs which group all the errors generated by your site; by correcting these errors, your site will be more performant.
- Check the slowlogs: they group the queries that take more than 5 seconds to execute; it is important to correct the queries listed in this file (SQL optimization examples).
- Add a server cache system like Memcached (Cloud server only).
- Increase the max_children value (Cloud server only).
If a problem persists...
As a site owner, if you are a webmaster or have hired a webmaster who also cannot find the cause of the slowness, contact Infomaniak support in writing only after obtaining the following information:
- Hosted site name.
- Dates and times when slowness was encountered.
- Name of the database potentially involved / same for FTP account.
- Your public IP address at the time of the tests (visible for example on https://www.infomaniak.com/ip).
- Type of slowness observed (site display, FTP transfers...).
- Issues (such as slowness) accessing the Infomaniak site intermittently?
- Result of a traceroute to
84.16.66.66and copy-paste the complete results (screenshot if necessary). - Result of a speedtest by choosing Infomaniak as the destination (speedtest.net — click on Change Server to select Infomaniak).
If your needs skyrocket…
If shared hosting no longer suits your site, you should consider moving to a Serveur Cloud. Your site can be easily moved to this type of server where it will be alone and on which you can install a cache engine, for example.
Make your life easier! If needed, **local partners recommended by Infomaniak can handle these procedures**. Launch a **free tender**. They take care of everything, freeing you from technical details.
This guide explains why a website may be "broken" or stop displaying anything, following a password change at the level of a Web Hosting.
Broken link with the database
When your website, and more specifically a script (CMS, WordPress, Prestashop or any other application using MySQL databases), can no longer connect to the MySQL MariaDB or other database, an error message may display, such as:
Erreur lors de la connexion à la base de donnéesDatabase Error: Unable to connect to the database:Could not connect to MySQLLink to database cannot be established
Remember your last action…
In case an error occurs on your site, you should always examine the recent history. In this case, has there been…
- … an action on your part regarding the configuration file of the script in question? Has it been altered, modified, or moved?
Sometimes, the unintentional insertion of a space before or after a word can sever the connection between the web server and the database server. Go back and review your file modifications.
If necessary, restore an older version of the files that you recently modified.
- … an action regarding the database password in the Infomaniak Manager?
If you change the password of your database via the Infomaniak Manager, then your script, which retrieves its information from the databases, will no longer display anything.Changing something in the Infomaniak Manager means you have to change it everywhere else. This change that you made in the Manager, you also need to report / reflect it in the configuration file of the script by connecting via FTP and going to modify the appropriate file, usually "wp-config.php", "configuration.php" or similar.
- … a server move announced by Infomaniak?
If this error follows a server move or another operation announced by email and related to the product in question, do not hesitate to contact Infomaniak support.
Infomaniak's Node.js sites allow you to run Node.js applications in a flexible, ready-to-use environment, without having to manage server infrastructure.
Preamble
- Offering the flexibility of a server without the complexity of its administration, this type of hosting is particularly suitable for API REST projects, for deploying the CMS Ghost, Strapi or frameworks like Express.js, NestJS or socket.io, next.js, business tools or prototypes for:
- developers wanting to deploy Node.js applications without managing infrastructure.
- webmasters looking to experiment with or learn Node.js.
- agencies and freelancers working on multiple client projects.
- students, teachers and schools needing a simple environment to test code.
- Package managers NPM and Yarn are supported.
- If you install
Node.json a Web hosting within a Server Cloud, your site will not work with the guaranteed resources of the managed Server Cloud.- Refer to this other guide to use Fast Installer and deploy NVM.
Node.js= official name of the language/environment;NodeJS= technical or simplified name in certain contexts (often for practical reasons, no real technical difference).
Create a Node.js site
To access a web hosting plan and add a Node.js site:
- Click here to access the management of your products in the Infomaniak Manager (need help?).
- Click directly on the name assigned to the relevant product.
- Click on the blue Add button:

- Choose a project with advanced technologies.
- Click on Next:

- Choose Node.js.
- Select another version if necessary.
- Click on Next:

- Choose the domain type to assign to this new site:
- an already acquired domain name
- a subdomain created from an already acquired domain name
- an available domain name and to order
- Enter the domain name or subdomain.
- Choose the advanced options if applicable.
- Click on Next:

- Choose one of the two possible approaches:

- Quick method:
- A pre-configured example project is automatically installed.
- This approach is ideal for discovering Node.js or quickly starting a functional base.
- Custom method:
- The source code can be imported via Git, ZIP archive, SSH or SFTP.
- You define the scripts, entry points, listening port, and necessary build commands yourself.
- Quick method:
- Each site has a dedicated control panel to manage the application (start, stop, restart), view the execution console, manage Node.js versions, configure domains and activate SSL certificates:

To go further in the configuration of your Node.js site, refer to this other guide.
This guide helps you understand the error "Your Connection Is Not Private" when you try to access a website, whether you are the site owner or a simple visitor.
Understand the error
The error "Your Connection Is Not Private" sometimes appears in your browser when it has trouble establishing a secure connection with the site you are trying to visit. This usually happens when the website does not have a valid security certificate and does not use the SSL/TLS protocol to protect communication between the site and your web browser.
In fact, this is a security measure aimed at protecting your data. Websites with invalid SSL certificates may have security issues, making them less reliable. They can also expose your personal information to hackers if you enter sensitive data, such as your login credentials or payment information.
If you are a visitor
This may be due to configuration errors, such as an insecure Wi-Fi connection, incorrect date and time on your computer, or even an SSL/HTTPS analysis by your antivirus software.
If you own an Infomaniak website
Have you installed an SSL certificate?
Learn about the different certificates available on the Infomaniak site.
And if you already have an SSL certificate for your site, have you updated it to include any potential site aliases?
Check the SSL certificate expiration date
Certificates are renewed automatically. To check the expiration date:
- Click here to access the management of your product on the Infomaniak Manager (need help?).
- Check the column containing the expiration dates:

Check the installation
If you think you have activated SSL on your site, check a few points in this other guide.
This guide explains why it is dangerous to use a PHP version that is no longer officially maintained and how to use a more recent PHP version with a website hosted by Infomaniak.
Is an outdated PHP version dangerous?
When you use a (soon-to-be) vulnerable PHP version on one or more of your websites, a warning message appears in the dashboard of the affected hosting.
The PHP language evolves regularly and when you use a PHP version that is no longer maintained, you expose your website to security risks. Malicious individuals could, for example, exploit known security vulnerabilities to gain access to your site and modify its content. It is therefore strongly recommended to always use a recent PHP version.
3 situations are possible:
- The PHP version is fully supported: no action is required
- The PHP version only receives security updates: it is recommended to use a more recent PHP version
- The PHP version is no longer maintained: it is strongly recommended to use a more recent PHP version
Learn more: http://php.net/supported-versions.php
Using a more recent version
The latest PHP versions are more performant and speed up the loading of websites.
Before using a more recent PHP version, it is important to follow the following precautions:
- If your site uses a CMS or a web application (WordPress, Joomla, Drupal, etc.), make sure the current version of the CMS is supported by the PHP version you wish to use.
- If your site was developed manually, consult the official PHP documentation to learn about modified functions and any potential changes that may affect the operation of your code.
In case of malfunction after migrating to a more recent PHP version, it is sometimes possible to revert to a previous version, provided that it is still supported!
This guide explains how to manage the files of a Web Hosting with an FTP software/client.
Preamble
- To easily and quickly manage the files of your web hosting without having to install an application or enter FTP credentials, use Web FTP from your Infomaniak Manager (it notably allows CHOWN and compression/decompression of
zipfiles). - Regarding the protocols supported by Infomaniak (FTP, SFTP, etc.) depending on your hosting plan (Starter, Node.js, etc.), refer to this other guide.
⚠️ All the services offered by Infomaniak are compatible with the corresponding standard protocols (notably IMAP/SMTP for email, WebDAV for sharing, S3/Swift for storage, etc.). Therefore, if you encounter a problem with a third-party software, contact its publisher or a Partner and consult the support policy as well as article 11.9 of the Infomaniak Terms and Conditions.
Parameters to provide for FTP software
Prerequisites
- Create a account FTP/SSH.
- Install an FTP software/client like Filezilla, Cyberduck, Commander One, Transmit, etc.
Regardless of your FTP software/client, the three essential parameters for configuring FTP access are always:
- Hostname: FTP server address
- Username: FTP account name
- password: the one for the FTP account

- The port number is usually left at its default setting.
- The connection type and mode is usually left at its default setting.
- If a limit on the number of simultaneous connections is offered, it is recommended to activate it.
Get the connection information for the hosting
You will find all the information on your Infomaniak Manager:
- Click here to access the management of your product on the Infomaniak Manager (need help?).
- Click directly on the name assigned to the product in question.
- Click on FTP (or FTP / SSH) in the left sidebar

1. FTP Host Name
The hostname to use in your FTP software/client is specified at the top of the page obtained in step 3 above and an icon allows you to copy the address to the clipboard.
Starter Offer - Basic Web Page

If the indicated domain is not functional (for example, it does not point to the IP address of the hosting) then use the IP address as the host name, in the form 123.45.678.123 (refer to this other guide).
Web hosting

Use the host name in the form xyzb.ftp.infomaniak.com for example.
2. FTP username

The username is the name of the account to create on your Manager: xyzb_abcdefg for example.
3. FTP user password

The FTP user password is set by the creator of the FTP account. If you forget it, edit the FTP account by clicking on it and set a new password.
Once the connection is established…
When you enter the three required parameters, your FTP application should display the directory structure of your hosting:

