Knowledge base
1000 FAQs, 500 tutorials and explanatory videos. Here, there are only solutions!
This guide explains how to live stream a list of videos from the VOD service using the Video Streaming product.
What's the purpose?
This feature allows using the VOD service to create a video playlist and then using the Video Streaming service to broadcast it live, for example in the context of a music video channel, teleshopping, documentaries, etc. It's possible to insert advertisements between each video, manually or using VAST tag. The playlist will be looped infinitely until the user stops it.
Some usage examples
Streaming a playlist can serve as a fallback solution as soon as a live stream cuts off (voluntarily or involuntarily) and in this case, take over the air. As soon as the live encoder pushes a stream again, it takes control of the playlist. This allows broadcasting alternative content if there's an issue with the live stream or if the user only streams live content in the evening, for example, they can automate playlist content broadcasting for the rest of the day.
It's also possible to schedule playlist broadcasting from the Video Streaming scheduling tool. Thus, you can choose single or different playlist broadcasting time slots in advance, or recurrently. The live streaming encoder will be automatically disconnected during the entire playlist broadcasting period; once the time slot ends, the encoder will reconnect, and its content will be streamed.
A VOD playlist can be created and edited manually (by selecting the video to add to the list) or be dynamic if automatically composed by a batch of videos located in a specific folder and added as needed. In both cases, stop and restart the live streaming to take into account any new video added to the playlist - note that this will no longer be necessary in a future tool update.
Prerequisites
- Own a VOD service (at least the free VOD space with the Video Streaming service)
- Own a Video Streaming service in the same organization and managed by the same account
Live Streaming a VOD Playlist
Building the playlist from a few imported videos
Import the videos to the VOD space:
- Log in to the Infomaniak Manager (manager.infomaniak.com) from a web browser like Brave or Edge
- Click on the icon at the top right of the interface (or navigate through the left side menu, for example)
- Choose VOD/AOD (Streaming universe)
- Click on the name of the relevant object in the displayed table
- Click the Select button (in the Quick Import section)
Once the videos are imported:
- Click on Media in the left side menu
- Click on Playlists / WebTV in the left side menu
- Click the button to add a new playlist
- Name the playlist and determine if it should be automatic (linked to a folder) or manual
- Choose the folder or specific videos to use for building the playlist
- Click the Create live button
- Choose the Video Streaming stream that should broadcast the playlist and adjust your preferences:
This guide explains how to modify the thumbnail or preview image representing a video on a VOD service.
Modify the video thumbnail
To access media from the VOD space:
- Log in to the Infomaniak Manager (manager.infomaniak.com) from a web browser like Brave or Edge
- Click on the icon in the top right corner of the interface (or navigate through the left sidebar menu, for example)
- Choose VOD/AOD (universe Streaming)
- Click on the name of the relevant item in the displayed table
- Click on Medias in the left sidebar menu
- Click on Media managements in the left sidebar menu
- Click on the relevant media in the displayed table
- Click on the Edit button
There are 2 possibilities to replace the default image of the video:
- Select an image within the video itself (click to scroll through the video and press a button to extract the image to the preview thumbnail)
- Upload an image from your hard drive (max. 2 MB)
Confirm by clicking the blue Save button.
This guide explains how to integrate a button overlay on the video player VOD/AOD that serves to broadcast your video, on which the viewer can click to easily share the video link (or embed the video itself) on social networks like Facebook or X (formerly Twitter).
Add a Share Link
To access the VOD space:
- log in to the Infomaniak Manager (manager.infomaniak.com) from a web browser like Brave or Edge
- click on the icon in the top right corner of the interface (or navigate through the left side menu)
- select VOD/AOD (Streaming universe)
- click on the name of the relevant object in the displayed table
- click on Players in the left side menu
- click on the relevant object in the displayed table
- click on the Share Options tab
Enable one or both of the shares with the desired settings to see a share icon on the video player for the user.
Facebook
Allows specifying a URL that will be automatically completed by 2 parameters: "folder" and "file" allowing the owner of the video to know that the visitor who arrives on his site comes from Facebook and that he clicked on such video. If he uses the VOD API, he will be able to easily make the connection and display only the desired video e.g. on a specific page depending on each video source.
X (formerly Twitter)
Allows specifying the URL of a site, which will be automatically completed by 2 parameters to identify the video after redirection (folder=ID_FOLDER&file=ID_FILE)
This guide explains how to obtain and configure notifications for incidents or consumption exceeding limits for VOD/AOD.
Email Alert
To configure notifications:
- Log in to the Infomaniak Manager (manager.infomaniak.com) from a web browser like Brave or Edge.
- Click on the icon in the top right corner of the interface (or navigate through the left side menu).
- Select VOD/AOD (Streaming universe).
- Click on the name of the relevant object in the displayed table.
- Click on Settings in the left side menu.
- Click on Notifications in the left side menu.
- Configure the monitoring schedule (days of the week / hours).
- Add the users from the Organization who should be notified via email.
- Save the changes
This guide explains how to embed video / audio files imported to an Infomaniak VOD / AOD service on web pages.
This integration code is unique and corresponds to the settings you are specifying on the page. It allows you to embed the same video with different display configurations according to your needs.
Later, you can modify the settings of this integration by adjusting them from the integration history page on Manager Infomaniak.
Generate and Copy Integration Code
The integration code that allows you to insert your media into desired locations (blog, website, etc.) is found on your VOD interface:
- Log in to Manager Infomaniak (manager.infomaniak.com) from a web browser like Brave or Edge
- Click on the icon at the top right of the interface (or navigate through the left sidebar menu, for example)
- Choose VOD/AOD (Streaming universe)
- Click on the name of the relevant item in the displayed table
- Click on Media in the left sidebar menu
- Click on Media Management in the left sidebar menu
- Click on the relevant media in the displayed table
- Click on the blue Share button
- Click on Create Integration
- Customize the media integration
- Click the button to Generate Integration Code
- Copy the code to embed it in your chosen location
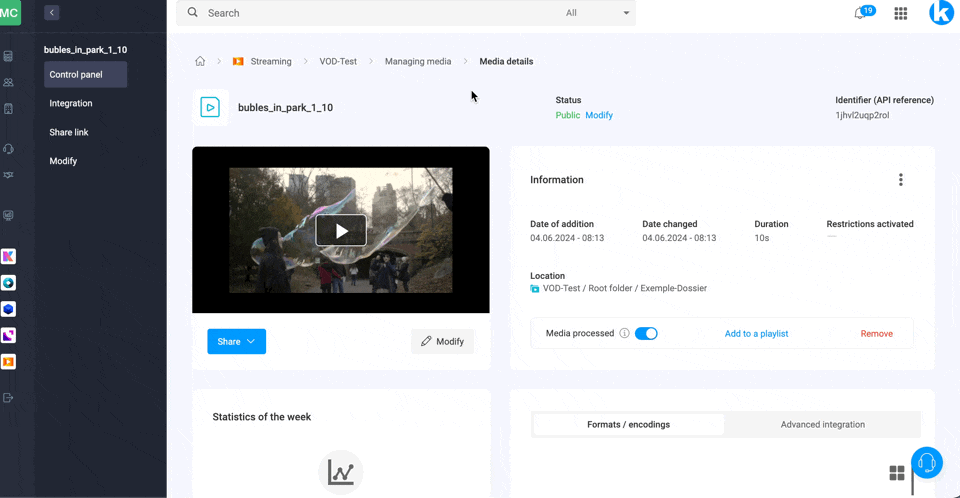
Modify a Previous Integration
To customize a previously made integration of your media and keep the corresponding code without having to insert it again:
- Log in to Manager Infomaniak (manager.infomaniak.com) from a web browser like Brave or Edge
- Click on the icon at the top right of the interface (or navigate through the left sidebar menu, for example)
- Choose VOD/AOD (Streaming universe)
- Click on the name of the relevant item in the displayed table
- Click on Media in the left sidebar menu
- Click on Media Management in the left sidebar menu
- Click on the relevant media in the displayed table
- Click on the blue Share button
- Click on Edit Integration
- Click on the action menu ⋮ on the right of the relevant item in the displayed table
- Click on the desired item to obtain / modify integration / sharing codes:
Paste Integration Code
On the webpage of your choice, paste the code in the desired location.
For SiteCreator, for example, generate a “Fixed” integration code (not “Responsive”):

Then paste this code on Site Creator within a “Custom HTML Code” block.
Here is an example of copy-pasting from the media integration page:
This guide explains how to protect videos imported into an Infomaniak VOD service with a unique key.
Protecting a Video with a Unique Key
You have the option to protect all media in a folder by creating a token. This will be unique for each of your visitors and must be passed as a parameter to your media to limit its viewing. Only you will be able to generate the unique key required by each user to view the videos. This key therefore allows only individuals previously verified by you to be authorized.
This allows you to control access to the videos and only allow certain people, while others are denied. Useful in cases such as pay-per-view or limited broadcasts. However, please note that it is your responsibility to develop the integration into your existing system.
If the hash is not valid, accessing the video will return a "403 Forbidden" error page.
Enabling Restriction on Import Folder
When the password is set once for all at the destination folder level, all new media imports will automatically have this mode enabled when played. To configure this folder:
- Login to the Infomaniak Manager (manager.infomaniak.com) using a web browser like Brave or Edge.
- Click on the icon at the top right of the interface (or navigate via the left side menu, e.g., here).
- Select VOD/AOD (Streaming universe).
- Click on the name of the relevant object in the displayed table.
- Click on Media in the left side menu.
- Click on Media Management in the left side menu.
- Click on the icon to create a New Folder
- Give a name to the folder.
- Click the blue button to Create the folder.
- Click on Configuration
- Select the encoding rules for the imported videos and proceed to the next step.
- Configure the folder options in this second step and proceed to the next step.
- Enable restriction with a unique key.
- Click the blue button once the desired restrictions are configured
1. Create a VOD API Token
To access the VOD API, you must first authenticate with an application token. This step only needs to be done once. The application token will be common for all folders you wish to protect. To create this application token, read this guide and the documentation at https://developer.infomaniak.com/getting-started#authentication.
2. Create the Playback Token
This step must be done on your website/application, and this token must be unique, hence generated for each visitor.
It is therefore important that the page responsible for token generation does not have a cache, to ensure the uniqueness of the token.
POST https://api.vod2.infomaniak.com/api/pub/v1/channel/channel_id/share/share_id/token
channel_id = 1227share_id = the ID of your video
Example: https://api.vod2.infomaniak.com/res/embed/1jhvl2uqa5rdf.html
The list of parameters is available in the documentation at https://developer.infomaniak.com/docs/api/post/channel/share/token
3. Using the Unique Token on a Media
The token obtained in step 2 above will then be passed as a parameter to the media, it will be unique and therefore different for each visitor:
<iframe frameborder="0" width="720" height="360" src="https://api.vod2.infomaniak.com/res/embed/1jhvl2uqa5rdf.html?token=st=1637143497~exp=1637143797~acl=/hls/1jhvl2uq4dnra/1jhvl2uq4dnmd/*~hmac=914aa838bdba141ec85db74266b54278572a1353a49e8851e4fd096dc6372127" allowfullscreen></iframe>
Additional access restrictions can be enabled: password + GeoIP.
Depending upon the client SOAP settings, you may not need to wait for the answer of the SOAP server when the functions are called. This prevents the call from blocking and therefore allows to make more successive calls quite quickly without waiting.
This guide concerns Infomaniak authentication tokens, or tokens, which are used to verify the identity of the application and grant specific permissions to interact securely with Infomaniak's API features and data.
Generate an Infomaniak API Token
Authentication tokens or tokens are used to verify the identity of the application and grant specific permissions to interact securely with API features and data.
To access the Infomaniak API, it is necessary to generate an access token. Its default duration is "unlimited," but you can set a custom duration upon creation.
Be aware that if no calls are made with the token for one year, it is automatically disabled. In this case, you will need to generate a new one. There is no limit to the number of tokens you can create.
During creation, you can choose the application and scope accessible by the token to match your current project needs.
Add / Retrieve a Token
API keys are managed on this page in the Manager:
To do this:
- Click the blue Create a token button
- Choose the appropriate product from the dropdown menu according to your current needs and project
- Choose a validity period
- Click the blue Create a token button
- Enter your Manager login password as requested
- Copy the token securely - it will no longer be accessible after this step
Example application: token for the Newsletter API
This guide explains how to move a media that has been uploaded to a VOD/AOD space to another folder. The media is moved while retaining its various encodings. It is not re-encoded and therefore does not inherit the encodings from the destination folder.
Managing VOD/AOD Media
To access the media:
- Log in to the Infomaniak Manager (manager.infomaniak.com) from a web browser like Brave or Edge
- Click on the icon in the top right corner of the interface (or navigate using the left side menu, for example)
- Select VOD/AOD (Streaming universe)
- Click on the name of the relevant object in the displayed table
- Click on Media in the left side menu
- Click on Media Management in the left side menu
Select one or more media files and then choose the desired option at the bottom of the page:
Alternatively, open a specific media file and click on the action menu ⋮ on the right:
This guide provides instructions on how to correctly display and interpret VOD/AOD statistics.
Accessing VOD/AOD Statistics
To view statistics for your media:
- Log in to the Infomaniak Manager (manager.infomaniak.com) from a web browser like Brave or Edge
- Click on the icon in the top right corner of the interface (or navigate using the left side menu, for example)
- Select VOD/AOD (Streaming universe)
- Click on the name of the relevant object in the displayed table
- Click on Statistics in the left side menu
- Click on the desired items in the secondary side menu to get an overview or specific statistics on viewers, viewing time, consumption, media, geographical areas, technologies:
Label Definitions
- Media Views: number of views across all media
- Unique Visitors: number of visitors with distinct IPs
Example: if two colleagues from the same company watch the same video, it will count as 1 unique visitor and 2 visits.
Why is there a significant difference between the number of media views and the number of unique visitors?
Users watching a stream with an unstable internet connection (Wi-Fi, 3G, etc.) may cause a large number of disconnections and reconnections. In such a case, each reconnection is counted as a new visit, which explains the difference between the number of media views and the number of unique visitors.

