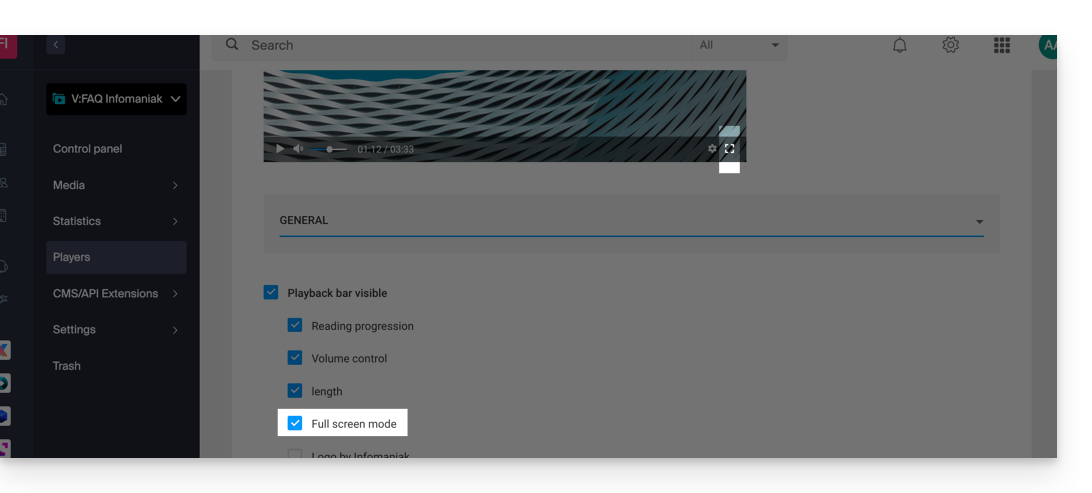Knowledge base
1000 FAQs, 500 tutorials and explanatory videos. Here, there are only solutions!
This guide explains how to move a media that has been uploaded to a space VOD/AOD to another folder.
Preamble
- During a trip, the media keeps its different encodings.
- It is not re-encoded and therefore does not inherit the encodings of the destination file.
Manage VOD/AOD media
To access the media:
- Click here in order to access the management of your product on the Manager Infomaniak (Need help?).
- Click directly on the nameallocated to the product concerned.
- Click on Media in the left side menu.
- Click on Media management in the left side menu.
- Select one or more media.
- Choose the desired option at the bottom of the page:

- ... or click on a media to open it and click on the action menu ⋮ on the right:

- ... or click on a media to open it and click on the action menu ⋮ on the right:
This guide provides instructions on how to correctly display and interpret VOD/AOD statistics.
Accessing VOD/AOD Statistics
To view statistics for your media:
- Log in to the Infomaniak Manager (manager.infomaniak.com) from a web browser like Brave or Edge
- Click on the icon in the top right corner of the interface (or navigate using the left side menu, for example)
- Select VOD/AOD (Streaming universe)
- Click on the name of the relevant object in the displayed table
- Click on Statistics in the left side menu
- Click on the desired items in the secondary side menu to get an overview or specific statistics on viewers, viewing time, consumption, media, geographical areas, technologies:
Label Definitions
- Media Views: number of views across all media
- Unique Visitors: number of visitors with distinct IPs
Example: if two colleagues from the same company watch the same video, it will count as 1 unique visitor and 2 visits.
Why is there a significant difference between the number of media views and the number of unique visitors?
Users watching a stream with an unstable internet connection (Wi-Fi, 3G, etc.) may cause a large number of disconnections and reconnections. In such a case, each reconnection is counted as a new visit, which explains the difference between the number of media views and the number of unique visitors.
It is possible to edit a video that has already been uploaded to a VOD service. This tool cannot be used for media that is audio-only.
Shorten a Video
To trim a media in the VOD space:
- Log in to the Infomaniak Manager (manager.infomaniak.com) from a web browser like Brave or Edge
- Click on the icon in the top right corner of the interface (or navigate through the left sidebar menu, for example)
- Select VOD/AOD (Streaming universe)
- Click on the name of the relevant object in the displayed table
- Click on Media in the left sidebar menu
- Click on Media Management
- Click on the relevant object in the displayed table
- Click on the Edit button
- Click on the EDIT tab
- Shorten the video as needed
- Click the blue Cut button
Trimming your media will generate a new video, while the original will be retained with its original name. You can choose to delete the original afterwards if it is no longer needed.
This guide explains how to integrate advertisements during media playback with your Player VOD Infomaniak.
Preamble
- It is necessary to choose an advertising network (Google Marketing Platform, Openx, Oath, Tremor Video DSP, etc.), configure your ads, and then enter the parameters provided by your network.
- The advertisement can be loaded at the beginning, middle, or end of your video (
linear) or as a banner (non-linear).
Configure the VOD Player
Prerequisites
- Create a Player within your VOD/AOD space.
To access the Player's ad settings:
- Click here to access the management of your product on the Infomaniak Manager (need help?).
- Click directly on the name assigned to the relevant product.
- Click on Players in the left sidebar.
- Click directly on the name assigned to the relevant Player.
- Click on the Advertising tab.
- Enter the information provided by the advertising network for the various desired locations and trigger times within the video.
- Check the box to hide or show the control bar of the Player during the advertisement.
- Click the button to Save:

This guide details how the consumption of VOD/AOD Infomaniak is calculated.
Calculate the consumption
The calculation of your monthly consumption is based on the aggregation of two essential criteria. At the end of each billing period, two elements are automatically taken into account:
- disk space: this includes the amount of data stored in your space, including that in the trash
- bandwidth: this represents the bandwidth consumption over your monthly period (renewed on your due date)
The sum of these two values constitutes the total amount of your consumption for the specified period.
Additionally, a remaining time indicator is available to inform you of the number of days left until the next deadline.
If the allowed quota is exceeded
Several options are available to you:
- Empty the trash: first, it is recommended to check if your trash is full; if you are sure that these files are no longer used, by emptying it, you can free up precious space.
- Pay the overage cost: if you believe the overage is temporary, you will need to pay the additional fees per gigabyte consumed; for more information, refer to the pricing page indicating the various overage costs according to the pack.
- Upgrade your plan: if you have more and more media or if they are frequently accessed, you have the option to upgrade to a higher pack; contact Infomaniak support if your needs exceed current offers, in order to find the best solution to meet your demand.
This guide explains how to replace a media already imported on a space VOD/AOD Infomaniak and thus keep the history of the statistics.
Add a new medium to replace another
To send your media to replace another:
- Click here in order to access the management of your product on the Manager Infomaniak (Need help?).
- Click directly on the nameallocated to the product concerned.
- Click on Media in the left side menu.
- Click on Media management in the left side menu.
- Click on the media you want to replace in the table that appears.
- Click on the action menu ⋮ on the right under Information.
- Click on Replace source:

- Choose the media on the hard drive of the device e.g. (or on a removable media) and upload it.
- Wait for the time of encoding so that the media replaces the previous one.
The replacement of a media can also be done by sending via FTP using the same file name as already existing.
A Player (that is, a multimedia file player) is essential for your media when you integrate the latter on your VOD/AOD Infomaniak space in order to offer them to your viewers & internet users.
Create a Player
To create a Player:
- Click here to access the management of your product on the Infomaniak Manager (need help?).
- Click directly on the name assigned to the relevant product.
- Click on Players in the left sidebar.
- Click on the blue button to add a new Player:

- Give a name to your Player and confirm.
- You then arrive on the configuration page and tabs (or dropdown menu) allow you to manage several aspects of the Player:

- GENERAL: the bottom bar and what it contains (volume button, playback speed, progress, full screen, etc.).
- PLAYBACK: what happens at startup (volume level, automatic playback) and at the end of the media (restart offered, loop playback).
- APPEARANCE: customization of the dimensions and colors of the player and its buttons.
- SHARING OPTIONS: permissions regarding sharing and integration from the Player.
- THUMBNAILS: images visible when the media is loading, or unavailable/restricted (this does not replace the video thumbnail).
- ADVERTISING: learn about this other guide on this subject.
Modify a Player
To modify and access the settings of an existing Player:
- Click here to access the management of your product on the Infomaniak Manager (need help?).
- Click directly on the name assigned to the relevant product.
- Click on Players in the left sidebar.
- Click directly on the name assigned to the concerned Player:

Full screen button
It is not possible to automatically display the media in full screen at the start of playback.
You need to click to start playback, then click the full-screen button after adding it to your Player on the General tab: