Knowledge base
1000 FAQs, 500 tutorials and explanatory videos. Here, there are only solutions!
This guide explains how to password-protect videos imported to a VOD service.
Preamble
- Playing a video within a Player configured on the VOD service will require a password without which viewing will not be possible.
- It is not possible to specify multiple different passwords for the same video.
Password protect a video
Password protection can be configured in several ways.
1. Password at the import folder level
If the password is set once and for all at the destination folder level, all new media imports will automatically include this password upon playback. However, it is still possible to modify the visibility of each video individually (read more below).
To configure this folder:
- Click here to access the management of your product on the Infomaniak Manager (need help?).
- Click directly on the name assigned to the product in question.
- Click on Media in the left sidebar.
- Click on Media Management in the left sidebar.
- Click on the icon to create a New folder:

- Name the folder.
- Click the blue button to Create the folder.
- Click on Configuration:

- Select the encoding rules for the videos that will be imported, then proceed to the next step.
- Configure the folder options in step 2, then proceed to the next step.
- Set the password that will need to be entered to view a protected video:

- Click on the blue button once the desired restrictions have been configured.
- Upload new videos to this folder so that they are password-protected when played.
2. Password manually set on each video
To change the visibility of a video on a VOD service:
- Click here to access the management of your product on the Infomaniak Manager (need help?).
- Click directly on the name assigned to the product in question.
- Click on Media in the left sidebar.
- Click on Media Management in the left sidebar.
- Click on the relevant video:

- Click on Edit in the Status section.
- Click on Password to set a password.
- Click on the blue button to Change the status:

- The video becomes password-protected:

This guide explains how live broadcast a list of videos of the VOD service with the product Streaming video.
Preamble
- This feature makes it possible to use the VOD service to create a playlist of videos and then use the Streaming video service to broadcast it live, e.g. as part of a music channel, teleshopping, documentaries, etc.
- It is possible to drag ads between each video, manually or by using VAST tags.
- The playlist will be played in an infinite loop until the user stops it.
Streaming a VOD playlist
Prerequisites
- To have a VOD service (at least the free VOD space with the Streaming video service).
- Owning a Streaming video service in the same Organization and managed by the same account.
To make up the playlist, import a few videos:
- Click here in order to access the management of your product on the Manager Infomaniak (Need help?).
- Click directly on the nameallocated to the product concerned.
- Click on the button Select (in the partRapid import).
Once the videos are imported:
- Click on Media in the left side menu.
- Click on Playlists / WebTV in the left side menu.
- Click on the button for add a new playlist.
- Name the playlist and determine if it should be automatic (related to a file) or manual.
- Choose the specific folder or videos to use to build the playlist.
- Click on the button Create a Direct:

- Choose the service stream of Streaming video which will have to broadcast the playlist and adjust your preferences:

Some examples of use
The broadcast of a playlist can be used as fallback solution as soon as a live shuts down (voluntaryly or unintentionally) and in this case take the relay to the antenna. As soon as the live encoder pushes back a stream, he takes his hand on the playlist. This makes it possible to broadcast alternative content if there is a problem on the direct or if the user only broadcasts live live in the evening, e.g., it can automate the broadcast of playlist content the rest of the day.
It is also possible to program the broadcast of a playlist from the video streaming planning tool. Thus one can choose unique or different playlist broadcast range in advance, or in a recurring way. The encoder broadcasting live will be disconnected automatically throughout the broadcast of the playlist; once the time range is over, the encoder will reconnect and its content will be broadcast.
A VOD playlist can be created and edited manually (by going to get the video that needs to complete the list) or being dynamic if automatically constituted by a batch of videos in a specific folder and fed as they are. In both cases, Stop and restart live streaming to take into account any new video added to the playlist - Note that this will no longer be mandatory when the tool is updated in the future.
This guide explains how to modify the thumbnail (miniature, or Thumbnail / poster) representing a video on a VOD service.
Preamble
- The use of animated gifs is not possible.
Edit thumbnail video
In order to access a media of the VOD space:
- Click here in order to access the management of your product on the Manager Infomaniak (Need help?).
- Click directly on the nameallocated to the product concerned.
- Click on Media in the left side menu.
- Click on Media management in the left side menu.
- Click on the media you want to replace in the table that appears:

- Click on the button Amend:

2 possibilities allow to replace the default image of the video:
- Select an image within the video itself (click to scroll the video and press the button to extract the image that you can then reframe/resize):

- Load an image from your hard drive (10 MB max.) that you can then reframe/resize.
Validate by clicking the blue button Save:
This guide concerns authentication chips or tokens Infomaniak, which is used to verify the identity of the application and to grant it specific permissions to interact with the features and data of the application Infomaniak API in a secure manner.
Preamble
- Authentication chips or tokens are used to verify the identity of the application and to grant specific permissions to interact with the Infomaniak API's functionality and data in a secure manner.
- There's no such thing as no limit on number of token that you can create.
- The duration of an access token is "enlightened" by default but it is possible to define a custom duration at its creation.
- Be careful, if no call is made with the token for a year, it is automatically deactivated then it will be necessary to generate a new one.
Manage token API Infomaniak
When creating an API token, you will be able to choose the application and scope accessible by the token (in order to match your current need and project).
To this end:
- Click here in order to access the management of your product on the Manager Infomaniak (Need help?).
- Click the blue button Create a token.
- Choose the right product from the drop-down menu according to your current need and project.
- Choose a period of validity.
- Click the blue button Create a token.
- Enter the login password to the Manager as requested.
- Copy the token in a safe place - it will no longer be accessible after that.
Example of application: token for API Newsletter
This guide explains how to integrate a button overlay on the video player VOD/AOD that serves to broadcast your video, on which the viewer can click to easily share the video link (or embed the video itself) on social networks like Facebook or X (formerly Twitter).
Add a Share Link
To access the VOD space:
- log in to the Infomaniak Manager (manager.infomaniak.com) from a web browser like Brave or Edge
- click on the icon in the top right corner of the interface (or navigate through the left side menu)
- select VOD/AOD (Streaming universe)
- click on the name of the relevant object in the displayed table
- click on Players in the left side menu
- click on the relevant object in the displayed table
- click on the Share Options tab
Enable one or both of the shares with the desired settings to see a share icon on the video player for the user.
Facebook
Allows specifying a URL that will be automatically completed by 2 parameters: "folder" and "file" allowing the owner of the video to know that the visitor who arrives on his site comes from Facebook and that he clicked on such video. If he uses the VOD API, he will be able to easily make the connection and display only the desired video e.g. on a specific page depending on each video source.
X (formerly Twitter)
Allows specifying the URL of a site, which will be automatically completed by 2 parameters to identify the video after redirection (folder=ID_FOLDER&file=ID_FILE)
This guide explains how to obtain and configure notifications for incidents or consumption exceeding limits for VOD/AOD.
Email Alert
To configure notifications:
- Log in to the Infomaniak Manager (manager.infomaniak.com) from a web browser like Brave or Edge.
- Click on the icon in the top right corner of the interface (or navigate through the left side menu).
- Select VOD/AOD (Streaming universe).
- Click on the name of the relevant object in the displayed table.
- Click on Settings in the left side menu.
- Click on Notifications in the left side menu.
- Configure the monitoring schedule (days of the week / hours).
- Add the users from the Organization who should be notified via email.
- Save the changes
SOAP requests sometimes take a very long time before receiving an answer. Downloading is done immediately if possible (there is a queue and a limit per user) and the callback only responds once the downloading is over (there is a timeout which may return an answer before). But the downloading of big files (several hundreds of MB or even GB) can take a few minutes depending upon which distant server is called.
Depending upon the client SOAP settings, you may not need to wait for the answer of the SOAP server when the functions are called. This prevents the call from blocking and therefore allows to make more successive calls quite quickly without waiting.
This guide explains how to protect videos imported into a VOD service with a unique key.
Protect a video with a unique key
You have the possibility to protect all the media in a folder by creating a token. The latter will be unique for each of your visitors and must be passed as a parameter to your media to limit viewing. Only you will be able to generate the unique key, necessary for each user to watch the videos. This key therefore allows only the people previously verified by you to be authorized.
This allows you to control access to videos and only authorize certain people, while others are denied. Useful in cases such as pay-per-view or limited broadcasts. However, please note that it is up to you to develop the integration with your existing system.
If the hash is not valid, access to the video will return an error page "403 forbidden".
Enable restriction on the import folder
Once the password is set once and for all at the destination folder level, all new media imports will automatically include this mode for playback. To configure this folder:
- Click here to access the management of your product on the Manager Infomaniak (need help?).
- Click directly on the name assigned to the product in question.
- Click on Media in the left sidebar.
- Click on Media Management in the left sidebar.
- Click on the icon to create a New folder:

- Name the folder.
- Click on the blue button to Create the folder.
- Click on Configuration:

- Select the encoding rules for the videos that will be imported, then proceed to the next step.
- Configure the folder options in this second step, then proceed to the next step.
- Enable the unique key restriction.
- Click on the blue button once the desired restrictions have been configured:

1. Create a VOD API token
To access the VOD API, you must first authenticate using an application token. This step only needs to be done once. The application token will be common for all folders you wish to protect. To create this application token, refer to this other guide and then the documentation https://developer.infomaniak.com/getting-started#authentication.
2. Create the playback token
This step must be done on your website/application and this token must be unique, so generated for each visitor.
It is therefore important that the page responsible for generating the token does not have a cache, in order to guarantee the uniqueness of the token.
POST https://api.vod2.infomaniak.com/api/pub/v1/channel/channel_id/share/share_id/tokenchannel_id = 1227share_id = corresponds to your video's identifier
Example: https://api.vod2.infomaniak.com/res/embed/1jhvl2uqa5rdf.html
The list of parameters is available in the documentation https://developer.infomaniak.com/docs/api/post/channel/share/token
3. Using the unique token on a media
The token retrieved in step 2 above will be passed as a parameter to the media; it will be unique and therefore different for each visitor:
<iframe frameborder="0" width="720" height="360" src="https://api.vod2.infomaniak.com/res/embed/1jhvl2uqa5rdf.html?token=st=1637143497~exp=1637143797~acl=/hls/1jhvl2uq4dnra/1jhvl2uq4dnmd/*~hmac=914aa838bdba141ec85db74266b54278572a1353a49e8851e4fd096dc6372127" allowfullscreen></iframe>
This guide explains how to integrate imported video/audio files on web pages on a VOD/AOD service Infomaniak.
Preamble
- This VOD / AOD integration code is unique and corresponds to the settings you are specifying on the page.
- It allows you to integrate the same video with different display configurations according to your needs.
- Subsequently, you can change the settings of this integration by adjusting them from the Integration History page on the Infomaniak Manager.
Generate and copy the integration code
The integration code is on your VOD interface; here is an example with a Player default:
- Click here in order to access the management of your product on the Manager Infomaniak (Need help?).
- Click directly on the nameallocated to the product concerned.
- Click on Media in the left side menu.
- Click on Media management in the left side menu.
- Click on the appropriate media in the table that appears.
- Click the blue button Share.
- Click on Create integration.
- Customize media integration.
- Click on the button for Generate the integration code.
- Copy the code to include it in the location of your choice:
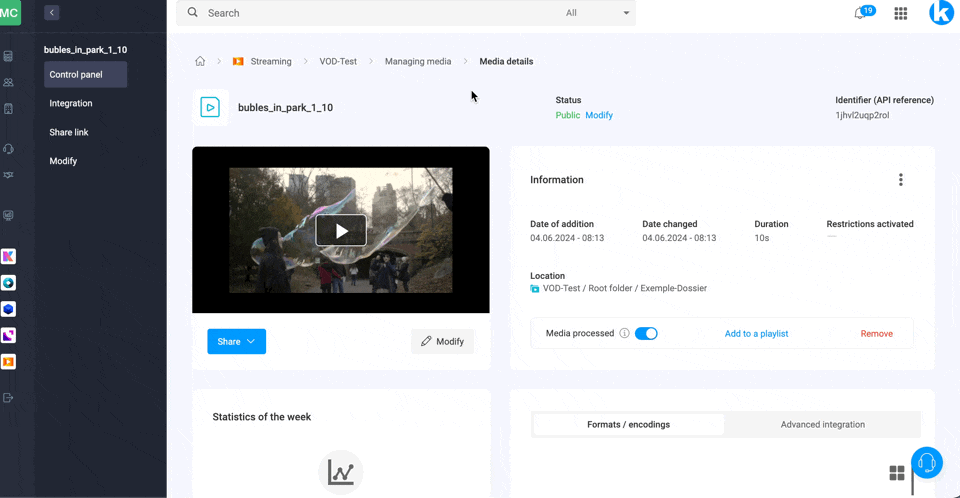
The media will in this case be inserted with the default Player but you have the option to choose among your created Players the one to be proposed at the time of integration.
Edit previous integration
To re-personalise the integration already made of your media, and with the aim of keeping the corresponding code without having to insert it again:
- Click here in order to access the management of your product on the Manager Infomaniak (Need help?).
- Click directly on the nameallocated to the product concerned.
- Click on Media in the left side menu.
- Click on Media management in the left side menu.
- Click on the appropriate media in the table that appears.
- Click the blue button Share.
- Click on Edit Integration:

- Click on the action menu ⋮ to the right of the object concerned in the array that appears.
- Click on the desired item to get/change the integration/sharing codes:

Paste the integration code...
On the web page of your choice, paste the code at the desired location.
... on Site Creator Infomaniak
For Site Creator, it is necessary to generate an integration code --Fixed (and not --Reactive) :

Then paste this code into Site Creator within a custom HTML code block.
Here is an example of copy-paste from the media integration page:
This guide explains how to add subtitles to the media in your VOD space.
Preamble
- Subtitles for your videos are not destructive to the video itself; it is not altered, it is simply a *.srt file loaded by the Player.
Manage subtitles
To access the subtitle creation tool for your media:
- Click here to access the management of your product on the Infomaniak Manager (need help?).
- Click directly on the name assigned to the relevant product.
- Click on Media in the left sidebar.
- Click on Media Management in the left sidebar.
- Click on the media for which subtitles need to be generated.
- Click on Edit.
- Click on the Subtitles tab.
- Click the Add a language button to choose one of the 3 subtitle generation methods:

A. Manual subtitle creation
With this subtitling mode, you manually enter each text that should appear at the specified timecode:
B. Importing a subtitle file
You can import a file of type SubRip (*.srt) or SubViewer (*.sbv and *.sub) to enhance your video with subtitles prepared in advance in a separate file:
The toggle switch button allows you to enable or disable the publication of subtitles on the Player; this notably allows you to check that the content is correct before publishing and sharing the video.
C. Automatically generate subtitles
You can create subtitles directly from the audio available on your media. The texts are generated thanks to artificial intelligence (AI, or computationally or equivalent).
Read and understand this other guide about the model used and the responsibilities of each. It is also recommended to manually check the generated content, especially proper nouns which are sometimes misspelled.
To generate subtitles, click the Generate button:
Automatically translate subtitles
When subtitling exists, you can add an additional language in the same place, by having the text automatically translated (specify the current language), which will generate the appropriate subtitling in the desired language:
Automatically subtitle new videos
The Root folder or subfolders of your VOD space can have rules executed upon any new media addition within them. One of these rules orders the automatic generation of subtitles using the method C above. To set up this rule:
- Click here to access the management of your product on the Infomaniak Manager (need help?).
- Click directly on the name assigned to the relevant product.
- Click on Media in the left sidebar.
- Click on Media Management in the left sidebar.
- Click on Configure on the Root folder or your chosen folder page:

- Click on the Media Processing tab.
- Check that the processes are not set to be inherited from the Parent folder (or configure the Parent folder directly) then save the changes if necessary (point 10 below).
- Enable text generation.
- Configure what should be generated (subtitles, video title, summary/description, as well as any translations depending on the visitor's language).
- Save the changes:


