Knowledge base
1000 FAQs, 500 tutorials and explanatory videos. Here, there are only solutions!
This guide explains how to assist customers who may encounter issues when using a credit card on the Infomaniak ticketing platform.
Request Information from Customers
Ask the customer what issue they are facing. The information provided may already indicate the source of the problem. Here are some typical examples that customers may encounter:
- I see a blank window or page: Our ticketing system tries to access the customer's bank's 3D-Secure page. The blank page indicates that their card does not have 3D-Secure enabled. The customer needs to contact their bank to activate this option.
- I cannot make a payment with my credit card: Ensure that the customer is using a VISA or MasterCard credit card. Some banks issue cards that are not on these networks. Infomaniak does not accept credit cards on the American Express network.
- I receive a notification for authentication, but I cannot proceed: The customer will need to contact their bank or try with another card.
What to Do in Case of Credit Card Payment Issues
You can obtain more information about such issues from your administration console. Please locate the order using the order number, email address, or any other customer-related information.
- Log in to your Infomaniak account.
- Go to the
Ticketing section.
- From the left menu, under Sales, click on Order.
- Locate the order using the information provided by the customer.
- Once on the order page, click on the Transactions tab.
- Check the Notes of transactions that did not succeed.
Case of Incomplete Transactions with Notes
In the example above, it's a failure of the double authentication through 3D-Secure, but the reasons can vary. These notes are error messages transmitted by the customer's bank and often provide an indication of the type of error.
Case of Nonexistent Transactions
If the Transactions tab shows a 0 and has no elements, it means the customer could not initiate online payment processes. Therefore, they should check if their card is indeed a VISA or MasterCard.
Problem Resolution
There are two ways to assist the customer with credit card payment problems:
- Try with another credit card or a different payment method.
- Contact their bank to resolve the issue with the card they used.
For Other Cases
Please gather as much information as possible and contact our support service for further investigation.
This guide explains how to manage an event on your Infomaniak ticketing tool.
Accessing the Event Page
- Login to your Infomaniak space
- Go to the
Ticketing product and select the relevant ticketing
- From the left-hand side menu, select Programming and Event
- Choose the desired event
Overview
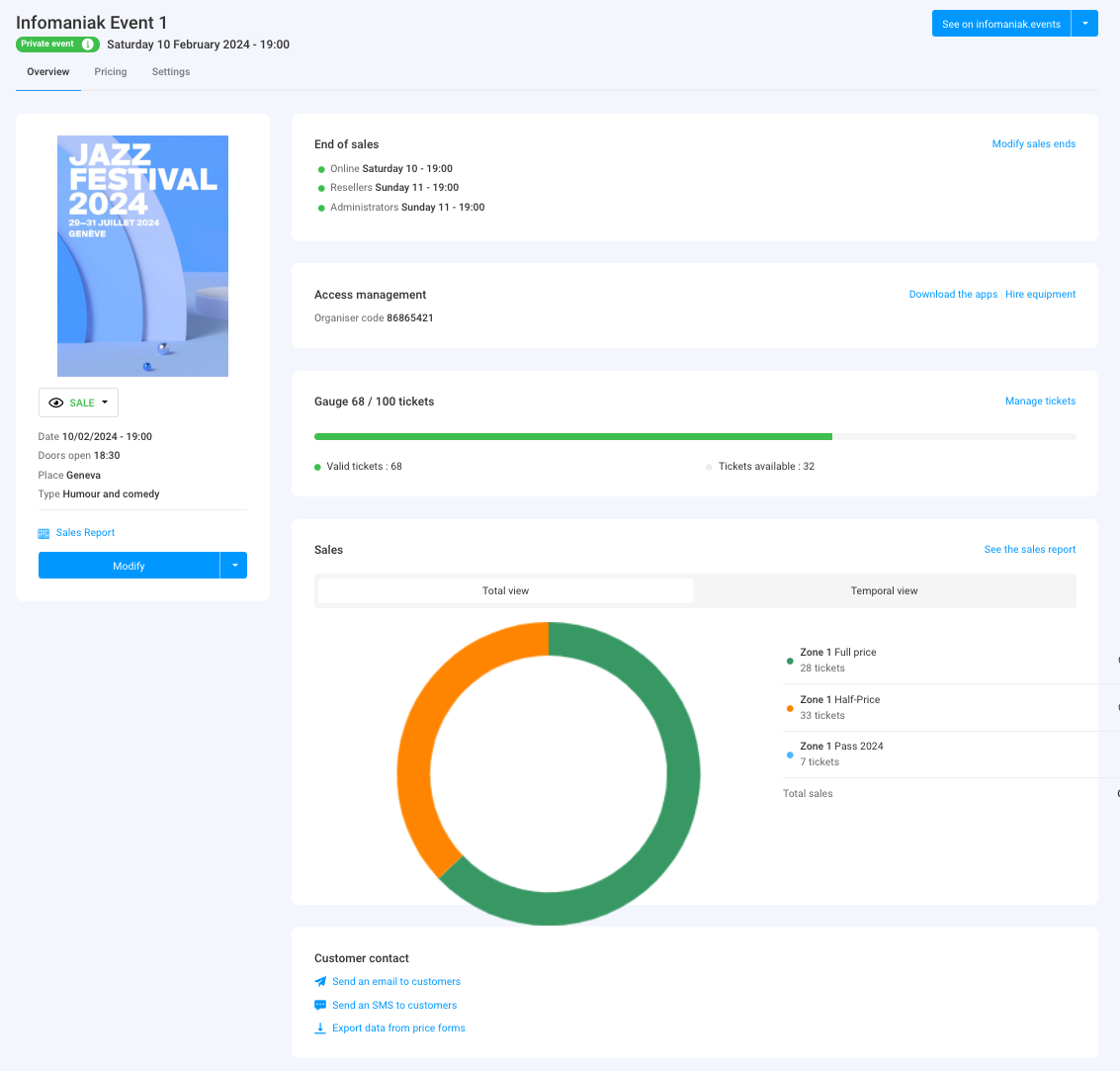
The overview allows you to see a global overview of your event. You will find:
- Information and status of the event on the left tab. You can change the event visibility, access the sales report, and make modifications to the event
- End of sales information and access codes for ticket control are located at the top of the right column
- A chart summarizing the number of tickets sold and revenue by rate allows you to track your sales
- Options regarding event attendees are at the bottom of the page. These allow you to contact attendees who purchased tickets for this event and export the result of any forms they filled out
- The button at the top right allows you to view the online version of the event on your ticketing platform and, if you decide to integrate the event on your site, access integration options.
Differences for Multi-Date Events
If your event has multiple dates, the information will be broken down depending on the page you are viewing. You will find:
- On the main page, the information and general settings applicable to all dates
- On the pages for each date or representation, you will find the information specific to that date or representation
Managing Rates, Ticket Templates, and Sales Closing Times
You can switch to these options in the tabs at the top of the event page
This guide explains how to order rental equipment for on-site sales and access control
Ordering Equipment
- Log in to your Infomaniak account
- Go to the
Box Office
- From the left menu, click on Equipment
Overview of Current Orders and Order History
If you have already placed orders, you can see the status of the order on the main page. You will see the status of the current order, along with details of its contents, and in the case of postal shipments, the parcel number to track its progress.
Place a New Equipment Order
To order rental equipment, simply click on the New Request button and follow the wizard.
Choose the quantity of equipment needed. Additional information is available in the form of tooltips
Once the rental period is entered, the estimated rental costs will be indicated just below.
Please make sure to specify the total rental period desired, taking into account the installation and testing time required.
Choose whether the equipment should be sent to you or if you will pick it up on site
If the equipment is available on the dates you specified, you will receive a confirmation and tracking email for your order.
Learn More
- Getting Started Guide: Box Office
- Setting Up and Using the Sales Pack
- Setting Up and Using the Pass Printer
This guide explains how to use the mobile box office on a tablet to sell tickets for your Infomaniak ticketing events.
The mobile box office and on-site sales
Infomaniak provides a free mobile application on Android as well as a rental service for the necessary equipment for on-site sales. The mobile box office allows you to create an order, manage the payment method used, and print the generated tickets.
Navigation on the mobile box office
Once the tablet is turned on, log in with your Infomaniak account username and password.
You will be prompted to choose the customer account, ticket office, and currency to use
You can then navigate between the different menus using the tabs at the top of the screen. The first three tabs are for adding items to the cart. Once orders are validated, they will be added to the list of orders. Finally, the last tab allows you to extract the cash report from the box office.
- Event: for selling tickets for your events
- Pass: for selling passes
- Gift vouchers: for selling gift vouchers
- Cart: items added to the cart. Articles can be added or the content modified at any time. Here you can choose the payment method used to validate the order
- Orders: a list of all orders with the ability to print tickets. Useful for finding reservations or retrieving past orders.
- Sales report: to view and send the sales report by email
Next Steps
- Add items to the cart on the mobile box office
- Manage and validate the cart on the mobile box office
- Print tickets and manage orders from the mobile box office
- Send the cash report (Coming soon)
- Mobile box office settings (Coming soon)
This guide explains how to validate your identity to receive your statements on the Infomaniak ticketing tool.
This identity verification procedure must be carried out the first time you want to receive payments or request to appear on the infomaniak portal.
Access your ticket office
- Connect to your Infomaniak space (manager.infomaniak.com)
- Go to the
Ticket Office
Complete the identity verification procedure
The procedure is accessible in two places:
- On the main dashboard
- If a bank account is entered, In the Accounting menu , then Infomaniak Collection
- Follow the instructions to complete identity verification using our kCheck app
Learn more
This guide shows you an example of a pass configured as a subscription where customers have the choice of events.
The Pass with Event Choice
The example below allows you to have a pass that acts as a bundle of multiple tickets, but the customer can choose events from the list of available events. It's a versatile type of pass that can be configured in many ways to achieve the desired behavior.
- A pass with entries to multiple sites but only on a chosen day.
- A pass with 10 entries for shows in a season.
- A free pass that allows choosing multiple discounted tickets.
- A pass with event choice for each day of the festival, limited to one event per day.
For this example, we will create a pass that allows access to two events on the same day, choosing from a list of 3 possible sessions per event. The pass itself will be free, but each session will have a different cost. This way, the customer can choose to attend both events or just one based on their budget.
Creating the Pass
After filling in the information such as the pass name, price, or quantity of available passes, set the pass to Custom.
The pass is configured as a ticket, and the pass will be printed, not individual tickets (a strategic choice). The customer will have a single pass with a QR code containing all their events.
Once the pass is configured as Custom, the settings will be as indicated in the screenshot to allow the customer to choose only one session per event.
Association with Events
Events are associated with the pass, with a limit of one ticket per event and a ticket cost of 20.- for the first event and 30 for the second.
The list of events will be as follows, with the maximum number of tickets and the price per event for the chosen event.
When purchasing the pass, the customer will have an interface to choose their events, and in the shopping cart, we can see that the ticket prices are correctly calculated individually when adding them.
Pass Visual
This pass will be printed in A4 format and will resemble a ticket. Therefore, you will need to define the visual design of these tickets.
Requested Information
Since this pass is not personalized, no information will be linked to the pass, but customer information will be requested during their order.
Learn More
This guide shows you how to add events to passes that have already been created and sold, but for which you need to add dates
Prerequisites
The passes concerned must be of the automatic type, and have associated free events
When should I use the pass update?
When purchasing or creating a pass, it retrieves the list of events associated with programming ( Programming, Pass). If an event is associated after sales have been made, only new passes will have this new event.
This function allows you to add this new event to the existing pass so that subscribers can also access it.
How to update existing passes
When adding new events to a pass, the Update Pass button will be available.
By clicking on this button, a message will indicate the number of passes that will be updated.
Learn more
This guide explains how to configure your own multi-event page on the Infomaniak Events portal. This page will allow you to present all the events in your ticket office under the same event. For example: if you organize a festival, you can present all your events created independently of each other on the same page grouping them under the same event.
The Multi-events page on the store
Whether it is a festival with several concerts, a sports season with all the matches, film screenings, you can now offer your customers the possibility of finding all your events on a page of the Infomaniak Events portal.
Prerequisites
In order to have a multi-event page, you will need to validate your ticketing so that your events can appear on the Infomaniak Events portal.
Enable option
- Log in to your Infomaniak space
- Go to the
Ticket Office
- From the left menu, click on Infomaniak Events
- In the menu Group all my ticketing events under a multi-event page, click on Configure My Page
Configure the page
- Define the title of the multi-event page and write a description of your multi-event page in all the languages of your ticketing
- Choose a cover design that will be used for the page bringing together all your events. It is possible to drag an image into the frame provided for this purpose, or click on the Import a new image link to upload an image
- Click on Save
- Click on Activate multi-event page
Once the page is configured and activated, the events will be displayed at the bottom of the page, with their dates, location, visibility and attractiveness on the portal. It is possible, at any time, to manage the visibility of an event on the portal by selecting it from this list and clicking on the blue button change visibility
Learn more
This guide explains how to add tickets to your passes, ticket packs, and subscriptions on the Infomaniak ticket office
Prerequisites
- Bring the code of the pass or subscription. This is indicated in the confirmation email received when ordering, or on your customer account.
- Go to the organizer's ticket office
Add tickets to the pass
- Click on the Subscribers Access button at the top right
- Enter the code of your pass or subscription in the field indicated and click on Next
- Choose the tickets to add to the pass by clicking on the button
and confirm your choice by clicking on Add to basket
- Continue ordering process
This guide explains how to configure the appearance of a pass
Set up a visual for the passes
In order to be able to post a visual, you will first need to have created a pass.
- Log in to your Infomaniak space
- Go to the
E-Ticket Box Office
- From the left menu, under Scheduling, click on Pass
- Click on the pass for which you want to configure the appearance
- Go to the Pass appearance
For passes in PVC format
PVC format passes have a format that allows visitors to use them in digital format on their phone and the organizer to print them on a PVC card using a printer available for rental.
When selecting the visual, you will have to choose between vertical and horizontal mode.
It will then be possible to choose the elements to appear on the pass, as well as a background image
For passes in phone/paper format
For telephone/paper formats, the visitor can use the digital version directly on their phone or choose to download the PDF version to print it on an A4 sheet.
There will be no configuration to do for the digital version, but it is possible to assign a ticket template. To configure a ticket visual, please refer to this guide
Learn more
- Getting Started Guide: Ticketing
- Retrieve visitor information
- How to create a pass for your subscriptions

