Knowledge base
1000 FAQs, 500 tutorials and explanatory videos. Here, there are only solutions!
This guide explains how to set up and use the 4G terminal to connect your sales pack or scanners linked to your Infomaniak ticketing service.
Switching on and operating the terminal
- Press the button on the right side of the machine for about 3 seconds. The screen will light up
- The name of the network and its power will be displayed on the screen of the terminal: check the status of this connection.
- The terminal is ready. The screen of the terminal also indicates :
- the name of the mobile network
- the upload and download connection speed
- the number of devices connected to the terminal
- the battery level
- Connect to the Infomaniak network from the other machines
Charging the terminal
Plug the supplied cable into the slot situated on the left side of the device
En savoir plus
This guide provides you with the list of triggers to use for connecting a Google Tags and Facebook Pixel tracker from your Infomaniak ticketing system.
These triggers should be inserted into the HEAD section of the advanced options in your shop. For more information on this topic, refer to the guide on inserting HTML codes in your ticketing system.
Examples of Google Tags and Facebook Pixel
External documentation for Facebook Pixel
Example of the code to insert into the ticketing system for Facebook Pixel:
!function(f,b,e,v,n,t,s){
if(f.fbq)return;
n=f.fbq=function(){n.callMethod?
n.callMethod.apply(n,arguments):n.queue.push(arguments)};
if(!f._fbq)f._fbq=n;
n.push=n;n.loaded=!0;
n.version='2.0';
n.queue=[];
t=b.createElement(e);
t.async=!0;
t.src=v;
s=b.getElementsByTagName(e)[0];
s.parentNode.insertBefore(t,s)
}(window,document,'script','https://connect.facebook.net/en_US/fbevents.js');
document.addEventListener("ike_event_view", function( e ) {
fbq('init', '14085424191xxxxx');
fbq('track', "PageView");
fbq('track', 'InitiateCheckout');
});
document.addEventListener("ike_cart_payment_launched", function( e ) {
fbq('init', '14085424191xxxxx');
fbq('track', "PageView");
fbq('track', 'Purchase', {value: e.detail.topaid, currency: e.detail.currency.name});
});
Example Google Analytics with gtag.js:
External documentation:
- https://developers.google.com/analytics/devguides/collection/gtagjs/
- https://developers.google.com/analytics/devguides/collection/gtagjs/events
Example of the code to insert into the ticketing system for Google Tags:
function gtag(){dataLayer.push(arguments);}
gtag('js', new Date());
gtag('config', 'UA-xxxxxxx-x');
document.addEventListener("ike_event_view", function( e ) {
gtag('event', 'view_item', {
'event_category' : e.name,
'event_label' : e.date
});
});
document.addEventListener("ike_cart_add", function( e ) {
gtag('event', 'add_to_cart');
});
document.addEventListener("ike_cart_confirm", function( ) {
gtag('event', 'checkout_progress', {
'event_category' :'valid cart'
});
});
document.addEventListener("ike_cart_payment_launched", function( e ) {
gtag('event', 'add_payment_info', {
'event_category' : 'payment',
'event_label' : e.detail.currency.name,
'value': e.detail.topaid
});
});
Complete list of triggers:
Home page:
trigger : ike_home_view
Datas : none
//send to your tracking tool
});
Event page:
Page of an event with multiple dates
trigger : ike_event_view
Datas : detail.name
console.log(e.detail.name);
//send to your tracking tool
});
Date page:
Page of a date of an event
trigger : ike_date_view
Datas : detail.name, detail.date
document.addEventListener("ike_home_view", function(e) {
console.log(e.detail.name, e.detail.date);
//send to your tracking tool
});
Pass page:
Page of a pass category
trigger : ike_abo_view
Datas : detail.name
console.log(e.detail.name);
//send to your tracking tool
});
Pass selection page:
Page of passes dates selection
trigger : ike_abo_selection
Datas : detail (cart details)
console.log(e.detail.name, e.detail.date);
//send to your tracking tool
});
User login:
Triggered login success
trigger : ike_user_login
Datas : detail (cart details)
console.log(e.detail);
//send to your tracking tool
});
User logout:
trigger : ike_user_logout
Datas : detail (cart details)
console.log(e.detail);
//send to your tracking tool
});
Cart add:
Triggered when an element is added to the cart
trigger : ike_cart_add
Datas : detail (cart details)
console.log(e.detail);
//send to your tracking tool
});
Cart page:
trigger : ike_cart_view
Datas : detail (cart details)
console.log(e.detail);
//send to your tracking tool
});
Cart update:
Triggered when a cart element is updated
trigger : ike_cart_update
Datas : detail (cart details)
console.log(e.detail);
//send to your tracking tool
});
Cart empty:
Triggered when the empty button is pressed
trigger : ike_cart_empty
Datas : detail (cart details)
console.log(e.detail);
//send to your tracking tool
});
Cart confirm:
Triggered when the confirm button is pressed
trigger : ike_cart_confirm
Datas : detail (cart details)
console.log(e.detail);
//send to your tracking tool
});
Cart delivery page:
trigger : ike_cart_delivery_view
Datas : detail (cart details)
console.log(e.detail);
//send to your tracking tool
});
Cart form page:
trigger : ike_cart_form_view
Datas : detail (cart details)
document.addEventListener("ike_cart_form_view", function(e) {
console.log(e.detail);
//send to your tracking tool
});
Cart payment page:
trigger : ike_cart_payment_view
Datas : detail (cart details with paymentMethodSelected)
console.log(e.detail);
//send to your tracking tool
});
Cart payment changed:
trigger : ike_cart_payment_changed
Datas : detail.path
document.addEventListener("ike_cart_payment_changed", function(e) {
console.log(e.detail);
//send to your tracking tool
});
Cart payment launched:
trigger : ike_cart_payment_launched
Datas : detail (cart details)
console.log(e.detail);
//send to your tracking tool
});
Cart payment success page:
trigger : ike_cart_payment_success
Datas : detail (cart details)
console.log(e.detail);
//send to your tracking tool
});
Cart delete item:
trigger : ike_cart_delete
Datas : detail (previosCart and newCart)
console.log(e.detail);
//send to your tracking tool
});
Page Changed:
trigger : ike_page_changed
Datas : detail.path
console.log(e.detail);
//send to your tracking tool
});
Learn more
This guide explains how to modify how your events are displayed in the Infomaniak ticketing service
Access the options to configure the display
- Log in to your Infomaniak space (manager.infomaniak.com)
- Go to the
Ticketing service
- In the left-hand menu, under Boutique / Go live, click on Boutique options
Select a display mode for multi-date events
- Select the methods which will be available on the online ticketing service to enable your customers to choose between the different display modes that they wish
- Select which display mode will be used by default
- Indicate if available places should be indicated or not (event capacities displayed)
The different display modes available
List format
The list format display is practical of the dates are spread out over time with empty periods in between (weekly or month, for example) and/or if the ticketing service should be able to propose several dates or sessions, without these being indicated on a calendar.
Monthly calendar
The monthly calendar makes it possible to indicates events on a monthly calendar. This is an effective display mode, but can be very full if there are several sessions per day.
Weekly calendar
Very useful if you want to display event dates from one week to the next, especially if there are several performances per day, or if the event is held over a short period of time and you want to display the days of the week.
Find out more
Quickstart guide: ticketing serviceHow to modify the options of my online ticketing service (boutique)
This guide explains how to export customer and participant information from your Infomaniak ticketing system.
For any information regarding the protection of personal data, please refer to our GDPR terms.
Retrieve customer information
Customers are individuals who place orders through your online ticketing system. To define the required information, refer to the guide on this topic.
- Log in to your Infomaniak account (manager.infomaniak.com).
- Go to Ticketing.
- Click on Sales, Customers.
- Click on Export customers.
- Choose the criteria for exporting.
Retrieve participant information
Participant information can be retrieved in two places:
- In the form by price. This allows you to export an Excel file with all participant responses regardless of the date.
- In an event, specific date, or session. This will retrieve all forms used for the selected event or date.
For setting up forms by price, follow the guide on this topic.
For a form
- Log in to your Infomaniak account.
- Go to Ticketing.
- Click on Settings, Form.
- Select the form to export.
- Click on Export.
For a specific date
- Log in to your Infomaniak account.
- Go to Ticketing.
- Click on Programming, Events.
- Choose the event to export information for. In the case of a multi-date event, select the desired date.
- At the bottom of the page, click on the link Export data from tariff forms.
Learn More
This guide explains how to create a pass on your Infomaniak Ticketing online ticketing tool.
Create a pass
- Log in to your Infomaniak space
- Go to the
Ticket Office
- From the left menu, under Programming , click on Pass
- Click on add a pass
1. Define the type during creation (subscription, ticket pack, etc.) as well as the basic information and parameters
2. Associate the events with the pass
3. Configure the visual and information related to the pass
Step one: Configure pass type
Pass name and description
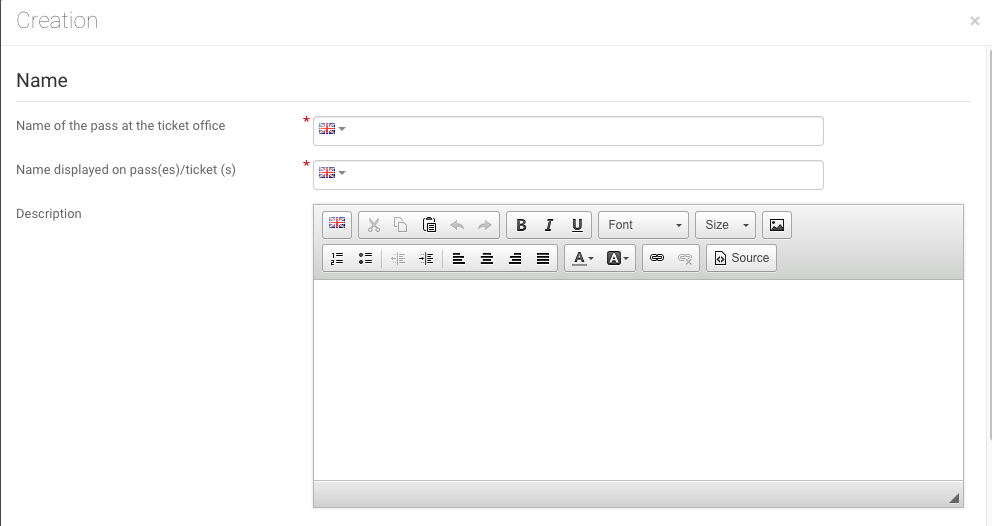
This part allows you to define the name of the pass as well as a description of the pass. It is advisable to put a sufficiently short name in the Name part of the pass on the ticket which will be printed on the pass directly.
Pass support
You can choose two types of support:
- the PVC card, credit card type, often used for seasonal or annual subscriptions
- the Telephone/Paper format which favors the use of the telephone but also allows the ticket to be printed on an A4 or A6 sheet
If the PVC card is chosen, you will need to pay attention to the size of the text used for the Name displayed on the ticket which will be included here and which will be limited to 35 characters.
You must also choose the withdrawal method that will be made available to the customer.
If the Phone/Paper format is chosen, the visitor will receive their pass in digital format in an email. He will be able to download his pass in PDF format from the link included in the email.
The appearance of the pass can be configured once the pass is created in the Pass Appearance configuration menu
Scan
The two options present here allow you to define the parameters used for pass control
Personalized barcodes: Passes will have random barcodes when created, but the organizer will be able to modify them freely from the management of each pass
Icon: represents the icon that will be displayed when checking the pass
Rate
Period of validity
The validity period will be used if we want to ensure that this pass will only be available for a limited period. For example, it is possible to configure a ticket pack that will only be usable during the winter season, for a seasonal promotion for example.
Please note that if a pass is outside the validity period, it will be possible to purchase it, but cannot be used or accessed to add tickets to it.
Pass type
- Automatic : the pass will not be customizable by the customer: it will automatically take the tickets which will be defined by the organizer.
- Personalized : This pass allows the customer to choose events and dates from the choices offered. It is therefore necessary to decide on the limitations of the pass:
- Only one event to choose from: The customer can only choose one event, but depending on the ticket limit, can choose one or more for the chosen event. Please note: When a customer buys a card, the system will count the number of places entered in this field on all events linked to the pass. These places will be “reserved” for this pass. When the customer passes through the scanners, the system will free up places for all other events.
- Maximum ticket: The number of tickets that can be associated with the pass
- Minimum ticket: If we define a minimum of 0, the customer will be able to purchase an empty pass, and choose their seats later. Any number other than 0 will force the customer to choose tickets when purchasing the pass.
- Limit of one event per day: the pass has a limit of one event per day. The customer will not be able to order more than one ticket per day for this pass.
- All places on the same day: allows you to choose a date, and then choose the events for that date.
- Limitation of one representation per event: Allows you to define whether the client can participate several times in an event (in the case of multi-dates). If activated, the customer will only be able to take one ticket per event of the “same name” (or “same representation”) for this pass. Please note : the spelling of the event name must be identical
- Minimum number of different events/pass: The customer must take as many tickets for different shows as are available on the pass. It will be used to prevent the visitor from taking all their tickets for a single show.
- Fixed numbered seat : if the event takes place in a venue with a seating chart, this type of pass allows the customer to choose the pass with a numbered seat on the seating chart. This place will remain unchanged for all events associated with the pass taking place in this same location.
Example configurations
- All-inclusive season pass
- Multi-day pack (2-day pass, weekend pass)
- Pack of several events to choose from
Next steps
Once the pass has been created, you must now assign the associated events to them, and configure the other options:
Learn more
- Getting Started Guide: Ticketing
- Adding missing tickets to an automatic pass
This guide explains how to configure the appearance of your pass on the Infomaniak online ticketing tool.
Accessing the pass menu
- Log in to your Infomaniak account
- Go to
Ticketing
- From the left menu, under Programming, click on Pass
- Click on an existing pass
If you don't have a pass yet, please follow the guide here.
Setting the pass visual in PVC card format R80
You can customize the color of the information displayed on the pass and the background image.
To change the background image, please click on Select a file, and once the image is chosen, click Save.
Pass Ticket Appearance
If the chosen format for the pass is a ticket, you can define a template for printing. You will need to create a ticket visual and save a template beforehand.
You can then simply choose the template you want
Learn More
This guide shows you an example of a pass configured as a subscription where all events are included when purchasing
The ticket pack
The example below allows you to have a pass that acts as a pack of several tickets. Typical uses of this kind of pass would include:
- A pass with tickets for 2, 3 or 4 nights of a festival that lasts several days
- A pass with different activities, such as a "museum entry with meal" pack where entry and meal are two individual and distinct events
- A ticket pack including entry to several establishments on the same day
Creation of the pass
After filling in the information, such as the name of the pass, the price or the quantity of pass available, you must put the pass in Automatic
The pass is configured as a ticket so attendees can print each ticket individually
Association of events
Events are associated with the pass, with a limit of one ticket per event and no additional cost.
This pass contains one ticket for event 1 and one ticket for event 2
Visual of the pass
This pass will never be printed, as only individual event tickets will be printed. There is therefore no need to configure the visual of the pass. The customer who buys this pass will receive a ticket for event 1 and a ticket for event 2, it will therefore be necessary to define the visual of these tickets
Informations requested
This pass is not nominative, but for an easier identification, we give the possibility to fill in the name and surname.
Learn more
This guide explains how to split reservations with multiple tickets on your Infomaniak ticketing system. This allows you to validate part of a reservation, in cases where the reservation might include multiple tickets, but only a part needs to be validated at the counter.
Prerequisites
This operation requires that an order is currently in payment on the spot mode. For more information about this payment mode and how to activate it, please refer to this guide.
Splitting from the web counter
- Log in to your Infomaniak space.
- Go to the
Ticket office .
- Click on Counter in the left menu.
- Find the reservation from the search field at the top of the page. You can find the order by using the order number or any other element related to the order.
- The reservation is displayed on the right column. If it's a reservation, you can click on the arrow next to the Validate button and Split the reservation.
- The next screen allows you to choose the tickets to validate.
- Simply proceed with ordering the tickets to validate. It will create a new order, and the old order will only contain the tickets not selected during the splitting.
Splitting from the sales tablet
The procedure for splitting an order on a tablet is similar to the procedure on the web counter.
- Log in to your Infomaniak account.
- Click on the Orders tab and find the order to split.
- Click on the Tickets tab of the order.
- Select the tickets to validate and click Separate.
- Continue the order to validate it.
- The new order appears as validated, and the initial order shows the remaining tickets.
This guide explains how to set up a pass or subscription validation system on your Infomaniak ticketing system. This option allows you to create passes for which visitors must register, and you can validate them before they can be used.
This feature will be useful for any restricted access or where validation of the request needs to be done by the organizer. This may include accreditation requests, registrations for specialized courses requiring verification of certain documents, access to certain areas or events, etc.
Setting up the pass to validate
- Log in to your Infomaniak space
- Go to the
Ticketing
- From the left menu, under Scheduling, click on Pass
- Click on add a pass
- During the pass creation process, activate Pass Validity by setting it to Yes
This action will automatically set the necessary options for this feature, namely a free custom type pass with a minimum of 0 tickets.
Once the pass is created, you will need to set the requested information for the visitor by going to the pass and clicking on the Settings tab.
Each field can be made hidden , visible
, or required
If more information or supporting documents are required, they can be added using the form function:
- Create a form per rate with the requested information for the visitor
- Associate the form per rate with the pass
Pass validation request procedure
Visitors can order the pass like any other ordering process. Note a few differences:
- The terms used during the online process will mention validation requests instead of orders
- The visitor will receive an initial email confirming that their request has been received and that they will receive updates when their request is validated
- The visitor will receive the pass in a confirmation email when the pass is validated
Procedure for validating a request
To validate a pass validation request from a visitor, you will need to go to the list of passes
- Go to Sales and Passes in the left sidebar menu
- If necessary, use the filter to display only the passes to validate and choose the desired pass category
- Click on the passes to verify. All information is available on the pass page. If additional fields have been added through a form, they will be found in the Edit Information section
- Change the status to validate and remove or not so that the pass is valid. An email will automatically be sent to the visitor with information to complete their pass with tickets to add
- In case of refusal, it is possible to send an email to the visitor inviting them to change the information. There are no restrictions on the link, but you can indicate the procedure present on your Infomaniak ticketing (coming soon)
This feature allows pass holders who are unable to attend one or more events during the season to put the relevant tickets (included in their pass) on sale directly at the ticket office.
Prerequisites
- Create a pass
- Areas affected by the resale of pass tickets must have public rates (and not just pass rates)
How a pass ticket resale works
When a season ticket holder is unable to attend an event, they can put tickets for resale from their pass menu.
This ticket will be put back on sale on your ticket office and can be purchased by a new person by following the normal ticket sales procedure.The revenue from resales may be:
- returned, totally or partially, to the owner-seller of the pass ticket
- credited, totally or partially, to the pass account of the owner-seller
- converted into a donation for an association designated by the organizer
All refunds of revenues from the resales to the pass holder are the responsibility of the organizer.
Creation of the pass ticket resale campaign
- Log in to your Infomaniak space
- Go to the
E-Ticket Box Office
- Go to Scheduling and Pass in the side menu on the left
- Click on Resale of season tickets
- Click on Add a resale campaign
- Choose the pass for which to activate resales
- Define the percentage of the resale price that will go to the pass holder as well as the payment method:
- Bank transfer. The pass holder will be asked to provide their bank details.
- Credit on the subscriber's pass to be reused for future purchases at the ticket office or for pass renewal
- Define whether the pass holder will be able to donate the amount to the organizer.
Procedure to follow by pass owners wishing to resell tickets
For customers wishing to resell their pass tickets, you will need to provide them with the link allowing them to access the resale page.
To do this, please generate the link to the desired ticket office, and add /pass-area at the end. Here is an example :
https://infomaniak.events/shop/abcABC4242I/pass-area
The pass holder can then follow this guide to manage their resales
Tracking ticket resales
The status of resales can be consulted at any time from the Refund tab
In the case of a bank transfer, the bank details are available directly in the menu to the right of the status

