Knowledge base
1000 FAQs, 500 tutorials and explanatory videos. Here, there are only solutions!
This guide explains how to use the zones in the tariff menu (as part of the ticketing system Infomaniak).
Preamble
- Each event may contain one or more zones, each with its own rate.
- This allows you to group rates in each area, and thus manage each area independently:
- Each area may contain fares, each having its own amount of ticket.
- Each area may or may not be assigned to the floor plan.
- Each area and rate can have its own online visibility.

Go to the rate menu
To this end:
- Click here in order to access the management of your product on the Manager Infomaniak (Need help?).
- Click directly on the nameallocated to the ticket office concerned by the event.
- Click on Programming in the left side menu.
- Click on Events in the left side menu.
- Click on the relevant event.
- Click on the tab Rates.
- Enable zone management. This option will be enabled automatically if a room plan is assigned to the event:

Adding a zone and a tariff, managing the parameters of each zone
Here are the important buttons to manage your zones and rates:
This guide explains how to sell tickets with a free rate (in the context of the ticketing system Infomaniak).
Preamble
- This fare allows visitors to indicate the amount they wish to pay for their ticket.
- The free tariff is not available in the case the event takes place in Lausanne and that it is subject to the tax on entertainment.
Manage free rates for your event
To this end:
- Click here in order to access the management of your product on the Manager Infomaniak (Need help?).
- Click directly on the nameallocated to the ticket office concerned by the event.
- Click on Programming in the left side menu.
- Click on Events in the left side menu.
- Click directly on the name of the event.
- Then click on the chevron to the right of the button Edit.
- Click on Add / change a tariff:

- Choose Add a tariff.
- Choose the fare Free.
- Specify the name and minimum rates in the desired currencies.
- Enable any of the following: Advanced parameters.
- Click on Next to go to the selection of dates and zones:

The minimum fee must be above CHF/EUR 2.- due to bank charges related to online transactions.
This guide explains how to export the information of the customers and participants of the events (in the context of the ticketing system Infomaniak).
Preamble
- Exports consist of offering you a file for download in format
CSVgrouping the collected information; in some cases, such as the one shown first below, the type of field separator may be modified (semicolon e.g.). - For any information concerning the protection of personal data, please read this other guide.
Retrieving customer information
The customers are the persons who provided information by placing the order from your online ticket office:
- Click here in order to access the management of your product on the Manager Infomaniak (Need help?).
- Click directly on the nameallocated to the ticket office concerned by the event.
- Click on Sales in the left side menu.
- Click on Clients in the left side menu.
- Click on Export customers

- Choose the criteria for export:

Retrieving information from participants
Participants' information can be retrieved at two locations:
- at the level of form per tariffThis allows you to retrieve an Excel file with all the responses of the participants regardless of the date.
- at the level of event, date or specific session: this one will recover all the forms used for the event or the chosen date.
For a form
To this end:
- Click here in order to access the management of your product on the Manager Infomaniak (Need help?).
- Click directly on the nameallocated to the ticket office concerned by the event.
- Click on Parameters in the left side menu.
- Click on Forms in the left side menu.
- Select the fomular to export.
- Click on Export:

For a specific date
To this end:
- Click here in order to access the management of your product on the Manager Infomaniak (Need help?).
- Click directly on the nameallocated to the ticket office concerned by the event.
- Click on Programming in the left side menu.
- Click on Events in the left side menu.
- Choose the event for which to export the information. In the case of a multidate event, select the desired date
- At the bottom of the page, click on the link Export Tariff Form Data in order to recover a file in format
csv:
This guide explains how to help customers who would be blocked when using a credit card (as part of the ticketing system Infomaniak).
Ask customers for information
Infomaniak's online ticket office allows customers to pay for their purchases securely with a credit card. For this reason, authentication 3-D Secure is compulsory for all payments by credit and debit cards.
Ask the client what the problem is in trying to solve it. Here are some typical examples that can be encountered:
Window or white page that appears
The ticket office is trying to use the 3D-Secure page of the customer's bank. The white page indicates that its card does not have the option of 3D-Secure enabled. The customer must contact his bank to request the activation of this option.
Cannot make payment with credit card
Make sure the customer uses a VISA or MasterCard credit card. Some banks issue cards that are not on these networks. Infomaniak does not accept credit cards on American Express networks.
Notification for authentication received, but impossible to proceed
The customer will have to contact his bank or try another card.
Credit card-related payment concerns
You can get more information about this kind of problem from the Infomaniak Manager.
Please find the order by means of the order number, e-mail address,or any other information related to the customer:
- Click here in order to access the management of your product on the Manager Infomaniak (Need help?).
- Click directly on the nameallocated to the ticket office concerned by the event.
- Click on Sales in the left side menu.
- Click on Command in the left side menu.
- Search for the order using the information provided by the customer.
- Click on the order number:

- Click on the tab Transactions.
- Check the Notestransactions that have not been completed:

Cases of uncompleted transactions with notes
In the case illustrated above, this is a failure of double authentication by 3D-Secure, but the reasons may be different These notes are the error messages transmitted by the client's bank, and are often just an indication of the type of error.
Cases of non-existing transactions
If the tab Transactions indicates a 0 and has no element, the client could not start the online payment process. So he has to check if his card is a VISA card or MasterCard.
Problem solving
There are two ways to help the customer with payment problems with the credit card. He must either...
- ... try with another credit card or other payment method.
- ... contact his bank in order to solve the problem with the card used.
For other cases
Please have as much information as you can before contact Infomaniak support which will be able to undertake more in-depth research.
This guide explains how to manage an event (as part of the ticketing system Infomaniak).
Go to the event page
To this end:
- Click here in order to access the management of your product on the Manager Infomaniak (Need help?).
- Click directly on the nameallocated to the ticket office concerned by the event.
- Click on Programming in the left side menu.
- Click on Event in the left side menu.
- Choose the desired event:

The Overview
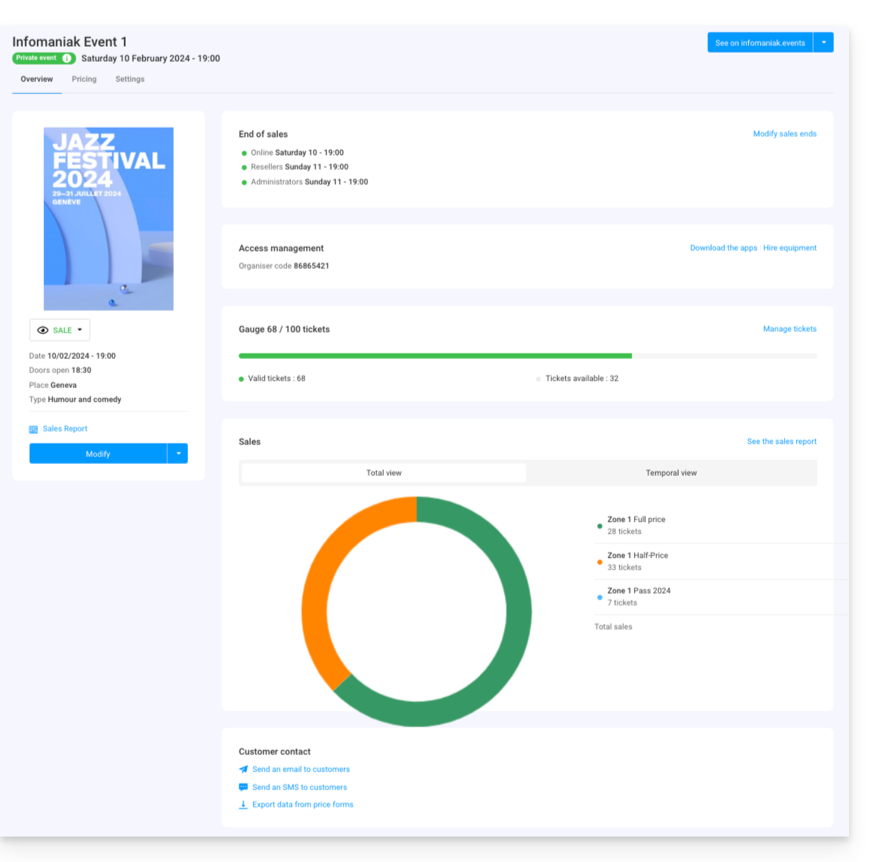
The overview provides an overview of your event:
- On the left, the information and status of the event. You can change the visibility of the event, access the sales report and make changes to the event:

- The end-of-sales information and ticket control access codes are at the top of the right-hand column:

- A graph summarizing the number of tickets sold and recipes per fare allows you to track your sales:

- The options for the event's customers can be found at the bottom of the page. These make it possible to contact customers who bought tickets at this event and export the resultforms they would have completed:

- The button at the top right allows you to go to the online version of the event on your ticket office and, if you decide to integrate the event on your site, access the integration options:

Differences in multidate events
If your event has multiple representations, the information will be broken down according to the page you are viewing. You will find the following:
- On the main page, the general information and settings applicable to all dates.
- On the pages of each date or representation, you will find the information of that date or representation.
Manage rates, ticket templates, hours of sales closures
You can switch to these options in the tabs on the top bet of the event page:
This guide explains how to collect and retrieve information from customers when ordering tickets as part of the ticketing system Infomaniak.
Set up a contact form
To collect information from customers:
- Click here in order to access the management of your product on the Manager Infomaniak (Need help?).
- Click directly on the nameallocated to the ticket office concerned by the event.
- Click on Parameters in the left side menu.
- Click on Customer registration in the left side menu.
- Enable the information to be requested from customers and choose visibility:
Visible and mandatory
Visible, but optional
Invisible (do not ask)

Add Additional Fields
Additional information may be added to this form:
- Click on the button Add.
- Give a name to the field and choose the type of field.
- Depending on the type of field, complete with the options of the drop-down menus or check boxes:

This guide explains how to duplicate an event from one ticket office to another as part of the ticketing system Infomaniak.
Preamble
- The duplicate event will take over all the information and parameters of the event except the information on the general parameters of the ticketing and dates.
- Please check all information that requires a manual update.
- If necessary, take note of this other guide on the duplication (single or recurring) of an event on the same ticket office.
Duplicate an event
Prerequisites
To duplicate an event on one of your tickets to another of your tickets, you must go to the ticket office from which you wish to duplicate the events, season or previous edition e.g.:
- Click here in order to access the management of your product on the Manager Infomaniak (Need help?).
- Click directly on the nameassigned to the ticket office on which the event to be duplicated is located.
- Click on Programming in the left side menu.
- Click on Events in the left side menu.
- Click on the action menu ⋮ located to the right of the event to be duplicated.
- Click on Duplicate:

- On the modal that opens, activate the option Duplicate to another ticket office and choose which:

- Indicate if necessary the new event name, dates and other settings of your event's representations.
- Click on Confirm to launch the duplication.
This guide explains how to use scanners to control your event's tickets (as part of the ticketing system Infomaniak).
Configure Control Tools
To activate your control tools on your ticket office:
- Click here in order to access the management of your product on the Manager Infomaniak (Need help?).
- Click on Manage to the right of the part Control tools :

- Choose the ticket office concerned by your check-in session.
- Click on the button Confirm:

- Choose one of the control methods:

- Mobile App Infomaniak Etickets scan (app for iOS/Android smartphone or tablet).
- Renting a barcode reader/QR code.
- Paper printing (not recommended for more than tens of customers).
Use scanner
Prerequisites for material
- Connect the power supply to the base, and put the scanners on to load them.
- Scanners are configured to automatically connect to the Infomaniak network generated by terminals Wifi and 4G
- If no connection is detected, check the connection in the menu Adjustments of the aircraft.
To this end:
- Connect to the mobile app using one of the following methods:
- E-mail address and password the Infomaniak user account having access to the ticket office.
- Organization code (see point 2 above).
- Code generated in the menu Profile management (or click on the action menu ⋮ located to the right of the relevant profile to display a QR code replacing the code):

- Select the dates at the top if necessary to display the right events.
- Select one or more events to scan (long pressure on each for multiselection).
- Point the camera to the QR code of the ticket to perform the scan.
- The scanner will indicate whether or not the ticket is valid:
- Be aware of this other guide about the customization of the display during the scan.
- The different options of the scanner can be found in the menu at the top left.
Manage app settings
On the main page
- Quick cancellation of tickets
- Allows you to scan the pre-printed tickets (your unsold tickets) in order to get them back on sale quickly without having to check the orders in the Manager Infomaniak.
- Scan Mode
- Normal - Classic scan, ticket is allowed only once to enter.
- Input / Output - Validates tickets in either mode to allow participants to enter and exit.
- Multiple Entries - Validates and allows entry several times, ticket never refused (unless it is a bad date).
- Laser Mode
- Bluebird - to make the application compatible with Bluebird devices.
- Zebra - to make the application compatible with Zebra devices.
On the event page
- Searching for an order
- Allows you to find an order with the visitor's name or order number.
- Flash
- Allows to activate the flash on the device.
- Scan by zone
- Allows you to limit the tickets allocated to the selected areas.
This guide explains how to install the driver for the badge printer (as part of the ticketing system Infomaniak) and make impressions from a computer using the USB cable.
Prerequisites: driver installation
The installation of drivers is only necessary in the case of the use of the web window for the printing of passes. The use of the mobile window from the tablet is Plug&Play.
- Turn on and connect the printer to the computer with the USB cable
- To go on the download site : IDP website body tab Support and Download
- Select Product : SMART-51 Series and Product model : SMART-51S
For Mac and Linux, click EXPAND ALL+ and choose the correct version of your Operating System
Printer setting
For optimal use of the printer, it is recommended to set printer prior to use
Printing passes from a computer
Once the printer driver has been installed:
- Connecting the printer to the computer
- Open the printer front and insert the badges with the part on which to print up.

- On the computer, go to the Ticket Shop
- Search for an order with a pass. It is possible to click on Search a reservation at the top of the window for a quick search.

- In the pass part of the window that opens, click Print Passes to generate PDF

- From the generated PDF, launch a print by choosing the Smart 51S printer
Read more
This guide explains how to configure the questions asked to visitors when ordering a pass/subscription (as part of the ticketing system Infomaniak).
Preamble
- This information will be linked to the pass and therefore independent of the form related to the order.
- These parameters will be available once the pass will have been created.
- For a global overview of the pass and all they can do, take a look at this other guide.
Parametering pass-related information
To this end:
- Click here in order to access the management of your product on the Manager Infomaniak (Need help?).
- Click directly on the nameallocated to the ticket office concerned by the event.
- Click on Programming in the left side menu.
- Click on Pass in the left side menu.
- Click on the name of the pass concerned.
- Click on the tab Parameters:

- Activate the desired options:
- Civility : drop-down menu giving the choice between Monsieur and Madame
- Name : field of text to indicate the name
- First name : field of text to indicate the first name
- Organizer, Society : field of text to indicate the company
- E-mail : field of text to indicate the e-mail address
- Address : 5 fields of text including number and street, city and country
- Postal code : adds a field between the number and street for the postal code
- Mobile phone : field for telephone number
- Date of birth : adds a calendar to be able to indicate the date of birth
- Photo : allows to put a photo online that can be displayed on the pass
- Open field : field of text for free information


