Knowledge base
1000 FAQs, 500 tutorials and explanatory videos. Here, there are only solutions!
This guide describes the differences between the tools of Ticketing and the Guest Manager.
What is the nature of your event?
- If you are organizing a one-time private event, such as a birthday party, a general assembly or a graduation with a well-defined guest list, use the Guest Manager.
- This tool allows you to create an event, invite the people of your choice and track their registrations as well as their attendance.
- On the other hand, the **Ticketing** is better suited for events open to the public or those for which anyone with the link can purchase tickets.
| Infomaniak Ticketing | Guest Manager | |
|---|---|---|
| Issues tickets | ✔ | ✔ |
| Named tickets | ✗ Optional | ✔ |
| Option to have a paid ticket | ✔ | ✗ |
| Requires a known list of guests | ✗ Guests are not selected | ✔ The email addresses of the recipients are mandatory |
| Purchase possible by anyone with a link | ✔ | ✗ No link is generated; everything is done by email |
| Only the invited guests can respond to the invitation | ✗ | ✔ |
| Tickets for several events | ✔ | ✗ |
| Ability to propose multiple dates | ✔ | ✗ |
| Form to fill out | ✔ | ✔ |
| Registration tracking feature | ✗ We can retrieve the list of customers | ✔ |
| Create a link for ticket purchase | ✔ | ✗ |
| Send a direct invitation to purchase tickets | ✗ | ✔ |
Thank you for choosing the Infomaniak ticketing service, which allows you to manage all of your online ticketing: event creation, online publication, ticket control, sales tracking, and customer management. These guides help you quickly use the essential features.
Setting up and managing ticketing
- Create a ticketing system
- Configure an event
- Manage events with multiple performances
- Associate a seating plan
- Use access passes
- Configure promotions
- Issue gift vouchers
- Define payment methods
- Create customer forms
Online publication and marketing
- Online publication checklist
- Manage online stores
- Configure automatic emails before the event
- Referencing on leprogramme.ch
- Connect the ticketing system to Zapier
- Use the ticketing API
Advanced event management
Ticket sales and control
Direct and reseller sales
Sales and control materials
- Order rental materials
- Available ticket formats
- Use sales packs
- Badge printer user guide
- Configure control tools
- Manage user profiles
Support and customer request management
- Checks during payment card errors
- Exchange tickets at the box office
- Activate online exchange for visitors
- Process a refund
- Offer cancellation insurance
- Cancel an order or tickets
Track sales and customers
Why ticket-net.ch?
If the ticket-net.ch entry appears on your bank statements, it simply corresponds to the purchase of a concert, show, or other cultural event ticket. It identifies the ticket office used for the transaction. Many organizers/partners rely on the Infomaniak Ticketing / Infomaniak Events solution, which explains why this reference may appear when your card or bank account is debited.
This guide explains how to configure the information and images that will appear on the tickets that visitors to your events will receive (as part of the ticketing system Infomaniak).
Prerequisites
- Create an event to access the mobile ticket visual options.
Access the ticket visuals
For this:
- Click here to access the management of your product on the Infomaniak Manager (need help?).
- Click directly on the name assigned to the ticketing related to the event.
- Click on Ticketing Portal in the left sidebar.
- Click on Ticket Design:

Customization of basic information
The tickets will display the following information, retrieved from the event settings and the information provided by the customer:
- Designation: the name of the event.
- This option cannot be disabled, but the text can be modified at the event level in the Ticket Template option for the relevant event.
- The event date.
- The event time.
- The door opening time if it is set in the event.
- The event address.
- The first and last name of the client and/or reseller, if provided.
- The reservation number.
- The ticket number (for pre-printed tickets).
- The company name, if provided.
Change the ticket design
Default image size
The minimum image size is 1138x524 px but what is recommended: 1307x605 px (+ ratio 9:4.17).
The print@home tickets
These tickets are intended to be printed directly by customers using a standard printer. To modify the ticket content:
- Top image: the background image of the ticket can be modified here. It is important to note that the text may not be readable if the image has contrasts that do not allow the letters to be distinguished.
- Text in the middle of the ticket: it is possible to modify the text in the middle of the ticket. If the text overflows onto the image at the bottom of the page, it will not be displayed.
- Bottom image: this will contain the general terms and conditions by default, but they can be replaced with a custom image.

The other formats

The other formats are intended for use by the organizer and therefore cannot be sent to customers automatically by email:
- Show Format: For printing with a thermal printer (available for rent).

- Cinema Format: The format used in cinemas for printing with a thermal printer (available for rent).

Save and use ticket templates
It is possible, and recommended, to save the ticket design as a new template. The save button is at the bottom of the ticket design customization page:
It will then be possible to select it for further editing, or set it as the default ticket:
apply a default template for ALL ticketing
apply a default template for a specific event
apply a default template for a specific PRICE
Also, refer to this other guide regarding the pass.
This guide explains how to modify product access rights for a user in your Organization on the Manager Infomaniak.
Preamble
- Since you opened your account with Infomaniak, you are part of at least one Organization.
- If you were alone and it was not an invitation, an Organization was created in your name and you automatically become the legal responsible.
- Otherwise, you belong to the Organization that invited you (to join its kSuite, to manage a product, etc.).
- It is possible to modify a user's role within your Organization.
- You can then define whether a user…
- … is part of your Organization and should become:
- Legal representative
- Administrator
- Collaborator (this part is detailed below…)
- … is external to your Organization (limited rights):
- External users are not included in the sharing of calendars and address books with the entire Organization.
- … is part of your Organization and should become:
Who can access what…
Prerequisites
- To be Administrator or Legal Representative within the Organization.
- Have added a user as a collaborator.
The guide below allows you to manage product access for collaborators and external users. Indeed, a legal representative or an Administrator already has access to all existing products within the Organization and visible on the Infomaniak Manager.
To modify a user's product access in the Organization:
- Click here to access user management on the Manager Infomaniak (need help?).
- Click on the action menu ⋮ located to the right of the user in question.
- Click on Edit product access:

- Expand the tabs/accordions by product if necessary.
- Click on the product category to which you want to grant access.
- Select the necessary product(s).
- If you have selected multiple products, decide whether a future additional product should automatically be visible to the user (and with what type of permissions).
- Click the Save button:

- Start again at step 5 if you need to grant access to multiple products. You can also grant full access with maximum permissions in 1 click:

Service usage / Service management
Note, on your product table, it is important to distinguish between product access (such as kDrive within the kSuite) and product management access: It is possible to allow a user to use kDrive (they will be able to create a PDF, for example) without granting them kDrive service management rights (they will not be able to change the offer, invite a new user, cancel, etc.).
It is possible to allow a user to use kDrive (they will be able to create a PDF, for example) without granting them kDrive service management rights (they will not be able to change the offer, invite a new user, cancel, etc.).
Technical rights / Statistical rights
With certain services like kDrive, it is possible to grant a collaborator TECHNICAL and/or STATISTICAL rights (adds access to the dashboard, share links, storage statistics, active users, connected devices, activity on the kDrive):
Other services like domain names do not have a STATISTICS section:
Some specific services like the billetterie allow you to grant even more detailed rights:
Easier access: Work Teams
To facilitate the addition of access rights to a product within your Organization, there are Work Teams. These allow you to create groups linked to Infomaniak products with the desired rights, very practical for giving a new collaborator in your Organization access to the products they will need in their daily activity.
This guide explains how to set up donations (within the framework of the ticketing system Infomaniak).
Introduction
- By offering donations, you give customers the opportunity to support your organization or event.
- Online donations will have a commission applied related to banking fees.
- Donation campaigns can have an active or inactive status but will remain visible at the ticket office in all cases:

Setting up donations
For this:
- Click here to access the management of your product on the Infomaniak Manager (need help?).
- Click directly on the name assigned to the ticketing related to the event.
- Click on Programming in the left sidebar.
- Click on Donations in the left sidebar.
- Click on Add a donation:

- Fill in the fields in the assistant, then click on the Save button at the bottom of the page:

- If necessary, go back one level using the breadcrumb trail at the top and restart at step 5 to create additional donation campaigns:

This guide explains how to view your monthly statements (within the framework of the ticketing system Infomaniak), print the corresponding accounting documents, configure your bank account to receive your payments and, if necessary, request an exceptional advance.
Preamble
- The Infomaniak ticketing system generates a statement at the beginning of each month, summarizing the online sales of the previous month.
- This statement includes all sales made, minus applicable commissions.
- The net amount is then automatically deposited into your bank account during the first week of the month, regardless of the event's status.
Add and select a bank account
Before any payment, you must specify a bank account from the "Infomaniak Collections" menu in the "Accounting" section of your ticketing system…
Once the account has been added, you must select it at the top of the page in the “Settings” dropdown menu.
If a bank account has already been used for a payment (amount different from 0 under the Invoices column), it cannot be modified for security reasons.
View and print a statement
To view or download a monthly statement in PDF format:
- Click here to access the management of your product on the Infomaniak Manager (need help?).
- Click directly on the name assigned to the ticketing system related to the event.
- Click on Accounting in the left sidebar.
- In the Reversed and Archived Collections section, select the desired statement (global or detailed).
- Click to print or download the PDF.
The invoice can only be printed if the monthly period is archived.
Request an advance
If needed, you can request an advance, at most once a week and until the 25th of the month:
- Processing is done within 48 business hours.
- An administrative fee of 5.- is applied.
- Advance payments requests are suspended 5 days before the end of the month.
This guide explains how the cancellation insurance works, which is available to customers as part of the ticketing system Infomaniak.
How the cancellation insurance works
Infomaniak offers, through its partner Allianz Suisse, customers who purchase their tickets online, a cancellation insurance that allows, under certain conditions, to be reimbursed for the purchase of their tickets.
Customers wishing to be reimbursed must contact Allianz Suisse directly with the ticket number:
Allianz
+41 (0)44 283 32 22
info.ch@allianz.com
Please familiarize yourself with the terms and conditions.
This guide explains how to configure the floor plan when it has been activated for an event (as part of the ticketing system Infomaniak).
Prerequisites
- Have, and have activated, a floor plan for the event in question.
- Have activated and created at least one pricing zone.
Apply the zones to the floor plan
To access the event pricing from the ticketing system:
- Click here to access the management of your product on the Infomaniak Manager (need help?).
- Click directly on the name assigned to the ticketing system concerned by the event.
- Click on Scheduling in the left sidebar.
- Click on Events in the left sidebar.
- Click on the relevant event.
- Click on the Pricing tab.
- If the event has multiple dates, this section is replaced by “Dates” which opens a calendar.
- Click on the date in the calendar to access the pricing…
Once in this menu, it is necessary to have at least one zone activated:
- Click on the action menu ⋮ located to the right of the relevant zone.
- Make sure the box “Seated zone” is checked:

- A seat symbol should be next to the name of the zone in the list of prices.
- Click next on the “Manage the seating plan” button above the zones to open the seating plan management menu:

The logic here is to assign a zone to each seat, row or section according to the event's needs.
For example, below, we can see a green zone and a red zone. To assign seats to a zone:
- Select the seats by hovering over them, or to select an entire row, click on its number.
- Click on each seat to configure it; a black circle will surround them, indicating that they are selected.
- It is possible to click on the name of each row (A, B, C) to select all the seats in the row, and even to click on the name of the section (here, right, left, middle) to select all the seats in the section.
- Click then on the zone to link to the selected seats.
- In the Zones menu that appears in the lower half of the page, click on the zone to assign.
- The background color of the selected seats will change to the color of the zone.
- Repeat the operation for each remaining zone to be assigned.
Block online sales for a seat/row/section
By default, all seats are available for online sale.
To block the sale of certain seats online, configure the restrictions directly in the seating plan:
- To block the sales of certain particular seats, open the seating plan management menu as explained above, and select (black circle) the seats/rows/sections.
- Instead of selecting the zones in the bottom menu, choose the type of Access:
- No restriction = default state, customers can purchase the seat
- For organizers only = Only people with Admin status on the organization can purchase tickets from the ticket booth
- Reserved for resellers = Resellers can make purchases from the ticket booth (normal users/collaborators on the organizer with sales rights)
The section visible at the bottom named “Réserver” is no longer used and can be ignored.
Once the plan is configured, the seats can be put on sale. Make sure to assign a price to each area.
See who a specific seat is assigned to
To obtain information about seat assignments and identify who has reserved or occupied each seat according to the floor plan, you can use the plan management menu, which displays purchased seats with an orange fill.
If you click on the seat, the order information is displayed, and a link to the customer record is provided: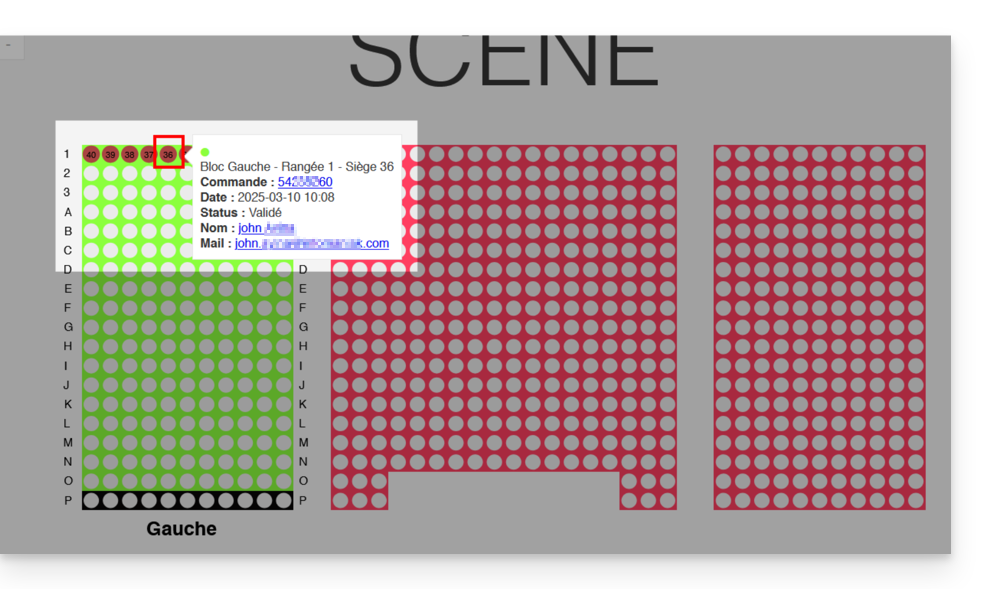
This guide explains how to assign a seating plan to events (within the framework of the ticketing system Infomaniak).
Introduction
- The seating plan allows participants to select their seats via an interactive interface.
- This feature allows them to precisely visualize the location of their seats relative to the stage or the field before finalizing their reservation.
Request a seating plan
To use a seating plan for an event of your choice, you must create the seating plan and assign it to the customer account associated with the ticketing system.
To do this, please contact Infomaniak support and send the following information:
- The name of the venue or room.
- The address of the venue or room.
- A file with the seating plan (format pdf, excel, csv, etc.) with the row and seat numbers.
- The account on which the ticketing system is located.
The seating plan will be created and assigned to your Infomaniak account.
Price
The assignment of the seating plan costs CHF / EUR 200.-. The invoice will be sent to the address indicated on the Infomaniak account.
Linking a seating plan to an event
Once the seating plan has been created and assigned to your account, you need to select it for the event you want to use it for.
- Click here to access the management of your product on the Infomaniak Manager (need help?).
- Click directly on the name assigned to the ticketing related to the event.
- Click on Programming in the left sidebar.
- Click on Events in the left sidebar.
- Create an event or go to an existing event and click on Manage and Edit to find the venue menu.
- Choose a desired seating plan:

Familiarize yourself with this other guide to configure the seating plan once it has been activated.
This guide explains how to activate and use the "test" payment mode (as part of the Infomaniak ticketing system) that allows you to make orders without using your credit card.
Preamble
- This test payment mode allows you to make payments on the online ticketing system as your customers do with a test bank card.
- This creates a real reservation with real tickets, but a commission of 0.99% of the ticket price + 0.89 CHF (or EUR).
- This payment mode is only visible when you are logged into the shop with an administrator account and it is linked to a customer record (see prerequisites below).
Activate the "Test Credit Card" payment mode
Prerequisites
- Add the email address to the customer database, in case the administrator's address is not yet registered as a customer:
- Click here to access the management of your product on the Infomaniak Manager (need help?).
- Click directly on the name assigned to the ticketing concerned by the event.
- Click on Sales in the left sidebar.
- Click on Customers in the left sidebar menu.
- Click on Add a customer and fill in the fields:

Then:
- Click here to access the management of your product on the Infomaniak Manager (need help?).
- Click directly on the name assigned to the ticketing concerned by the event.
- Click on Sales in the left sidebar.
- Click on Payment Methods in the left sidebar:

- Toggle the switch to ON to the right of the test credit card item:

Use the card to place test orders
To do this:
- Go to the online ticket office.
- Log in to the ticket office using an email address of an administrator of the ticket office account:

- Place an order, and when choosing the payment method, select the Test Credit Card.
- Enter the following information when ordering:
- Code:
4242 4242 4242 4242 - CVV:
100 - Expiration date:
01/32or any future date - 3D-Secure password:
Checkout1!(specified directly in the field to fill out)
- Code:
- Complete the order…
Don't forget to cancel orders from the Sales - Orders menu once your tests are complete!
This guide explains how the commissions applied to your sales work (within the framework of the ticketing system Infomaniak).
Free tickets
Infomaniak applies no commission on the sale of free tickets.
- If the price of your tickets is CHF 0.- or 0.- €, you will not pay anything for the sale of these tickets.
- Attention: it is the value of the ticket that counts, not the payment method.
- A paid ticket validated with the free/invitation payment method is therefore not considered a free ticket.
- For creating a free ticket price for your guests, refer to this other guide.
The paid tickets
The Infomaniak commissions for paid tickets are made up of 3 parts:
- A fixed commission that remains constant regardless of the ticket price or payment method
- A percentage commission on the price of the ticket, applied to all online sales
- The banking fees for online transactions, which vary depending on the payment method used.
| Online sales | On-site sales | |||||||||
|---|---|---|---|---|---|---|---|---|---|---|
| Total commission | ||||||||||
| Banking fees (variable depending on the payment method) | ||||||||||
| Infomaniak Commission (percentage of ticket price) | Total commission | |||||||||
| Infomaniak Commission (fixed) | Infomaniak Commission (fixed) | |||||||||
For the complete list of commission rates, refer to the pricing page on the sales page.
How are commissions paid?
- The Infomaniak commissions will be automatically calculated when the monthly statement is generated.
- It will be deducted from the monthly sales amount if the balance is sufficient.
- An invoice will be sent to you in case the balance is insufficient.
This guide explains how to duplicate an event, within the framework of the ticketing system, in a unique or recurring manner.
Preamble
- If necessary, refer to this other guide regarding duplicating an event on a second ticketing system.
Duplicate an event
To duplicate an event, season or previous edition for example:
- Click here to access the management of your product on the Infomaniak Manager (need help?).
- Click directly on the name assigned to the ticketing system where the event to be duplicated is located.
- Click on Programming in the left sidebar.
- Click on Events in the left sidebar.
- Click on the action menu ⋮ located to the right of the event to be duplicated.
- Click on Duplicate:

- In the modal that opens, choose to duplicate the event uniquely (once) or recurrently (multiple times):
- Recurrent duplication allows you to duplicate the event throughout the period by choosing the dates (Monday to Sunday) for which you want this event to be duplicated.
- If necessary, specify the new name of the event, the new dates, and other performance parameters of your event.
- Click on Confirm to start the duplication.
Once the duplication is executed, refresh the page and then determine if the events should be visible to customers or hidden from customers and/or resellers, or complete for customers and/or resellers. You can also duplicate the seats in the case of numbered rooms.
This guide explains how to access the tickets page and the ticket reports (within the framework of the ticketing system Infomaniak).
Access the tickets page
To do this:
- Click here to access the management of your product on the Infomaniak Manager (need help?).
- Click directly on the name assigned to the ticketing system related to the event.
- Click on Sales in the left sidebar.
- Click on Tickets in the left sidebar:

The Tickets page allows you to view tickets for a single event or a set of events and see at a glance the following information:
- The summary of your ticket list (total number of tickets, including those to be paid, refunded, canceled)
- The number of tickets scanned
- The number of attendees
- The zone, the price and the seat of the participant
- The ticket status
- The ticket order number
Actions on tickets (print, export, …)
When one or more tickets are selected, it is possible to perform the following actions:
- Print in the desired format (print@home, pre-printed, thermal, show, cinema)
- Cancel tickets (only if they are free)
- Scan / Unscan (resets the participant's entry)
- Export tickets/passes in
CSVformat
Search options
Many filters are at your disposal to refine your ticket searches, such as:
- By setting a date range for the order
- By setting a scan date range
- By selecting the sales channel (client shop, reseller/Administrator)
- By choosing the ticket type (regular or pass ticket)
- By choosing the order status of the ticket
- By selecting a price
The results of these searches can be exported in CSV format via the Export button:
This guide explains how to create a new event (within the framework of the ticketing system Infomaniak).
Create an event
To do this:
- Click here to access the management of your product on the Infomaniak Manager (need help?).
- Click directly on the name assigned to the ticketing system related to the event.
- Click on Scheduling in the left sidebar.
- Click on Events in the left sidebar.
- Click on the button Add an event.
Set up the event
Set the event information
- Event name which will be displayed on the ticketing and on the tickets.
- Category of the event which will allow you to identify the event and associate it with other events of the same type on the infomaniak events portal.
- Keywords to find the event on the infomaniak events portal.

- Event poster and other images associated with your event.

- Event description as it will be visible on the online ticketing platform when purchased by visitors.
- Define a ticket template specific to use for this event.
- Define whether the event is private or not. Leave this option disabled if you want your event to be visible on the portal infomaniak.events.

Define the event location
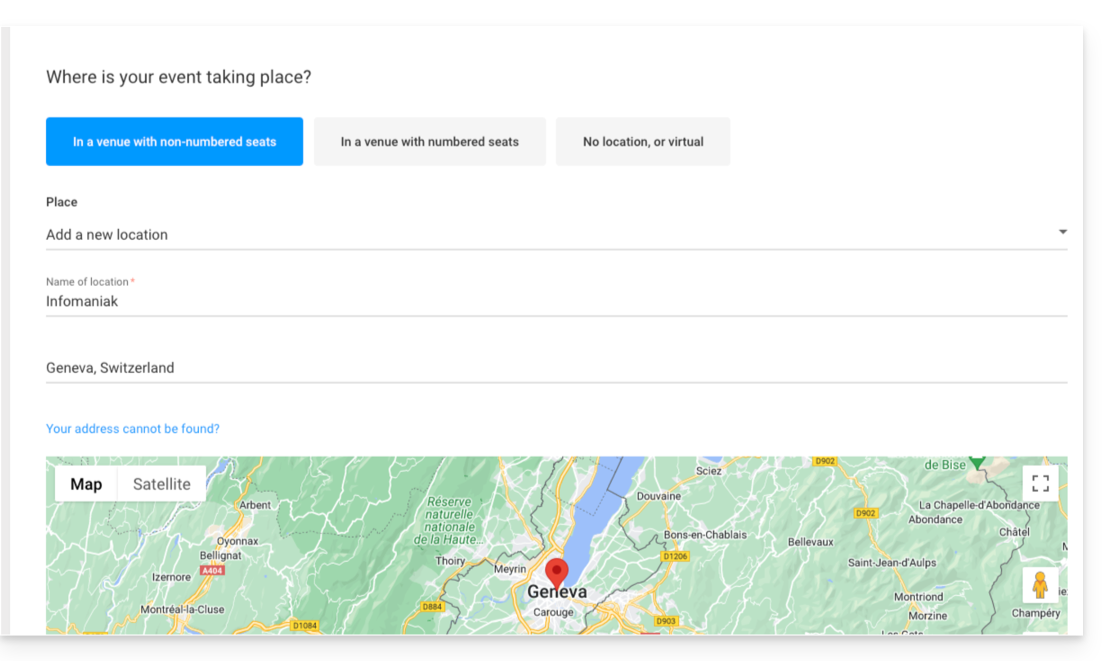
In a venue with free seating
- Seats are not assigned when purchasing a ticket.
- It is possible to define a new location or an existing one.
- For an event taking place at a physical address, the address indicated will be automatically detected and the map will be generated on the event page. It is possible to move the red pointer directly on the map to correct the address.
In a venue with numbered seats
- Allows you to define a seating plan linked to the event.
- It will thus be possible to assign seats on the seating plan when purchasing a ticket or a pass.
- To create or assign a room to the ticketing, you will need to contact Infomaniak support.
No location or virtual
- For any event that does not take place in a physical location (online).
- Allows you not to assign a location or address.
The Stream the event online option allows you to use the Infomaniak Streaming tool to broadcast your events live.
Add dates to the event
- Select the date and time of the event.
- It is possible to add an end date, for example if the event takes place over several days.
- The opening time as well as the duration of the door opening allows to manage the arrival time of visitors.
- It is also possible to change the text of the door opening hours to have text that suits your event.
- It is possible to create an event with multiple dates for the event.
- The online scheduling/publication option for the event allows you to set how many days in advance the event becomes accessible online for customers:

- The last option allows you to set the closures of online and on-site sales. By default, they will be set at the start of the event for online sales, and 1 day after the event for resellers and the organizer:

Manage prices
This page allows you to define the areas (standing area, tiered seating, VIP, etc.), quotas, and prices for ticket sales. Refer to this other guide for information on pricing by zones.
Preview of the page and publication
Once your event configuration is complete, you can preview the event sales page, and you can choose to make the event available immediately or keep it hidden from sales for now (refer to this other guide to check the essential points before going live).
The event is now ready for sale. You can modify it at any time and track sales.
This guide details the integration tool for your ticketing system (as part of the Infomaniak ticketing system) to best promote your events.
Preamble
- A few clicks are all it takes to set up all the options for your online store and publish it to make your sales.
- There is no need to update the links for each season or edition of your event: keep the same link and simply update the elements it contains.
If you had them, your old ticketing URLs will continue to work and will automatically redirect to your new online store. However, it is recommended to migrate to this new tool for any new season or edition of your events.
Manage the presentation of your online events
To access the options for the online ticketing system:
- Click here to access the management of your product on the Infomaniak Manager (need help?).
- Click directly on the name of the ticketing system concerned.
- Click on Ticketing Portal in the left sidebar:

- Click on Online Store in the left sidebar:

You arrive on the page of the online stores of the Ticketing Portal:
A. Create a store visible on infomaniak.events 
- Make your events visible in the search of the Infomaniak event portal.
- Allow traditional search engines to reference your events.
- Customize the appearance of the main store of your ticketing system.
B. Integrate your multiple ticketing systems 
- Access a page that groups together all the "infomaniak.events" stores of your Organization.
C. Create a custom store 
- Create stores for your specific uses (integration on your pages for example).
- Add HTML / JavaScript or CSS scripts (for advanced users / developers).
Here are the different ticket formats available for on-site sales (as part of the ticketing system Infomaniak).
Printing with the thermal printer
- Show Format: 82 x 203.2 mm

- Cinema Format: 101.6 x 76.2 mm

Use of digital tickets
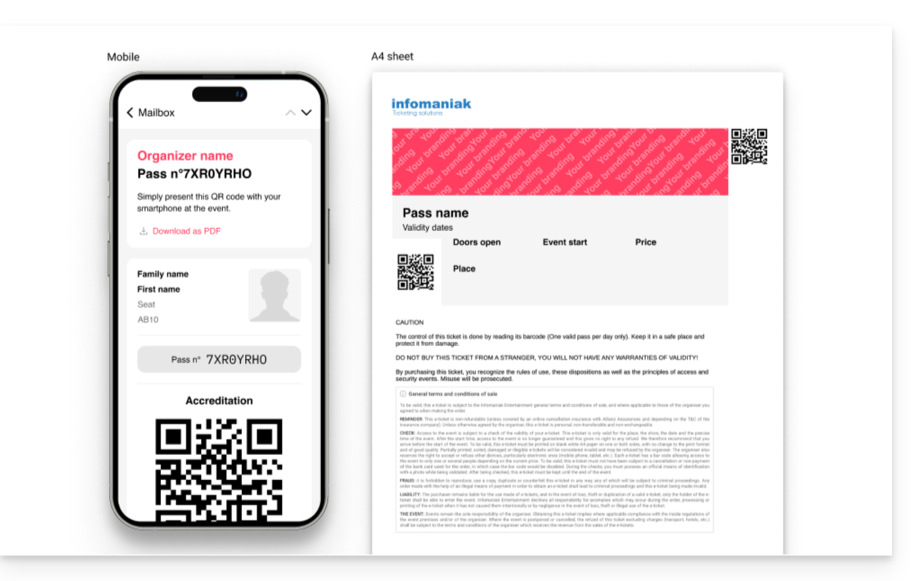
It is also possible to send digital tickets directly to the customer's email address. To do this, when finalizing the order, you will simply need to link a customer record and the ticket sending option will appear directly on the order validation window:

This guide explains how to perform a ticket exchange as a visitor via the Infomaniak Ticketing tool.
Preamble
- If you have chosen the wrong date or tickets, this operation will allow you to exchange and order new tickets on the ticketing system.
Provide the tickets to be exchanged
To do this:
- Go to the organiser's ticketing system, as when ordering the tickets.
- Scroll down the page and click on the Exchange tickets button:

- On the new window, provide the email address used during the booking, and the number(s) of your tickets, then click on Validate:

- Click on Exchange more tickets or Order tickets to proceed to the next step.
Order the new tickets
To do this:
- Proceed as with a normal ticket order, by choosing the new event and date, as well as the number of tickets to order.
- When validating the basket, the exchanged tickets will be indicated as credits at the top of the page:

- Complete the order, and if necessary, settle the balance of the basket.
You cannot have a positive balance at this stage: the new order must have an amount equal to or greater than the total of the exchanged tickets. For refunds, you must contact the event organiser only.
This guide explains how to set up invoice payment (within the framework of the ticketing system Infomaniak).
Preamble
- This payment method is ideal for allowing your customers to pay for their order later.
- Regardless of the payment method, you are the one who receives the money. It is therefore up to you to manually validate the order.
- In case of a bank transfer, the payment will arrive directly in the RIB / IBAN configured in your ticketing system under Accounting then Infomaniak Collections in the left sidebar:

- This payment method is subject to a fixed fee of 0.20 cents per ticket (see rates).
Activation of invoice payment
For this:
- Click here to access the management of your product on the Infomaniak Manager (need help?).
- Click directly on the name assigned to the ticketing related to the event.
- Click on Sales in the left sidebar.
- Click on Payment Methods in the left sidebar:

- Switch the toggle button to ON to the right of the Invoice element:

Setting up Invoice Payment
Information about the invoice payment method
The first part allows you to define the name of this payment method, add a description, and add a message at the end of the generated document:
Here is the result:
Customization of the invoice payment method
You can customize the invoice to address the client and add a personalized message.
If you wish to address the invoice directly to the client, in the form of Mr. Smith, please ensure that the customer records have the fields Title and Name filled out and completed.

Here is an example of customization with the parameters above:
Payment method settings
The following parameters allow you to manage the use of this payment method:
- The option to choose the availability of this payment method:
- client: for online orders by the visitor
- reseller and administrator: for the web and mobile counter
- The possibility to set a deadline for using this payment method during an order.
- It will always be possible to pay an invoice generated before the deadline, but it will no longer be possible to choose this payment method for orders during the period indicated in this field
- Add processing fees to offset the management costs of this payment method.

Manage payment deadlines On Invoice
To ensure that seats are not indefinitely blocked by this payment method, you can set a payment deadline. Refer to this other guide if you are looking for information on the number of days before each reminder and the number of reminders.
Validation of an order pending payment
There are several ways to validate a payment method:
From the Infomaniak Manager
- Click here to access the management of your product on the Infomaniak Manager (need help?).
- Click directly on the name assigned to the ticketing related to the event.
- Click on Sales in the left sidebar.
- Click on Orders in the left sidebar.
- Click on a pending payment order.
- Click on the Transactions tab, hover over the unvalidated invoice payment and click on the Validate icon:

From the Web Counter
- Log in to the Guichet Web.
- Start a search for a pending payment order by:
- Order number
- Customer name
- Click on the pending payment order.
- Go to the Transaction tab and click on the Validate icon:

From the Mobile Counter
- Log in to the Guichet Mobile.
- Start a search for an order pending payment.
- From the list of payment methods, choose the one to validate and select Confirm:

This guide explains how to create and manage your promotional codes (within the Infomaniak ticketing system).
Enable the option in your ticketing system
To do this:
- Click here to access the management of your product on the Infomaniak Manager (need help?).
- Click directly on the name assigned to the ticketing system concerned by the event.
- Click on Programming in the left sidebar menu.
- Click on Promotional Offers in the left sidebar menu:
- Click on the blue button Add:
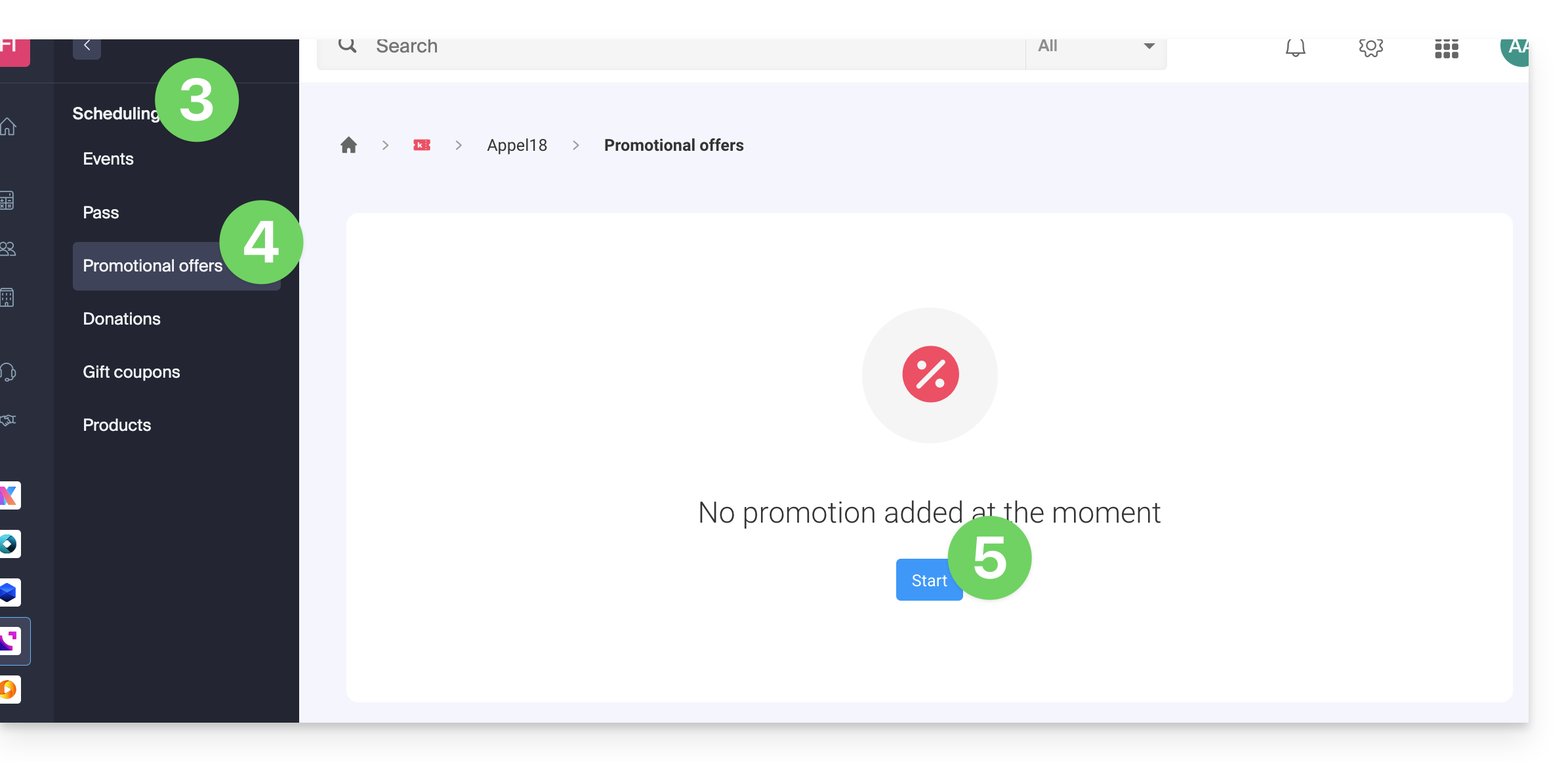
Configure the offer
1. Promo code
- Specify a name for the offer to be proposed; this name will be visible to the customer when using the promotional code(s).
- In Discount choose the type of discount: it is possible to apply a percentage to the basket, a fixed amount per ticket/pass, or a fixed amount on the total of the basket.
- Choose the currency and the price of the discount or the percentage of reduction to be applied.
- It is possible to define 3 additional options:
- The maximum number of tickets that can benefit from this offer: once this quota is reached, no promotional code can be validated; practical if you want to give a large number of codes, but only the first X people to arrive can benefit from the offer; note that orders in progress will count in the quota unless the order is canceled in the process.
- The maximum number of tickets per order: if the order includes more than this number, an error message will indicate that the code cannot be used, as the maximum number has been exceeded.
- The validity period: it defines when this offer can be used.
- Click on the button to Continue:
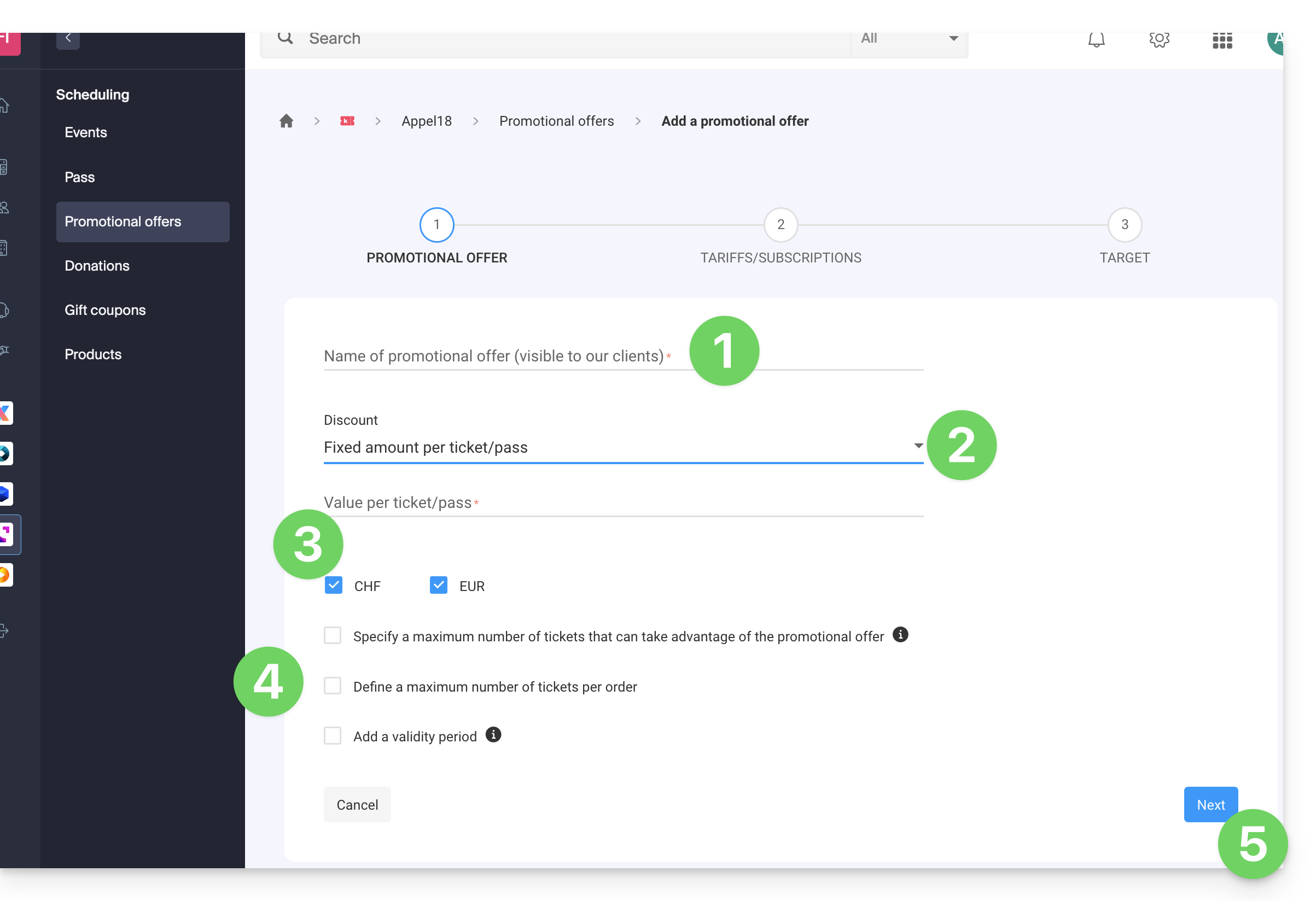
2. Prices
This step allows you to specify which events or subscriptions your promotional offer will apply to:
- If you limit to events…
- … set up the events, areas, and rates for which this promotion will be applicable:
- It is possible to set maximum quotas and limits per order per item.
- The number of tickets defined in the maximum quota and the order limit are unlimited by default.
- Each maximum quota defined per event is included in the promotional offer quota limit.
- If you limit to subscriptions…
- The number of tickets defined in the maximum quota and the order limit are unlimited by default.
- Each maximum quota defined per subscription is included in the promotional offer quota limit:
- Click on Next to continue:
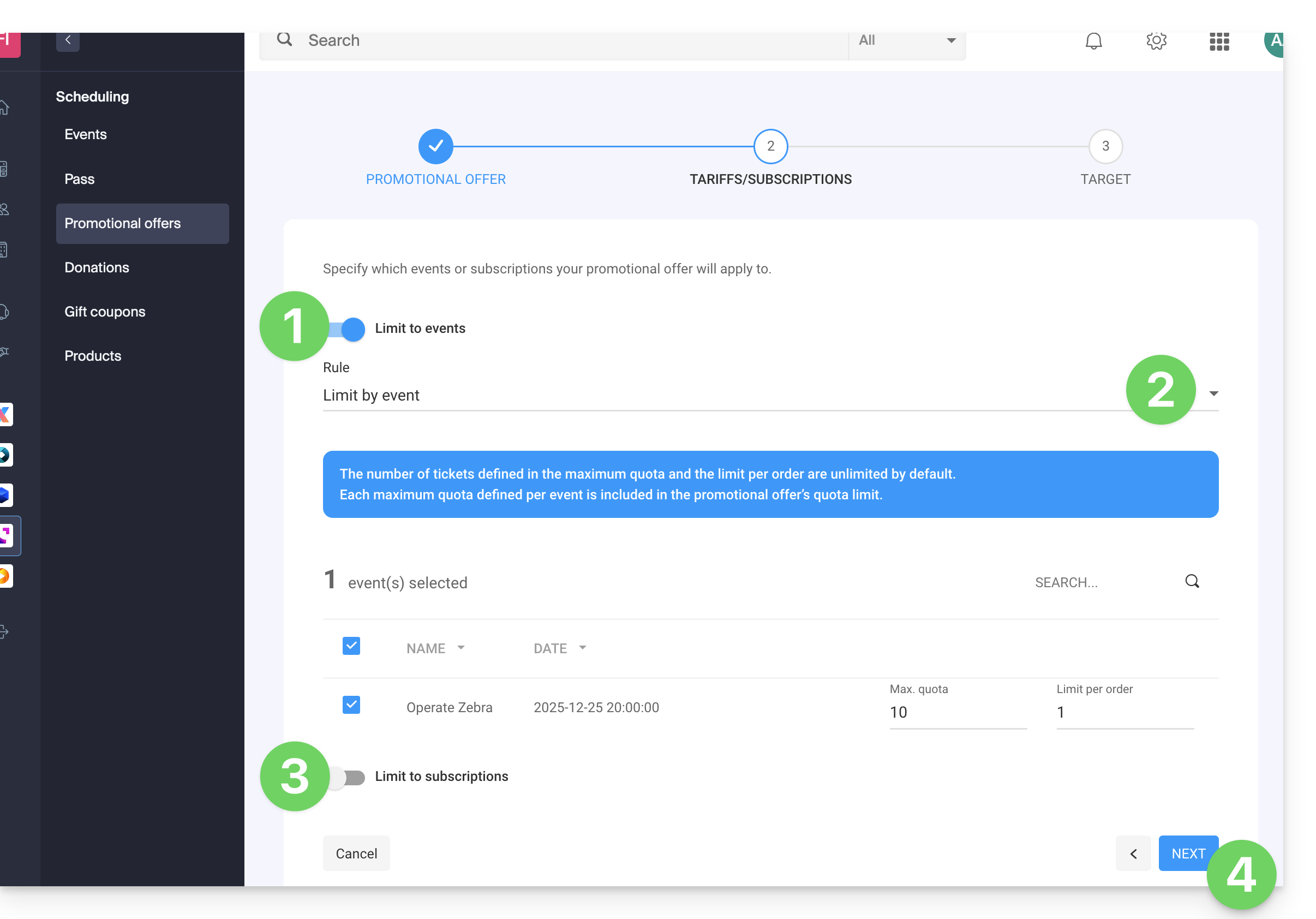
3. Target
This step allows you to set the following conditions for which this promotion will be applicable:
- Limit to certain customers (limit to customers who have already ordered on the ticket office and who are therefore already on the customer list on the ticket office, to those who have subscribed to the newsletter, or to a manually selected customer list…)
- Limit to certain box office profiles.
- Click the button to Finish:
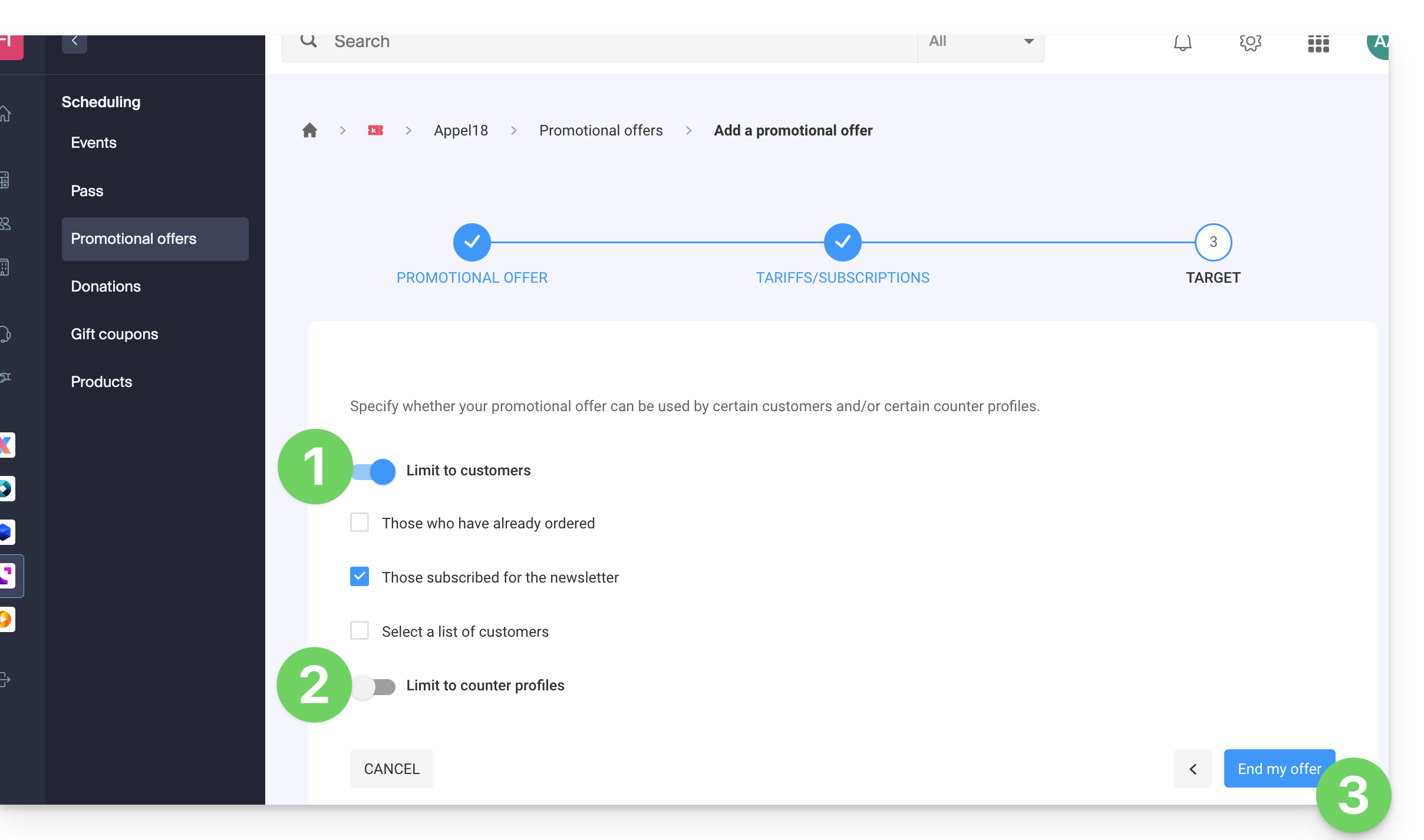
The promotion, once activated, will be immediately applied from the start date of validity.
Note that it is possible to modify the parameters later:
- Click the Modify button on the promotional offer page:
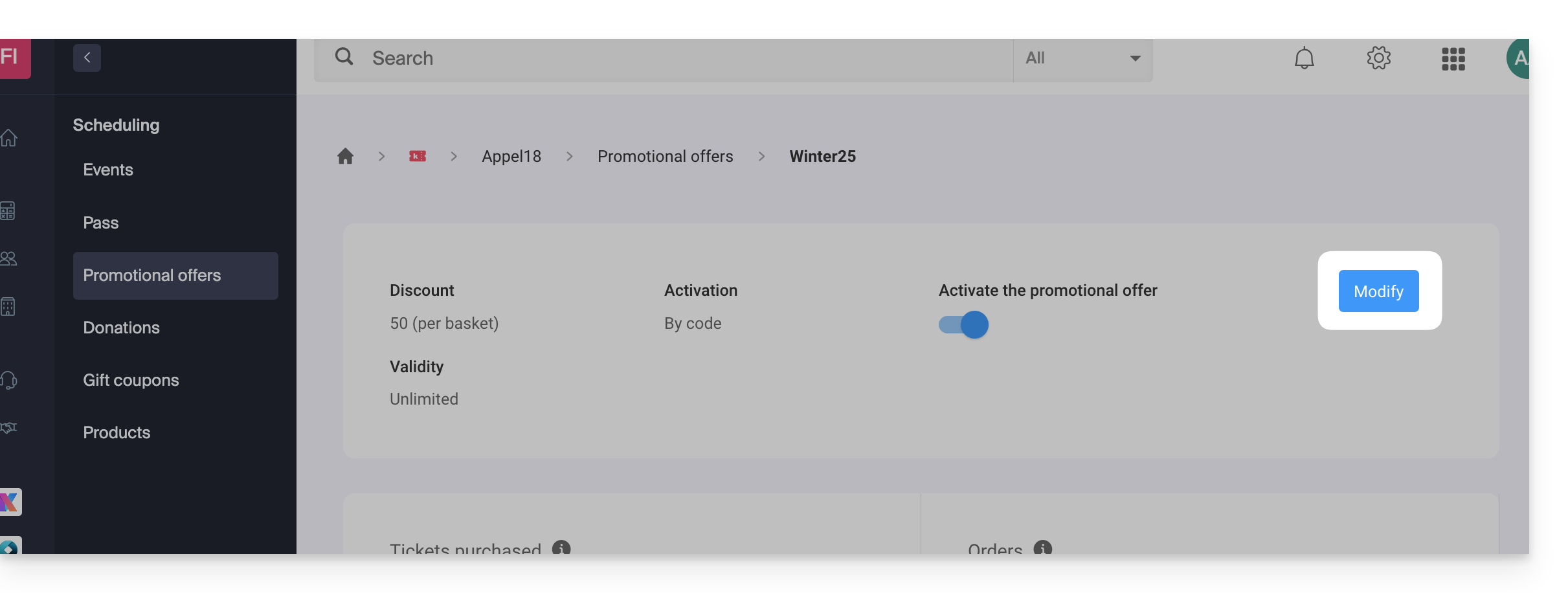
Add promotional codes
Once the offer is created, you now need to create the codes that customers can use during ordering:
- Click the Add codes button at the bottom of the page.
- Check that you add codes (importing is described later in this guide).
- Choose the type of code:
- Custom: Allows you to manually define a code, as well as the maximum number of uses; it is thus possible to generate codes with words that can be easy to remember or distribute across different media, even personalized for certain people.
- Random : Generate a set number of unique codes randomly; useful if the code itself is not important:
- Click on Confirm to validate the addition of the code:
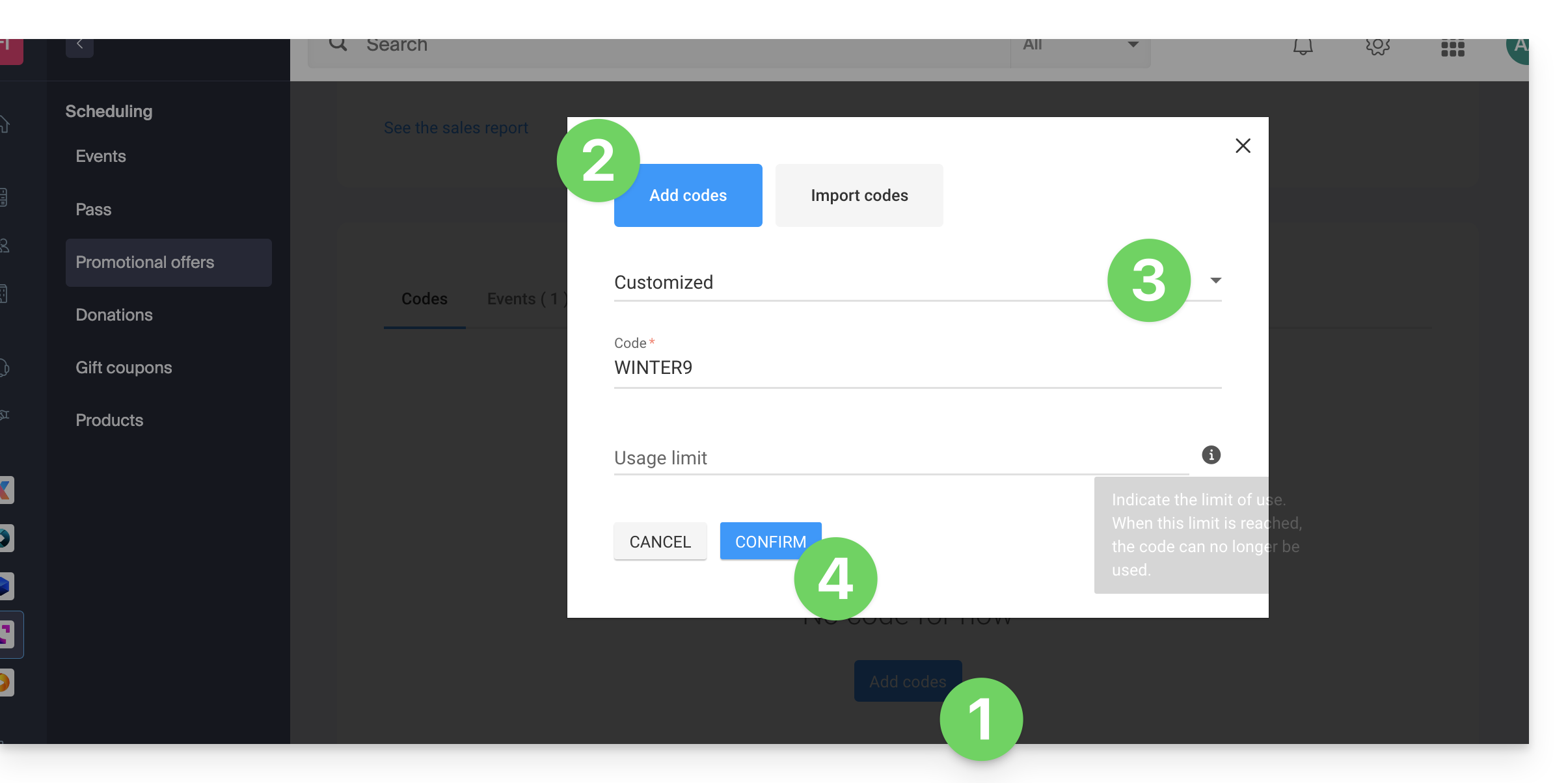
An action menu allows you to, for each generated promotional code, to:
- deactivate (or activate it)
- modify
- delete:
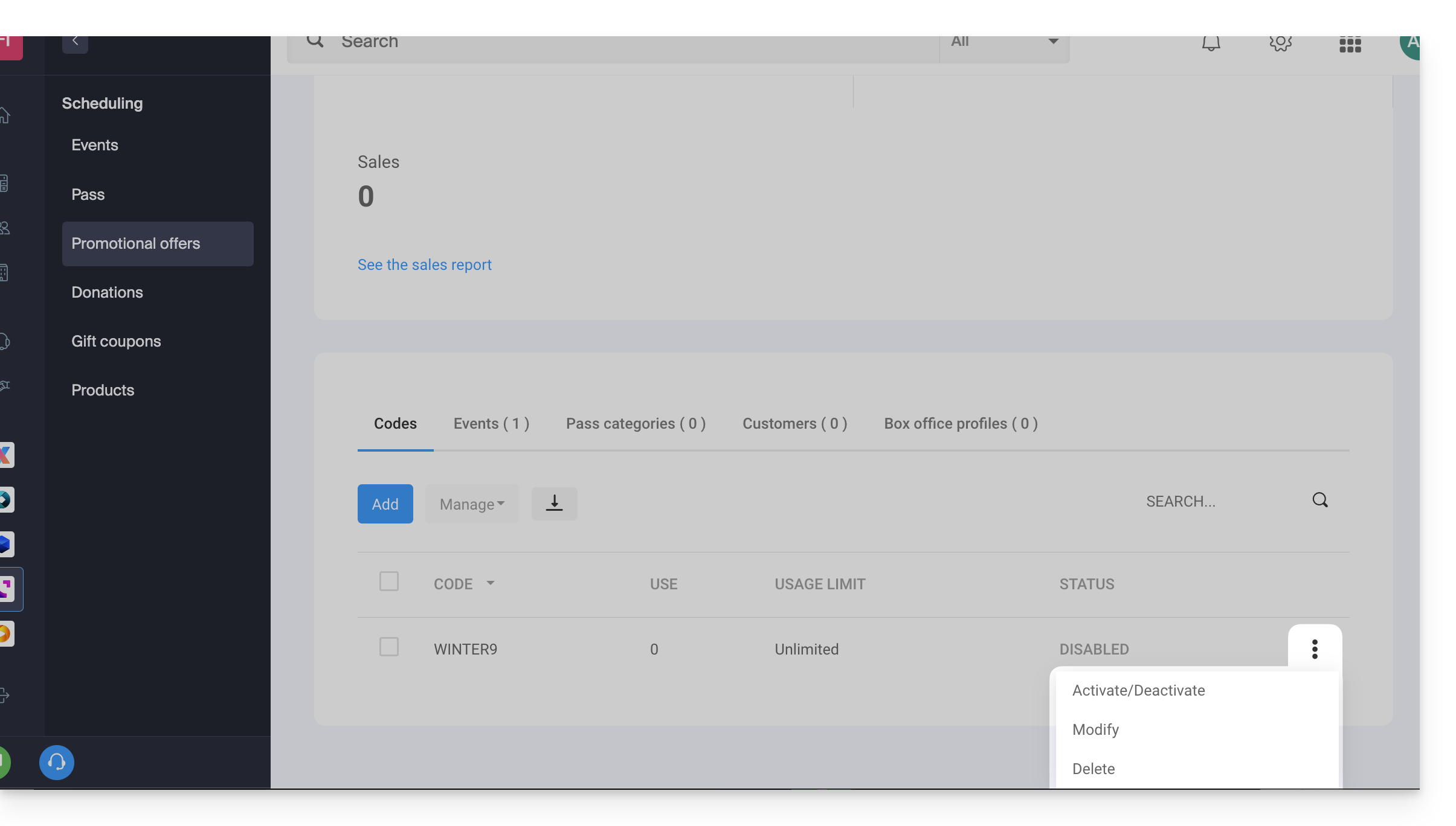
Export and/or import promotional codes
Once the promotional codes are generated, you can download a CSV file of all the codes:
- Click on the button with the downward arrow to download the list of codes:
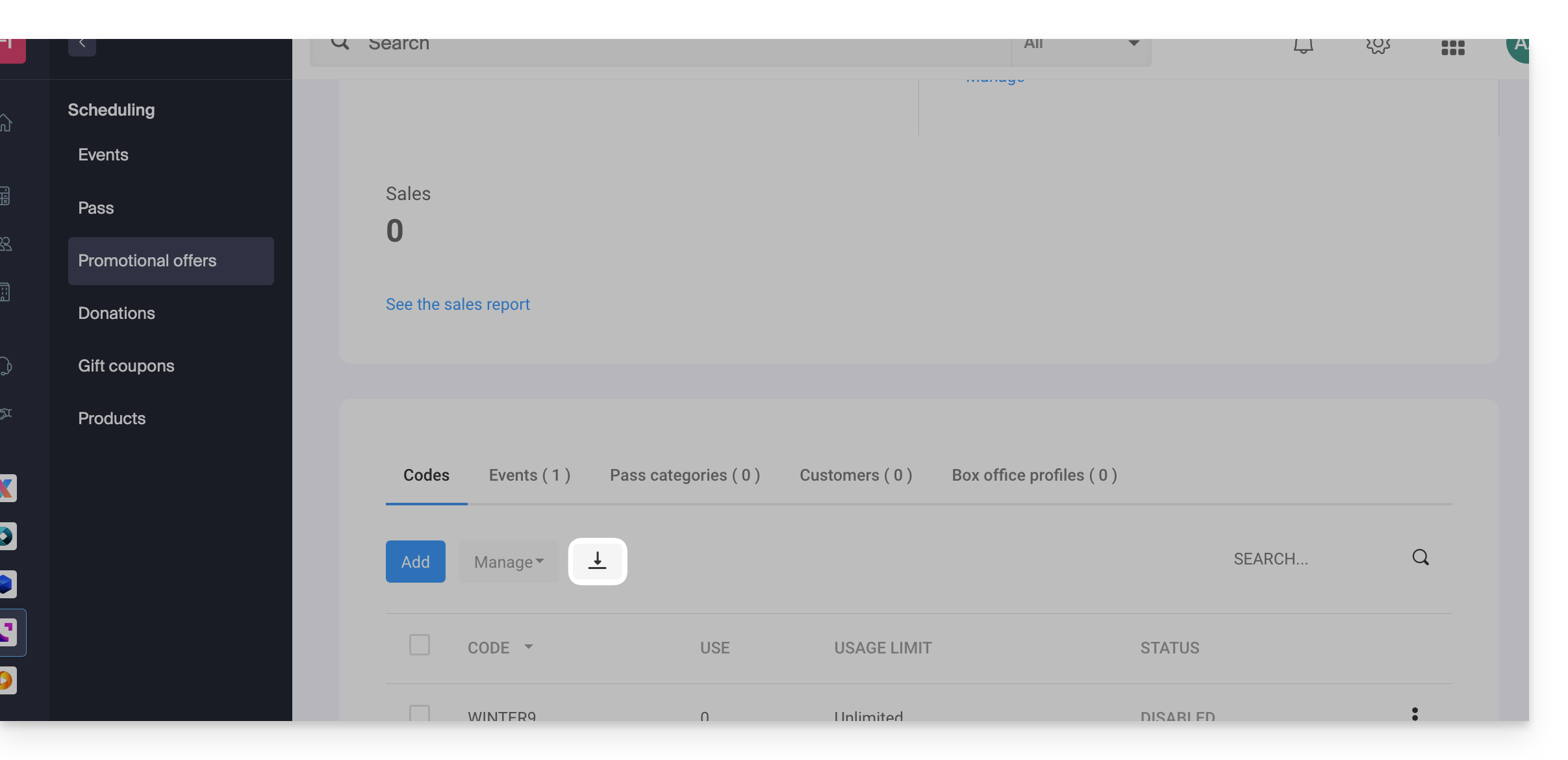
You can, for example, export a list of promotional codes from last year's ticketing system and re-import it into this year's ticketing system (maximum 500 codes per import):
- Click the Add codes button at the bottom of the page.
- Click on Import codes.
- Download, if necessary, a sample
CSVfile so that the document structure is accepted during import. - Select your correctly formatted
CSVfile. - Click on the button to Confirm the import:
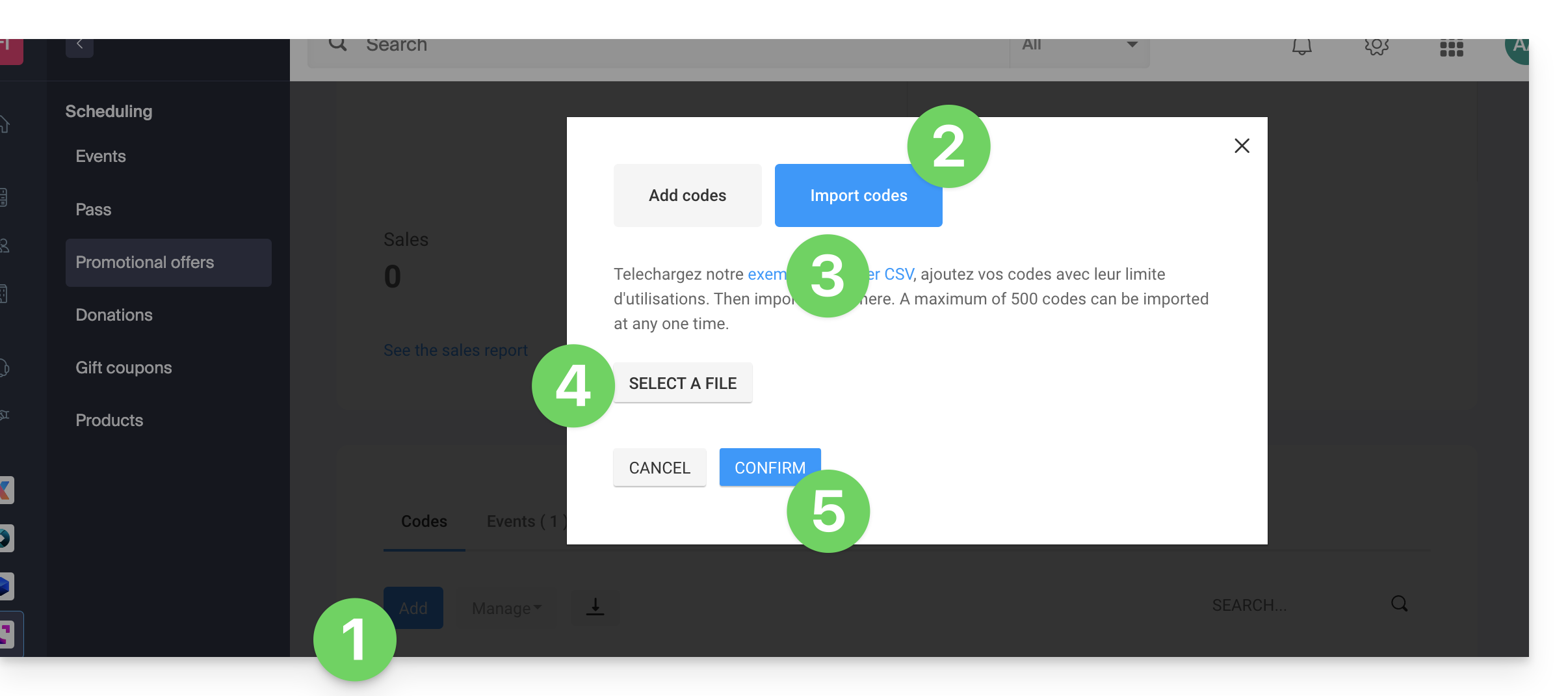
This guide explains how to set up automatic email sends to visitors who have ordered a ticket (as part of the ticketing system Infomaniak).
Preamble
- This allows you to send a reminder email to your customers 2 days or more before the event with ticket information, the address, and the event schedule.
Enable and preview the automatic email
Prerequisites
- You will need to create an event to access the mobile ticket visual options.
- The image at the top of the email will display the logo of your ticketing system, which can be configured in Settings and Ticketing Settings.
Then:
- Click here to access the management of your product on the Infomaniak Manager (need help?).
- Click directly on the name assigned to the ticketing system related to the event.
- Click on Tools Marketing in the left sidebar.
- Click on Automatic Emails in the left sidebar.
- Click the button to Create an automatic email:

- Configure the cases in which to send your automatic messages (several configuration pages).
You can also edit, preview, enable/disable or remove a message already written, even if it is not currently active. Click on the action menu ⋮ located to the right of the relevant item:

