Knowledge base
1000 FAQs, 500 tutorials and explanatory videos. Here, there are only solutions!
This guide explains how to add, modify, or remove users from an Organization within the Manager Infomaniak.
Introduction
- Since you opened your account with Infomaniak, you are part of at least one Organization.
- If you were alone and it was not an invitation, an Organization was created in your name and you automatically become the legal responsible.
- Otherwise, you belong to the Organization that invited you (to join its kSuite, to manage a product, etc.).
- Only a owner/legal representative can make changes.
- A potential collaborator who also has access to your Organization will not be able to modify details from their restricted account.
Add a new user
As a user of the Organization with sufficient rights, you can:
- add a new user.
- This could be someone completely external to Infomaniak,
- or someone who already has their own Infomaniak user account that they can, if they wish, reuse by extending it to your Organization.
When adding, you will be able to:
- specify his role within the Organization,
- the products he will have access to,
- as well as the administrative contact preferences.
Remove a user
As a user of the Organization with sufficient rights, you can:
Modify a user's permissions/rights
As a user of the Organization with sufficient rights, you can:
- change the role of another user,
- manage the products he has access to,
- as well as the administrative contact preferences whether they are yours or those of others.
Replace a legal representative
To change the legal representative of an Organization in the Manager, it is necessary to remove the user who has the role of legal representative, which implies naming a new legal representative in advance (indeed, it is impossible to remove a legal representative if there is no other legal representative for the Organization).
Manage users in work teams
You can organize the Organization's users into work teams.
The easiest way to manage your emails is to use the Web app Mail Infomaniak (online service ksuite.infomaniak.com/mail).
A mobile app (Infomaniak Mail, application for iOS / Android smartphone or tablet) is available here!
This interface offers many advantages:
- No software to install or configure.
- Email sharing with other users.
- Unified management of all your Infomaniak email addresses.
- Professional anti-spam and antivirus filter on incoming and outgoing mail.
- Automatic sorting of incoming messages (filters).
- Sending large attachments.
- Permanently saved.
- kDrive sharing.
- Secure and respects your privacy, hosted in Switzerland by a neutral and independent company.
How to get started with Mail Infomaniak?
Whether on ksuite.infomaniak.com/mail or the app Infomaniak Mail, it is essential to log in with your Infomaniak user account identifier and its password. This will not work by entering an email address and its password directly. Understand the difference
- Click here to access the Web app Mail Infomaniak (online service ksuite.infomaniak.com/mail).
- If necessary, attach the email addresses to be managed with Mail Infomaniak.
What would you like to do next?
- Access the app options
- Modify the password of an email address from Mail
- Restore deleted emails
- Add a signature
- Create an email address at Infomaniak
- Invite a user to view an email address
- Modify a user's permissions
- Sync your devices (emails and/or contacts and calendars)
This guide details the limitations specific to the my kSuite offer and the advantages of the my kSuite+ offer.
my kSuite limits only
The my kSuite offer imposes certain limits that my kSuite+ does not…
Mail, contacts & calendars
- Disk space limited to 20 GB of storage for emails.
- No advanced mode in message sorting rules.
- "my kSuite" signature imposed.
- No email sharing link.
- 1 address book, 1 calendar.
- Backup retention (30 days) of emails; recoverable by changing the offer.
kDrive
- 1 single kDrive drop box.
- 25 kDrive sharing links (and without duration, password settings…).
- Retention of previous versions of your files: 30 versions over 30 days (60 over 120 days for my kSuite+, some of which are lifetime).
- 30-day trash (60 for my kSuite+).
- No statistics.
- No editing/signing of PDF files.
Limitation of my kSuite & my kSuite+ offers
Click on the links below to find out the details:
- Offer limited to one address per account (linked to a European phone number).
- Obligation to indicate a valid mobile phone number to confirm registration.
- Limited number of daily email sends, email redirections and unique recipients per message.
- No possibility to create aliases for your email.
- No customizable email signature.
- Email hold and scheduled sending: restricted features (no customization) on my kSuite and customizable with my kSuite+.
- 15 GB of Cloud storage with my kSuite, 1/2/6/12 TB with my kSuite+.
- Registration only possible for individuals residing in the OECD member countries (official list), including:
- Germany
- Australia
- Austria
- Belgium
- Canada
- Chile
- Colombia
- South Korea
- Costa Rica
- Denmark
- Spain
- Estonia
- United States
- Finland
- France
- Greece
- Guadeloupe
- French Guiana
- Hungary
- Ireland
- Iceland
- Israel
- Italy
- Japan
- Latvia
- Lithuania
- Luxembourg
- Martinique
- Mayotte
- Mexico
- Monaco
- New Caledonia
- New Zealand
- Norway
- Netherlands
- Poland
- French Polynesia
- Portugal
- Czech Republic
- Réunion
- United Kingdom
- Saint Barthélemy
- Saint Martin
- Saint Pierre and Miquelon
- Slovakia
- Slovenia
- Sweden
- Switzerland
- French Southern Territories
- Turkey
- Wallis and Futuna
my kSuite+ offer
The my kSuite+ offer allows you to send more messages per day to a larger number of unique recipients at once.
To help you identify the my kSuite / kSuite offer most suitable for your needs, refer to this other guide.
For sending emails to a large number of recipients, there is a Newsletter tool.
Infomaniak continuously improves its products and customer service by prioritizing your suggestions shared via support, social media, or the web. These suggestions are then discussed during the meetings of the relevant service.
Provide feedback on...
INFOMANIAK SERVICE | [FR] | [EN] | [DE] | [IT] | [ES] |
|---|---|---|---|---|---|
| DOMAIN [ ☍ ] | |||||
| HOSTING / Site Creator [ ☍ ] | |||||
| CLOUD SERVER [ ☍ ] | |||||
| PUBLIC CLOUD [ ☍ ] | |||||
| JELASTIC CLOUD [ ☍ ] | |||||
| SYNOLOGY [ ☍ ] | |||||
| HOUSING [ ☍ ] | |||||
| SWISS BACKUP [ ☍ ] | |||||
| kSuite / my kSuite [ ☍ ] | |||||
| MAIL [ ☍ ] | |||||
| MAIL iOS app [ ☍ ] | |||||
| MAIL Android app [ ☍ ] | |||||
| kDrive [ ☍ ] | |||||
| CALENDAR [ ☍ ] | |||||
| CONTACTS [ ☍ ] | |||||
| NEWSLETTER [ ☍ ] | |||||
| SWISSTRANSFER [ ☍ ] | |||||
| STREAMING RADIO [ ☍ ] | |||||
| STREAMING VIDEO [ ☍ ] | |||||
| VOD / AOD [ ☍ ] | |||||
| GUEST MANAGER [ ☍ ] | |||||
| kChat [ ☍ ] | |||||
| kMeet [ ☍ ] | |||||
Infomaniak support is also at your disposal by email, chat or phone if needed.
This guide concerns kSuite, the online productivity and collaboration tool suite developed in Switzerland by Infomaniak.
Preamble
- Only 1 kSuite is possible per Organization!
- Create multiple Organizations (while keeping your Infomaniak account and switching from one Organization to another) to manage multiple kSuites.
- Be careful, a kSuite cannot be transferred from one Organization to another!
Administer kSuite
- Link a domain name to kSuite
- Link an additional domain name to kSuite
- Convert existing products to kSuite (or dissociate them)
- Determine the user quota
- Understand the storage of data related to kSuite
- Obtain a website
- Modify an existing kSuite offer
Use kSuite
Each product included in kSuite has its guides in the sections kChat, kMeet, kDrive, etc. that you will find on https://faq.infomaniak.com.
You can also enter the name of the product you are looking for:
A question or feedback?
- To help you identify the my kSuite / kSuite offer most suited to your needs, refer to this other guide.
- In case of a problem, please consult the knowledge base before contacting support.
- Click here to share an opinion or suggestion on an Infomaniak product.
The easiest way to manage your calendars / agendas is to use the Web app Calendar Infomaniak (online service ksuite.infomaniak.com/calendar).
This interface offers many advantages:
- No software to install or configure.
- Share calendars with other users.
- Saved permanently.
- Synchronize calendars (+ tasks) between devices.
- Attachment / kDrive.
- Secure and respects your privacy, hosted in Switzerland by a neutral and independent company.
How to get started with Calendar Infomaniak?
Whether it's on kSuite or the Mail app, it is essential to log in with your Infomaniak user account identifier and its password. This will not work by entering an email address and its password directly. Understand the difference
- Click here to access the Web app Calendar Infomaniak (online service ksuite.infomaniak.com/calendar).
What do you want to do?
- Synchronize calendars on all your devices
- Customize the app's display
- Display public holidays
- Create a task
- Create a unique event
- Create a recurring event
- Create an event reminder
- Schedule a meeting
- Schedule a meeting from the Web app Mail
- Manage room bookings
- Print a calendar
- Import a calendar
- Export a calendar
- Share a calendar
- Share a calendar publicly
- Restore deleted events
- Add an attachment to an event
- Set a default calendar on the app
- Create a desktop app (e.g. from the Web Calendar app) from Chrome
A question or feedback?
- Contact Infomaniak support
- Click here to share feedback or a suggestion on an Infomaniak product
The easiest way to manage your contacts / address books is to use the Contacts Infomaniak web app (online service ksuite.infomaniak.com/contacts).
This interface offers many advantages:
- No software to install or configure.
- Share address books with other users.
- Saved permanently.
- Synchronize your contacts between devices.
- Secure and respects your privacy, hosted in Switzerland by a neutral and independent company.
How to get started with Contacts Infomaniak?
Whether it's on kSuite or the Mail app, it is essential to log in with your Infomaniak user account identifier and its password. This will not work by entering an email address and its password directly. Understand the difference
- Click here to access the Contacts Infomaniak web app (online service ksuite.infomaniak.com/contacts).
What do you want to do?
- Synchronize contacts & calendars on all your devices
- Manage contacts
- Manage duplicates
- Import contacts
- Export contacts
- Group contacts
- Copy or move contacts
- Restore contacts
- Share an address book
A question or feedback?
- Contact Infomaniak support
- Click here to share feedback or a suggestion on an Infomaniak product
This guide explains how to access your Infomaniak address books and calendars / agendas from your devices.
Refer to this other guide if you are looking for information on synchronizing your emails.
Preamble
- The Web app Contacts (management of your Infomaniak address books for all your professional and personal contacts) and the Web app Calendar (management of your Infomaniak calendars / agendas for all your events and appointments) can be synchronized so that their content (hosted on Infomaniak servers) appears on your personal devices.
- If your current contacts & calendars are not yet managed within these Infomaniak applications, you will need to import your data first so that the synchronization can work afterwards.
- The suggested calendars can also be synchronized with your mobile and desktop devices.
- The birthday calendar (calendar that displays the birthdates of your contacts when the date is entered in their address book entry) is only visible through calendar.infomaniak.com and cannot be synchronized with CalDAV tools.
Synchronize contacts & calendars (CardDAV/CalDAV)
Click here to open the Infomaniak assistant to configure the synchronization of your devices (macOS, Windows, Linux, Android, iOS) and common software/email clients (Outlook, Microsoft 365, Thunderbird, Apple Mail, eM Client, etc.).
Specific guides
| OS | Application to synchronize |
| Outlook via CalDav Synchronizer ( Windows) | |
| Contacts & Calendars ( macOS) | |
| Contacts & Calendars ( iOS: iPhone, iPad, etc.) | |
| Contacts & Calendars via kSync ( Android: Huawei, Samsung, Sony, etc.) | |
| Google Calendar via kSync | |
| Mozilla Thunderbird |
You can also transform the Web Calendar or Contacts Infomaniak app into a real application to use on your device.
⚠️ Infomaniak services are compatible with any application supporting CardDAV/CalDAV. For additional help, contact the support of the software used or a partner — also discover the role of the host.
This guide explains how to regain access to Infomaniak tools (manager.infomaniak.com and Mail / ksuite.infomaniak.com) in case of forgetting your password or Infomaniak account login ID.
Preamble
- To log in within an Organization that manages one or more Infomaniak products, go to manager.infomaniak.com and enter the following information:
- A login email address (ID for the Infomaniak account).
- The password chosen when you signed up.
- A additional code if 2FA (two-factor authentication) is enabled.
- If you can log in to the platform but need a password for one of your email addresses, refer to this other guide.
- If you are having issues displaying the login form, especially on a mobile device, refer to this other guide on the subject.
You have forgotten...
... the password for the Infomaniak account
If you have forgotten this password, follow the reset procedure:
- Click here to reset your password.
- Enter the login email address for your Infomaniak account
- Choose the desired recovery option or follow the identity verification procedure by clicking on “You do not have access to any option”.
... the login email address for the Infomaniak account
When you signed up, you provided a phone number; it is possible to retrieve the login email address for the Infomaniak account using your phone number:
- Click here to retrieve your login email address for the Infomaniak account.
- Enter your mobile number.
- Enter (if necessary) your recovery email address.
Two scenarios are then possible:
- The system can identify your account: choose how to receive your Infomaniak account login ID.
- In the opposite case: follow the on-screen assistant to manually verify your identity or via kCheck:

And if the email address no longer exists...
If you have an Infomaniak account for which the login ID is of the form toto123@yahoo.com, there is no problem if the email address toto123@yahoo.com is deleted or is no longer valid, you just need to log in one last time to the Infomaniak Manager with this ID toto123@yahoo.com and take note of this other guide to modify your Infomaniak account login email address.
On the other hand, if the email address used as an identifier is hosted by Infomaniak (for example anna789@assoziation.ch) and an administrator deletes the email address in question or terminates the “assoziation.ch” Mail Service, the situation is different: you automatically receive an email on the secondary address and an SMS on the mobile phone number specified in your Infomaniak account:

Connection using your old "email address / password" pair will no longer work. You need to follow the SMS instructions:
- Click here to access the login page.
- Enter the username specified in the SMS (usually the initials of your account and a sequence of numbers).
- Enter the usual password (it has not changed).
- Enter the new requested information.
- You will be logged in to your account again.
The following animation shows this procedure called "Infomaniak-Recovery" (or "connection address in the process of changing" at the kSuite user level):
- Connection impossible with the old identifiers…
- Connection mandatory using the SMS information…
- And updating the information for reconnection:

This guide explains how to start an online meeting with kMeet, the ethical free video conferencing solution from Infomaniak.
Preamble
- There is no limit to the number of participants with the paid kSuite offers.
- Participants can write in a common chat, annotate a screen share and even control a remote device.
- To create a meeting room in advance and invite participants by creating an associated event in the Infomaniak calendar, refer to this other guide.
- It is also possible to share the video stream within a Video Streaming Broadcast (for example, to avoid depending on the connection to kMeet).
Create a virtual meeting room
To do this:
- Start the kMeet app (Web, desktop or mobile).
- Start a new meeting:

- Enter a name for your meeting room.
- Allow access to your webcam and microphone from your browser or from the application (click here if you encounter any issues).
- Enter a pseudonym or your first and last name.
- If necessary, activate participant control, a password or a custom encryption key.
- Click on Join the meeting.
- Share the room link to invite participants to join you:

This guide concerns the mobile app kCheck (application for iOS/Android smartphone or tablet), created to simplify identity verification procedures and strengthen the security of your Infomaniak account.
Preamble
- For security reasons, to ensure the identity of the person making a specific request to Infomaniak, an identity verification procedure may be triggered in the following cases (non-exhaustive list):
- user password forgotten
- login email address forgotten
- deactivation of two-factor authentication (2FA)
- unlocking an Infomaniak account
- during the first transfer of revenue for the product Billetterie
- when ordering a product (suspicion of spam or fraud, brand name, etc.)
- This app allows you to securely transfer the requested items.
- Infomaniak respects your privacy: the information transmitted via the kCheck application will be kept until your file is fully processed; it will in any case be automatically deleted after 72 hours if this request is not processed.
Start the identity verification
Prerequisites
- A QR code or a link provided by Infomaniak.
- The mobile app kCheck installed on your device iOS (iPhone, etc.) or Android.
- An internet connection on the mobile device.
You can then have your identity verified with kCheck:
- Launch the kCheck app on your mobile device.
- Tap Start.
- Press Scan a QR code.
- Point the QR code at the camera.
- Enter your mobile phone number.
- Enter the confirmation code received.
- Enable location services (required to continue the procedure).
- Select the type of ID you have (ID card or passport).
- Follow the steps to photograph your ID.
- Take a selfie (of yourself) holding your ID in front of you.
Your documents will then be securely transmitted to Infomaniak support. These requests are processed on a priority basis with an average response time of 2 hours during opening hours.
If your order is blocked...
For security reasons, some orders may be automatically blocked.
When you place your order, an email is sent to the email address associated with your Infomaniak Manager account. This email contains the procedure to unblock your order. If you cannot find it, you can resend it from your Manager by clicking on Resend procedure from the red banner informing you of the blockage.
Prerequisites
- Open the email containing the unlocking procedure.
- The mobile app kCheck installed on your device iOS (iPhone, etc.) or Android.
- An internet connection on the mobile device.
You can then start the unlocking procedure with kCheck:
- Launch the kCheck app on your mobile device.
- Tap Start.
- Press Scan a QR code.
- Scan the QR code in the email.
- Follow the unlocking procedure to the end.
Special cases
- If you do not respond within 10 days, the order will be automatically canceled and the payment will be fully refunded to the payment method used.
- If you do not have a mobile device to follow this procedure, contact Infomaniak support.
The mobile app Infomaniak kSync is a free solution offered by Infomaniak that allows you to synchronize contacts, calendars/schedules and tasks of your Android mobile devices (Samsung, Huawei, Google Pixel, etc.) with the tools offered by Infomaniak:
- ksuite.infomaniak.com/contacts for managing contacts / address books
- ksuite.infomaniak.com/calendar for managing calendars / schedules
Preamble
- Configuring mail synchronization does not mean that contacts & calendars will also be synchronized!
- Email is synchronized via the IMAP protocol, while your contacts & calendars can be synchronized with the CardDAV and CalDAV protocols.
- And to facilitate this synchronization on Android devices, it is recommended to install kSync.
- On iOS (iPhone, iPad, etc.) use an Apple profile, to download from the configuration assistant.
- Microsoft has its own format that is not directly compatible with CardDAV and CalDAV; therefore, it is not possible on the Outlook mobile app to synchronize contacts & calendars with Infomaniak (PS: a paid and untested solution exists here).
- To synchronize Outlook on computer refer to this other guide.
What do you want to do?
- Download and install kSync on Android device
- Configure kSync
- Use kSync to synchronize Google Calendar
- Add a new address book or calendar from kSync
- Synchronize tasks between Infomaniak Mail and your Android devices
- Force kSync synchronization
- Generate a specific password if two-factor authentication is enabled
This guide explains how to modify the role and permissions of a user so that the latter has only a restricted legal role or access to only certain features of your Organization present in the Manager Infomaniak.
Preamble
- Since you opened your account with Infomaniak, you are part of at least one Organization.
- If you were alone and it was not an invitation, an Organization was created in your name and you automatically become the legal representative.
- Otherwise, you belong to the Organization that invited you (to join its kSuite, to manage a product, etc.).
- You can define whether a user…
- … is part of your Organization and whether he/she must have the role of:
- Legal representative
- Administrator
- Collaborator
- … is external to your Organization (limited rights):
- External users are not included in the sharing of calendars and address books for the entire Organization.
- … is part of your Organization and whether he/she must have the role of:
Modify the rights/permissions of a user
Prerequisites
- Be Administrator or Legal representative within the Organization.
- Note, it is only possible to assign the role of legal representative if you have this role yourself in the Organization.
- Be aware of the different permissions (access rights to products for example) and administrative contact preferences of a user within an Organization.
To modify the role of a user:
- Click here to access user management on the Infomaniak Manager (need help?).
- Click on the action menu ⋮ located to the right of the user concerned.
- Click on Modify the role:
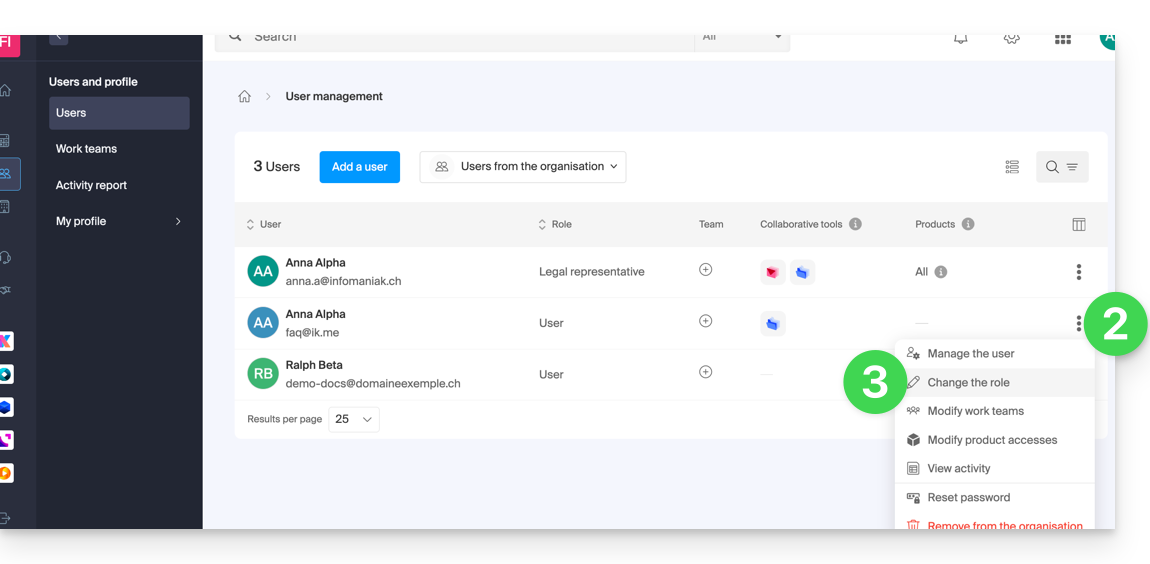
- Modify the desired role.
- Click on the Save button.
A summary email is sent to the user whose role is modified.
If you assign the user the role of a simple collaborator…
… you will be able to modify the services to which he/she can access; refer to this other guide.
This guide presents the advantages of kSuite (Standard, Business, Enterprise), the suite of productivity and online collaboration tools developed in Switzerland by Infomaniak.
Preamble
- kSuite simplifies user management in a company and groups your products into a single invoice with a single due date.
- It also includes advanced user management for all the applications you need to collaborate online.
- You choose the domain name and kSuite is then set up according to your needs in terms of number of users and storage space.
- kSuite is a bundled offer that can be upgraded to a higher offer at any time but it is not possible to change to a lower rate later, nor to transfer kSuite to another Organization.
- The products included in kSuite cannot be moved or canceled independently of each other.
- To help you identify the kSuite offer best suited to your needs, refer to this other guide.
Choosing kSuite over standalone apps
The question of choosing kDrive and/or Mail separately rather than kSuite may indeed arise.
kSuite is more economical, simplifies user management in a company and groups all your products into a single invoice with a single due date. The offer is recommended as soon as you own or wish to have a domain name that will be associated with it.
It also includes advanced and unified user and team management, as well as kChat which cannot be ordered separately.
Here are some other points:
- unlocked features
- 1 single invoice
- address book & dynamic calendar for the Organization
- larger disk storage (per user)
- Custom Brand offered with kSuite Enterprise
In summary, choosing this collection of web tools over individual applications offers advantages in terms of integration, simplified management, real-time collaboration, multi-platform accessibility and flexibility. These advantages can improve your overall efficiency, productivity and user experience.
The products included in kSuite
On your interface ksuite.infomaniak.com you access to:
Create, communicate, plan, collaborate, share…
- kChat
- A Mail Service (even if you already own a Mail Service)
- Calendar
- kDrive (even if you already own a kDrive)
And also:
Management
- The Manager interface with Custom Brand included or as an option depending on the offer
Are you a Partner or do you wish to become one in order to resell kSuite?
This guide concerns kSync which allows you to directly create a new calendar or a new address book from an Android device.
Create a calendar or address book from the app
To do this:
- Open the mobile app kSync on the Android device.
- Once logged in, click on the action menu ⋮ located at the top right.
- Press Create a new address book / Calendar.
- Enter the name of the address book or calendar and a color.
- Uncheck the box Notes / Journal:

- Click on Create at the top of the interface.
If necessary, click on the icon to refresh the list, your new item appears in the list:
Your service will then be synchronized with the corresponding web app, here Calendar Infomaniak (online service ksuite.infomaniak.com/calendar):
This guide is for you if you are looking for a complete messaging & collaborative data storage offer. Its goal is to help you better understand the different Infomaniak product suites when you are hesitant or do not know which one to choose…
If you are looking to host a website, check out this other guide.
The different offers in summary
Here is a summary of the different formulas (excluding web hosting offers):
| Free (or domain name to pay for) | Paid |
|---|---|
my kSuite
| my kSuite+
|
Mail Starter Service
| Mail Premium Service
|
Free kSuite
| Standard kSuite / Business kSuite / Enterprise kSuite
|
Free or paid suites
Infomaniak offers several messaging solutions with or without additional collaborative tools:
- A Mail Service is the name given to the messaging service created by Infomaniak in Switzerland. You can order a Mail Service independently of kSuite.
- kSuite is a collection of Infomaniak services that includes, among other things, a Mail Service and revolves around a personal domain name.
- my kSuite and my kSuite+ are limited versions of kSuite, do not require a domain name, and can also perfectly meet your email needs.
Cost of simple email offers
This email can be…
- … free if you are content with an address with a generic domain name (what comes after the at sign
@), imagined by Infomaniak (etik.com,ik.me,ikmail.com) by taking my kSuite (my kSuite+ unlocks some limitations of my kSuite) - … at very low cost if you are content with one or two free email addresses on a domain name that you pay for (there are domain names for less than 5 CHF/€ per year, these will be your only expenses and it allows you to personalize your email addresses) by ordering:
- either the Starter offer (1 email address only)
- or the kSuite offer
Need a large number of email addresses?
If you need multiple email addresses on the same domain, then it is possible to order a Mail Service only (5 email addresses minimum) or kSuite which exists in 3 different versions:
- Standard
- Business
- Enterprise
The common point of all Mail offers is that you must have a user account with Infomaniak (a login identifier in the form of an email address, as well as a password) which will lead you to your Organization where your email will be found.
Additional tools (kDrive…)
If you choose a Suite (kSuite or my kSuite / my kSuite+), this user account will lead you to your Organization where the suite of tools will be found, therefore your email but also kDrive, kChat etc.
Click on the links to obtain the comparison tables detailed all the functionalities available according to the formula:
- kDrive can be obtained by creating a my kSuite or my kSuite+ account.
- kDrive can be obtained independently in 3 different versions:
- Solo
- Team
- Pro
- kDrive can be obtained if you subscribe (free or by a paid subscription) to kSuite which exists in 3 different versions:
- Standard
- Business
- Enterprise
Do you want to join Infomaniak?
Refer to this other guide.
This guide explains how event reminders and alerts work on the Infomaniak Web Calendar app (online service calendar.infomaniak.com for managing your events and appointments).
Add a reminder or alert to an event
To add a reminder to an event (such as a meeting):
- Click here to access the Infomaniak Web Calendar app (online service calendar.infomaniak.com).
- Click on the New Event button to create a new appointment or click on an existing event to edit it.
- Click on Show more fields:

- Click on Add a reminder to set it up:

You can be notified through 3 different channels:
- By a browser notification: the reminder will be displayed by a notification managed by your web browser, provided that Mail is connected; this is also the option to choose if you synchronize your calendar with your phone to receive an alert on your device.
- By email: the reminder will be sent by email at the chosen time.
- By a chat system like kChat: the reminder will be sent in the chosen chat thread.
Any potential invitees to an event will not be notified by the reminders/ follow-ups.
Add a follow-up to a reminder
The calendar allows you to receive follow-ups for a reminder that you may have missed or overlooked. As long as you do not click on "Stop reminders", you will continue to receive reminders at the chosen frequency. Practical for never forgetting important tasks again.
To add a reminder to an existing event:
- Click here to access the Infomaniak Web Calendar app (online service calendar.infomaniak.com).
- Click on an existing event to edit it.
- Click the pencil icon ✎ to edit the event:

- Select the frequency of reminders (every hour, every week, etc.)…
- Click the blue Validate button:

This guide explains how to add a simple new unique event to a calendar / agenda of the Web app Calendar Infomaniak (online service calendar.infomaniak.com for managing your events and appointments).
Preamble
- To create a recurring event, refer to this other guide.
- To schedule a meeting between multiple users and find the best time slot, refer to this other guide about the appointment scheduling assistant.
Add a new event
To schedule a one-time event in a calendar managed by Infomaniak:
- Click here to access the web app Calendar Infomaniak (online service calendar.infomaniak.com).
- Click on the More button at the top left of the interface to create a New event.
- Fill in the most important fields, such as the title (subject), date/time or duration, possible participants (read below), location, relevant agenda, event color…
- Click the green button to add a link to kMeet if the event is a meeting with multiple people.
- Display additional fields by clicking on SHOW MORE FIELDS at the bottom right (and some of these fields may be automatically reused during a possible follow-up).
- Click on SAVE to add the event to the selected calendar.

You can also click directly on the calendar to add a new event by dragging the mouse pointer over the desired time period.
To add an attachment from kDrive to your events on Calendar, refer to this other guide.
To add reminders to your events on Calendar, refer to this other guide.
Add participants to the event
To invite users, add their name or email address when creating the event or afterward:
You will be notified of their attendance or refusal if they follow the procedure sent by email when the event is created.
Any update to a scheduled event is also sent by email to all participants.
Find the best time automatically between participants
Before creating the event and therefore before invitations are sent to participants, it is possible to determine the best time that suits everyone based on each person's availability (e.g., other appointments in their calendars):
- Click here to access the web app Calendar Infomaniak (online service calendar.infomaniak.com).
- Click on the More button at the top left of the interface to create a New event.
- Choose a date and time that would work for you for the event.
- Add the participants.
- Click on the dropdown menu below the participants to find the earliest available time for all participants closest to the initially desired time:

In the example above, 10 am is not suitable for a one-hour appointment because Jean Dupont already has a scheduled appointment in his calendar at 10:45 am, so the system suggests 11:45 am, the closest time when all participants will be available.
An asterisk * next to a participant means that the user's availability is unknown because…
- … or the invited person's email address is not an Infomaniak user: no user account exists with the specified email address…
- … or the invited person does not share their availability: they do not share their calendar at least in read mode with the event organizer or have not transferred their calendar into at least one of the organizer's Organizations…
Meeting room
Refer to this other guide if you are looking for information about meeting rooms that can be preconfigured to link an event to a location of this type.
Thank you for choosing to customize your account with Custom Brand!
Available as an option with any Infomaniak offer or already included with kSuite Enterprise, discover this customization tool to make your web addresses unique, add a logo or an image slideshow to your Infomaniak Organization login page.
Prerequisites
- Own a domain name with Infomaniak (transfer it if necessary).
- Its extension must be among those supported by Custom Brand.
- Note that this also works with a subdomain.
- Configure the domain to use Infomaniak's DNS servers.
⚠️ The Web Redirection tool will no longer be usable on your domain after activating Custom Brand on it.
Custom Brand customization guides
- Access Custom Brand, customize URLs & interface
- Troubleshoot an issue:
Customize your web addresses with your domain
| Access to … | without Custom Brand | with Custom Brand |
|---|---|---|
| kSuite | ksuite.infomaniak.com | ksuite.domain.xyz |
| Manager | manager.infomaniak.com | manager.domain.xyz |
| emails ( Mail) | mail.infomaniak.com | mail.domain.xyz |
| calendars / agendas | calendar.infomaniak.com | calendar.domain.xyz |
| contacts | contacts.infomaniak.com | contacts.domain.xyz |
| kDrive | kdrive.infomaniak.com | kdrive.domain.xyz |
| videoconferences kMeet | kmeet.infomaniak.com | kmeet.domain.xyz |
| SMS (if used previously) | sms.infomaniak.com | sms.domain.xyz |
Customize your Organization's interface
The following interface options are modifiable from the kSuite settings:
- Adding your logo to your Organization's interface.
- Adding a 3-image panorama on the login page.
- Change the text and button color on the login page.
- Customize kDrive pages.
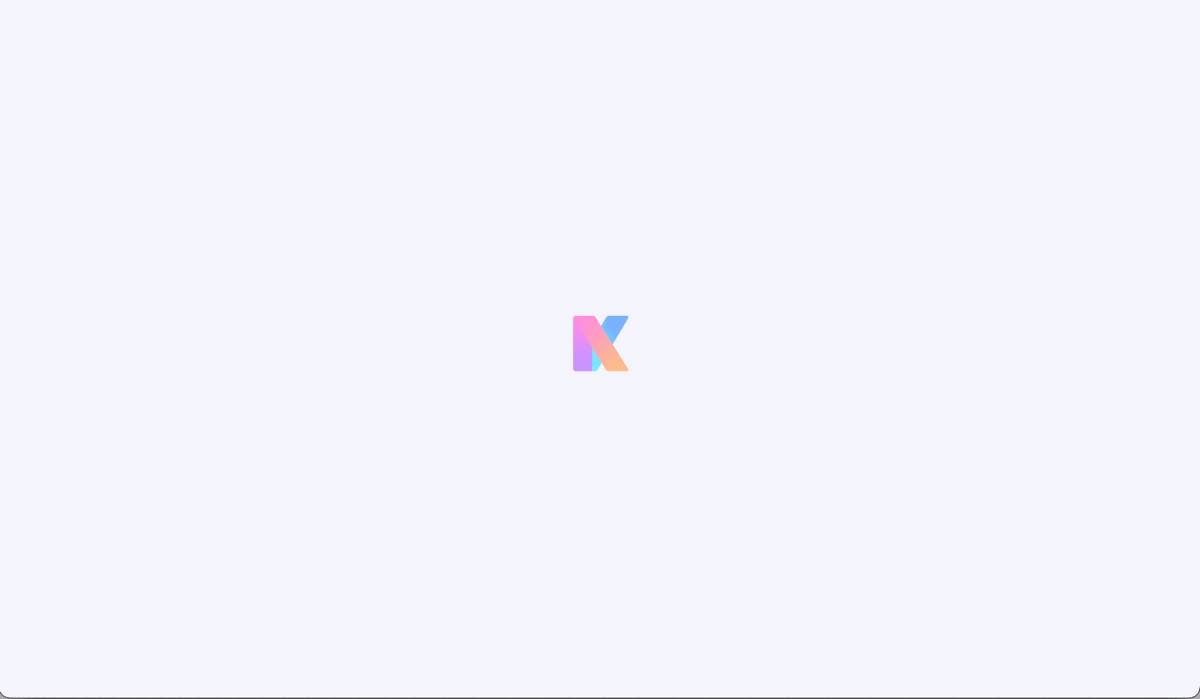
This guide introduces you to the kSuite spaces, the suite of productivity and online collaboration tools developed in Switzerland by Infomaniak.
Preamble
- The spaces provide access to the applications of the kSuite.
- You can also manage your status and presence to collaborate more effectively with other kSuite users.
- Components (widgets) display important information from your kSuite apps, such as meeting rooms for example.
- It is easy to switch from one application to another while staying on a single browser window.
- Just like on the Manager, you can switch from one kSuite space linked to an Organization to another space; if you have my kSuite, it will always be offered first.

Navigating within a kSuite space
To access a kSuite space:
- Click here to access the kSuite space of your Organization.
- Click on the icons in the left sidebar menu to access the kSuite applications, such as kChat or kDrive.
- Click on the action menu ⋮ located to the right of the concerned element to access advanced actions:

- It is possible to open the selected app in a sidebar panel (B) to have 2 apps side by side:

- It is possible to open the selected app in a sidebar panel (B) to have 2 apps side by side:
Learn more
- kSuite Getting Started Guide
- Become a partner and resell kSuite
- Upgrade an existing kDrive to a new kSuite

