Knowledge base
1000 FAQs, 500 tutorials and explanatory videos. Here, there are only solutions!
This guide for Infomaniak Calendar (calendars/schedules) explains how to add an attachment from kDrive to an event.
Introduction
- some software or applications also allow you to add an attachment, and in this case, if you synchronize the calendar with your solution, the attached file can be up to a maximum size of 64 KB
Add a kDrive Attachment
When you create a new event in Calendar, you can add one or more attachments (links to kDrive files):

With this “Insert kDrive link” option, you can access kDrive directly from the Calendar event creation window.

You can add:
- a public link (anyone can access it); this will create a public link to the kDrive file
- a restricted link (only people with access can view it)
Whether the event is recurring or not, you can add files that will be shared with those who view the event in the calendar:
Guests at the event who view the details via a synchronized application, Outlook, Gmail, and others, will see the links in the description (as is the case for the potential kMeet link if a video conference is scheduled for the event).
This guide illustrates the different types of sharing that can be done within the kDrive shared folder and explains how to limit access to the folder if certain users should not have access to everything already in it. It is very easy to modify a share at any time.
Switching from a simple share to a kSuite invitation
A. Share without registration
Imagine a kDrive Pro within a kSuite, with only 1 user out of 3, data in the shared folder and in the personal folder.
A folder present in the shared folder is first shared with a new user completely external to this kDrive and Infomaniak, via a public sharing link:
- Right-click on the relevant folder or subfolder, choose the Share option, and stay on the first tab while adjusting the settings as needed:

- Consequently, the user who views this public link gets this type of view and can browse, view, and download files, all in read-only mode:

B. Share with registration (external user)
To go further with the sharing experience, you must choose the second sharing tab (see point A.1 above):
- Provide the email address of the concerned user:

- The choice made here regarding the freedom given to the user to modify or not the part of kDrive they will have access to is indeed Edit:

- This choice will require in the last step to invite this person (initially as an external user — read more below for the complete kSuite invitation):

- The invited person receives an email to register as an Infomaniak user:

- They register with their email address, which will become their Infomaniak user account identifier:

- Once the registration is complete, a simplified kDrive interface titled “Shared with me” allows access to the shared content (only, not the entire shared folder) and to modify it:

- Any modifications made are common to all users who have access to this part of this kDrive
- The user does not have a private space
- They can install the kDrive app and log in, but no data will be visible:

You must go through the online interface to access the files shared with you as long as you are an external user, even if you have a personal kDrive!
C. Share with registration (kSuite user)
Now imagine that no share or invitation has yet taken place. Repeat points 1 & 2 above, then at the last step:
- Invite this person as a kSuite user by clicking on the link that opens user management in a new tab:

- Create the kSuite user:

- Depending on your needs, give them expanded or limited rights within the organization, here an external status:

- Depending on your needs, assign them a user or administrator status on kDrive, here user only:

- Create (or clear the field) an email address for the user (this does not affect the login - see next step):

- Choose how the user should log in (here with their email of choice):

- Finish by sending the invitation to the user:

- The invited person receives an email to register as an Infomaniak user:

- They are informed that an email address has been created along with the invitation, but they can register with the email of their choice, which will become their Infomaniak user account identifier:

- Once the registration is complete, the user’s kDrive interface allows access to all shared content (not just the folder shared in point A.1) and to modify it:

D. Restrict sharing with the kSuite user
As seen in point C.10 above, the new kSuite user accesses the entire shared folder. To limit this usage, the administrator must modify the sharing of the parent folder (the folder at the root of the shared folder, e.g.):
- Right-click on the parent folder, choose the Share option, then select the second sharing tab and click Manage on the right to remove the share (the effect is recursive and thus applies to all items contained within the parent folder):

- Then redo a share but more restricted from the concerned folder and check the access column in the kDrive hierarchy:

- And here the user only sees part of the shared folder:

- This time, if the user installs the kDrive app, they can choose the relevant kDrive:

- Then access the files on the computer:

This guide details the Statistics section accessible online to managers of a kDrive.
Accessing kDrive stats
To display the page that details the various statistics of your kDrive:
- Log in to the Infomaniak Manager (manager.infomaniak.com) from a web browser like Brave or Firefox
- Click on the icon in the top right corner of the interface (or navigate through the left sidebar menu)
- Choose kDrive (universe Collaborative Tools)
- Click on the name of the relevant object in the displayed table
- Click on kDrive Management in the left sidebar menu
- Click on Statistics
- Choose the type of statistics to view
Customizing display
Each screen of these statistics (Share Links, Activities on kDrive, etc.) accessible via the buttons at the top of the screen has icons at the top right:
Clicking on them allows you to:
- search for a term
- download a CSV with the obtained data (read more below)
- filter elements based on, for example, users, or views counted on files as well as the type of sharing (with or without password and expiration date)
1. Share Links Stats
The creations of share links are listed in the left sidebar menu of the kDrive Web interface but this statistics screen allows you to know the views on a file over a given period.
2. Storage Stats
This screen, updated hourly, allows you to know the space used by different users, the total space, etc.
3. Active Users
This screen shows the sessions recently opened (or during the filtered period) by the users of your kDrive and their operating system.
4. Connected Devices
This screen details the operating systems of the devices connected to your kDrive with their representation in percentage: Windows X% (X devices); same for macOS, Linux, Android, etc.
5. Activity on kDrive
If you have any doubts about who did what on your shared space, file updates, moving to the trash, etc. this screen allows you to know minute by minute what happened.
Create an Activity Report
With this information, it is possible to create activity reports using the ad hoc link at the top of the table, encompassing one or more users and focusing on one or more actions. You will receive this report by email within minutes and can download it in CSV format. Please note that the mentioned times may be in UTC 0 format.
This guide details the in-app purchase feature of the kDrive application for iOS.
Purchasing a kDrive Subscription via the iOS App
You can indeed subscribe to a Solo or Team subscription directly from the iOS app through the Apple App Store.
This functionality comes with changes in the management of your subscription and billing for this product. As soon as you choose to go through in-app purchases:
- Your subscription to kDrive will be handled directly by Apple (only the billing part, the data hosting remains the responsibility of Infomaniak).
- Infomaniak can no longer provide support for the billing part of kDrive; you will need to contact Apple support directly.
To understand the billing and management of your subscription with Apple, we recommend consulting the following official Apple guides:
- Billing and Subscriptions
- App Store Billing
- View your purchase history in the App Store
- See what you were charged for
- Contact Apple Support
In Summary
Managed by Infomaniak
- Hosting of your data
- Technical support for kDrive
Managed by Apple
- Administrative support for your kDrive subscription
- Billing and payment method
This guide concerns kDrive Infomaniak on web browser and/or the kDrive application and provides tips by illustrating some important scenarios.
Getting information about a folder and its contents
Simply right-click on any folder to get information on size and content:

Restoring the shared folder on the computer
If you accidentally delete the folder corresponding to the data you share with all kDrive users, don't panic: it will come back automatically. It is a special folder that cannot be moved, even on the computer:
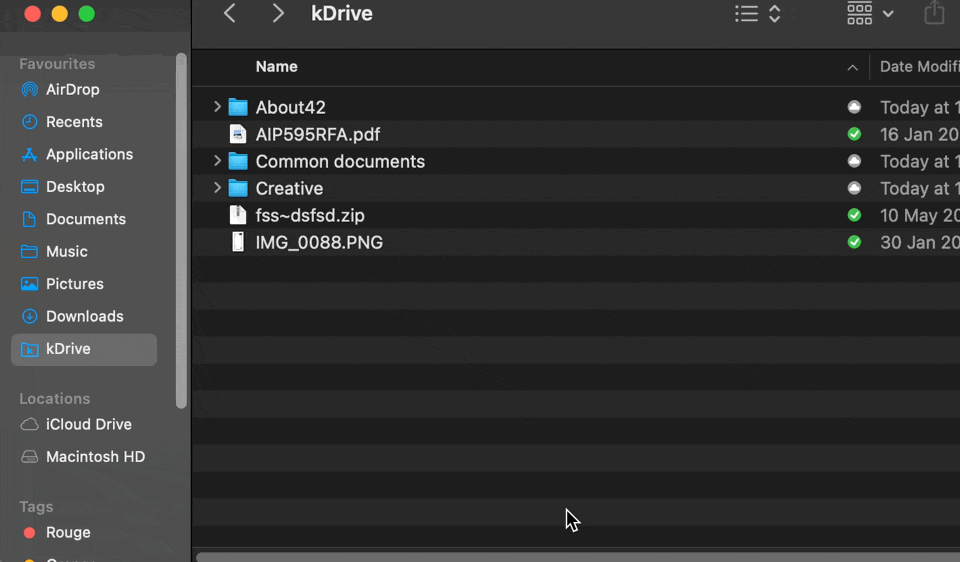
If it does not return immediately, wait for the tasks already in progress in the background to complete:
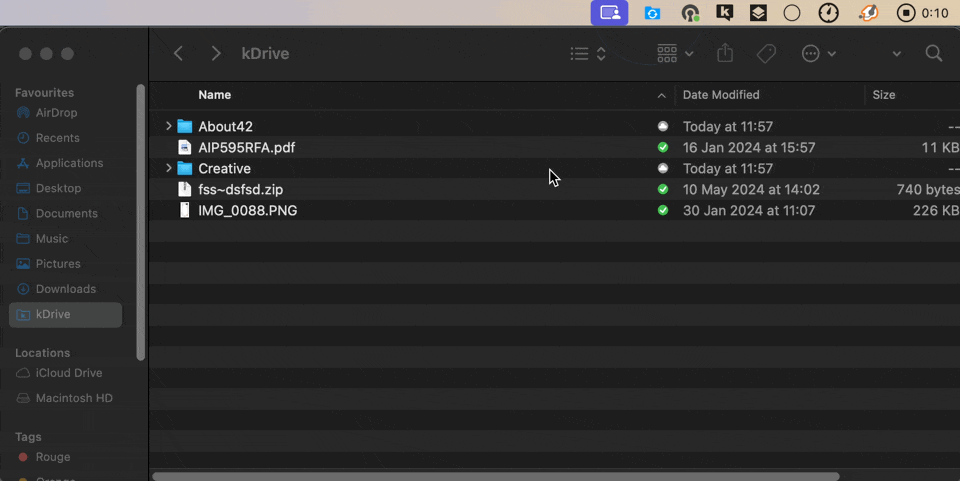
Adding a user: what will they have access to?
Imagine a kDrive Pro within a kSuite, with 1 user out of 3, data in the shared folder and in the personal folder.
If a new user without an Infomaniak account is invited to kSuite as a collaborator, what will they have access to by default on the Manager and kDrive?
The new user is invited to the Organization as a collaborator, therefore by default, they will have no management rights on the products in the Manager:
The invited user opens the link obtained in a browser and creates their Infomaniak account:
And at the end of their registration, they access the Manager, which is as expected completely empty in terms of product management...
However, they have indeed been invited to use the kDrive app, accessible via the icon in the top right, under Applications:
And they do access the shared folder, already filled by the other users!
This guide explains how to modify the local location used by kDrive in order to, for example, store synchronized data on another hard drive when the initially chosen one no longer has sufficient space.
Indeed, if the Lite Sync option is not activated, all existing data on kDrive is also present locally on the synchronized device and takes up storage space. As the volume of data can be very large, you may need to store the data on another hard drive than the one initially chosen.
Never move a folder used for kDrive synchronization (/kdrive, /krive2, etc.), neither when the kDrive application is open nor when it is closed or uninstalled with the intention of being reinstalled. If everything is synchronized, then the folder must be deleted and recreated as explained below. If you proceed differently by using a folder already containing your data, you expose yourself to file conflicts.
Modify the local directory used by kDrive
To set a new folder for kDrive synchronization when the initially chosen first folder is no longer to be used, follow this procedure:
- Ensure that all your data is synchronized and exists on the kDrive version accessible through the browser
- If necessary, locate the folder currently used by kDrive (click on Drive Settings from the kDrive application, then click on the blue URL displayed under Folders to open the local folder and thus locate its location):
- Quit the kDrive application on the device where you want to modify the used folder:
- Completely uninstall the kDrive application by deleting all configuration/settings data, etc. (on macOS, use kDrive Uninstaller found in Applications/kDrive)
- Delete the kDrive folder (or kDrive2, etc. located in point 2)
- Reinstall the kDrive application and when the connection to the user account is made, click on the pencil icon at the step of choosing the synchronization folder:
- Choose the new hard drive as the location for the new folder (name it as you wish):
- Finish the configuration:
- The download of kDrive data present on Infomaniak servers will start and continue entirely in the background (to download only specific folders, read this guide)
This guide explains how to add background images and modify the text color of the sharing links and drop boxes in kDrive to align it with your company's visual identity.
Prerequisites
- Own a paid kDrive subscription
- Be logged in with a user account having sufficient permissions
Customize Sharing Links and Drop Boxes
To access kDrive customization:
- Log in to the Infomaniak Manager (manager.infomaniak.com) from a web browser like Brave or Firefox
- Click on the icon at the top right of the interface (or navigate through the left sidebar menu, for example)
- Choose kDrive (universe Collaborative Tools)
- Click on the name of the relevant item in the displayed table
- Click on Shares in the left sidebar menu
- Click on Public Sharing Links
- Or click on Drop Boxes
- Click on Customize
- Click on Public Sharing Links
- Modify the text color and add an image or background color
- Click on Save
This guide explains how to import external data (files, folders, etc.) into your kDrive using the WebDAV protocol.
Importing External Data via WebDAV
To access the import tool, where the data needs to be imported:
- Login to your Infomaniak Manager (manager.infomaniak.com) from a web browser like Brave or Firefox.
- Click on the icon at the top right of the interface (or navigate through the left sidebar menu).
- Choose kDrive (collaborative tools universe).
- Click on the name of the relevant object in the displayed table.
- Click on the icon at the top right of the interface.
- Verify or select the relevant kDrive from the dropdown menu in the left sidebar menu.
- Click on General in the left sidebar menu.
- Click on Import External Data:
- Click the blue Start button.
- Click on WebDAV.
- Complete the requested information based on the source (especially the WebDAV address you have - obtained from the source).
- Choose the destination kDrive and the desired location to host the imported data.
- Click on Start
Example: Copying Data from an External kDrive to the Organization
To import a kDrive that is outside of the organization where your destination kDrive is located, enter the following information at point 11 above (your credentials will be used exclusively to import your data; they will be immediately deleted at the end of the process):
- User: Infomaniak user account email address.
- Password: Infomaniak user account password
- If two-step verification is not enabled, use your Infomaniak account password.
- If two-step verification is enabled, generate an application password here: https://manager.infomaniak.com/v3/profile/application-password.
- Entry Point: Direct access to the kDrive (read the prerequisites (click here) about the login URL).
You can choose a subfolder as the source folder, combining the kDrive ID and the desired folder by entering e.g. https://IDkDrive.connect.kdrive.infomaniak.com/My/Subfolder or https://IDkDrive.connect.kdrive.infomaniak.com/MykDrive/My/Subfolder.
This guide explains how to regain control of a folder in certain problematic kDrive scenarios. This situation is common for system folders owned by the TrustedInstaller group.
Take Ownership of a Folder
Here is how to take ownership of such a folder:
- Right-click on the folder in question
- Select Properties
- Go to the Security tab
- Click on the Advanced button at the bottom of the window
- Click on Change next to the Owner field
- Click on Advanced
- Click on Find Now
- Select your user account from the list and click OK
- Click OK again; the folder owner has been changed
- Check both boxes Replace owner on subcontainers and objects to take ownership of the files and subfolders within this folder:
- Click OK to confirm

