Knowledge base
1000 FAQs, 500 tutorials and explanatory videos. Here, there are only solutions!
This guide explains how to change the local location used by the desktop app kDrive (desktop application for macOS / Windows / Linux) to, for example, store the synchronized data on another hard drive when the initially chosen one no longer has enough space.
Preamble
- Indeed, if the Lite Sync option is not activated, all existing data on the kDrive web app (online service kdrive.infomaniak.com) are also present locally on the synchronized device and take up storage space.
- Since the volume of data can be very large, you may need to store the data on a different hard drive than the one initially chosen.
- Never move a folder used for kDrive synchronization (
/kdrive,/kdrive2, etc.) whether the kDrive application is open or closed or uninstalled with the intention of reinstalling it.- If everything is synchronized, you must delete the folder and recreate it as explained below.
- If you proceed differently by using a folder that already contains your data, you expose yourself to file conflicts.
Change the local directory used by kDrive
To set a new folder for kDrive synchronization when the initially chosen folder is no longer to be used, follow this procedure:
- Make sure all your data is synchronized and is visible on the kDrive web app (online service kdrive.infomaniak.com).
- If necessary, locate the folder currently used by the desktop app kDrive (click on Drive Settings from the application, then click on the blue URL displayed under Folders to open the local folder and thus find its location):

- Quit the desktop app kDrive on the device where you want to change the folder used:

- Uninstall the desktop app kDrive completely by deleting all configuration/data, etc. (on macOS, use kDrive Uninstaller located in the Applications/kDrive folder):

- Delete the folder
kDrive(orkDrive2, etc. located in step 2). - Reinstall the desktop app kDrive and when the user account connection is made, click on the pencil ✎ icon at the folder synchronization selection step:

- Choose the new hard drive as the location for the new folder (name it as you wish):

- Complete the setup:

- The download of the kDrive data present on the Infomaniak servers will begin and continue entirely in the background.
- Refer to this other guide to download only specific folders.
This guide explains how to add an attachment from kDrive to an event from a calendar / calendar on the web app Calendar Infomaniak (online service) calendar.infomaniak.com).
Preamble
- Some software or applications also allow to add an attachment and in this case, if you synchronize the calendar with that of your solution, the attached file is possible up to size maximum of 64 kb.
Add attachment kDrive
When you Create a new event on the web app Calendar Infomaniak (online service) calendar.infomaniak.com), you can add one or more attachments (links to kDrive files):
Thanks to this link, you can access kDrive directly from the Calendar event creation window:
You can add:
- a link public (everyone can access it); this will create a public link to the kDrive file
- a link Restricted (only those with access to it)
Whether the event is recurring or not, you can add files that will be shared with those who view the event in the calendar:
Those invited to the event who would view the file via a synchronised application, Outlook, Gmail and others, will see the links in the description (as is the case for the possible link kMeet e.g. if a video conferencing is planned for the event).
This guide details the in-app purchase function of the kDrive application for iOS.
Purchasing a kDrive subscription via the iOS app
It is indeed possible to subscribe to a kDrive Solo or Team subscription directly from the iOS app via the Apple App Store.
This feature comes with changes in the management of your subscription and billing for this product.
Once you choose to go through in-app purchases…
- … Your subscription to kDrive will be handled directly by Apple (only the billing part, data hosting remains, of course, the responsibility of Infomaniak).
- … Infomaniak can no longer provide support for the billing of kDrive; you will need to contact Apple Support directly.
To understand billing and managing your subscription with Apple, familiarize yourself with the following official Apple guides:
- Billing and subscriptions
- App Purchases
- View your purchase history in the App Store
- Know what you have been charged for
In summary
Managed by Infomaniak
- Hosting your data
- Technical support kDrive
Managed by Apple
- Administrative support related to your kDrive subscription
- Invoice and payment method
This guide details the Statistics section available online to managers of a kDrive.
Access kDrive stats
To display the page that details the various statistics of your kDrive:
- Click here to access the Web app kDrive Infomaniak (online service kdrive.infomaniak.com).
- Click on kDrive Management in the left sidebar.
- Click on Statistics.
- Select the type of statistics to view

Customize the display
Each screen of these statistics (Share Links, Activities on kDrive, etc.) accessible via the buttons at the top of the screen has icons at the top right:
Clicking on them allows you to:
- initiate a search for a term
- download a CSV file (.csv format) with the obtained data (read more below)
- filter items based on, for example, users, or views counted on the files as well as the type of sharing (with or without password and expiration date)
1. Share link stats
Shared links are listed in the left sidebar of the kDrive web interface, but this statistics screen allows you to see the views on a file over a given period.
2. Storage stats
This screen, updated every hour, allows you to know the space used by the different users, the total space, etc.
3. Active users
This screen displays the recently opened sessions (or filtered period) by the users of your kDrive and their operating system.
4. Connected devices
This screen details the operating systems of devices connected to your kDrive with their percentage representation: Windows X% (X devices); same for macOS, Linux, Android etc.
5. Activity on kDrive
If you have any doubt about who did what in your shared space, file update, move to trash, etc., this screen allows you to know minute by minute what happened.
Create an activity report
With this information, it is possible to create activity reports using the ad hoc link at the top of the table, covering one or more users and focusing on one or more actions. You will receive this report by email within a few minutes and can download it in CSV format. Note that the times mentioned may be in UTC 0 format.
This guide concerns kDrive Infomaniak (the Web app kDrive (online service kdrive.infomaniak.com) or the desktop app kDrive (desktop application for macOS / Windows / Linux)) and provides tips by illustrating some important scenarios.
Getting information about a folder and its contents
Right-click on any folder to get size and content information:

Restore the shared folder on computer
If you accidentally delete the folder corresponding to the data you share with all kDrive users, don't panic: it will return automatically. This is a special folder that cannot be moved, even on a computer:
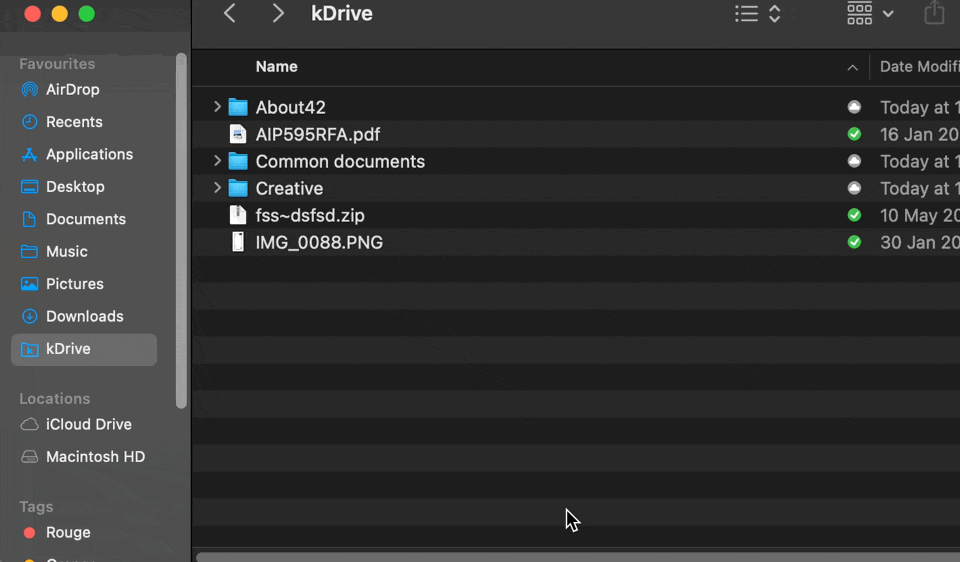
If it does not come back immediately, wait until all background tasks are completed:
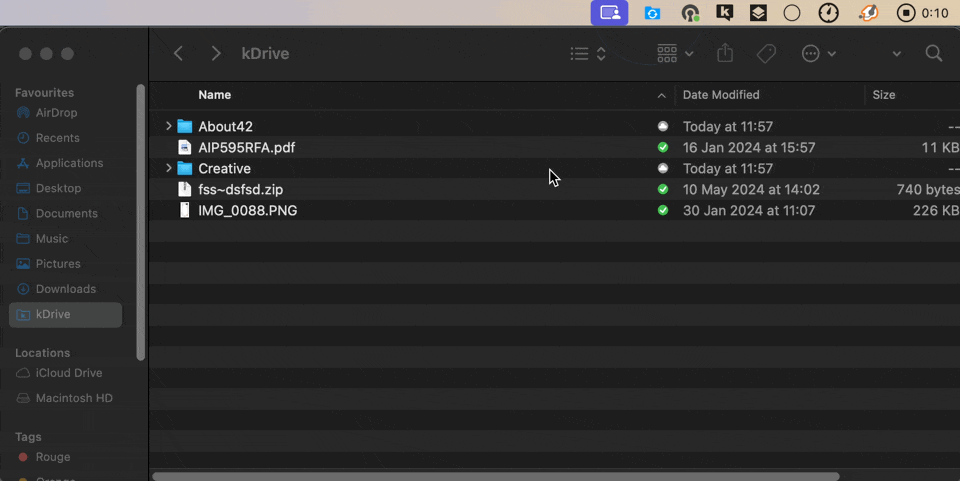
Adding a user: what will they have access to?
Imagine a kDrive Pro within a kSuite, with only 1 out of 3 users, data in the shared folder and in the personal folder.
If a new user without an Infomaniak account is invited to kSuite as a collaborator, what will they be able to access by default on the Manager and on kDrive?
The new user is invited to the Organization as a collaborator, therefore by default they will have no management rights over the Manager's products:
The invitee opens the link in a browser and creates his Infomaniak account:
and at the end of his registration, he accesses the Manager, which is, as expected, completely empty in terms of product management…
- However, he has indeed been invited to use the Web app kDrive (online service kdrive.infomaniak.com), accessible via the icon at the top right, under Applications:
and he can indeed access the shared folder, already filled by the other users!
This guide explains how to add background images and change the text color of the share links and kDrive drop boxes so that they match the graphic identity of your organization.
Preamble
- Any customization from the share link is applied to the drop box (and vice versa).
- The customization of the drop box will only be visible when you share its access via a share link.
Customize share links & drop boxes
To access kDrive customization:
- Click here to access the Web app kDrive Infomaniak (online service kdrive.infomaniak.com).
- Click on Shares in the left sidebar:
- Click on Public share links

- or click on Drop boxes

- Click on Customize.
- Click on Public share links
- Change the text color and add an image or background color.
- Click on Save

This guide explains how to import external data (files, folders, etc.) into your kDrive using the WebDAV protocol.
Preamble
- Refer to this other guide if you are looking for information on how to copy specific data from one kDrive to another when your user has access to both kDrive accounts.
Import external data via WebDAV
To access the import tool, where the data needs to be imported:
- Click here to access the Web app kDrive Infomaniak (online service kdrive.infomaniak.com).
- Click on the Settings icon at the top right.
- Check or select the kDrive in question from the dropdown menu on the left sidebar.
- Click on General in the left sidebar.
- Click on Import external data:

- Click the blue Start button.
- Click on WebDAV.
- Fill in the required information based on the source (especially the WebDAV address you have - obtained from the source).
- Select the destination kDrive and the desired location to store the imported data.
- Click on Start:

Example: copy data from an external kDrive to the Organization
To import a kDrive that would be outside of the Organization in which your destination kDrive is located, you must enter the following information at point 9 above (your credentials will be used exclusively to import your data; they will be immediately deleted at the end of the process):
- Username: email address to log in to the Infomaniak user account
- Password: application password if two-factor authentication is enabled or the one from your Infomaniak user account if you have not enabled 2FA
- Entry point: direct access to kDrive (refer to this other guide regarding the kDrive ID for the connection URL)
- It is possible to choose a subfolder as the source folder, by combining the kDrive ID and the desired folder by entering for example
https://IDkDrive.connect.kdrive.infomaniak.com/My/Subfolderorhttps://IDkDrive.connect.kdrive.infomaniak.com/MykDrive/My/Subfolder
- It is possible to choose a subfolder as the source folder, by combining the kDrive ID and the desired folder by entering for example
Refer to this other guide regarding the use of your kDrive via the WebDAV protocol.
This guide explains how to exclude files and folders from synchronization with kDrive on your computer, and which file types are already excluded by default.
Manage files excluded from kDrive
To do this:
- Left-click on the desktop app icon in the notification area of your computer (top right on macOS, bottom right on Windows and a double left-click in the taskbar on Linux).
- Click on the action menu ⋮ at the top right in the application.
- Click on Preferences:

- Click on Files to exclude (in the Advanced section).
- To add files to exclude, click on the icon Add then enter the name.
- To exclude a collection of files, specify for example
*.bak(asterisk "wildcard" preceding the file extension concerned). - If you add the name of a folder, it will not be / no longer synchronized, including its contents, subfolders etc.
- To exclude a collection of files, specify for example
- To remove files/folders that you had added to exclude them from synchronization, click on the Trash icon Delete all the way to the right of the relevant line.
- It is possible to hide synchronization warning messages for excluded files by checking the box to the right of the excluded file.
- Click the blue Save button:

The files that are excluded by default (items in the list that cannot be removed) vary depending on the OS and are excluded because they pose risks of synchronization errors.
Refer to this other guide if you are looking for information about the "Synchronize hidden files" option.
This guide allows you to take over a folder present on the Windows operating system in some problematic cases of kDrive. This scenario is common for system folders belonging to the group TrustedInstaller.
Acquire ownership of a folder
Here is how to regain possession of such a file:
- Right-click on the folder in question.
- Select Properties.
- Go to the tab Security.
- Click on the button Advanced At the bottom of the window.
- Click on Edit next to the field Owner.
- Click on Advanced.
- Click on Search.
- Select your user account from the list and click on Okay.
- Click again on Okay., the owner of the file has been changed.
- Activate both boxes Replace owner of sub-containers and objects to take ownership of the files and subfolders in this folder:

- Click OK to validate.
This guide provides instructions to synchronize kDrive with a VPS (or vice versa) via the WebDAV protocol found in the rClone application.
COMPATIBILITY my kSuite ✗ | my kSuite+ ✗ ✔= Compatible offer | ✗= Not available |
Prerequisites
- Have a VPS.
- Know your kDrive identifier (kDrive ID).
Synchronize kDrive and VPS via rClone
The operation allows you to retrieve in real-time the files and folders from kDrive and to read, create or modify these files from your VPS while ensuring that they are synchronized again on the kDrive server. An rClone mount point can be created with a folder on your VPS to manipulate these kDrive files.
Refer to the rClone documentation if you are looking for information about the available options:
- Example of rClone command:
rclone mount kdrive:/My_kDrive_Folder_Path /home/ubuntu/Target_Folder_Path --vfs-cache-mode full --vfs-cache-max-age 24h --vfs-cache-max-size 10G --cache-dir /home/ubuntu/rclone/cache --daemon --allow-other --dir-cache-time 1h --log-file /home/ubuntu/rclone/rclone.log --log-level INFO- The
--daemonattribute of this command allows you to start the synchronization in the background because without it, this sync ends with each disconnection of the VPS…
- Example of an rClone configuration file:
[kdrive] type = webdav url = https://***.connect.kdrive.infomaniak.com/*** vendor = other user = *** pass = ***- Server address:
https://IDkDrive.connect.kdrive.infomaniak.com(see the prerequisites above) - Username: email address to log in to the Infomaniak user account
- Password: application password if two-factor authentication is enabled or your Infomaniak user account password if you have not enabled 2FA

