Knowledge base
1000 FAQs, 500 tutorials and explanatory videos. Here, there are only solutions!
This guide explains how to provide useful details when requesting assistance and authorize Infomaniak Support to access your products online and in particular their content.
Preamble
- Only Infomaniak employees who will process your support request will be able to access it.
- You can revoke this access at any time or wait 7 days for access to close automatically.
- Different content can be accessed (read below): allow access to one does not allow access to the other - these are specific authorizations.
- It is also possible for you to share a single specific e-mail Very easily.
Allow Support to access your content
To this end:
- Click here in order to access the management of accesses by Support to your products on the Manager Infomaniak (Need help?).
- Click on the toggle switch to allow access to the contents of the...
- ... email addresses attached to the Mail Infomaniak interface
- ... folders among the existing kDrive(s) in organizations of which this user is a member
- ... discussions among the existing kChat product(s) in the organisations of which this user is a member

Make screenshots...
... on Windows
Microsoft proposes a softwarepre-installed dedicated to screenshots. But to achieve them manually:
- Display what you want/have to pass on to the screen.
- Press the PRINTSCREEN key on your keyboard (or
PRTSCR,IMPR. ECRAN, etc.) once. - In Microsoft Word (or similar), do "Edit" -> "Coller" to place your image on the page.
- "Save" your file.
- Repeat the operation from point 1 to point 5 as many times as the number of catches desired.
... on macOS
- Simultaneously press the keys "
CMD" + "majuscule/shift" (the sharp arrow upwards) + the key "3". - Every time you press these keys, an image file is created on your computer's desktop.
... on iOS (iPhone, iPad...)
- Simultaneously press the buttons "
Power" + "Home( The only two physical buttons.) - Then get the screenshots in the "Photos" app of your device.
... on Android (e.g. Samsung, LG or Huawei)
- Simultaneously press the key
Volume Bas(on the slice) and the locking key. - The captured image is saved automatically in a screenshots folder of the gallery.
Windows Popup
To copy and paste as text an error message present in Windows popup, just press the key CTRL + C on your keyboard just copy the message to the clipboard. You can then paste it (CTRL + V) in the body of the message you send us.
Browser Javascript Console...
... on Windows
Chrome, Firefox and Safari: Enter the combination of keys CTRL + MAJ + i
Internet Explorer and Edge: type the key F12
... on macOS
Chrome: Enter the combination of keys ⌘ + ⌥ + J
Safari: Enter the combination of keys ⌘ + ⌥ + C
- Then click on the barred or similar round icon to reset the log to zero.
- Display the page of your site concerned by the concern.
- The tab console displays the JavaScript Errors and online resources not found.
This guide details the structure of kDrive Infomaniak: online interface, menus for managing and finding shares, utility and meaning of default folders, etc.
Preamble
- This guide applies to the Web app kDrive (online service kdrive.infomaniak.com).
- The desktop app kDrive (desktop application for macOS / Windows / Linux) is not directly concerned (and will not display certain elements).
- The mobile app (application for iOS / Android smartphone or tablet) is similar in terms of menu organization (with a few peculiarities such as offline files for example).
- The Communs folders and the Partages menu are only visible with certain multi-user offers.
- Do not rename and/or move the default folders either on the Web version or locally, as this causes synchronization issues.
3 main elements
The kDrive interface offers a left sidebar menu that guides you to the elements of kDrive, including these three main elements:
1. “Shared Folders”
This folder displays the tree structure of folders automatically shared with some or all users of the same kDrive; if they contain documents, they will be displayed in the center of the interface:
If you create a new folder here, you can choose to share it with the entire Organization (all kDrive users) or just a few users/teams:

2. “My personal folder”
This folder displays the tree structure of folders specific to the user themselves: indeed, each kDrive user has their own personal space that will not be automatically shared with other users of the same kDrive:
Any documents will be displayed in the center of the interface.
3. “Shares”
The Shares menu leads to 4 sub-menus displayed in the left sidebar:
- The items shared with you by other kDrive users, among the kDrive accounts you have access to with your login credentials
- The items that you share with other users
- The elements you have shared by creating a public share link
- The drop boxes

Any additional items will appear in the center of the interface and can be modified or deleted.
Secondary elements
“My favorites”
This menu groups your files and folders defined as favorites on kDrive, which you can then find on the web app…
… and the mobile app:
“My recent modifications”
This menu displays the latest operations performed by your user:
You can quickly return to recently modified files, even if they are scattered across different subfolders in your kDrive. You can also select these files to move or delete them in bulk.
“Trash”
This menu leads to your deleted data that can still be restored:
“Categories”
You can also quickly access your files if they are categorized using the Categories menu by clicking on the different categories grouped there:
Set the default display on startup
You can choose which home page to start navigating within online kDrive, from the following three options:
- your personal folder
- the folder of shared documents
- Favorites (which groups the documents added to favorites by your user)
To access kDrive and modify the homepage:
- Click here to access your product management on the Infomaniak Manager (need help?).
- Click on the Settings icon at the top right.
- Check or select the relevant kDrive from the dropdown menu in the left sidebar.
- Click on General in the left sidebar.
- Select the page that should be displayed by default when arriving at the homepage:

Thank you for choosing kDrive the independent and privacy-respecting solution for collaborating, sharing and accessing your data from all your devices. Your data is encrypted, continuously backed up and exclusively hosted in Switzerland. 
Collaborative storage on a 100% Swiss Made cloud
- Discover kDrive in video (the interface has evolved since)
Getting Started
- Synchronize kDrive across different devices
- Manage the kDrive Lite Sync option (macOS)
- Manage the kDrive Lite Sync option (Windows)
- Install kDrive on Linux
- kDrive folders (personal, common, shared)
- Select the kDrive folders to sync
- Edit a file on kDrive (Word, Excel, PowerPoint)
- kDrive subscription via Apple iOS
- Manage kDrive storage space
- Search for data on kDrive
Share your data
- Manage kDrive drop boxes
- Customize kDrive shares and deposits
- Share data from kDrive (web interface)
- Share data by email from kDrive (web interface)
Fill your kDrive
- Import external data to kDrive
- Import data to kDrive (iOS)
- Import data to kDrive without the kDrive app
- Import data to kDrive via WebDAV
- Import photos to kDrive (iOS / Android)
- Connect to kDrive via WebDAV
- Access kDrive files locally and online
- Scan documents with kDrive (iOS / Android)
For multiple users
- Manage a kDrive user's rights
- Manage folder and subfolder access permissions
- Manage kDrive users
- Manage multiple kDrive (iOS / Android)
- Manage multiple kDrive (macOS / Windows)
- Copy certain data between kDrive accounts you have access to
Go further with kDrive
- Manage kDrive categories to sort data
- Synchronize Joplin notes via WebDAV with kDrive
- Synchronize Qnap with kDrive
- Synchronize Synology with kDrive
- Record a kMeet meeting on kDrive
- Export the attachments of an email from Mail
- Export an email to kDrive
- Add an attachment to an event in Calendar
For advanced users
In case of issue
- Resolve a kDrive block (antivirus, firewall, etc.)
- Resolve a kDrive sync conflict
- Resolve a kDrive synchronization issue
- Fix a kDrive issue on Android device (don't kill my app)
- Fix an error with the Lite Sync plugin on macOS
- Clear the browser cache
- Clear the cache of the kDrive mobile app
- kDrive application version (macOS / Windows / Linux)
- Restore a kDrive file to a previous version
- Restore a deleted kDrive file
- Force kDrive to sync hidden and excluded files
- Allow access to your products / Complete a support request
- Display kDrive debugging information
Learn more about kDrive
A question or feedback?
- Contact Infomaniak support
- Click here to share your opinion or suggestion about an Infomaniak product
This guide explains how transfer a Infomaniak product from one Organization to another.
Preamble
- You can move any product subscribed to Infomaniak to a Infomaniak Manager interface different from the one on which the product is currently located; it is therefore an internal transfer.
- Besides, if your user gives access to several organizations it's very easy to send to one of these the product of your choice.
- This operation does not train no interruption.
- The users currently having access to the selected products will not be transferred (therefore potentially no longer have access to the products).
- The Invoices of selected products will not be transferred.
Generate a transfer link
Prerequisites
- To be Administrator or Legally responsiblewithin the Organization.
To transfer a product:
- Click here in order to access the management of product transfers on the Manager Infomaniak (Need help?).
- Click on the button Transfer products:

- Check the product(s) to be moved.
- Get to know and accept the General conditions.
- Click on the button Transfer.
The transfer has begun. From now on, Choices:
- Copy the transfer link.
- Send it to the email address of your choice.
- Complete the transfer by selecting one of the Organizations to which your user is attached, and the selected product will be transferred:

Alternative method
In the case of transfer punctual you can also go directly to the dashboard of the product concerned and click on Manage (example on the image below) however this menu is not always present it is better to prefer the first method above which allows in addition Batch transfer:
Be aware of this other guide concerning Jelastic Cloud.
Receiving the product
Once a transfer is started:
- Click here in order to gain access to the Organization that is to receive the product(s) (the user must have administrative rights).
- Run the link obtained in the first step above.
- Select the Destination Organization from the drop-down menu if necessary.
- Read and accept the General conditions.
- Click on the button Receipt of products (If the button is not clickable, make sure you have selected the Organization).
If necessary, you can creating a new Organization to receive products.
Find at all times an ongoing transfer from the bottom icon on the left side menu of the Manager Infomaniak:
This guide explains how to import (only once) to kDrive data (file, folder, etc.) from an external cloud, such as from your previous provider:
- Dropbox
- OneDrive
- OwnCloud
- NextCloud
- any device with a service WebDAV including kDrive external (be aware of this other guide)
- other kDrive to which your user account has access (except "external" access)
For Google Drive, be aware of this other guide.
Concerning iCloud, Apple does not offer an API like its competitors, the solution to repatriate documents from a iCloud Drive is to install theapp kDrive macOS in order to synchronize the iCloud folder that must be in your library.
Data not imported
- The data that have been shared with you are not imported.
- Only the data you actually own will be imported.
- The Google documents Type Gdocs, Sheets, Slide, etc. ...
- ... are not imported during a Dropbox import.
- ... are converted by Google when downloading these files from Google Drive on macOS/Windows.
- ... are not converted when copied from the local Google Drive directory to the local kDrive directory.It is therefore imperative to download the files from the web version of Google Drive.
- Documents Dropbox Paper.
- The sharing links Dropbox, visible Here.
- Individually shared Dropbox files, visibleHere(on the other hand, file sharing and common documents will be imported)
Copy data from an external cloud to kDrive
In order to import the data:
- Click here to access the web app kDrive Infomaniak (online service) kdrive.infomaniak.com).
- Click on the icon Parameters Top right.
- Check or select the relevant kDrive from the drop-down menu in the left side menu.
- Click on Import External Data :

- Click on Start.
- Choose the service concerned (be aware of the last chapter at the bottom of this guide).
- Choose the location on which the imported files will be stored.
- Enter any information if requested and click the blue button Start:

- Enter any information if requested and click the blue button Continue.
- Finish the assistant.
- Wait while the data is being imported.
Manage current import
For follow current imports, return at any time to the page mentioned in point 5 above.
For Stop a current import, click on the action menu to the right of the import listed on the page and choose to cancel (in case of a voluntary interruption, an email report is sent to the administrator).
Check your imported data immediately after the operation.
This guide details possible solutions when the kDrive desktop app icon (desktop application on macOS / Windows / Linux) turns orange, indicating that there has been a synchronization conflict.
Preamble
- Refer to this other guide if you notice a problem even though the kDrive desktop app icon is green.
What is a synchronization conflict?
The "conflict" files are created when…
- … a file is edited simultaneously from both sides, whether locally or on the kDrive web (its size and/or date are different); the local file is then renamed to "conflict" and the one from kDrive is downloaded
- … files/folders are created/moved simultaneously from both sides with the same name in the same folder; the local file/folder is then renamed to "conflict" and the one from kDrive is downloaded
- … a file is edited on one side and one of its parent folders is deleted on the other; the edited file is then moved and renamed as "conflict" in the root of the drive
- … the resolution of a conflict involving the movement of a file/folder cannot be completed, this file/folder is then moved and renamed to "conflict" in the root of the drive
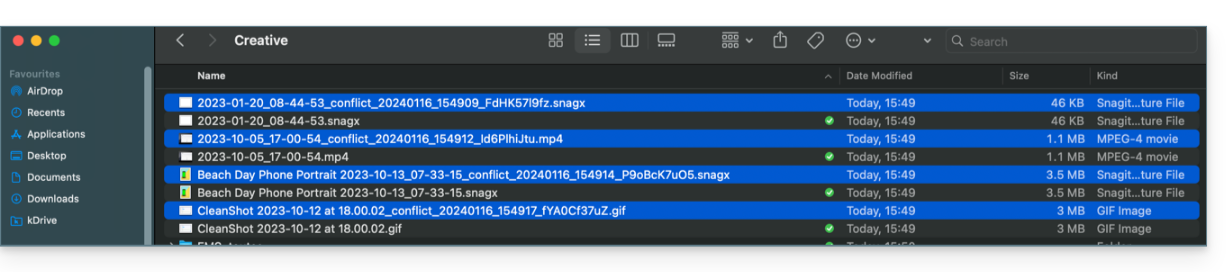
In cases 1 and 2, you can…
- … keep both files locally, knowing that the "conflict" file is not synchronized with kDrive
- … on the local disk, delete the "conflict" file if it is the least up-to-date of the two
- … on the local disk, delete the non-"conflict" file if it is the least up-to-date of the two, then rename the "conflict" file to sync it online via the kDrive application
- … on the local disk, merge the two files into the non-"conflict" file and then delete the "conflict" file
In all cases, please always make sure to keep the most up-to-date version on the kDrive online.
Note that this case can also occur when the computer application is uninstalled and then reinstalled while keeping the configuration, and modifications are made to the drive in the meantime. To avoid this, it is recommended not to uninstall the kDrive application while keeping the configuration (other recommendations are presented below).
How to display conflicts?
To display the conflicting files:
- Left-click on the desktop app icon in your computer's notification area (top right on macOS, bottom right on Windows and a double left-click in the taskbar on Linux).
- Click on the information button at the top.
- Click on the listed event to view its details:

- Conflicts and errors are displayed in 2 separate tabs allowing you to view unsynchronized data:
- The first tab allows you to resolve conflicts:

- You will then need to choose how to resolve the conflict by deciding to send the local version
- on the server (= sync)
- or to the computer's recycle bin

Avoiding synchronization conflicts / blacklist
The recommendations:
- Do not work on the same file simultaneously (unless you are working online on a Word, Excel or PowerPoint document).
- Synchronize your offline changes before modifying the same files online
- Avoid creating folders that have the same name as folders that you are not synchronizing on a device
A blacklist conflict may also occur if problematic characters are found among the names of synchronized files, such as the tilde ~, the slash (forward slash) / or backslash \ and certain file types like System Volume Information and certain extensions like .idlk,.parms.db,.directory, ._* etc.
If necessary, to manually resolve certain synchronization conflicts that would not have been resolved automatically:
- Open the two files.
- Compare the differences.
- Retrieve the information from the conflict file (the one with the exclamation mark) into the base file.
- Delete the unsynchronized conflict file (the one with the exclamation mark and the mention
conflicted copy):
Don't see conflict files on all your devices? That's normal; the conflict file (the one with the exclamation mark and the mention conflicted copy in its name) is not synchronized. The idea is that you, the author of the changes, are the best person to resolve the conflict.
This guide explains how to access kDrive files locally on hard drive via desktop app kDrive (desktop application on macOS / Windows / Linux), as well as web app files kDrive (online service) kdrive.infomaniak.com).
Prerequisites
- Install kDrive desktop app on your device.
View kDrive files
When the kDrive application is installed and launched:
- Make one left click on the app icon in the notification area of your computer (top right on macOS, bottom right on Windows and a double left click in the taskbar on Linux).
- Click on the action menu ⋮ Top right.
- Click on Open kDrive Web to access files stored on the server kDrive:
- Click on the above item to open the disk folder on your computer containing your kDrive files, Physical present or Virtually present (as determined by Lite Sync is enabled).
This guide explains how to synchronize files stored in kDrive to easily access it on all your macOS, Windows, Linux, iOS and Android devices.
Preamble
- The desktop app kDrive (desktop application on macOS / Windows / Linux) automatically synchronizes any changes to your files & folders from the desktop (Finder / Explorer) directly or from the mobile app & web app.
- You have the opportunity to customize your Drive folders that need to be synchronized on your computer.
- The mobile app kDrive (app for iOS/Android smartphone or tablet) allows you to access all your content while on the go but also automatically save photos from your mobile.
- Attention, there is no automatic synchronization between the content of your mobile device and kDrive; this operation is identical to competing apps that do not offer it either, since the restrictions of mobile OS are too important to allow it (generally paid alternative solutions exist via third-party apps using the protocol). WebDAV).
Download kDrive to computer
Minimum requirements for using the kDrive desktop app (desktop application on macOS / Windows / Linux)
| System | With Lite Sync | Without Lite Sync | ARM |
|---|---|---|---|
| Linux* | No Lite Sync | Ubuntu 20.04 | Okay. |
| macOS | macOS 10.15 | macOS 10.15 | Okay. |
| Windows | Windows 10 1709 | Windows 10 | n/a |
* no context menu at right click on OS
Your operating system will be automatically detected to offer you the right version to download (be aware of this other guide If you are on Linux) then follow the installation wizard by granting the necessary rights to the application:
- Open it kDrive download page to download kDrive.
- Install the downloaded application.
- During installation, pay attention to authorizations which may be requested by the assistant (especially on macOS) and which must be granted for the proper operation of the application:

- At the end of the installation, the application must open (if not run the kDrive application manually from the device).
- A form asks you to log in to your Infomaniak account (Need help?):

- Then choose your kDrive offer from the list (if your account allows access to multiple kDrive):

- Enable Lite Sync (app functionality) or not Windows and macOS which saves space by virtually storing your kDrive files on your computer, downloading them only when necessary):

- A kDrive folder is created on your hard drive in the specified location (location that can be modified by clicking on the pencil icon ) and will contain any existing files on your kDrive (some folders can be ignored - read below) and will send on the kDrive server all the files you will place in the future:

Sync files with kDrive
Once the app is installed and the connection to your account is established, you have the kDrive app on your device:
- On a computer, the app icon appears in the notification area of your computer (top right on macOS, bottom right on Windows and a double left click in the taskbar on Linux) and a kDrive folder is automatically created in your personal documents.

This guide explains how to automatically transfer photos from your mobile device (iOS / Android) tokDrive Infomaniak. Once this feature is enabled, the photos of the mobile device (located in the folder of your choice) will be saved in a folder of your choice on kDrive.
Prerequisites
- Possession a kDrive.
- Possession kDrive mobile app (app for iOS/Android smartphone or tablet).
Enable uploading of photos to kDrive...
... on iOS (iPhone, iPad)
- Open the kDrive mobile app (iOS).
- Press the photo/initials at the bottom right.
- Press Parameters:
- Press Photo Backup to activate it
- Enable Automatic backup.
- Allow kDrive to access the photo location of your choice:
- Choose the kDrive to use as well as the kDrive folder that will host your content:
- Configure the rest (send including videos and screenshots, monthly ranking, request to delete the content left on the device, recursivity, etc.) and press Save:
... on Android
- Open the kDrive mobile app (Android).
- Press the photo/initials at the bottom right.
- Press Parameters:
- Press Photo Backup:
- Enable Automatic backup.
- Allow the different accesses that the kDrive application needs to access the image tree on the device.
- Allow operation in the background:
- Read the guide for operation in the background advanced If necessary.
- Validate the shares.
- Close this part:
- Choose the kDrive to use as well as the kDrive folder to host your content
- Choose the folder of the mobile device in which your photos are to be sent to kDrive:
- Configure the rest (send including videos, monthly ranking, request to delete the content left on the device, recursivity, timing time, etc.) and press Save:
This guide explains how to select folders which will have to be synchronized between the desktop app kDrive (desktop application on macOS / Windows / Linux) and kDrive Infomaniak.
Prerequisites
- Possession kDrive.
- Possession kDrive application on the device to be synchronized.
- Check the parameter for limitation of synchronization of large folders.
Choose kDrive folders to sync
To access the kDrive application settings on your computer:
- Make a left click on the desktop app icon in the notification area of your computer (top right on macOS, bottom right on Windows and a double left click on the Linux taskbar).
- Click on the icon ⋮ all right in the app.
- Click on KDrive Settings:
- Click on the chevron to the left of the name of your kDrive to deploy the folder list.
- Possiblely deploy the contents of listed folders and check/uncheck folders to sync with your computer:
- Click the blue button Validate.
Attention
- During the deselect a folder of the list, a message next to the button (point 6 above) warns you that a moving this folder will be made to the trash of your computer.
- This is the folder that was in your kDrive tree on your computer.
- kDrive folders on the web browser-accessible online version will not be affected but you have to make sure, before the operation, that the folder in question was well synchronized and fully present on this online version (especially if you had just placed it in your synchronized directory).
- In case of doubt, also make sure that your computer does not instantly erase the too large items when they are placed in the basket, because of the size of Windows Trash e.g.:

Add Advanced Synchronization
At the same place accessible according to the above procedure, click on Add Advanced Synchronization :
which will allow you to synchronize one or more new folder(s) of your hard drive with the location of your choice on kDrive.
Stop and remove synchronization
At the same location accessible according to the above procedure, click on the icon ⋮ all right:
which will allow you to:
- Force synchronization
- Break synchronization
- Remove synchronization (only from your device, without affecting your kDrive)

